Watch Reimagine Education and learn what's new with responsible AI in education >
- Published Sep 20, 2023

Simplify your class workflow with new Assignments features from Teams

- Content type
- Microsoft Teams
Whether it’s the beginning of a new school year or mid-winter semester, we know it’s important for you to have the right tools to help prepare, teach, and assess your students more efficiently. With customizable features and options, Microsoft Teams for Education helps you simplify your class workflow and create a quality learning environment for students as well as educators.
Explore four new Assignments features in Microsoft Teams for Education designed to help you make the most of your valuable instruction and assessment time.
1. Duplicate or share assignments in a snap with new quick actions
With the latest updates to quick actions in the Assignment list, you can click on an assignment and choose from these options: Edit, Copy Link, Duplicate, Mark as Inactive, or Delete. With Duplicate, you can copy the assignment to another class. With Copy Link, you can get a direct link to the assignment and share it over chat, email, or any other platform you use to communicate with your students.
With quick actions in the Assignment list in Teams, you can choose these options for assignments: Edit, Copy Link, Duplicate, Mark as Inactive, or Delete.
2. Set individual assignment due dates for multiple classes
If you have multiple classes to publish an assignment to, you can now set individual schedule, due, and close dates for each class with new multi-publish support. With new multi-class assignment options, you can quickly make one or more changes and publish to all your classes in one action, saving you time and streamlining the management of your assignment timelines.
3. Configure quiz time limits directly in Assignments
Timed Quiz is a popular feature in Microsoft Forms, enabling you to set the amount of time students have for a quiz. Now, you can configure and change the time for each quiz directly inside of Assignments settings in Teams. This new capability allows you to make any quiz a Timed Quiz without having to go into Forms to change the settings.
Configure and change the time for each quiz directly inside of Assignments settings in Teams.
4. Customize your grading with new Grade settings
In Assignments and Grades, the Grade settings now support multiple grading schemes. Use this feature to map to your grading schemes for grading inside Teams . Once configured, you can either use points or a new scheme of your choice in your grading and reporting. The system is flexible to support a variety of needs—you can even use emojis for your grading!
In Assignments and Grades, use the Grade settings to customize your grading schemes for grading inside Teams.
With the latest updates from Microsoft Teams for Education , you’ll find simplified ways to help streamline, manage, and customize your class workflow. Discover all the newest updates to Microsoft Teams in What’s New in Teams for Education | August 2023 .
Ready to go deeper? Take the free, online training Master Microsoft Teams for any learning environment from Microsoft Learn.
Related Posts

Inspiring students during Women’s History Month 2024

Stay ahead with 8 new updates from Microsoft Education

- Tips and guides
Comprehensive quick start guides for Microsoft Education tools
Ai in education brings opportunity to life.
Watch Reimagine Education
Connect with us on social

Subscribe to our newsletter
Stay up to date with monthly newsletters from Microsoft Education.
School stories
Get inspired by stories from Microsoft Education customers.
Microsoft Learn Educator Center
Expand possibilities with educator training and professional development resources.
Contact sales
Connect with a Microsoft Education sales specialist to explore solutions for your school.
Discover a collection of resources to support a variety of educational topics.
How to Use Assignments in Microsoft Teams: Quick 12-Minute Tutorial for Teachers
Sara Wanasek

Using Microsoft Teams in the classroom gained popularity during the pandemic. However, it can, and is, being used in both online and physical classrooms today. As a learning management tool, Teams works seamlessly with other Microsoft products like Word, Excel, and PowerPoint which are classic favorites for students and teachers alike.
This multi-functional tool allows you to stay in touch with your students not only through video calls, but with chats, files, and assignments in Microsoft Teams. Teams can seem daunting when you first begin to use it, but it really is quite simple and easy to use. To make it seem less intimidating, we have broken down and explained some main features of Teams separately. Here are links to our other guides on features of Microsoft Teams:
- Microsoft Teams for Online Teaching – A Guide for Teachers
- Using Breakout Rooms in Microsoft Teams
- Assignments in Teams
- Class Notebook in Microsoft Teams
- 15 of the Best Teams Tips and Tricks .
Below is a quick, everything-you-need-to-know guide on assignments in Microsoft Teams. Let’s get started!
Create an Assignment in Microsoft Teams
To begin creating assignments in Microsoft Teams, you first need to be sure of two things:
- You are logged in with a Microsoft EDU account
- The Team you have created is a Class Team type
If both of those things are complete you will be able to see the Assignments tab on the side ribbon and on the top ribbon in the General channel. If you need help getting to know the interface and basics of Teams, check out our Teams Guide for Teachers.

Start a New Assignment
Now, to create your assignment, click on the Assignments tab from the top ribbon under your General Channel. Click Create , and then Assignment , to begin your first assignment. You can explore creating a quiz with the help of Microsoft Forms and creating an assignment based on a pre-existing assignment another time.

Add Assignment Details
In your new assignment, add a title and a description to let your students know what to do to complete the assignment.
If you prefer to attach the instructions as a document, or have supporting materials to the assignment, you can attach them under the Add Resources link. Teams allows you to attach files in many different ways: through your OneDrive, ClassNoteBook, from a link, by creating a new file, or from uploading a document from your computer.
When you attach a resource, you have the option to allow students to edit it or not. By default, they cannot edit; however, if you prefer to change this, just click on the three dots at the end of the resource and click, Students edit their own copy. Now, when students edit this file, a new copy will be made for them, and it is automatically attached to this assignment for an easy turn-in.

Set Points and a Rubric
To easily grade this assignment in Teams, assign the number of points it is worth, or add a rubric . Similar to creating assignments, you can use a pre-existing rubric, upload one, or create a new one.
Creating a new rubric is very customizable so you are able to add all the information your students need to complete the assignment. Just add a title , and a description , then fill in the rest of the rubric. If you need more categories , just click the plus button at the end of the columns, or after the bottom row. In addition, you can assign points to each category of the rubric.

Choose Students to Assign the Work to
The next step in creating an assignment is to assign it to your students. You can assign it to all of them, or a certain student(s) for more individualized work. Just click Assign to All, or go through the list and click the students you would like to assign this to.

Give a Due Date & Close Date
In Teams, there are two different categories of dates for when the assignment is due.
Due Date: This is when the assignment is due, however, students are still able to turn in the assignment late, after the due date has passed.
Close Date: This is when the assignment closes and no more submissions are allowed.
To set both of these, and schedule this assignment for the future, click Edit under the Due Date section. To set a Close Date , click the checkbox on the side and set the date.
When all of your setups are complete, back at the top of the page, click assign, or save for later if it still needs a bit more work.

How Students Can Turn in Assignments
After you assign an assignment, students will receive a notification. They are able to view the assignment in the General Channel or on the Assignment tabs.
The student’s view of the assignment is very similar to the teacher’s view. They will see the Due Date and Close Date, the instructions, any files you have attached, and a rubric if there is one.
Students can begin their assignments right away in Teams if you have attached a document for them to work on. In the example below, students would be using PowerPoint on their desktops simultaneously with ClassPoint to make their presentations more interactive. As they work, their changes will be saved automatically. If you don’t have a document attached, students can upload and attach their work instead.
When they have completed their work, they just need to click Turn In. They will see a fun animation appear indicating the turn-in is successful.

How to Grade Assignments
Once students have turned in their work, you will receive a notification. Now, you can easily look over and grade their work. Click into an assignment to view how many students have turned in their work, how many need grading, and how many you have already graded.
To grade an assignment, click on the Turned in status. Here, you are able to view their work alongside a tab for you to give them feedback. If you have a rubric , it will open for you to assign the points for each category. Scrolling down, you can leave feedback to let them know what they excelled at and what needs more work.

When the grading is completed, you can return it to the student. They can view your feedback, make changes, and turn it in again if necessary.
To easily jump between students for a continuous grading experience, click the arrows on the side of the student’s name, or click on the student’s name for a drop-down menu of your other students.

Export Grade Data
In Teams, it is really easy to export data, especially for assignments. You can export data for certain assignments, in addition to exporting all assignments and student grade data. This can be done from the Grades pivot on the top toolbar. You will see a complete list of your students, and of each assignment on this tab that you have assigned throughout the year.

Frequently Asked Questions
And that completes this tutorial on Assignments in Microsoft Teams! There is plenty you can do with this feature on Teams to make it suitable for your students and classroom. Enjoy using it to its fullest potential.
We have put together some frequently asked questions in case you still have some lingering questions before you get started!
What if I don’t see the Assignments tab?
If you don’t see the Assignment tab on the top ribbon in your General channel, or on the side ribbon, you are not logged in with a Microsoft EDU account. Create your own, or get in touch with your IT department for your login.
What is the difference between the Due Date and the Close Date?
Students can still turn in Assignments after the Due Date has passed, but once the Close Date has passed, no more submissions are allowed.
If I return the assignment to my student does that mean I want them to redo it?
Not necessarily. You can return all assignments to the students so that they can see your feedback. If you want a student to redo the assignment, you should let them know in your feedback.
Can I attach a PDF for my students to edit to the assignment?
You can do this through your Class Notebook! Insert the PDF to a Class Notebook page and set it as the background. Then, you can assign this page to your students.
Watch this for a visual guide on how to insert a PDF to a Class Notebook page.
Can I assign an assignment to a certain channel?
Unfortunately, no. You can only assign to the General Channel, which is all your students, or assign to individual students when setting up the assignment.
About Sara Wanasek
Try classpoint for free.
All-in-one teaching and student engagement in PowerPoint.
Supercharge your PowerPoint. Start today.
800,000+ people like you use ClassPoint to boost student engagement in PowerPoint presentations.
- BookWidgets Teacher Blog

How to create automatically graded assignments in Microsoft Teams for Education

With BookWidgets, you can create interactive exercises and automatically graded assignments. Even better is that you can now do this right from within Microsoft Teams for Education : create an automatically graded BookWidgets activity, share it with your students, give feedback, and return the student work, …, all from without leaving Microsoft Teams for Education!
In this blog post, I’ll show you exactly, step-by-step, how you can create fun and interactive digital assignments for students in Microsoft Teams for Education. You will find out:
- How to create an interactive assignment with BookWidgets from within Microsoft Teams for Education
- How to share the assignment with your students via your Teams channel
- How your students can submit their completed interactive assignment back to you
- How you can review submitted work, review the automatic grades given by BookWidgets, and give feedback on individual parts of your activity
- How your students can receive and open your feedback
Want to see how this looks like first? Have a look at the following video walking you through the entire process:
Let’s go over all the steps, one-by-one, so you can create and share digital assignments with your students in Microsoft Teams for Education.
9 Steps to adding auto-graded exercises to Microsoft Teams for Education
Step 1: add bookwidgets to microsoft teams for education.

Start by installing the BookWidgets integration by clicking this link
Alternatively, you can go to the Microsoft Office App store in your Teams account. You can find it on the left bottom by clicking on “apps”. Now look for “BookWidgets” and click on “add to team”. It will be available for all the teachers in your entire team.
Once that’s done, you’re ready for the next step.
Step 2: Open the BookWidgets editor in Microsoft Teams for Education

The BookWidgets app will open.
If you don’t have a BookWidgets account yet, you can quickly sign up here.
Already have a BookWidgets account? Simply go to bookwidgets.com and go to the bottom of your account page and choose “Link to Microsoft account” .
Step 3: Create your first widget

Tip! If you want to add automatically graded questions to your assignment, you should go for a quiz, worksheet, or split- worksheet widget . Here, you can choose between 30+ interactive question types.
Step 4: Add auto-graded questions to your quiz

Tip! Check out this complete video guide of all the BookWidgets question formats . Here, I show you, step-by-step, what you have to do to add a question to your quiz, worksheet, or split worksheet.
Add your questions, click on “Preview” to see how this looks like for your students, go back and configure extra settings in the Title/reporting tab, and check out the General tab with the Correction options as well.
Step 5: Share the quiz with your students

Your quiz will now be added to that course, and students will be able to open it.
Step 6: Students get started on your quiz

Now, students click on “View assignment” , click on click on the link with the title of the assignment, and the assignment will open and they can start answering the questions in your BookWidgets quiz.
Step 7: Grade and give feedback on student work

To review submitted work, click on “Assignments” or click on “View assignment” in your course stream. You’ll see all your students there, and you’ll see whether they have handed in the assignment already or not. You can also see that a grade has already been prepared for the assignment.
Click on a student to see their work, and open the “Submission” . Add comments below the questions or change the grades if necessary. If you’ve used questions that aren’t auto-graded, you can give grades now by adding them to the question.
Step 8: Return the student work

Go to Grades , and you’ll see that the grades are immediately added to the Microsoft Teams’ grade book.
Step 9: Students check their graded submission

Looks pretty handy, right? If you want to go over this, step-by-step, you can also take a look at this detailed tutorial of using BookWidgets in Microsoft Teams or check out this webinar recording ! Now it’s up to you!

Join hundreds of thousands of subscribers, and get the best content on technology in education.
BookWidgets enables teachers to create fun and interactive lessons for tablets, smartphones, and computers.


BITS AND PIECES
Let Teams Grade For You (or How to Use Forms in Teams Assignments)
A couple weeks back, we showed you how to use Teams to create assignments. However we glossed over another option in Assignments, which is to use Microsoft’s Forms.
This can be a powerful option for quick formative assessments that, if objective, will automatically score them and give those results back to students.
Read below to find out how you can create assignments using Forms.
Create a quiz in Microsoft Teams
Create assignments for your students in Microsoft Teams. Manage due dates, instructions, adding resources to turn in, and more.

- A window will open that is called Forms. There will be a search box and a list of recent Forms. There is also a button to create a new form. Choose wisely.
- If you choose an existing form, you can skip the directions on creating a quiz (immediately below). If you choose to create a new form, follow the directions below to create a quiz and set answers. Please note that right now, if you choose New Form, a new tab will open with the Forms dashboard and you will have to start over on creating the assignment in Teams (but this time choose your form from the list because time is a circle man.)
Create a quiz with Microsoft Forms
As an educator, you can use Microsoft Forms to quickly assess student progress and get real-time feedback through the use of quizzes that you design and share with your class.
You can create a quiz with questions that are required to be completed, display question hints, and even display students’ points and feedback after they complete the quiz, which make for a more interactive learning experience for your students.

Note: Quiz names can contain up to 90 characters and a subtitle can contain up to 1,000 characters.

Note: Your quiz is saved automatically while you create it.

Tip: To copy a question, select it and then click the Copy Question button in the upper right corner.

Click Back when you are finished previewing or testing your quiz.
Now create your assignment in Microsoft Teams
- Don’t forget steps 1 and 2 above :)
- Enter a title for this assignment—this is required. Your title will appear on the assignment card in the weekly assignment view.

- Choose multiple classes or individual students in one class to assign to.
- Add additional instructions
- Attach resources to the assignment by selecting +Add resources .During this step, add a document from your personal OneDrive, computer, or create a blank Word, Excel, or PowerPoint document to hand out to your students. Leave the default as Students edit their own copy to distribute an identical document to each student to edit and turn in. Choose Students can’t edit if you’d like to attach a document for reference only, such as a PDF or link.
- Select a due date or time
- Select late turn-in if you’ll allow students to turn in this assignment late.
- Select the amount of points this assignment is worth, if any. You can use points on any number-based scale including whole numbers of 100 and set your own denominator. Examples: 88/100 or decimals 3.7/4.0.
- Select Assign . Your students will be notified of the new assignment. A card will also appear in the Conversation tab of the General channel with the due date and a link to the assignment’s details.
Select Discard to discontinue work on this assignment or Save as draft to return to the assignment and edit it later.

- Category: Teams , Tool Bits
Share this:
- Click to share on Twitter (Opens in new window)
- Click to share on Facebook (Opens in new window)
Leave a Reply Cancel reply
Discover more from bits and pieces.
Subscribe now to keep reading and get access to the full archive.
Type your email…
Continue reading
365NinjaCat
Rubric grading in microsoft teams for edu.

Built directly into Teams for Education, rubric grading helps increase assignment transparency for students and allows you to give more meaningful feedback.
These feedback mechanisms not only help students learn and improve their work, but they’re also a consistent and transparent way for teachers to grade. Now, inside of Teams, you can customize your grading criteria with your own rubric to enable the skills-based grading of your assignments.
Make a new rubric
- Navigate to the General channel in one of your classes and select the Assignments tab.
- Select Create > Assignment .

Use the plus signs to add new columns and rows to your criteria.

Select the copy icon to duplicate a row or column.

Select the garbage can icon to delete a row or column.
Tip: Enter a percentage of 100 if you’d like to weight some criteria more heavily than others. Make sure everything totals up to 100. If you need to, select Evenly distribute weights to re-set all your percentages.

- When you’re finished customizing your rubric, select Attach .
Tip: Preview your student’s view of the assignment by opening it and then selecting Student view .
Re-use a rubric you’ve already made
Every time you create a rubric and attach it to an assignment, it will be saved to your rubric list. To re-use a rubric:
- Select Create > Assignment .

- Make any edits you need to the rubric.
- Select Attach .
Grade student work using a rubric
- Navigate to the General channel in your class and select the Assignments tab.
- Select the assignment you’re reviewing.
- Select the document your student has attached underneath Status to open it in the full-screen grading view.
- Select the rubric name and it will open to the side of the student’s document.

Note: You can also pop out the grading rubric if you prefer to look at the whole grid at once while making your selections.

- Continue until you’ve worked your way through the rubric, then select Done .
- If you set point values and weighting while creating your rubric, points for the assignment will already be tabulated. Add additional feedback here if you’d like, too.
- Select Return to send this work back to your student now or skip to the next student using the arrows to keep grading.
When a student receives their returned work, they can open their rubric and see how you scored their work, including your personalized feedback:

How to Delete a Rubric
Delete a rubric so that it no longer appears in your rubric list. This will not remove the rubric from assignments where it’s already attached.
- Select Add rubric in a new or existing assignment draft.

Note: Rubrics attached to draft assignments can’t be deleted.
Sharing a Rubric
Share rubrics you’ve created in Microsoft Teams by downloading them as a .csv file. When the .csv is uploaded back into Teams, the rubric will retain all of the original’s structure and content. Simply adapt for your own use and attach to an assignment.
Download a rubric for sharing
- Navigate to the General channel in one of your classes and select the Assignments tab.
- Select an assignment with your rubric attached, then Edit assignment .
- Select the rubric to open it.

Now, the .csv file is all set to share with other educators. Share to a PLC or Staff team to give everyone access.
Note: For best results, edit your rubrics in Teams instead of in other programs.
Upload a .csv rubric file to Teams
Follow these steps to add a .csv rubric that’s been shared with you.
Important: You should only upload .csv rubrics that were originally downloaded from Teams.
- Select Add rubric in a new or existing assignment draft.

- Review the rubric you’ve added in the rubric creator window and make any adjustments.
- Select Attach to add it to your assignment. You’ll be able to reuse this rubric for future assignments, too.
Share this:
- Click to share on Twitter (Opens in new window)
- Click to share on Facebook (Opens in new window)
- Click to share on LinkedIn (Opens in new window)
- Click to share on Reddit (Opens in new window)
- Click to share on Pinterest (Opens in new window)
- Click to share on Pocket (Opens in new window)
Begin typing your search above and press return to search. Press Esc to cancel.
Discover more from 365NinjaCat
Subscribe now to keep reading and get access to the full archive.
Type your email…
Continue reading
This browser is no longer supported.
Upgrade to Microsoft Edge to take advantage of the latest features, security updates, and technical support.
Organize content, create assignments, and assess learners’ understanding in Teams
Learn how to use Classwork to organize content, Grades to streamline assignments, Microsoft Forms to simplify assessments, and Insights to track academic and SEL trends.
At a glance
Course Duration
Achievement Code
Would you like to request an achievement code?

Course Syllabus
You can prepare in instructor-led training or self-paced study
Start course
Notifications

Subscribe to Blog via Email
Enter your email address to subscribe to this blog and receive notifications of new posts by email.
Email Address
Microsoft Teams: Grading Categories in Teams Assignments
Teams Assignments is adding grading categories, which will allow users to define categories of assignments with associated weights that will be used to calculate grades. Average grades will be calculated by multiplying the average grade for each category by its associated weight. This will allow users to give different levels of importance to different types of assignments.

| Product | Microsoft Teams |
|---|---|
| Release phase | Preview |
| Release date | March CY2023 |
| Platform | iOS |
| Cloud Instance | Worldwide (Standard Multi-Tenant) |
| Created | 2023-02-08 |
| Roadmap ID | 115513 |
| Roadmap Link |
Share this:
- Click to share on Twitter (Opens in new window)
- Click to share on Facebook (Opens in new window)
- Click to share on Google+ (Opens in new window)
No comments yet
Leave a Reply
Name (required)
Mail (will not be published) (required)
Notify me of follow-up comments by email.
Notify me of new posts by email.
- Previous post

I've been working with Microsoft Technologies over the last ten years, mainly focused on creating collaboration and productivity solutions that drive the adoption of Microsoft Modern Workplace.
Found my content useful?

School district’s new grading system gives students a low grade of 40% instead of a zero
KANSAS CITY, Mo. ( KCTV /Gray News) - A school district in Missouri adopted a new grading system that prevents students from receiving a zero even if they didn’t do the assignment.
The Kansas City Public School district launched the “no zero policy.’
Essentially, the minimum grade on any given assignment is 40%. The policy is designed to help struggling students catch up, KCTV reported.
Chief Academic Officer Dr. Latanya Franklin said that discussions to improve the KCPS grading policy began in the fall of 2021.
She said a new grading method has now adjusted the failing grade: from 0 to 59 percent, to 40 to 59 percent. The new system reflects non-Montessori students in grades K-12.
“These changes intend to reduce the adverse effects of zeroes on students’ grades, emphasizing growth and progress support and intervention and authentic learning and equity,” Franklin said.
Shepherd, who teaches 3rd and 4th grade, said one bad grade shouldn’t affect the entire semester or overall performance.
“If you give a student a 40 and then they learn that skill later in this semester those 80s and 90s they’re getting on their assignments will average out a little easier and it will make a more equitable grade,” said Shepherd.
“I do not like the zero policy,” said Sandra Dayse.
Dayse has one child who graduated from the district and another who is still attending. She said the new grading system gives s a false reality.
“There’s no way I could come to work each day and do 50% of my job and stay employed,” said Dayse. “Instead of doing the Zero grading policy, I would wish the district and the districts doing this would find the root problem.”
The school district released the following statement about the new grading policy:
“KCPS understands some of the negative thoughts around the policy, we believe it more accurately reflects a student’s work throughout a grading term. It’s about properly evaluating where a student is in their academic journey, which isn’t really reflected accurately when a couple of zeros throw the average off-balance. But we understand others may not always see it that way.”
Copyright 2024 KCTV via Gray Local Media, Inc. All rights reserved.

Winner of Iowa State Fair Straw Poll announced

At least two injured in Highway 100 crash, roadway has since reopened

Two suffer minor injuries in Linn County crash

‘I’m stuck’: Ely man caught in USPS Catch 22

Man charged in fatal 2023 Iowa City crash sentenced

Iowa City police: Missing teen found safe

‘Very lucky,’ Governor Reynolds says about husband’s recovery

Cassville teen killed in tractor accident
Latest news.

Tim Walz, Bill Clinton to speak at Democratic convention’s third day

Obamas electrify Democrats

Iowa school district delaying first day

Woman is suing hospital, claiming it lost her daughter's body for a year

Hunter Biden’s lawyers, prosecutors headed back to court ahead of his trial on federal tax charges

Boy born prematurely leaves hospital with parents after nearly 2 years

Parents of boy born prematurely bring him home from hospital after nearly 2 years

'Several opportunities' missed to intervene before mass shooting in Maine, commission says
- Cardinals Release Brandon Crawford, Option Jordan Walker
- Braves Sign Gio Urshela
- Cubs Release Hector Neris
- Austin Riley Diagnosed With Fractured Hand
- Diamondbacks Place Ketel Marte On Injured List
- Reds Place Hunter Greene On 15-Day Injured List
- Hoops Rumors
- Pro Football Rumors
- Pro Hockey Rumors
MLB Trade Rumors
Diamondbacks Designate Gavin Hollowell For Assignment
By Darragh McDonald | August 20, 2024 at 2:30pm CDT
The Diamondbacks officially announced their signing of infielder Luis Guillorme , which was reported earlier today . In corresponding moves, they optioned infielder Blaze Alexander and designated right-hander Gavin Hollowell for assignment.
Hollowell, 26, has never pitched for the D’backs at the big league level. He had spent his entire career with the Rockies until they put him on waivers in June. The Snakes claimed him at that time but mostly have kept him on optional assignment since then. He was briefly recalled at the start of July but was optioned back down to Triple-A Reno a day later without getting into a game.
The Snakes were likely intrigued by his big strikeout numbers in the minors. Those have sometimes come with plenty of walks, which was certainly the case after switching organizations. In 17 1/3 Triple-A innings since coming to the Diamondbacks, he has a 3.63 earned run average and 30.4% strikeout rate but a huge walk rate of 16.5%. Combined with his time in the Rockies’ system earlier this year, his 2024 season consists of 23 2/3 minor league innings with a 5.70 ERA, 29.5% strikeout rate and 16.1% walk rate.
Those control issues weren’t as bad in previous seasons. He tossed 96 minor league innings over the 2021 to 2023 period with an even 3.00 ERA, 32% strikeout rate and 8% walk rate. He also tossed 40 2/3 major league innings for the Rockies with a 6.20 ERA, 21.5% strikeout rate and 11.8% walk rate.
He’s now been squeezed off Arizona’s roster. With the trade deadline in the rear-view mirror, they will have to put him on waivers in the coming days. Though the control hasn’t been there this year, his strikeout stuff could intrigue some clubs around the league. If he is claimed, he will still have an option year remaining after this campaign, giving him some future roster flexibility. He also has less than a year of major league service time, meaning a claiming team could control him well into the future.
There goes our world series aspirations…
Leave a Reply Cancel reply
Please login to leave a reply.
Log in Register
- Feeds by Team
- Commenting Policy
- Privacy Policy
MLB Trade Rumors is not affiliated with Major League Baseball, MLB or MLB.com

Username or Email Address
Remember Me
- SPORTS & TEAMS
- PERSONALITIES
2024 NFL uniform changes: Which team's new designs look best?
When the 2024 NFL season kicks off, some teams might look a bit different.
Twelve teams either updated or added to their uniform collection over the offseason. Four teams introduced new primary uniforms while a few others introduced new alternate uniforms.
Some other teams added a new helmet to their collection as the NFL is now allowing teams to have three different colored helmets. There was even a team that just switched up the color of its facemasks this offseason.
Each new uniform and helmet reveal seemed to catch a lot of buzz this offseason. So, with the NFL regular season right around the corner, we're allowing you, the fans, to grade which uniform changes are your favorite from this offseason.
Here's each uniform change. Take a look, then return to the top of the story to pick your favorite!
New York Jets
Gang Green's uniform reveal was actually more of a uniform promotion. The Jets branded their look, introducing the "legacy collection" jerseys in April. The three uniforms - which are legacy green, legacy white and legacy black - are a modernized version of the uniforms that the team wore during the "New York Sack Exchange" era (1979-89). Additionally, the team is also bringing back the logo it had during the time, working the "JETS" logo on the helmet with "a refined pointed nose of plane."
As for the jerseys, the shoulders will be double-striped while the pants are single-striped, remaining the same from the Sack Exchange era.
Cleveland Browns
The Browns made a slight tweak to their look for the 2024 season, which some fans might not even notice unless they pay attention to the color of facemasks.
The team switched the color of their facemasks from brown to white. It originally had white facemasks with their helmets, but got rid of those in 2006. In 2015, they switched the color of their facemasks to brown.
The look is commonly associated with the Browns' best years in the modern era. They wore white facemasks with orange helmets in the 1980 "Kardiac Kids" season and in the three seasons that Bernie Kosar quarterbacked the team to the AFC Championship Game in the late 1980s. Those remain the only three AFC Championship Game appearances in the franchise's history.
Detroit Lions
The Lions reworked their Honolulu Blue home uniforms and their away white uniforms while bringing back their black alternate uniforms. The Ford Bronco actually served as an inspiration for the Lions' redesign, looking to bring a "fresh look" to the uniforms they wore in the early 1990s. The striping along the uniforms was also inspired by the Ford Mustang, having a similar sleek design.
In addition to the Ford inspiration, the other changes to the home and away uniforms include a "cowcatcher-shaped mesh collar design and a horizontal seam in the shape of a V." The collar design pushes the font further down the chest. They also include a patch under the inside back collar that honors longtime Lions owner William Clay Ford. The inside collar of the home jerseys has "ONE PRIDE" inscribed on it while the away jerseys have "DETROIT" inscribed across the chest for the first time in team history.
Denver Broncos
The Broncos honored local culture and their franchise's past as part of their new uniform designs, called the "Mile High Collection." The Sunset Orange jerseys will serve as the Broncos' home uniforms, while the Summit White jerseys will be their away uniforms. The Midnight Navy jerseys will be a part of their alternate uniforms.
The "Mile Collection" has multiple odes to Colorado. The block-style numbering and the nameplate's font are similar to Colorado's national parks signage. A triangle label that reflects a summit marker is included on the outer neck tag and jersey numbers, while the inner neck tag has "Broncos Country" and "5280" (the number of feet Denver is above sea level) written on it.
In addition to unveiling the "Mile High Collection," the Broncos also released their throwback uniforms, honoring the Orange Crush era from 1977. Just like its uniforms in 1977, Denver's throwback uniforms are orange with oversized white numbers and Legacy Blue trim. The pants have an orange and Legacy Blue stripe running down the legs.
The Broncos are also bringing back the Legacy Blue "D" helmets with the Bronco mascot in the middle as part of the alternate look. The helmet was viewed as a fan favorite, wearing it for the majority of John Elway's time as their quarterback. They retired the helmets after the 1996 season, only wearing them on a special occasion once since then.
Houston Texans
The Texans unveiled a complete redesign of all four of their uniforms (home, away, alternate and color rush) for the first time since the franchise's inception in 2000.
Houston's new home uniforms carry a similar resemblance to the ones they wore for the previous 22 seasons, making some tweaks to the Deep Steel Blue jerseys. The nameplates will have red coloring instead of white, a rarity for a home team's jersey. They also got rid of the red stripes on the side of the shoulders, replacing them with the team's bull logo. The home uniforms include the Texans' new secondary "H" logo.
The away uniforms are Liberty White, also containing a similar look to the Texans' previous road jerseys. They have the traditional sleeve stripe on the back and sides of the jersey's shoulder pads that turn into a "a bullhorn-inspired design" on the front. Just like with the home uniforms, the away uniforms will be paired with their traditional bull logo and Deep Steel Blue helmet.
Houston transformed its alternate and color rush looks, too. The Texans described their new alternate uniforms as a "bold Battle Red version of the away jersey," having the same bullhorn mark along the shoulders. The nameplates and numbers are also Deep Steel Blue with Liberty White trim. The helmet is Battle Red with "candy paint red flakes and a red metallic chrome facemask," while there's a new bullhorn look on the helmet with blue outlining.
The color rush uniforms are Deep Steel Blue but also introduce H-Town Blue, the first new color the team has introduced since its inception. The uniforms are paired with helmets that have the team's new secondary logo, an "H" with the H-Town Blue coloring and a Battle Red lone star right next to it. The H-Town Blue logo is a similar color to the blue that was seen on the Houston Oilers' uniforms before the franchise moved to Tennessee.
New York Giants
The Giants introduced a special edition uniform to honor the 100th anniversary of the franchise.
The team is calling its alternate uniform "Century Red," using a modernized version of its 1933 jersey, 1925 pants and 1938 helmet. The base color of the jersey is red. However, the chest is blue. A pair of white stripes separate the blue chest and the outside red as the number and nameplates are also white. There's also a pair of wider blue stripes on the shoulder tops of the jerseys.
The helmet is a mixture of red and blue, with red stripes along it that look similar to the Michigan Wolverines ' helmets. The pants are tan while the socks mirror the jerseys.
Each detail of the uniform celebrates milestones from the franchise's early history. The Giants were founded in 1925. They made their first NFL Championship Game appearance in 1933. They won their third NFL Championship in 1938.
In addition, each uniform the Giants wear in 2024 will include a commemorative patch celebrating the franchise's 100th season. The patch is shaped like the Polo Grounds, which was the Giants' first home stadium, while the zeros in "100" are shaped similarly to Giants Stadium. It also has eight laces to celebrate the franchise's eight titles.
Minnesota Vikings
The Vikings unveiled their "Winter Warrior" alternate uniforms in June, which are a tweaked version of the "Winter Whiteout" alternates the team wore in 2022.
The "Winter Warrior" uniforms resemble the "Winter Whiteout" jerseys. The jerseys and pants are white while the number and name platters are purple.
The big difference is the helmets. Unlike the "Winter Whiteout" look, the "Winter Warrior" set features white helmets with a metallic stripe across the middle and purple lining to outline the team logo. The facemasks are metallic gray. This marks the first time in franchise history that the team will wear white helmets.
Baltimore Ravens
The Ravens unveiled an all-purple helmet this offseason, calling it the "Purple Rising" helmet. It marks the first time the Ravens will have a helmet with a purple base in their franchise's history.
In addition to the purple base, the alternate helmet will have a different logo than the one on the Ravens' primary helmets. Their secondary logo, a front-facing Raven, will be on the sides. There's also a hint of gold on Baltimore's new alternate helmets. It has a pair of gold talon stripes going down the center of the helmet. The facemask is also gold, while the visor chip is purple.
Baltimore's new helmet gives it an all-purple uniform option. The helmets will be paired with the Ravens' color rush uniforms, which were unveiled in 2016. Those alternate jerseys have a purple base to go with the purple base coloring of the pants, matching the helmet. The numbers on those uniforms are gold as there's also a gold stripe along the side of the pant leg. The nameplates of the uniforms are white.
Washington Commanders
Washington will have gold pants for the first time since 2018 this upcoming season, placing the pants as part of its uniform rotation.
The Commanders wore gold pants regularly from 1937-1978 before saving them for special occasions following that season.
Jacksonville Jaguars
The Jaguars added a pair of items to their uniform closet as they celebrate their 30th anniversary.
Jacksonville unveiled its "Prowler Throwbacks" uniforms, which are inspired by the team's original uniforms from 1995, in July. The name of the uniforms comes from the prowling jaguar that's embroidered on the side of the sleeves of the uniforms. The jerseys look similar to the primary jerseys the team has had for much of their existence as well, having a teal base. The numbers are white with gold and black trim. They also have the jersey numbers on the shoulder tops.
In addition, the pants have a white base, but they have a multicolored stripe. Teal is the dominant color in the stripe with a thin gold line and a thicker black line going up the pant legs.
The "Prowler Throwbacks" bring back an updated look of the Jaguars' first helmets as well. They have a black base with the Jaguars' first logo in franchise history on each side. The team wore those helmets from its inaugural season in 1995 through the 2013 season.
Later in July, the Jaguars unveiled their alternate shell white helmets. The helmets have a white base with the Jaguars' primary logo in the center of each side of the helmet. They also have a black facemask. Jacksonville will pair the helmets with their black alternate uniforms, matching the color of the facemask.
Green Bay Packers
The Packers tinkered with their iconic helmets to help complete their alternate uniform set, unveiling new white helmets that it will wear with its white jerseys and pants for a game this season.
The helmets have the Packers' traditional "G" logo at the center of each side. The "G" will remain white and the outline of it will still be green, but the rest of the alternate helmet will turn from the yellow color seen on the cheese heads to white outside the two green stripes that will run across the top of the helmet.
The facemasks on the helmets are also white.
The Packers will wear the all-white helmets and uniforms when they host the Texans on Oct. 20, calling it the "Winter Warning" game.
Cincinnati Bengals
The Bengals will break out orange alternate uniform pants for the upcoming season, giving them endless color combinations for their full look. They'll wear the all-orange pants with their orange jerseys in their Week 1 matchup against the New England Patriots.
[Want great stories delivered right to your inbox? Create or log in to your FOX Sports account, follow leagues, teams and players to receive a personalized newsletter daily .]

Travis Kelce and Taylor Swift: A timeline of football, music and romance

CeeDee Lamb reportedly asking Cowboys to increase $33 million per year offer
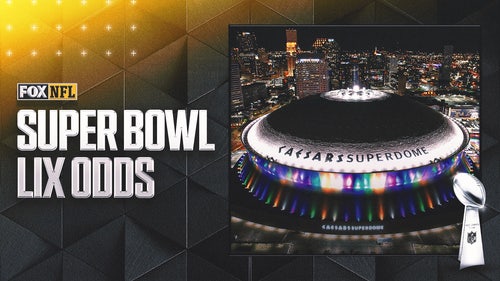
2025 Super Bowl LIX odds: 49ers, Chiefs co-favorites; Falcons on the rise

Why it’s essential for 49ers to pay WR Brandon Aiyuk and keep him in the fold

Tyreek Hill to Team USA sprinter Noah Lyles: 'Sign the contract' to race me

2024 NFL preseason schedule: Dates, times, TV channels, how to watch
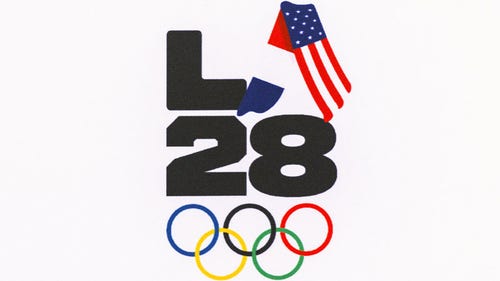
Flag football's Darrell 'Housh' Doucette: NFL players 'disrespectful' to sport

Buccaneers release Randy Gregory after he failed to report to training camp

When does the 2024 NFL season start? First game, schedule

Tua Tagovailoa rips ex-Dolphins coach Brian Flores: 'Terrible person'
- Local Sports
- Sports Columnists
- SportsbookWire
Tennessee basketball's SEC schedule includes Arkansas opener, two Kentucky games
Tennessee basketball will open SEC play against familiar faces as the reigning champions in the new-look conference.
The Vols begin conference play against Arkansas on Jan. 4 at Thompson-Boling Arena at Food City Center, welcoming former Vols forward Jonas Aidoo and Kentucky coach John Calipari to Knoxville.
Tennessee plays at SEC newcomers Oklahoma and Texas on the road, while neither teams plays in Knoxville during the first season of the 16-team SEC. Vols coach Rick Barnes, who coached at Texas from 1997-2015, is entering his 10th season at UT.
UT will play home-and-homes with Kentucky, Florida and Vanderbilt with UK and Vanderbilt as permanent double-play opponents. Both Kentucky meetings are in a two-week window in late January and early February. The Vols play Alabama in Knoxville to open March with its third-to-last SEC game.
Here is the full SEC schedule with game times and television assignments to be announced at a later date
- Saturday, Jan. 4: Arkansas
- Tuesday, Jan. 7 or Wednesday, Jan. 8: at Florida
- Saturday, Jan. 11: at Texas
- Tuesday, Jan. 14 or Wednesday, Jan. 15: Georgia
- Saturday, Jan 18: at Vanderbilt
- Tuesday, Jan. 21: Mississippi State
- Saturday, Jan. 25: at Auburn
- Tuesday, Jan. 28: Kentucky
- Saturday, Feb 1: Florida
- Tuesday, Feb. 4 or Wednesday, Feb. 5: Missouri
- Saturday, Feb 8: at Oklahoma
- Tuesday, Feb. 11 or Wednesday, Feb. 12: at Kentucky
- Saturday, Feb 15: Vanderbilt
- Saturday, Feb 22: at Texas A&M
- Tuesday, Feb. 25 or Wednesday, Feb. 26: at LSU
- Saturday, March 1: Alabama
- Tuesday, March 4 or Wednesday, March 5: at Ole Miss
- Saturday, March 8: South Carolina
The SEC Tournament is scheduled to take place in Nashville from March 12-16, 2025.
Tennessee went 14-4 in SEC play last season, winning the SEC title for the second time under Barnes.
The Vols play at Louisville on Nov. 9 for its first marquee nonconference game. UT hosts Syracuse on Dec. 3. It plays at Illinois in December and faces Miami at Madison Square Garden in the Jimmy V Classic.
Tennessee is playing in the Baha Mar Hoops Bahamas Championship for its holiday tournament in November. Tennessee is one of four teams in the field that includes Baylor, St. John's and Virginia. It will play two games in the tournament.
Mike Wilson covers University of Tennessee athletics. Email him at [email protected] and follow him on Twitter @ ByMikeWilson . If you enjoy Mike’s coverage, consider a digital subscription that will allow you access to all of it.

Create an assignment in Microsoft Teams
Create assignments for your students in Microsoft Teams for Education . Manage assignment timelines, add instructions, create resources to turn in, and more.
Note: Assignments is only available in class teams . You can assign assignments to classes of up to 1000 students. Classes larger than 300 can't use a Class Notebook or Makecode.
In this article
Create a new assignment, title and category, instructions and attachments.
Points, rubrics, and grading
Assigning to students or groups
Due dates and scheduling, assign, save, or discard, classwork modules.
Navigating the Grades tab
Navigate to the desired class team, then select Assignments .
Select Create > New Assignment .
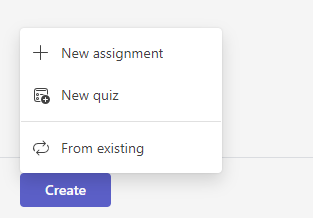
At a minimum, you must give the assignment a title. This is required. You can optionally add a tag, which will make this assignment easier to search for in the future.
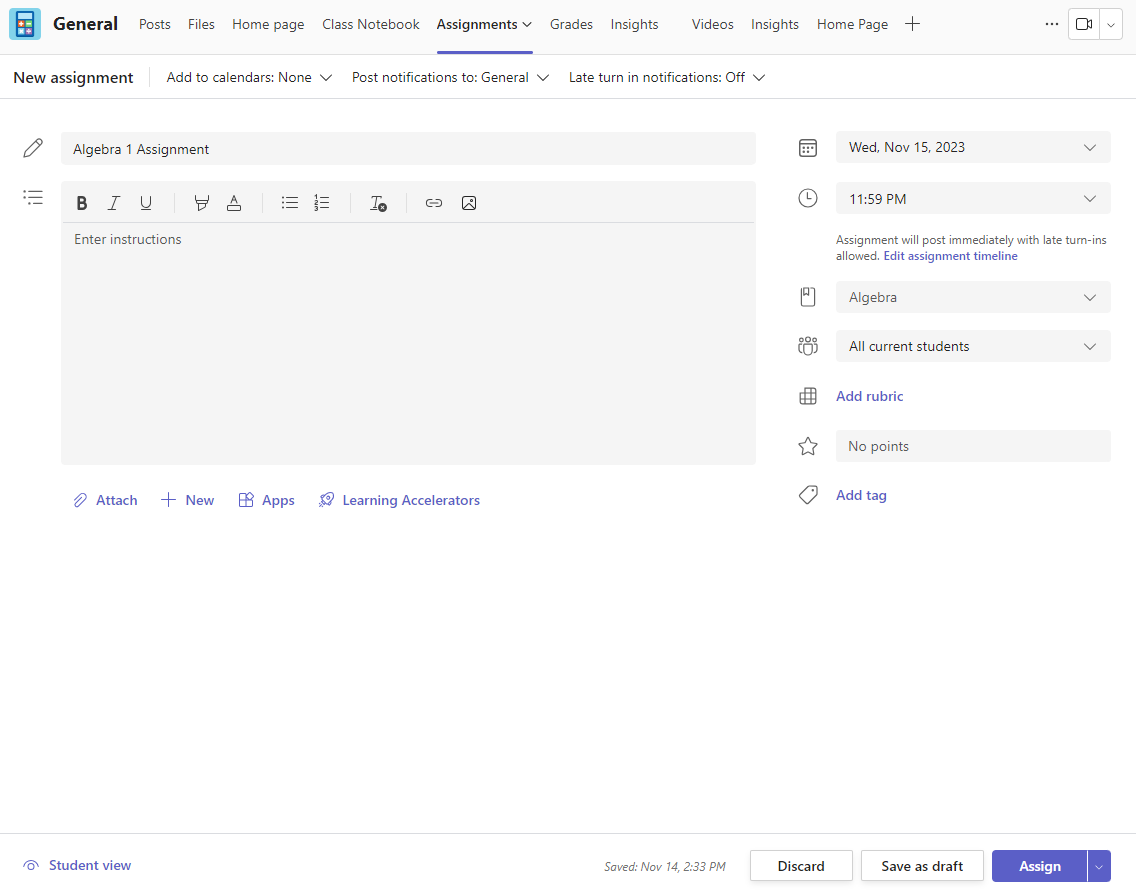
Assignments only supports the following image file types: .png, .jpeg, and .gif.
On mobile, Images will resize to the screen.
On desktop, you can use sizing handles on images to resize them.
You can also attach existing files, links, or assignment integrations and create and name a new file right from here for students to turn in.
Note: You can add up to five files for students to edit. The total number of resources you can add to an assignment is 10, whether editable or non-editable. Read-only reference files can be up to 500 MB in size. Files for students to edit can be up to 50 MB in size.
Select Attach to attach resources to the assignment. Choose a file from your OneDrive, upload a file from your device, or choose one of the other options set by your admin, such as MakeCode.
Note: If you're assigning a Class Notebook page, check what version of OneNote your students are using to ensure that their assignment pages will lock after the assignment due date passes.
Select +New to create a blank Word (.docx), Excel (.xlsx), PowerPoint (.pptx), or Whiteboard document, or a new video recording to hand out to your students.
Select Apps to attach content from an app to the assignment. Admins can manage Teams apps in the Microsoft Teams admin center .
Select Learning Accelerators to add Reading Progress , Search Progress and other Learning Accelerators to the Assignment.
By default, Students can't edit attached documents, meaning the document is read-only. This is a great option for reference materials.

Note: If you have older documents with the file extension .doc, .xls, or .ppt, students won't be able to edit them. You can either attach them as read-only reference material or create a new file in Teams, copy in the old content, and save it. All new files you create in Teams or other Microsoft 365 apps will have the correct extension.
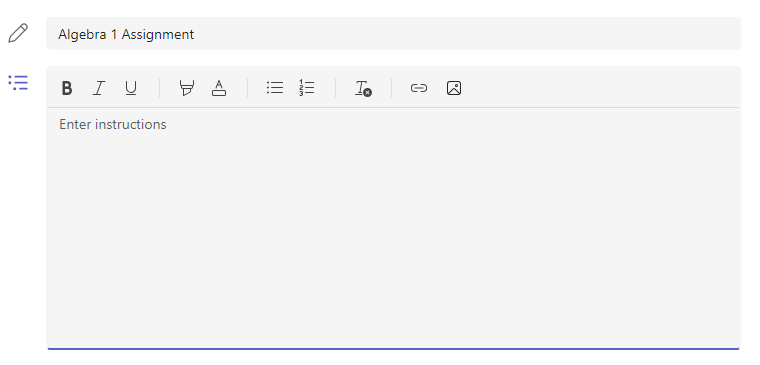
The Assign to field is where you choose the class for this assignment. By default, the class team you are in will be selected.
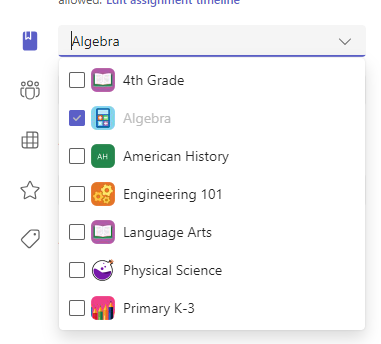
Multiclass Publish
Multiclass publish allows educators to create an assignment for multiple classes with the same due date.
Do this by navigating to the Assign to field and check the boxes for classes the assignment will be published to.
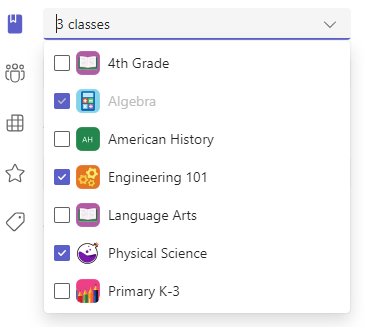
Points and rubrics
You can select which grading scheme, grading categories , and points the assignment is worth.
If you have configured the class to use Grading Categories, you need to select a Grading Category for assignment with points.
Select the amount of points this assignment is worth, if any. You can use points on any number-based scale including whole numbers of 100 and set your own denominator. Examples: 88/100 or decimals 3.7/4.0.
Select Add rubric to create a rubric .
Select Manage grading categories to create or edit the grading categories for the class.
Setting up Grading Schemes
Letter grading and grading categories must be set as a Grading Scheme in the Grade settings section to display these options.

2. Navigate down to Grade settings .
3. Choose Add Schemes or Manage schemes .
Note: If no other grading schemes other than "Points" have been set, this link will read Add Schemes . Once you have gone through the steps to add a new scheme, the link will change to Manage schemes.
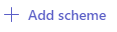
5. Set the grading levels. Letter grades will be the normal A, B, C, D, F, scheme. Ensure that there are enough levels to cover the entire 0-100 percent range.
6. Select the Save button when complete.
Finish by choosing the Done button.
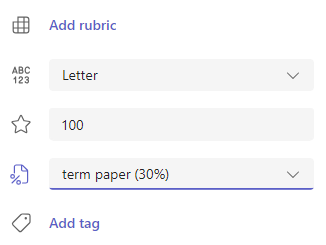
Choose multiple classes, individual students, or groups of students in one class to assign to.
By default, only students who are in your class now will receive this assignment. Change this by selecting an option from the dropdown menu.
Note: If you choose a close date, any student who joins will receive this assignment until the close date.
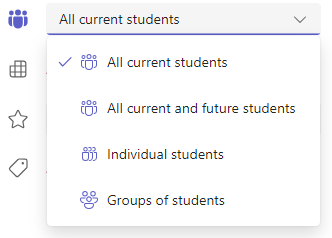
Select a time and date for the assignment to be due. To schedule an assignment, next to Assignment will post immediately with late turn-ins allowed select Edit assignment timeline . Here, you can customize when your assignment will be posted to students and when it will close for turn-ins. By default, no close date will be selected, which allows students to turn in assignments late.
Note: If you choose multiple classes to publish the assignment to, you can select Set due date per class to set individual schedule , due and close date for each class
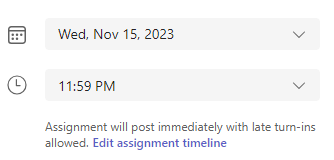
You can choose whether to add this assignment to your calendar on Outlook, students' calendars, and other educators or staff in your class team. Set this preference for all assignments in Assignments Settings .
Next to Add assignment to calendars , select the dropdown and pick one of the following options:
Students only adds the assignment to just student calendars.
Students and me adds the assignment to both student calendars and your calendar.
Students and team owners to adds the assignment to both student and other educators or staff in the class team calendars.
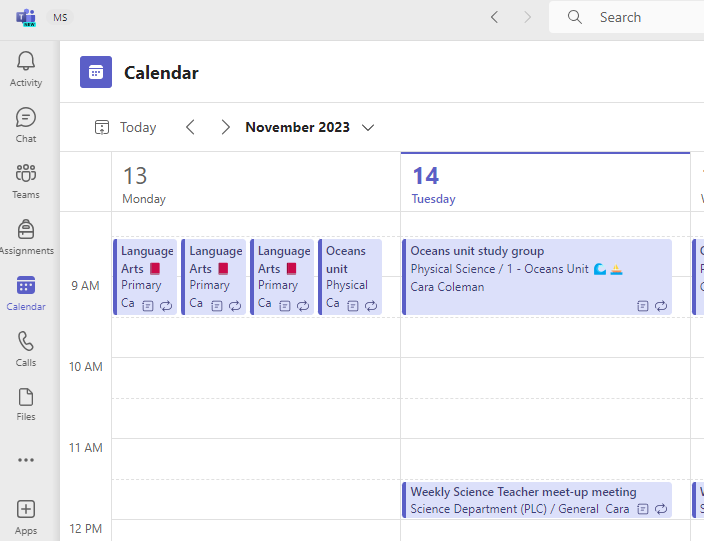
Choose the channel where you'd like notifications for this assignment to post. This allows you to keep student work and discussion organized by unit, topic, or subject. By default, assignments will be posted in the General channel or your selection in Assignments Settings.
To choose a channel to post in, next to Post assignment notifications to: select the down arrow for a list of available channels.
Pick the channel you’d like this assignment notification to post in, your selection will be applied immediately.
To post assignment notifications to a channel, make sure bot posting is enabled. You can check that here or ask your IT Admin for help.
Assignments will post to channels that are visible to all students. Private channels will not appear during this step.
If you have selected multiple classes, select Set per Class to set which channel to use or just use the General channel. Assignments to individual students do not post to channels.
When you're ready, you can finish the process of creating your new assignment by assigning it to students.
Note: If your school uses Turnitin, you can sync assignment turn-ins to Turnitin .
Assign will immediately publish the assignment and your students will be notified of the new assignment on the day you specified and the notification linking to this assignment will post in the channel you selected. They'll also have an entry on their Teams and Outlooks calendars if you've selected that option.
Save will save a draft of the assignment. Students will not receive any notification, and nothing will be added to any calendar.
Discard will delete the draft of the assignment. Students will not receive any notification, and nothing will be added to any calendar.
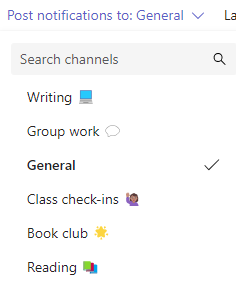
Create a New Module
1. Navigate to the desired Class Team, then select Classwork.
2. Select Add module.
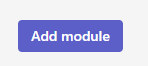
3. Enter a title for the new module.
4. Optionally, enter a description.
5. Select Save to save the module as a draft.
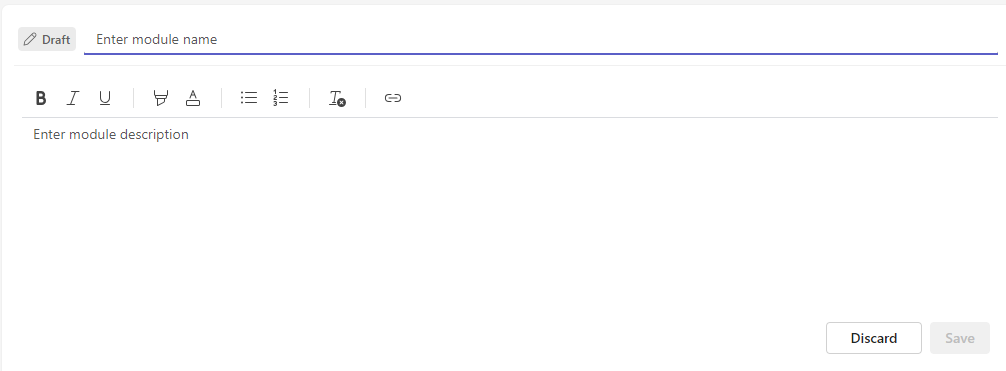
Note: Draft modules are only visible to Team owners (teachers) until published. All new modules are created in draft states.
Learn more about managing classwork modules in Microsoft Teams.
Navigate the Grades tab
To open the Grades tab, navigate to your desired class team and select Grades .
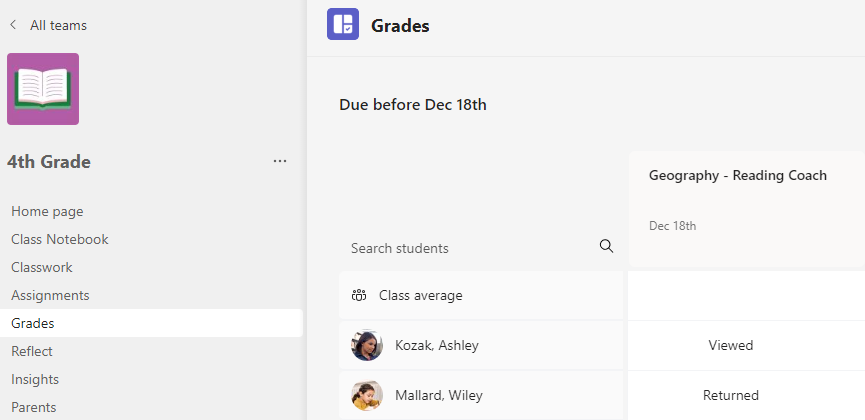
You'll see that students appear in a column, with their assignments in a row next to their name. Assignments are listed in order by due date with the nearest date at the beginning.
Learn more about the Grades tab.
Create a group assignment
Edit an assignment
Save an assignment as a draft
Grade, return, and reassign assignments
Additional resources for educators
Ask the community

Need more help?
Want more options.
Explore subscription benefits, browse training courses, learn how to secure your device, and more.

Microsoft 365 subscription benefits

Microsoft 365 training

Microsoft security

Accessibility center
Communities help you ask and answer questions, give feedback, and hear from experts with rich knowledge.

Ask the Microsoft Community

Microsoft Tech Community

Windows Insiders
Microsoft 365 Insiders
Was this information helpful?
Thank you for your feedback.

IMAGES
COMMENTS
Navigate to your class team and select Grades. Assignments appear in rows and your students in a column. Assignments are in listed in order by soonest due date. Scroll down or across to view all assignments. You can also view students' assignment statuses: Viewed - The student has opened and viewed the assignment.
Need to put grading on pause to take care of other tasks? No problem. Comments and feedback on assignments are saved as you go, and you can quickly return to them even if you close the tab, grade other assignments, or go to another page in Teams. Learn more about grading, returning, reassigning, and excusing students from assignments below!
To set up Alternative Grading Schemes in Teams Assignments, follow the steps below: Navigate to a class team and select either Assignments or Grades. Choose the Assignment settings gear icon located in the top right of the Assignments or Grades homepages. Under the Grade Schemes section, select Add schemes. Note: If other grading schemes have ...
The Assignments and Grades features in Teams for Education allow educators to assign tasks, work, or quizzes to their students. Educators can manage assignment timelines, instructions, add resources to turn in, grade with rubrics, and more. They can also track class and individual student progress in the Grades tab.
In Assignments and Grades, the Grade settings now support multiple grading schemes. Use this feature to map to your grading schemes for grading inside Teams. Once configured, you can either use points or a new scheme of your choice in your grading and reporting. The system is flexible to support a variety of needs—you can even use emojis for ...
Building on the feedback and success our teachers and students have had, we're excited to share 5 big improvements to assignments and grading inside Teams for Education. Let's get into the good stuff! Share assignments to individual students. Now teachers can post assignments to individuals, small groups, or the full class.
An easy-to-follow step-by-step guide on how to create and grade assignments in Microsoft Teams during your online teaching.🔔 Subscribe to stay updated: ht...
Join us for a walkthrough of Assignments in Microsoft Teams. From creating an assignment or assessment to grading and feedback, see how using Microsoft Teams...
In this step-by-step tutorial video, learn how to create assignments and then grade those assignments in Microsoft Teams.Watch all of my videos on Microsoft ...
We are releasing a new feature for Assignments and Grades that allows educators to use different grading schemes for grading inside Teams. Today in Assignments we support the ability to use points ( and rubrics) for your grades, but a lot schools don't use points or use different grading like Letter Based e.g. A, B, C or Fix points like 1, 1/2 ...
Create and organize class resources and assignments efficiently with Classwork in Microsoft Teams. Create, distribute, collect, and grade assignments with Assignments in Microsoft Teams. Create and embed polls, quizzes, and surveys with Microsoft Forms. Track learner progress with Insights in Microsoft Teams. ISTE Standards for Educators:
To easily grade this assignment in Teams, assign the number of points it is worth, or add a rubric. Similar to creating assignments, you can use a pre-existing rubric, upload one, or create a new one. Creating a new rubric is very customizable so you are able to add all the information your students need to complete the assignment.
Grading that goes with you . You asked and we answered. Now, teachers can grade Teams Assignments from anywhere on an iOS or Android device using the Teams app. In fact, all our new assignments updates work well on mobile devices! Deter plagiarism and grade in one step with Turnitin . We're excited to expand our release of Turnitin in Teams ...
Make a new rubric. Select Teams. Navigate to your class team and select Assignments. Select Create > Assignment. Select Add rubric > + Add rubric. This will open the rubric creator. Add a Title (required), optional Description, and turn on Points if you'd like to assign point values to your grading criteria.
Step 2: Open the BookWidgets editor in Microsoft Teams for Education. To open the BookWidgets editor, select a course first. This has to be the course in which you want to share the BookWidgets assignment. If your Teams admin did it right, you can now see a BookWidgets tab at the top of your screen. Just click on it. The BookWidgets app will open.
Create assignments for your students in Microsoft Teams. Manage due dates, instructions, adding resources to turn in, and more. Navigate to the General channel under the desired classroom, and then select Assignments. Select the Create button and select New Quiz from the dropdown menu. A window will open that is called Forms.
Make a new rubric. Navigate to the General channel in one of your classes and select the Assignments tab. Select Create > Assignment. Select Add rubric, then + New rubric. This will open the rubric creator. Add a Title (required), optional Description, and turn on Points if you'd like to assign point values to your grading criteria.
Course Organize content, create assignments, and assess learners' understanding in Teams. Learn how to use Classwork to organize content, Grades to streamline assignments, Microsoft Forms to simplify assessments, and Insights to track academic and SEL trends.
Teams Assignments is adding grading categories, which will allow users to define categories of assignments with associated weights that will be used to calculate grades. Average grades will be calculated by multiplying the average grade for each category by its associated weight. This will allow users to give different levels of importance to different types of assignments.
This video tutorial shows you how to add comments to student work in Microsoft Teams. This video shows a step-by-step guide on how you can insert comments in...
KANSAS CITY, Mo. (KCTV/Gray News) - A school district in Missouri adopted a new grading system that prevents students from receiving a zero even if they didn't do the assignment.The Kansas City ...
How to grade an assignment in Microsoft Teams. 1. Open a class team . 2. Navigate to Assignments . 3. Choose an assignment that students have turned in. 4. Select a student's status in the Status column to open their work.
The team's hitters have slashed a collective .239/.308/.381 for a 94 wRC+, putting them ahead of just seven teams in the majors. On top of that, the pitching has been a challenging carousel for ...
In corresponding moves, they optioned infielder Blaze Alexander and designated right-hander Gavin Hollowell for assignment. Hollowell, 26, has never pitched for the D'backs at the big league level.
The team is calling its alternate uniform "Century Red," using a modernized version of its 1933 jersey, 1925 pants and 1938 helmet. The base color of the jersey is red. However, the chest is blue.
Here is the full SEC schedule with game times and television assignments to be announced at a later date. Saturday, Jan. 4: Arkansas; Tuesday, Jan. 7 or Wednesday, Jan. 8: at Florida
Learn more about managing classwork modules in Microsoft Teams. Navigate the Grades tab. To open the Grades tab, navigate to your desired class team and select Grades. You'll see that students appear in a column, with their assignments in a row next to their name. Assignments are listed in order by due date with the nearest date at the beginning.
Teachers can now provide transparency when grading and give even more rich feedback to students with rubric grading. Customize your grading criteria with you...
Job Title: Project Assistant (G5) Vacancy Number: TAJ000257 Location: Dushanbe, TJ Grade: G5 Type of assignment Fixed-term, UB Opening Date: 13.08.2024 ... Ability and willingness to work as a member of team, with people of different cultural, and religious backgrounds, different gender, and diverse political views, while maintaining ...