
From ideas to screen: How to make presentation videos that shine

What type of content do you primarily create?

Visuals can mean the difference between a killer presentation and a lost opportunity.
For salespeople, it’s difficult to close a deal without business presentations to back up your pitches. For marketers and business owners, video presentations help communicate ideas and share results from projects to ensure future success.
Customers also love high-quality visuals, like branded explainer videos and product tours. They’re the fuel that drives eight in 10 people to make online purchases.
But what makes a good presentation? And how can you engage viewers throughout your video? This guide covers what you need to know about creating video presentations, no matter the purpose.
What is a video presentation ?
A video presentation refers to a sequence of visuals combined with audio to convey information, arguments, ideas, or narratives. It can be about a product, service, internal business reports, or even a topic of interest.
Video presentations can range from simple slideshow-style videos with voiceovers to more complex productions involving animations, live-action footage, music, sound effects , and more.
A good video presentation provides information clearly and concisely. But the best video presentations engage your target audience with professional video quality: a good camera and mic, skilled editing, and a confident presenter.
There are a ton of different types of video presentation formats you can choose from, including:
- Animated explainer videos
- Employee onboarding videos
- Screen recordings
- Training videos
- Product demos
- Microsoft PowerPoint presentations with a talking head
- Sales presentations
- Awards presentations
Benefits of a video presentation
These are great reasons to put in the effort to produce this type of video content.
Enhanced engagement
Video recordings—whether on social media or hosted on your website—are great for engagement and getting your audience’s attention. Wyzowl found that 95% of marketers have said video marketing has helped them increase brand awareness, 90% say it has helped generate leads, and 87% said it has helped them increase sales.
Visual clarity
There's a reason many people suggest something like "If you can learn it, you'll find it on YouTube." The presentation video format is unique in its ability to teach and demonstrate, similar to the in-person experience you'd get with a tutor or salesperson.
The same Wyzowl report found that 96% of marketers say videos have helped increase user understanding of products and services. In short: video helps customers retain your information.
Global reach and accessibility
Video presentations are a great way to reach a global audience. More than half of people say they’re more likely to share a video with others than any other type of content.
A video presentation is also better for accessibility than other content types. With video editing software , you can:
- Easily add subtitles and annotations to your video footage for those with hearing loss.
- Add an audio description voiceover for those with sight loss.
- Change the color filters for those with color blindness.
Personal connection
Building a personal connection with your audience is critical for overall brand engagement. A video presentation, especially one with a person in the video, helps you do that. Research shows that students have positive feelings for videos presented by an instructor, for example.
How to create a video presentation
Step 1. plan and prepare.
Proper planning and preparation can help the rest of your presentation creation process run smoothly.
Think about what you’ll say, and use a storyboard to build out a visual plan of your presentation ideas. Storyboarding your presentation, instead of making it on the fly, will help you stay focused when you fire up your presentation software. (You don’t need to be an artist; just set out the scenes in a way that makes sense to you.)
At this point, start writing the video script for your presentation. You’ll know what to say and when to say it, and won’t fill your presentation up with filler words like “um” and pauses when trying to think about what to say next.
Step 2. Gather resources
After you’ve completed your paper storyboard and script, it’s time to go digital. With Descript, you can build your slideshows into the video editor just like any slideshow tool .
To create a presentation video in Descript:
- Hit New project .
- Import any media (images, infographics, short video clips, GIFs, or sounds) you want to include in your presentation.
- Drop your visuals into the script and edit them into a sequence, or work scene by scene by adding a / at the beginning of each slide.
- Add the background of your presentation, then your script in the left panel.
- Add captions to your presentation by hitting the T icon at the top and choosing Captions.
When you've set up all your slides, you can get fancier and add transitions, extra media, and special effects later.
But maybe you’d prefer to create the presentation using more familiar software, like Prezi, PowerPoint slides, or Google Slides. In that case, you can import the presentation into Descript later or use its screen recording functionality. (If you upgrade your Descript plan, you can create your own video presentation templates to use over and over again, if that’s your style.)
Step 3. Record your presentation video
With your slides all set up, it’s time to turn them into a video. This step is pretty straightforward if you’ve used Descript to make the presentation slides. All you’ll need to do is go to the beginning of the presentation and hit the Record button at the top of the screen:
If, like in the image example above, you’ve written your script into the scenes, change the default setting Record into script to Record new layer . This preserves your script so you can read from it whil recording your presentation video.
Decide if you want to record a voiceover only (leaving the record option as Audio only ), or add a floating head video with your webcam to show yourself as the speaker by clicking the Screen option. Either way, go through your script as the slides move along.
If you created your presentation in another software like Google Slides, there may be no built-in option to record your presentation over the slides. In that case, use Descript’s screen recorder to film your screen with audio. The video file will be ready and waiting for you in the video editor when you finish recording.
Step 4. Edit and enhance
At this point, you’ve got the basic presentation down. It’s time to bring out your inner filmmaker and turn the slideshow into something special.
With Descript’s free video editor, you can:
- Add title screens to introduce your presentation.
- Choose from a library of background music.
- Change the fonts of your captions and any other text layer.
- Add cool slide transitions.
- Improve audio quality with Studio Sound .
Descript’s video editing is different (and easy) since you can edit the video using the script instead of a traditional timeline editor. This makes the process super efficient since you can quickly identify what needs cutting. Simply delete the part of the script you don’t want, and the accompanying video will disappear.
Step 5. Review and fine-tune your video
What makes Descript extra special is the ability to edit your audio by taking out filler words you might have accidentally recorded. Remove “ums,” “uhs,” and awkward pauses in a single click with filler word removal .
If, like me, you also have a habit of forgetting to say something important, you can use Descript's Overdub feature to add those few missed words without re-recording the whole scene. The software will create an AI clone of your voice to fix audio mistakes.
With your video presentation fine-tuned, you’re ready to save and share it with the world. Click the Publish button in the top right corner and download the MP4 file, or export it directly to a platform like YouTube or Wistia.
6 key elements for crafting a great video presentation
Now you know the practical how-tos of making a presentation video, let’s look at some key elements that turn a good video presentation into a great one.
Clear and engaging content
Visual appeal, narration and voice quality, engagement techniques, structure and flow.
- Audience-centric approach
No one likes feeling confused. If your presentation isn’t clear, you’ll end up frustrating your audience. A nice trick for clarity is to imagine you’re explaining your presentation to a child; don’t use big words to sound smart. Presentations that are clear from the start are naturally more engaging.
Gone are the days of 360p Nokia footage. Even if you don’t have a professional camera setup, you can still record a video on a PC, phone, or webcam with high quality. But don’t forget about the images and text overlays. No one wants to try deciphering pixelated visuals—use the highest quality video resolution you can.
Even the best-quality video presentation can be ruined by bad audio. Poor-quality narration is hugely frustrating to viewers. Prioritize your audio quality, especially for information-rich videos like presentations, and use Studio Sound to remove distracting background noise from your presentation video.
When it comes to video presentations, you should think like a salesperson. You can't expect your audience to believe the information you give them if they don't trust you. Engage your audience by telling a personal story, describing relatable scenes, or emphasizing important points throughout your video.
Treat your presentation like a story with a beginning, middle, and end. Information should flow nicely from one point to the next. Do a test run through your slides before you start recording to ensure any questions don't crop up prematurely because the viewer thinks you haven't covered it (when you do a few slides later).
Learn: Narrative structure: How to compose the best story for your footage
Audience-centric approach
It's pretty much always to the audience's benefit when you make a presentation video, so you shouldn't focus too much on yourself. Address your audience's needs and go above and beyond to answer any questions they may have. Otherwise, why would they listen to you?
5 tips to help you craft remarkable video presentations
Now we know what makes a great presentation video, here are five bonus presentation tips to create yours.
1. Practice and rehearse
You won’t always get it right the first time, and that’s okay. But the more you practice before hitting record, the better your presentation video will be—and the less legwork you’ll need to do throughout the video editing process.
2. Invest in good equipment
Top-notch equipment makes your life easier throughout the video creation process. Replace your webcam with your iPhone to improve picture quality, and invest in editing tools that allow you to record and edit in the same dashboard.
3. Optimize lighting
Another area where you can improve the quality of your video is the lighting technique . If you have the budget, you can use a simple ring light, but if you don’t have the cash to invest in video equipment, use natural light (such as a window) behind your camera.
4. Engage with eye contact
If someone was talking to you and they weren’t looking at you, you’d probably be a little confused or uncomfortable, right? It’s the same with video. Look into the camera when making video presentations to simulate real eye contact with your audience. If you forget, use Descript’s Eye Contact AI effect to fix it.
5. Keep it concise
If you waffle on with unnecessary information or get sidetracked on a story, you’ll lose your audience’s attention, and they’ll click away or switch off. Stick to your video script and keep your presentation concise.
Elevate your video presentations with Descript
Creating an informative and engaging video presentation isn’t the easiest task in the world. You’ve got to know your audience and what they want, present the information confidently, and do it with visually appealing content.
With Descript, you can take your presentation video to the next level with an editing experience that allows you to:
- Record your screen on a Mac or Windows device
- Create and record slides (with voiceover) in one dashboard
- Remove filler words with a single click
- Use Studio Sound to remove background noise from your presentation
- Turn your presentation into a YouTube video, or download it as an MP4 file
Take a free tour of Descript and see why thousands of creators love its video editing platform.
How to make presentation videos FAQ
How do i make a presentation video for free.
- Choose a slideshow software like Descript
- Create your slides
- Add transitions
- Record your voiceover
- Edit your presentation
- Share your video
How do I video myself when presenting a PowerPoint?
Use PowerPoint’s built-in recording feature and choose the “Cameo” option to record yourself when presenting. Or, use Descript’s screen recording feature and have the presentation ready for editing when you finish recording.
How do I make an audio-video presentation?
If you don’t want to record yourself on video, use a screen recorder to film your presentation slides. Video presentation makers like Descript allow you to record a voiceover.
Related articles

Featured articles:
Articles you might find interesting

How to record a podcast remotely: 4 simple ways
Gearing up to produce a new podcast with remote guests? Learn 4 easy ways to record a podcast remotely in this guide.

Turn listeners into superfans: 3 steps to build podcast listener engagement
Turning casual podcast listeners into superfans isn't easy, but there is a method to it. Here's how to build your podcast listener engagement.

Product Updates
How Descript Uses AI To Match Room Tone For Seamless Edits
Few recordings of human speech are recorded “perfectly” — that is to say, inside an acoustically treated studio, with a high-quality microphone, and without external noise or interference. Most are recorded imperfectly, with varying degrees of background noise and unwanted sound. Maybe there’s an air conditioner in the background or line-level fuzz. This is known as room tone, and when it comes to editing audio, dealing with room tone can be challenging and costly, requiring the use of dedicated plugins and software.

How to record a video on PC, phone, or webcam (2024)
Master video recording with our easy-to-follow guide. Learn essential techniques and equipment for capturing high-quality footage.

12 best practices for remote recording podcasts
You can capture high-quality audio from anywhere in the world that sounds like all of the speakers were sitting in the same recording studio. Here are some best practices to keep in mind.

The 12 best fitness podcasts to pump you up
These are the best fitness podcasts brought to you by athletes, scientists, and coaches to demystify fitness fads and help you become the fittest version of yourself.

Join millions of creators who already have a head start.
Get free recording and editing tips, and resources delivered to your inbox.
Related articles:
Share this article
The ultimate guide to making video presentations
Heads up! This content is relevant for Clipchamp for personal accounts. Try this link If you're looking for information about Clipchamp for work accounts.
On this page
What is a video presentation?
Benefits of video presentations, popular video presentation formats , how to plan your video presentation, branding for video presentations, crafting voiceovers for video presentations, how to create an engaging video presentation , downloading format options for video presentations, repurposing video presentations, bonus tips to make your video presentations stand out .
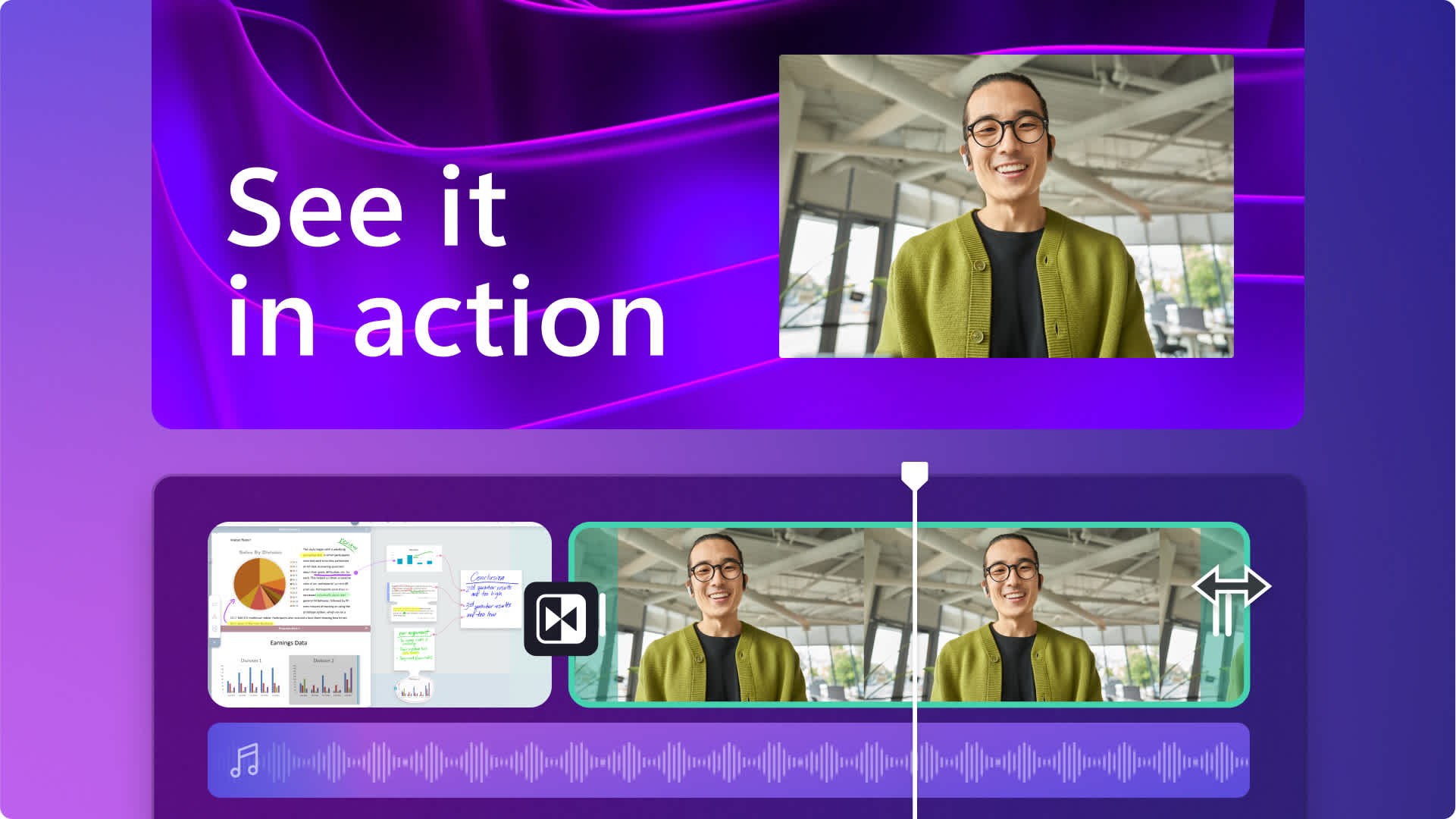
Are you looking for innovative ways to share information with your team, students, or followers? Engage your audience with captivating video presentations they can watch anytime, anywhere.
Did you know that 83% of people prefer watching videos over reading or listening to information? This makes video presentations more impactful than traditional slides. Luckily, creating a video presentation is easy with a little planning and an online video editor like Clipchamp . Read on to learn how to make fun and effective presentation videos.
A video presentation combines videos, images, webcam footage, voiceovers, and animations to deliver a message. It’s a great alternative to tried-and-tested formats like PowerPoint.
Presentation videos are useful to share with groups and remote teams working asynchronously, to enliven online learning and even generate customized marketing and sales presentation pitches. Depending on the content, video presentations can be created to be shared and repurposed or be edited to match the presenter’s needs.
Video presentations are becoming increasingly popular due to their ability to engage audiences and convey information in a dynamic and visually appealing manner. Here are some key benefits.
Enhanced engagement
Visual and auditory elements in video presentations capture and hold viewers' attention more effectively than static text or images alone.
Interactive features, such as clickable links or embedded quizzes, can further increase engagement.
Versatility
Video presentations suit various purposes, including education, marketing, business pitches, and more.
They can be tailored to different audience needs and preferences, making them a flexible communication tool.
Improved accessibility
Videos can be easily shared and viewed across multiple devices and platforms, making them accessible to a wider audience.
They can be hosted on websites, shared via social media, or distributed through email, ensuring broad reach.
Retention and understanding
Combining visual and auditory information helps improve comprehension and retention of the presented content.
Using storytelling techniques and clear visuals can make complex information easier to understand.
Professionalism
Well-crafted video presentations can enhance your professional image, making your message appear more polished and credible.
High-quality visuals, animations, and voiceovers can elevate the production value.
1. Slideshow presentation video
We’re all familiar with making PowerPoint slides. A slideshow presentation video takes this to the next level. Instead of static backgrounds and tiny bullet points, a slideshow presentation video allows you to tell a story. It's a creative way to present information.
Start by arranging stock video backgrounds to create the foundation of your video and place smooth transitions between slides or topics. Share your key messages using animated texts, lower thirds and graphics which make your video memorable. You can stop here, or add a webcam recording or record an audio voiceover .
It’s a popular format for school projects, corporate intro videos, and even product launches, and the process can be simplified even further by using an online video presentation maker.
2. Video presentation with audio narration
Another effective video presentation format is when you create a screen recording of a website, process, workflow or PowerPoint presentation and add a voiceover to guide viewers. It’s comparatively low effort to a slideshow presentation video, but still ensures engagement from viewers. With new tools like lifelike text to speech generators , narrations can be created in global languages in just a few minutes.
Effortlessly record your screen online, trim away unnecessary frames and use graphics like arrows and circles to highlight key points. Next, type your ideal video voiceover and let AI create a flawless voiceover that explains your video well.
This is a great video solution if you’re trying to whip up a group presentation by collecting information from different team members as it can help you make a consistent and high-quality video. It’s also super useful if you’re hosting an online learning session, webinar or creating a demo video .
3. Video presentation with talking head
Wait, what’s a “talking head”? It simply refers to when a webcam recording is inserted into a presentation video to make it easy to follow. This may be bad news for the camera-shy presenters out there–adding your friendly face captures the attention of your audience while building interest and trust in your presentation.
The good news is that such videos are super easy to create. Simply record your webcam footage online and layer it on top of your slideshow presentation video . Finetune the size of your webcam video, overlay the video in a corner or place it side-by-side with your presentation visuals. Don’t forget to add captions to make your video stand out even when played on mute, like on social media feeds.
Sales, explainer videos, and even video resumes can benefit from the personal touch of a talking head presentation video.
4. Animated presentation video
Evoke emotions from your viewers when you create an animated presentation video. While there are whiteboard animation softwares out there, that’s not the only option in this format. If you think a cartoon character could educate your class, tell your business story or simplify a big idea, consider this video format. If you’re wondering how that would suit your budget (or lack of), explore free cartoon stock videos and turn up your creativity to make them suit your needs.
Remember that choosing the right background music, adding your brand logo and adjusting the aesthetics of your stock video (like adding a filter) can truly help your video look custom-made.
Identify your main audience: Choose your key audience, whether it’s potential or existing customers, colleagues, or others. Map their needs, interests, and pain points to help you create valuable content.
List your key messages: Identify the main points to convey in the video, and prioritize them based on how relevant they are to your viewers. Make sure they match your video’s goal and are crafted in a way that’s useful to your main audience.
Consider your video’s lifetime: Consider where you’ll host, post, or share your video, how long it will stay current and relevant, and whether it will need revisions.
Decide your branding needs: Don’t miss a good branding opportunity. Think about adding your logo , brand colors or other elements that link your presentation video closer to your brand.
Create a script or storyboard: Structure matters! Plan out the content and flow of your video in advance to help achieve its goals. A storyboard is a shot-by-shot outline of what main frames in your video will look like. If your video only needs a voiceover, write a script so your visuals match the audio narration .
Consider audio and video tools: If you aim for a professional look and feel, choose your toolkit wisely. Clipchamp is an easy online tool that can record your screen and webcam , generate voiceovers, and even has royalty-free stock and video elements to confidently edit video presentations.
Nothing says "we've got our act together" like using your company’s logos, colors, and fonts throughout your presentation videos to reinforce your brand recognition. Adding your branding shows attention to detail and commitment to quality, which makes a good impression on your viewers.
Incorporating strong calls-to-action (CTAs) with logos into presentation videos can encourage viewers to take the next step and boost your conversion rates. According to a study by Lucidpress, consistent branding can increase revenue by up to 23% . That's why Clipchamp makes it easy to customize videos to match your corporate identity using our brand kit feature , ensuring your presentation maintains a professional and cohesive look.
Use branded fonts and colors to make your slideshow videos and presentations easy to identify, no matter where they are shared.
A well-crafted voiceover script is key to delivering a clear and engaging presentation. Here are some tips to help you write an effective script for a presentation.
Keep your script conversational: write your script as if you’re speaking directly to the audience. Use simple language and avoid jargon to make your narration relatable and understandable. If you need help with writing, try these useful AI prompts to write video scripts .
Be concise: assume your viewers have short attention spans and keep your sentences short and to the point. Break down any complex information into bite-sized pieces.
Emphasize key points: repeat or summarize key points to highlight the most important information.
If you're recording your own voice, leverage the simplicity of the voice recorder feature in Clipchamp to produce voiceovers with ease. It's good to practice your delivery to sound more natural and confident during the actual recording.
Voice recordings not your thing? Try our AI voiceover generator instead .
Step 1. Create video slides or record your screen and webcam
To import your own presentation videos, photos, and audio, click on the import media button in the your media tab on the toolbar to browse your computer files, or connect your OneDrive.

You can also use free stock media like video clips, photos, video backgrounds, and GIFs. Click on the content library tab on the toolbar and click on the visuals drop down arrow, then videos, photos, or backgrounds. You can also use the search bar to search through the different stock categories.

If you would like to record your presentation, click on the record & create tab on the toolbar, then record using either screen and camera, camera, screen or audio options .
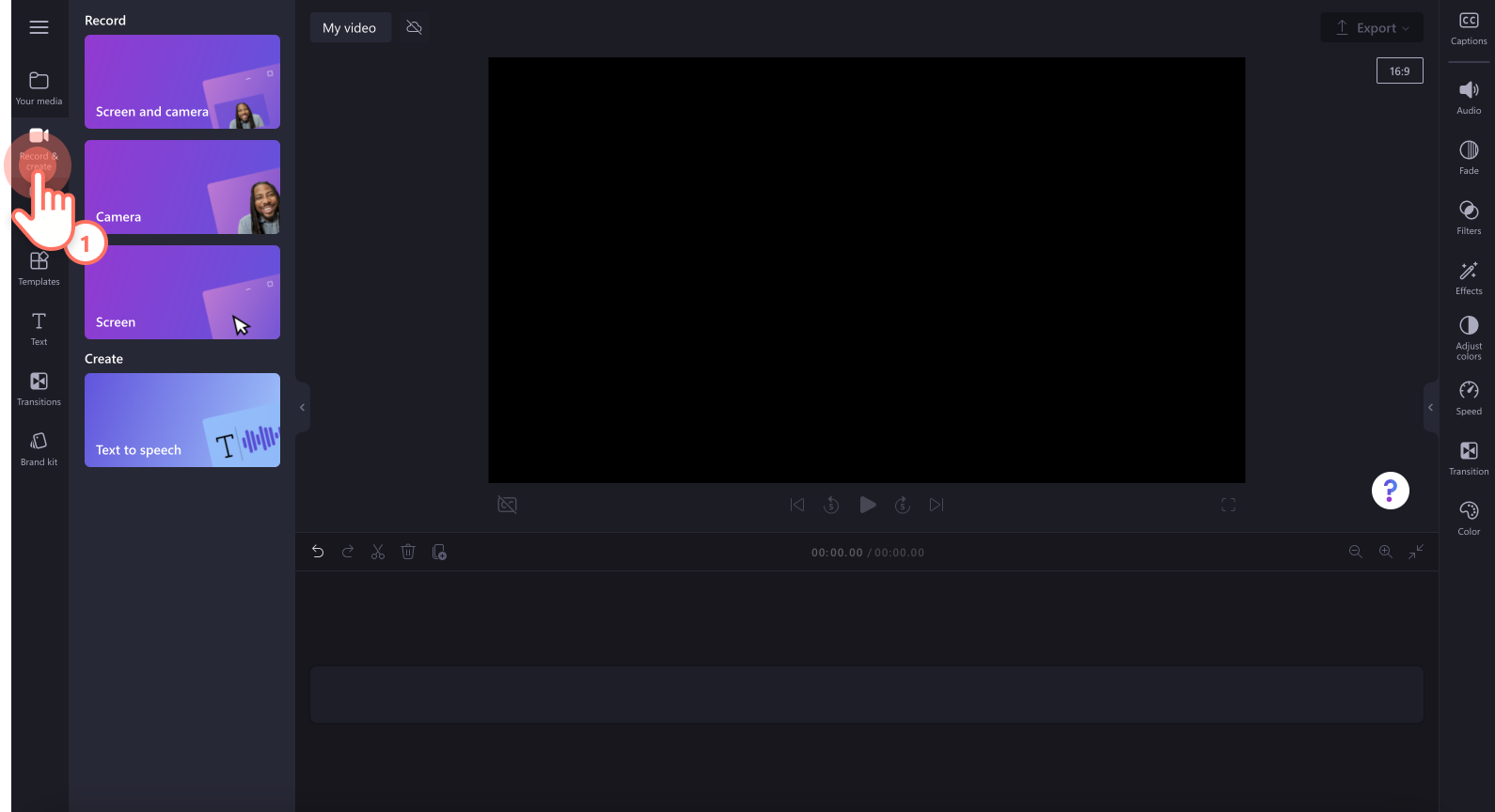
Drag and drop your media onto the timeline side-by-side to create a slideshow video.
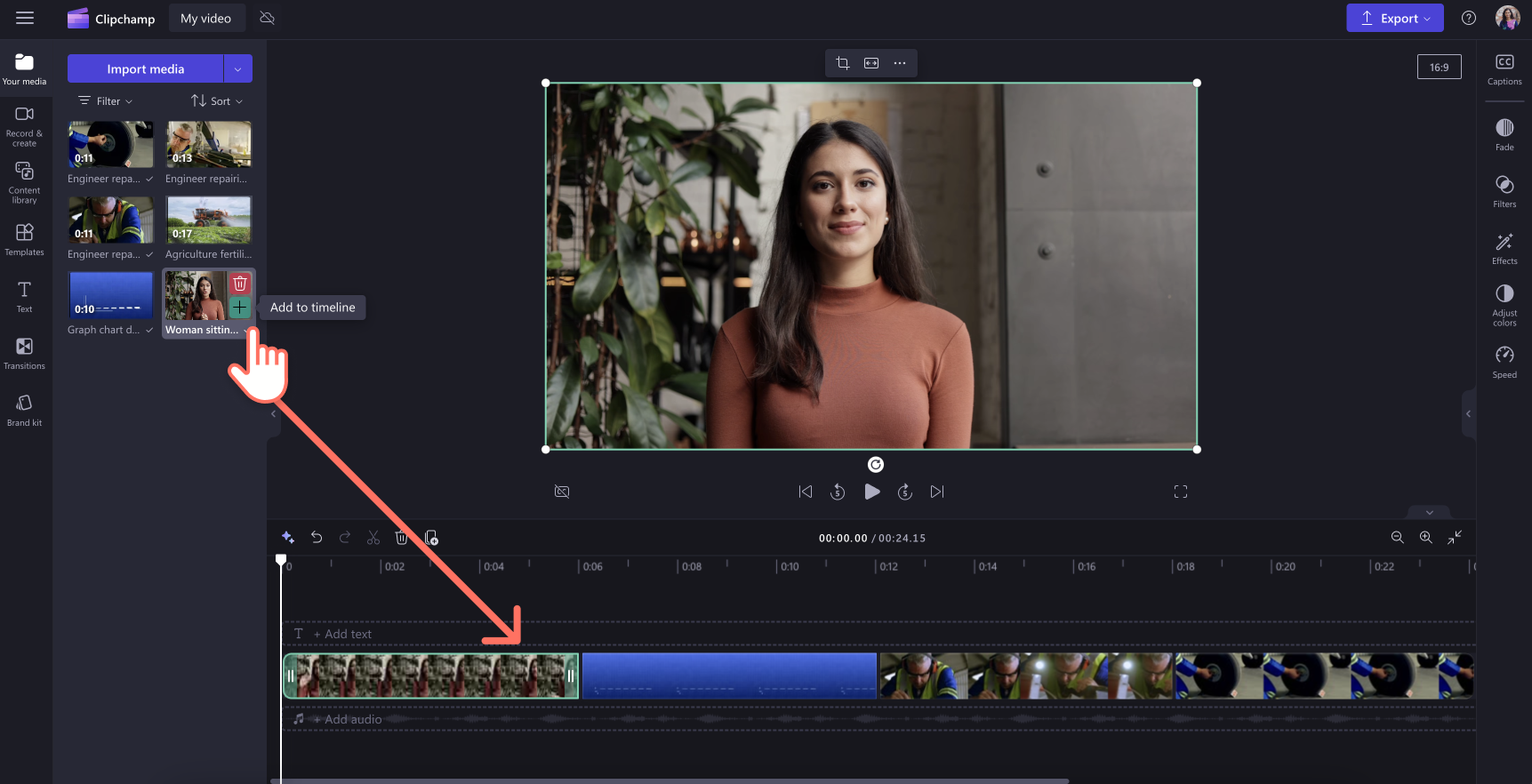
Step 2. Edit your video presentation
To trim the length of your video , click on the video on the timeline so it’s highlighted green. Move the handles to the left of the timeline to trim the video length. If you trim too much footage off your video, just drag the handle back to the right to recover your footage.
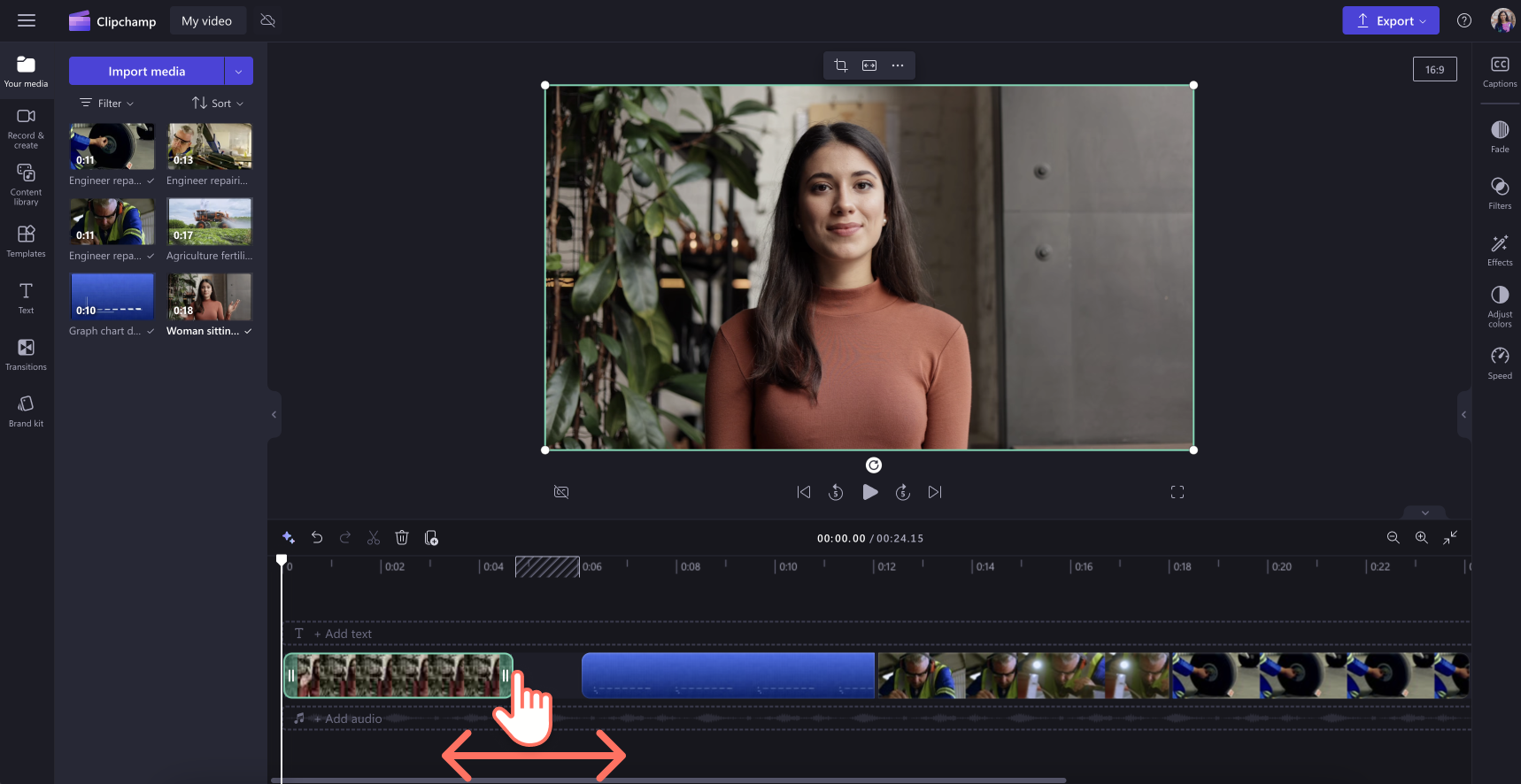
To crop your assets , click on the video so it’s highlighted green on the timeline, then click on the crop button on the floating toolbar. Here, you can freely crop away unwanted areas of your video using the cropping handles. Click on the done button when you’re finished.
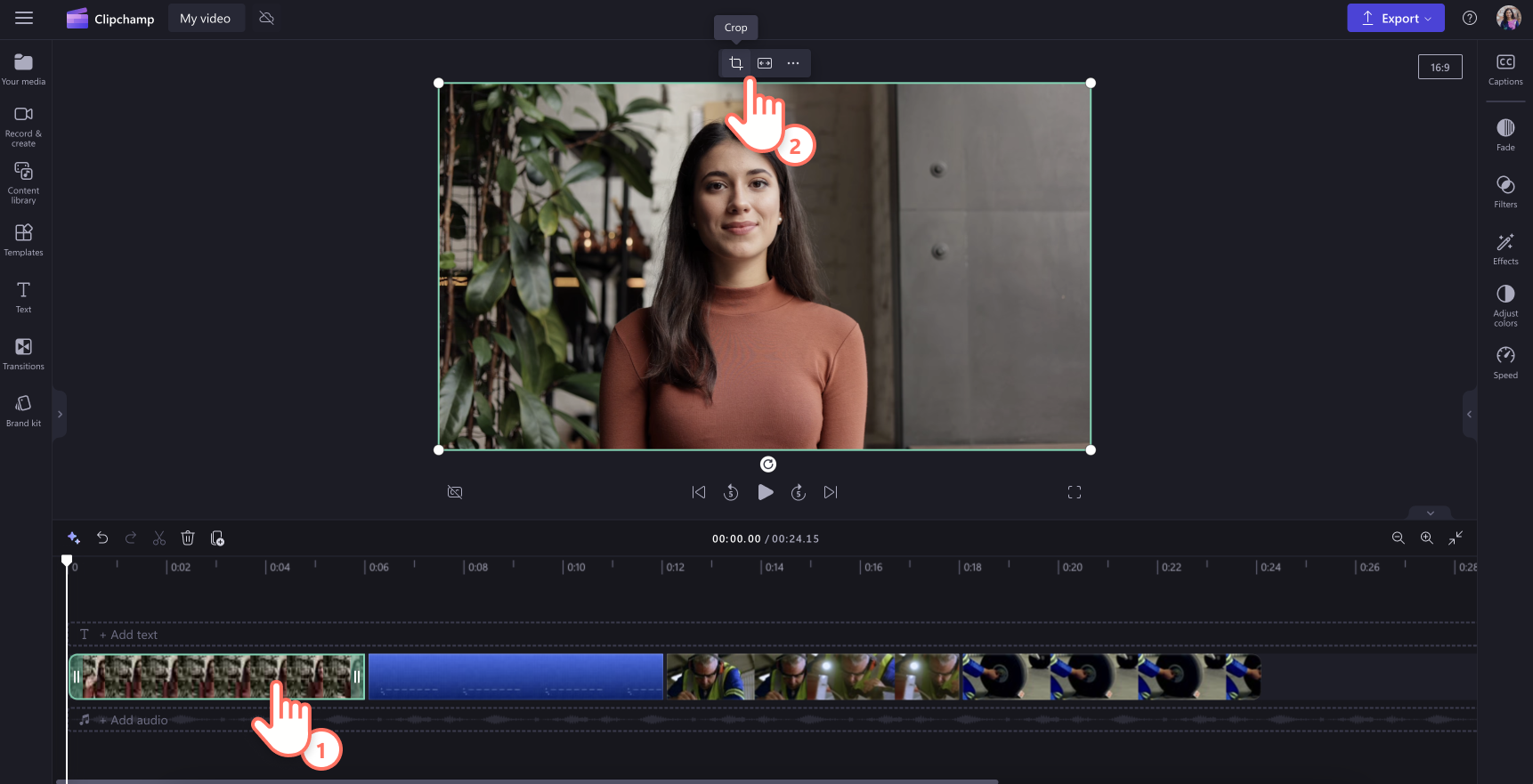
Step 3. Add transitions, animated text and stickers
Add transitions between clips by clicking on the transitions tab on the toolbar. Drag and drop a transition onto the timeline between two videos. Repeat this process for the rest of your videos added to the timeline.
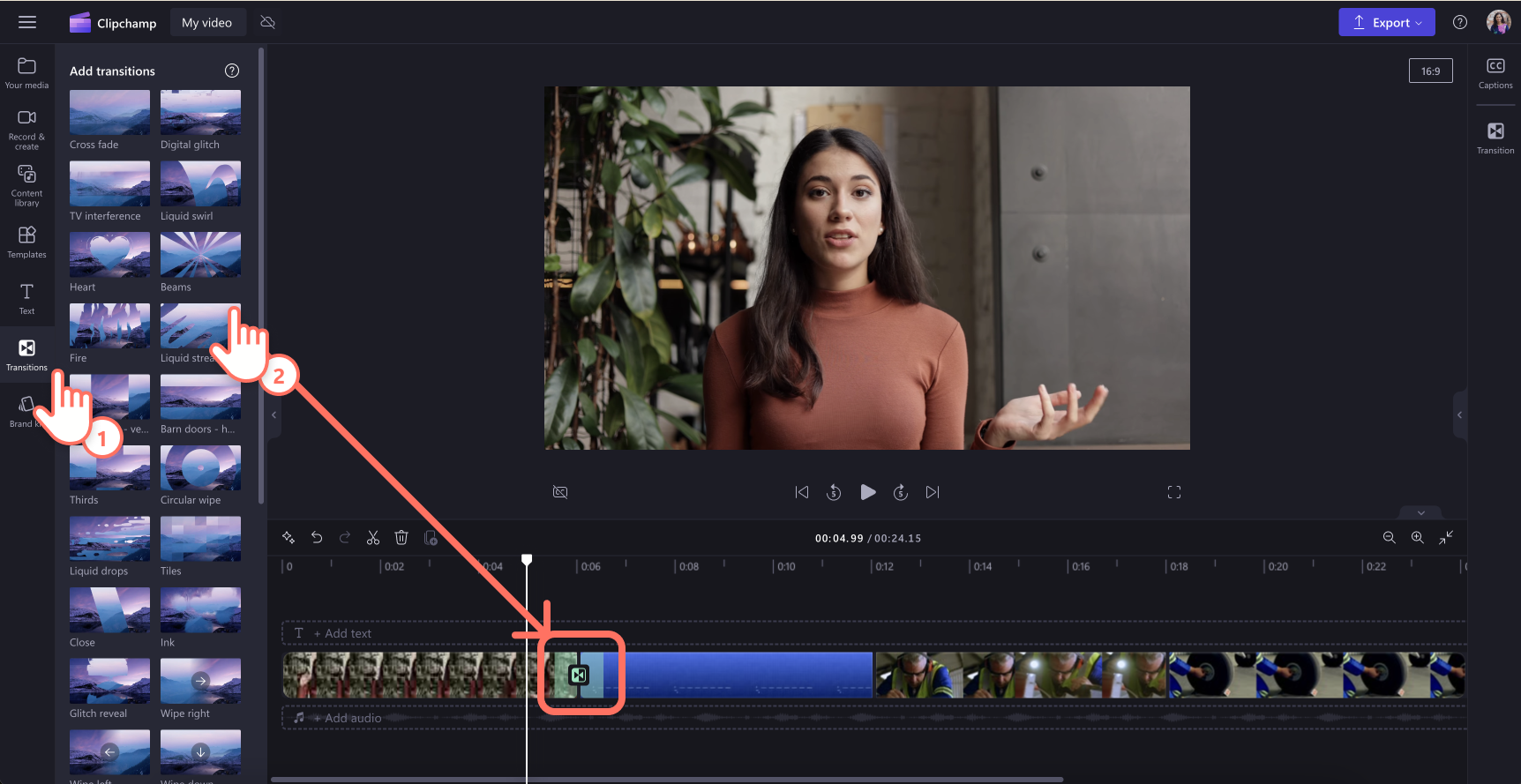
Place text and titles on your video by clicking on the text tab on the toolbar. Drag and drop a title onto the timeline above your video. Use the text tab on the property panel to customize your title.
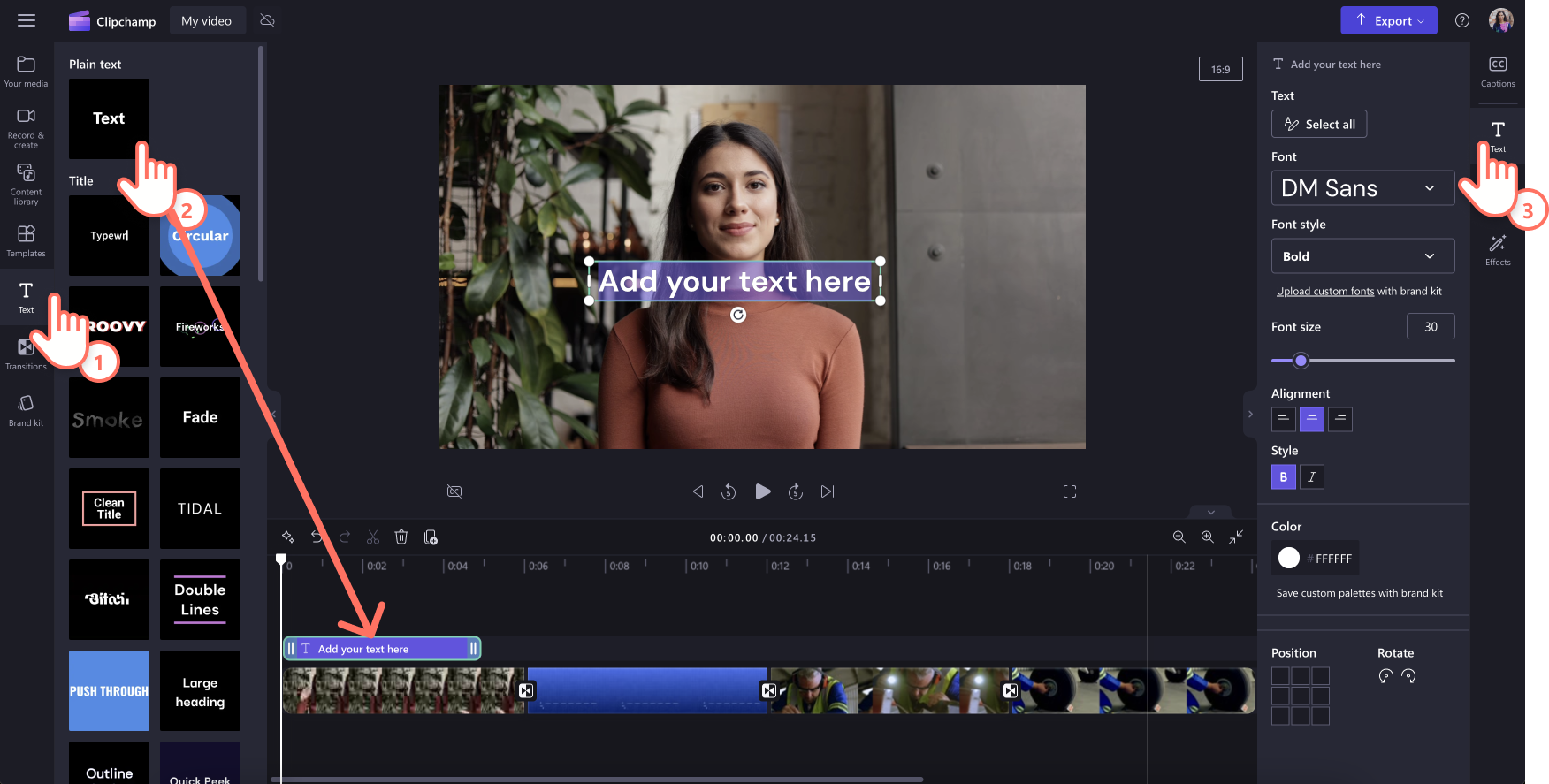
Overlay stickers onto your video by clicking on the content library tab on the toolbar. Next, click on the visuals drop down arrow, then select stickers, shapes & annotations, frames & borders, or overlays . Search through the categories then drag and drop an asset onto the timeline above your video.
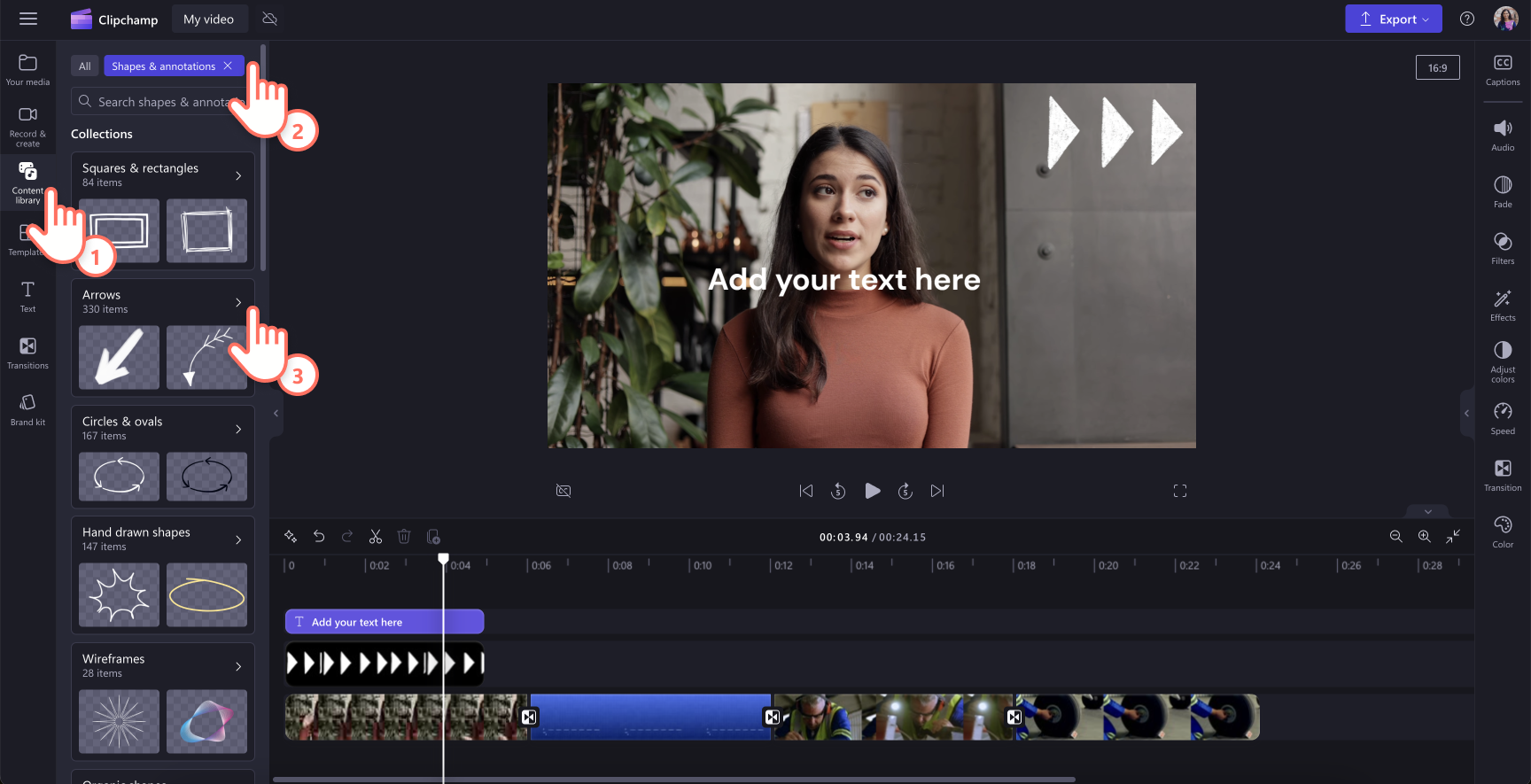
Step 4. Preview and save your video presentation
Before saving your new video, make sure to preview using full-screen mode . When you’re ready to save, click on the export button and select a video resolution. For the best quality, we recommend saving all videos in 1080p. Paid subscribers can save in 4K video resolution.
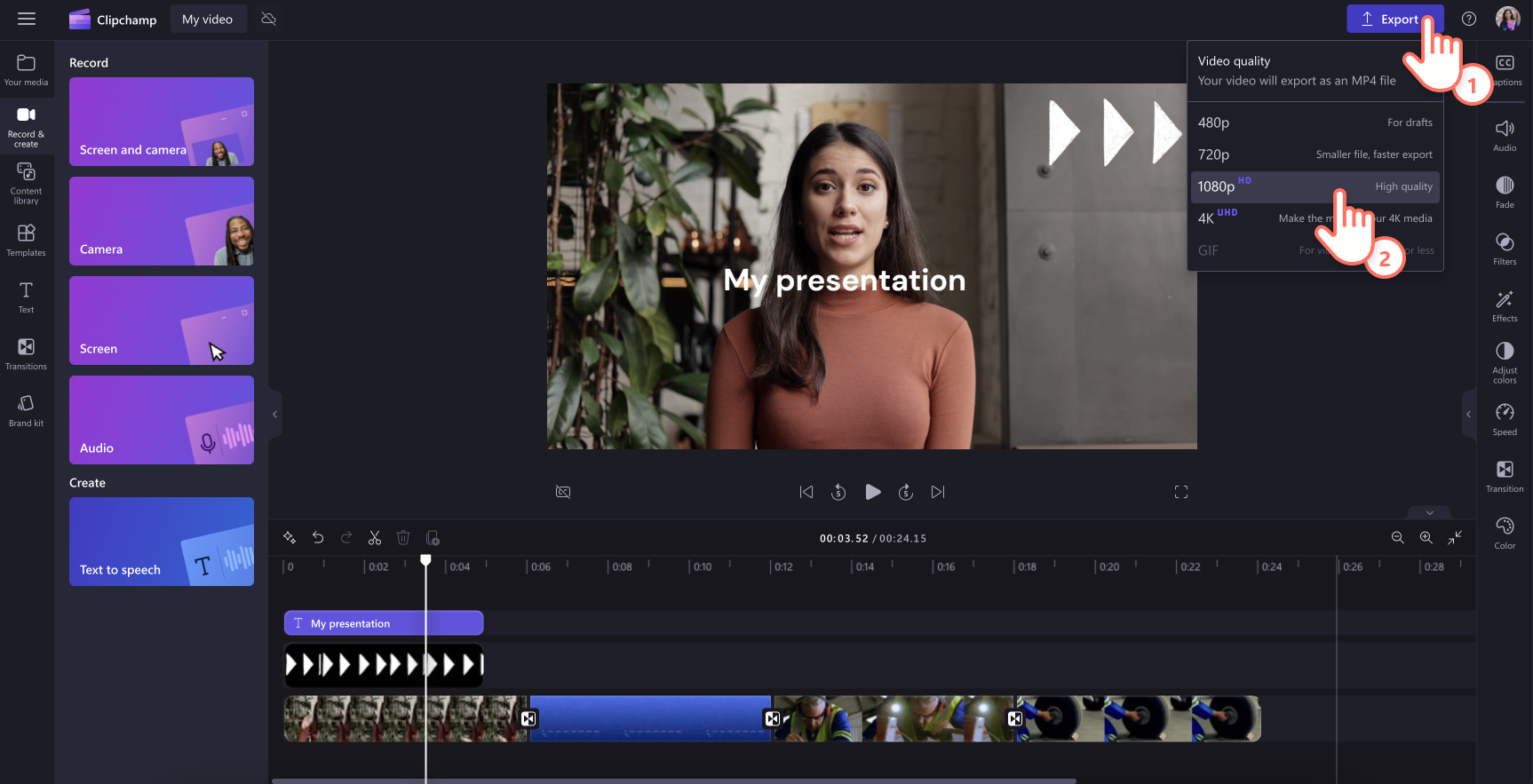
Once your video presentation is complete, it's important to know how to export and share it effectively. Clipchamp offers multiple exporting formats such as MP4 and GIF.
We recommend saving video presentations in 1080p video resolution for high-quality playback wherever you choose to share it, including social media, website, and email. You can also explore different exporting options (like seamless OneDrive integration ) in Clipchamp to find the right balance between quality, convenience, and file size.
Get the most bang for your video presentation buck by repurposing it for different uses. Here are some ideas.
Presentation teaser
Create a short highlight video from your presentation to share with external customers or internal employees. This gives them a sneak peak of what to expect from attending the meeting or watching the video presentation.
Embed into email campaigns
Embed your video presentation into newsletters to provide additional value to your readers. Repurposing content in this way extends its reach and impact.
Video clips for websites
Trim and create video snippets that could support users searching for information on your website. This can also drive traffic back to your full presentation.
Adjust the colors or apply a filter to help your webcam videos look and feel consistent, especially if you are combining webcam footage from more than one speaker.
Share additional information to support your visuals, from locations, names of speakers, or key takeaways using animated lower thirds .
Highlight important sections in your screen recording using a colored shape like a hand drawn circle to give your presentation a polished look.
Choose presentation background music that complements your video goals and doesn’t overpower the video narration, if any.
Use an intro and outro slide to make a lasting impression. It can be as simple as a logo animation .
Add captions to your video to make it accessible and easy to view even when on mute.
Frequently asked questions
Can i turn my powerpoint into a video presentation.
Yes, you can save your PowerPoint presentation as an MP4 file directly or use the screen recorder in Clipchamp to record your screen instead. When you’re happy with the recording, you can edit it in the timeline.
How to end a video presentation?
It depends on your video’s goal. Corporate presentations usually end with a reminder of the brand name or animated logo, and some call-to-actions to learn more on the website or email the contact person.
Easily create captivating video presentations in Clipchamp and share your video with ease on social media or OneDrive.
Learn more ways to create videos trouble-free with our beginner-friendly video templates or get inspired with these great explainer video examples .
Start editing with Clipchamp for free or download the Clipchamp Windows app.
More from the Clipchamp blog

Inside the major update for Clipchamp on iOS

How to convert video from MOV to MP4

How to make an image transparent
Start creating free videos with clipchamp.
Like what you're reading?
How to make a video presentation with Prezi in 6 steps
Get your team on prezi – watch this on demand video.
Meghan Ryan October 16, 2020
If you’re not able to be there in person, the next best thing is to present virtually in a video presentation . Over the years more and more people have started to work remotely and communicate virtually, and video presentations have become one of the main ways of presenting. People present live in virtual meetings or share their recorded videos in email or on social media so that others can watch them on their own time.

Prezi Video is the online video presentation tool that puts you and your content side-by-side on-screen, helping you stand out and grab your audience’s attention without losing the human connection. Read on to learn how to make a video presentation with Prezi Video.
Steps for how to make a video presentation
1. prepare ahead of time.
You need to prepare for your video presentation before you can nail it. Start with the basics. How to make a video presentation really boils down to a few simple questions:
- What’s the goal of your video presentation?
- Why do you need this video presentation?
- Who is your audience?
- What information do you need to include in your video presentation?
- What format or features would best serve your presentation?
- How do you want to brand your video presentation?
Try creating a mind map to outline your thoughts around a single idea. Then, compose your main message by using storytelling principles to keep your message focused and interesting for your audience. Get more advice about preparing for a video presentation with the how to present on video series from Jessica Chen , the founder of Soulcast Media, and read our guide to learn more about what you can do to prepare for a video presentation
2. Turn an existing presentation into a video
You can easily create a video from a presentation with Prezi Video. Use an existing Prezi presentation, or create a new presentation in the Prezi Present editor and press “create video” when you’re ready to record. You can also turn your PowerPoint presentation into a video by uploading your slides and editing them in the Prezi Video editor.
3. Set up a home studio
How to make a video presentation doesn’t require the most expensive equipment, but there are a few steps you can take to look and sound your best on camera. Position your camera at eye level so that it feels like you’re making eye contact with your audience. Clean up and declutter the space around you that’ll appear on camera. If you think the space behind you is too messy, try using a virtual background with Prezi Video . Good lighting and background will make you look more energetic and professional, so situate yourself in front of a light (a window that lets in natural light is best). Find more tips about lighting, backgrounds, and audio quality in our article about home studio setups .
4. Use presenter notes
It’s helpful to have notes next to you while you’re presenting for reminders and cues. Take advantage of presenter notes in Prezi Video – add notes to your presentation before recording to highlight key information and talking points. These are super useful for practicing before you record, and you’ll be the only person who sees them when you’re presenting. Keep in mind that you shouldn’t be looking at your notes every second during your video presentation. Instead, presenter notes should only serve as a hint. Look at your camera as often as you can to make your audience feel seen and involved.
Now comes the fun part – recording your presentation! This is easy to do in Prezi Video. After you’re done adding and editing your content, press “next step” and then press the red button at the bottom of the screen. You can always pause the recording to collect your thoughts and trim the video once you’re done. Don’t like what you see? No problem — you can discard the draft and record again.
6. Share your video presentation
Once you’ve wrapped up recording, it’s time to save your video and share it. You have plenty of options here: share a link, embed your video , or download the video file and share it on social. Learn more about sharing and live streaming with Prezi Video in our article about sharing your video .
Tips for making video presentations
Now that we’ve covered the step-by-step instructions for how to make a video presentation with Prezi, let’s dig into a few of our tried-and-true tips for making it better. Here are the video presentation tips that everyone can start utilizing in their presentations today.
Keep your video short and to the point
Understand the goal of your video presentation and what you want to cover beforehand. Your audience’s time and attention are limited, so, you don’t want to make a long video that tries to cover everything. Keep your video concise and focus on one or two things to captivate your audience.
Use interactive elements
One way to engage your audience is to implement interactive elements, such as GIFs, polls, Q&A, music, and quizzes, into your video presentation. These elements will make your video presentation more interesting and let you interact with your audience.

Summarize your point at the end
After watching a 10-minute video presentation, your audience might have forgotten what you covered in the beginning. Adding a summary in the end reinforces the main points that people should take away. Based on the recency effect , a strong ending creates a strong impression in your audience’s mind.
Preview and practice before recording
Going through your presentation and practicing several times beforehand can help you talk smoothly and more confidently during the actual presentation. Also, preview your presentation so that you can spot potential issues and pinpoint areas that you can improve.
With remote work and online learning being so prevalent these days, it’s a great time to start honing your online presentation skills and learn how to make video presentations that have a big impact. Start today by creating your first video presentation with Prezi Video .

Give your team the tools they need to engage
Like what you’re reading join the mailing list..
- Prezi for Teams
- Top Presentations
Video Presentation Maker
Create memorable video presentations that drive your message home. Start making a video presentation with your own content or generate one with AI.

Everything you need to make a presentation you’re proud of
Start creating a video presentation without having to set up any equipment. With a screen recorder and a microphone, you can record video presentations online yourself. Or, browse the stock footage library to craft the perfect presentation video.
Visualize your presentation with Video Generator
Easily experiment with different visual elements using the AI video generator . Spark inspiration from each generated video or choose one to edit directly.
Perfect for slideshows, reviews, video presentations
Make a video presentation your audience will remember. This video presentation maker is perfect for creating any kind of presentation from slideshows to talking head videos.

How to Make a Video Presentation
.webp)
Open a new project with a blank canvas. Choose the size you want your video presentation to be; apply preset aspect ratios 9:16, 4:5, 1:1, and vice versa.
Open the “Record” tab in the left-hand side and choose your recording settings to start recording. Or, browse the stock footage library to create a presentation without recording.
(Optional): Use the AI video generator to create a video presentation for you with subtitles, background music, and an AI voiceover.
Trim, crop, or add subtitles to your video presentation. Apply subtle background music to fill in silences, or remove silences automatically with Smart Cut.
Export your video presentation, download a video file, and share its unique video link. Have others leave comments at specific points in your video—all in real time.
The best way to create video presentations without feeling overwhelmed
Unless your racing against the clock and coming up on a deadline (we've all been there), create video presentations online without feeling overwhelmed by a complex-looking video editor.
Kapwing's video presentation maker offers you a full creative suite of video editing tools with a user-friendly interface. Start creating video presentations without a learning curve.
Professionalize your video with AI-powered features
Use the AI voiceover generator to add an AI voice so you don't have to record narration yourself. (TIP): Apply text-to-speech for both subtitles and a voice over.
Store brand colors and logos in a shared Brand Kit
Easily access brand assets to have consistent branding across different social media platforms. Create video presentation templates and save them for your team to create the next video presentation in a breeze.
Make a video presentation in under 10 minutes
Jump directly into the editor and generate a video presentation using the slideshow generator. Edit the generated subtitles accordingly and make any additional changes to your video. Create and edit a video presentation all on one platform—no download or software installation required.
Collaborate with your team in real-time
Leave feedback at key points directly on the playback timeline. Share your video presentation with just a link. Never see a "file upload limit" notification on your screen again.

What's different about Kapwing?

Kapwing is free to use for teams of any size. We also offer paid plans with additional features, storage, and support.

- AI Video Generator
- Text to Video AI
- AI Animation Generator
- AI Logo Maker
- AI Website Builder
- AI Business Name Generator
- YouTube Name Generator
- Video Editing
- Website tips
- Onboarding Videos
- Contact Support
- Knowledge Center
- Video Tutorials
My Projects
- My favorites
- My colors & fonts
- Subscriptions
Make Video Presentations with Outstanding Visuals
Bring new quality to your presentations and turn them into attractive and top-notch videos to enhance your storytelling.
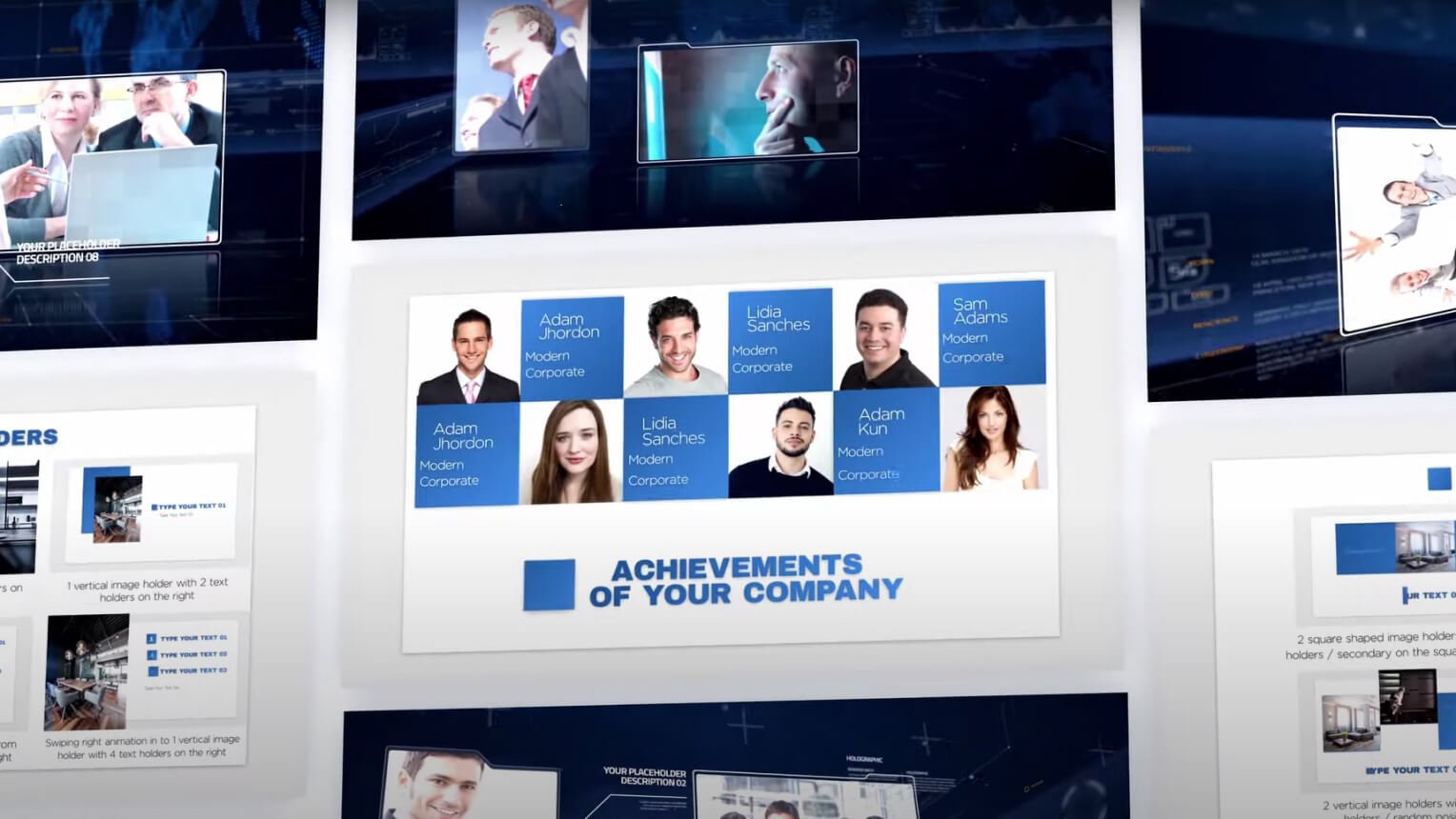
Join Millions of Users to Save Time and Succeed!
High-quality presentation video templates.
Whether it’s a whiteboard video presentation or explainer animation , we have millions of slides in different categories to cover all your design needs.
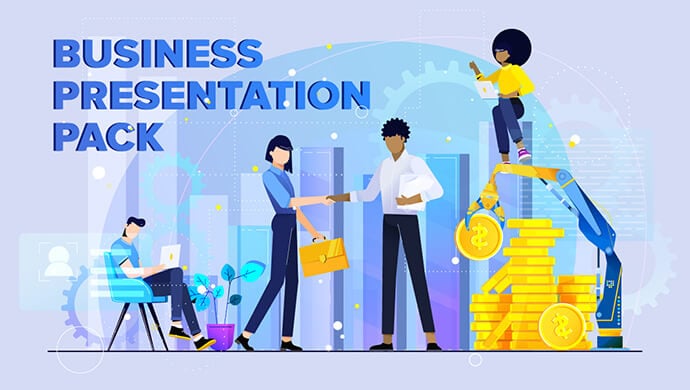
Business Presentation Pack

Whiteboard Animation Toolkit
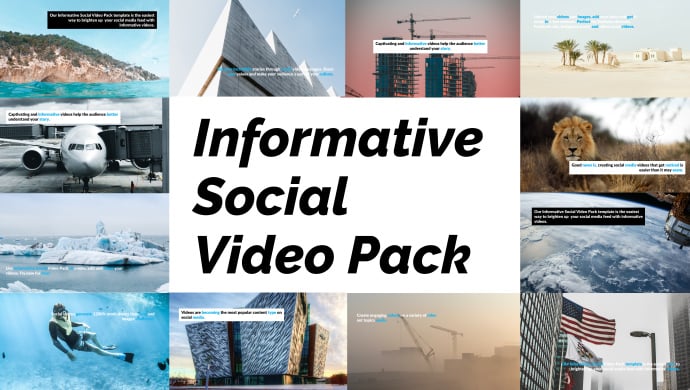
Informative Social Pack
Ultimate Icon Animation Pack
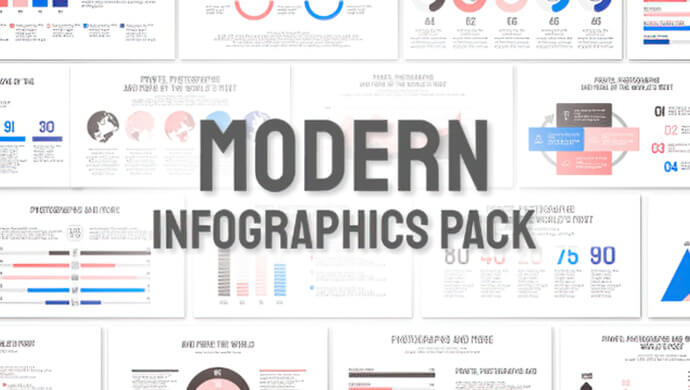
Modern Infographics Pack
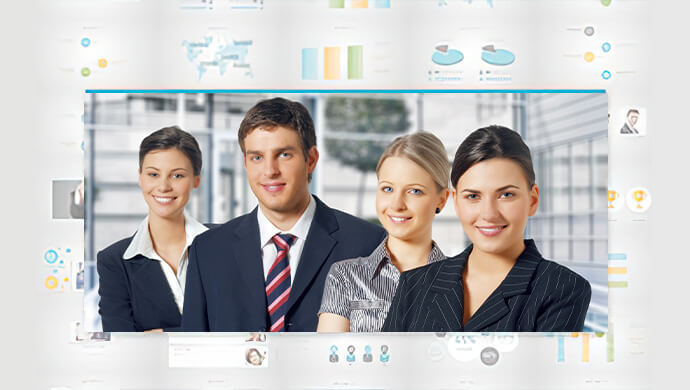
Company Presentation Toolkit
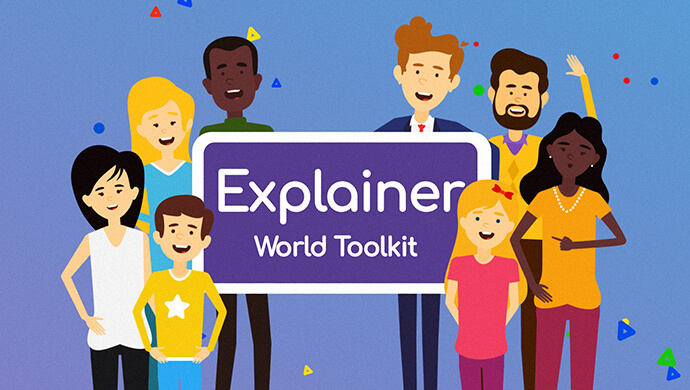
Explainer World Toolkit

Dynamic Corporate Presentation

3D Explainer Video Toolkit
What kind of presentation videos can you create.
Whiteboard Explainers
Our whiteboard animation toolkit has thousands of animated whiteboard scenes which do help to bring life to your ideas and visuals.
Explainer Videos
Explainer video templates can be used to create an animated video presentation for maximum engaging results.
Footage-Based Presentations
We have an immersive library of 1M+ stock footage and images, which can be combined with your texts and turned into beautiful and informative presentation videos .
Informative Pitch Decks and Infographics
Use infographics and typography presentation templates and turn your ideas and numbers into beautiful animations, which stand out from the crowd and make you unique.
The Process of Presentation Video Creation
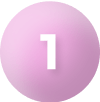
Pick a Video Template
Start creating your presentation by going through our rich template library and selecting your favorite one. Each template offers hundreds of scenes separated by categories. Pick and add the scenes manually, or go with the fully customizable video presets, to streamline the creation. The scenes will then be added to the editor for further personalization.
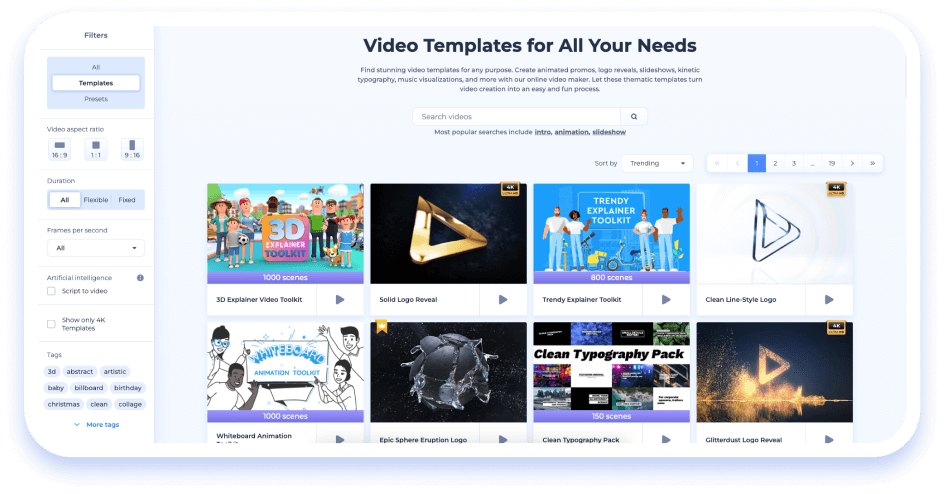
Personalize Your Video Presentation
Design a compelling presentation by customizing the scenes to match them with your project purpose. Use the flexible editing tools of video maker to modify the text, alter style and colors, upload your media, and pick a dynamic transition. Move to the 'Music' section and add a background tune or a voiceover.
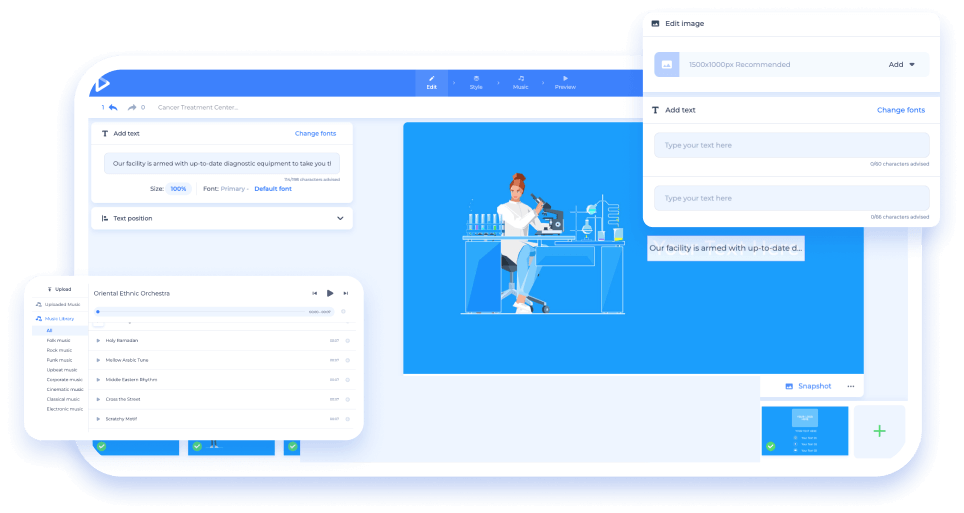
Export and Share Your Presentation
Go to the “Preview” section to see the final version of your presentation video. Ensure that there are no more changes to be made in there. Once the video is final, export it in your preferred quality. Then, instantly share the video to digital platforms, or download it to your device.
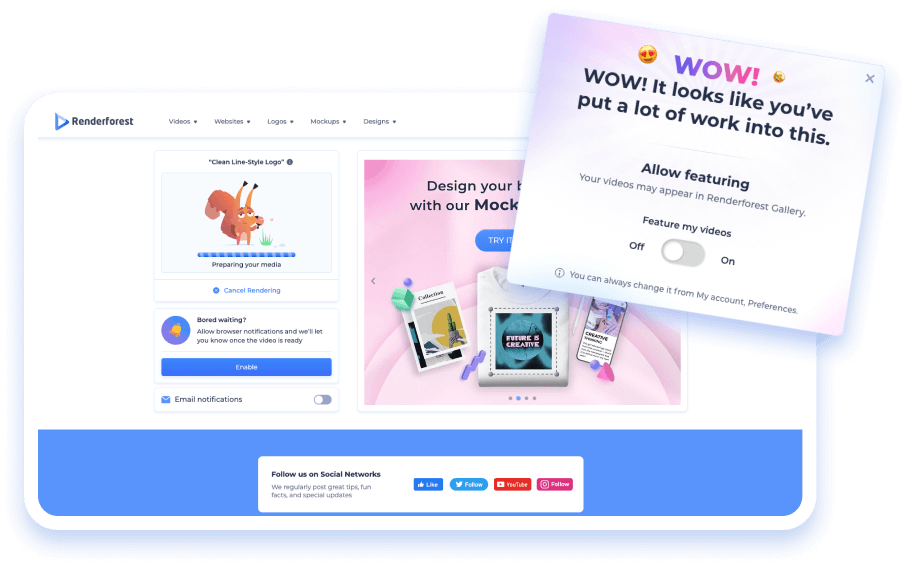
See what our customers say about us

Darlan Evandro, Content Creator
“Renderforest is an amazing tool with many practical solutions for small businesses. Even without advanced knowledge in design creation, small entrepreneurs can create videos, logos, presentations and even websites to promote their products and companies. If you want to create beautiful and high quality materials without investing hours in study and production, this is definitely an excellent option for you!”
Olga B., Education Manager
“That's impressive! Amazing! Beautiful! Outstanding! The first service which helped me to create, visualize and implement my ideas, but finally I started to create my own videos, with my face and voice, but Renderforest taught me how to present my ideas into logical, laconic, beautiful, rational and clear way. It is the best tool for creating short cartoon videos I have ever used. The main thing which makes this company unique is that they help to make your videos inspiring, influential, motivational, encouraging, meaningful and valuable. Your videos matters. Renderforest is born to inspire. Just unleash your fantasy and keep moving forward.”
Kamal Balogun, Marketing Consultant
“Before I discovered Renderforest, I was using seven different platforms to run my daily business functions and assets. Fast forward to today and I use two. Renderforest is 90% and the other tool 10% of the time. Do you want to make websites, logos, brand assets, social media assets, videos of all styles, and endless possibilities with Renderforest in your possession? I don't have space to detail all that Renderforest can do for you in a fraction of the time and how much money your business will SAVE is mind-blowing.”
Discover more from Renderforest
- Video Presentation
- Video Templates
- Video Editor
- Video Ad Maker
- Video Opener
We use cookies to improve your experience. By clicking agree, you allow us such use.
Video Presentation Maker
Empower your people and drive results with professional-quality video presentations

319 reviews

Transform your ideas into powerful video presentations
With VEED’s online professional video editor, you can create powerful video presentations that can empower your team and drive results—whether that’s for your company’s quarterly review, a marketing pitch, or a product launch. Use our online screen and webcam recorder and upload your Google Slides. Edit your recording with our full range of video editing tools. You can add annotations, images, text, and animations to make your presentation even more engaging.
Recording from your home office? You can remove clutter and noise in your background with our one-click video background remover and background noise remover . You can also add background music and sound effects; just select from our library of royalty-free stock audio and video clips. When you’re done with your video and screen recording, you can also add subtitles automatically to make your video presentation accessible to all audiences. Our video background and noise remover are available to premium subscribers. Check our pricing page for more info.
How to create a video presentation:

Upload, record, or start with a template
Upload your video to VEED or record your screen and webcam with our online webcam recorder. You can also start with our video presentation templates.

Add annotations, text, animations, and more!
Use our full range of tools to add annotations, animated text, music, and more! You can also add your company logo and other branding assets (available in premium).

Email, share, or save as a template
You can email the VEED link of your video presentation so your team doesn’t have to download the file. Or export it at the quality and file size you prefer. You can also save your video as a template for easier business communication in the future.
Watch this walkthrough of our video presentation maker:

Maximize your slides’ impact with our presentation maker
Upload your Google Slides or PowerPoint presentation inside our webcam and screen recorder, and go through your slides while recording yourself. Select from different themes, backgrounds, and layouts. When you’re done, you can edit your video presentation to make it even more engaging for your audience. Split, cut, and rearrange your clips on the timeline. Add transition effects between clips to maximize their impact.

Annotate, add text, images, music, and more!
VEED lets you quickly add annotations to your presentation slides and animate them. Add drawings and text. You can animate these elements and even add music and sound effects from our stock library. Draw arrows, underline key points, and create speech bubbles to emphasize your message. Make sure that you get your message across using our full range of tools!

Save your videos as templates for business communication
Our professional video editing software lets you save your videos as templates, letting you quickly edit and repurpose your video for future business video communications. You can automatically add subtitles to your video presentations and translate them to make them accessible to people all over the world. This is great if you need to talk to your international team.

How do I make a video presentation?
Upload your video to VEED or use our webcam recorder. You can also upload your slides and present them while recording yourself. Edit your video, add all the elements you want, and share!
How can I make a free video presentation?
VEED is free to use for everyone. Some tools require a premium subscription, but even with a free account, you can use our screen and webcam recorder, upload your slides, and edit your video with our pro tools!
Which app is best for video presentations?
There are many video presentation software out there, but VEED stands out because of its smooth user interface and design. Our drag and drop functionality makes video creation quick and efficient. Plus, it’s packed with a full range of tools that you won’t find in other free video editors.
How do you make an interesting video presentation?
To ensure that you will get your audience’s interest, your presentation needs to be compelling. Don’t just share information, tell a story! You can also add music, visual elements like photos and text, use humor, and add graphics.
How do I make a video like a PowerPoint presentation?
VEED lets you edit your video to make it look like a presentation. You can split your video into clips and add transition effects in between. Animate elements like text, images, and subtitles. And much more!
How do I make a video on my laptop?
VEED works smoothly on laptops, desktops, and mobile phones. It is compatible with Windows, Mac, and Linux. And it works right from your browser!
Discover more
- Demo Creator
- Make Animated Presentation
- Tutorial Video Maker
- Webinar Video
Loved by creators.
Loved by the Fortune 500
VEED has been game-changing. It's allowed us to create gorgeous content for social promotion and ad units with ease.

Max Alter Director of Audience Development, NBCUniversal

I love using VEED. The subtitles are the most accurate I've seen on the market. It's helped take my content to the next level.

Laura Haleydt Brand Marketing Manager, Carlsberg Importers

I used Loom to record, Rev for captions, Google for storing and Youtube to get a share link. I can now do this all in one spot with VEED.

Cedric Gustavo Ravache Enterprise Account Executive, Cloud Software Group

VEED is my one-stop video editing shop! It's cut my editing time by around 60% , freeing me to focus on my online career coaching business.

Nadeem L Entrepreneur and Owner, TheCareerCEO.com

When it comes to amazing videos, all you need is VEED
Create a video presentation
No credit card required
More than a video presentation maker
If you have been looking for a video editor that can do it all, look no further! VEED is a professional, all-in-one video editing software that can take care of all your video editing needs—quickly and efficiently. You can resize your video for different video sharing and social media platforms, add text, images, music, and more. Whether you need to edit a video for business or personal use, VEED is the best tool you can use.

Home Blog Presentation Ideas Video Presentations: A Guide for Engaging Content
Video Presentations: A Guide for Engaging Content

In a time when the Millennials’ attention span can be measured as little as 12 seconds, how can we create genuinely engaging presentations? Is continuously changing slides the answer these days?
A skilled presenter has to master different techniques; therefore, we will examine the potential for video presentations. Join us to discover what video presentations are, the reasons why you should use them amongst your presentation tools, and exciting tips on how to drive engagement from them.
Table of Contents
What video presentations are
Video presentation stats to consider, different types of video presentations, why should you use video presentations, what are the components of a winning video presentation, the role of accessibility: advanced research on video presentations, 5 tips on how to make your video presentations engaging.
- How to create a video presentation
Do you need special software to create video presentations?
Closing thoughts.
Presentations are a crucial part of business and academic environments. Thousands of presentations are delivered each day in different environments; still, many are doomed to fail. Although we can blame this on a lack of proper presentation skills , reality tells us there’s a change in how people prefer to see the content.
As a general rule, consider 10 minutes the Goldilocks Zone for traditional presentations in what comes to audience engagement . Inspirational presentations like the ones we see on TEDx don’t follow this rule, as the objective here is to share a compelling story as detailed as possible so the audience can relate. In some cases, academic presentations of the thesis defense style remain loyal to a specific format. Still, trends are also changing, and video presentations have much to offer in terms of exposing complex concepts more plainly.
A video presentation can be represented in multiple formats: as a compendium of animated slides in video format, video files and audio sources packed on a single video file, a video recording made in interview format, a video documentary, etc. Although this definition may sound redundant, the concept behind a video presentation is that they don’t require a presenter to change between slides or windows to browse different assets . Hence, the importance to create a story behind the video presentation, so the various elements don’t feel segregated without logic.
We can say people use the video format to convey information in courses, job training, edutainment, conferences, and any kind of message-sharing purpose that requires connecting with the audience for engagement.
Before dwelling on the specifics of building a video presentation, here we share some video presentation stats that speak about the importance of video presentations these days from a marketing perspective.
- Online search continues to be the most common way (45%) for users to find instructional and informational video content. ( source )
- The most commonly-created types of videos are explainer videos (72%) , presentation videos (49%), testimonial videos (48%), sales videos (42%), and video ads (42%). ( source )
- 57% of consumers said that product videos make them more confident in a purchase and less likely to return an item ( source )
- Millennials’ attention span can be measured as little as 12 seconds ( source )
- A minute of video is worth 1.8 million words in terms of information retention ( source )
As you can see, the effort of building a video presentation is well-paid in terms of consumption and content information retention from the audience.
Depending on the requirements of the presentation itself, we can classify video presentations as follows:
In-Company Video Presentations
These video presentations belong to the business and corporate world, but their purpose is to distribute information among coworkers or to coach the personnel for a specific requirement. In-company video presentations are used in workspace training, as part of internal recruitment processes, or other kinds of internal presentations.
In-company video presentations usually carry the company branding; they have restricted access for people outside the organization, so their distribution methods happen in meeting rooms dedicated to these purposes.
Business Video Presentations
Business video presentations are used for a variety of business purposes: business pitches, workspace training, advertisement, product releases, recruitment, and more. Business video presentations also include the ones dedicated to B2B or B2C relationships.
Like In-Company Video Presentations, they carry branding to identify the video presentation’s author quickly. They are shared through official mediums for the company (like a brand’s social media channels and website), during corporate meetings with investors or potential business partners, and through 3rd. party channels.

Examples of these kinds of videos are product launch sessions, much like what tech giants like Xiaomi do.
Another kind of business video presentation is the explainer video. Explainer videos can be defined as short online marketing videos that are used to explain the company’s product or service. Explainer videos are commonly used for sales, marketing, and training purposes. Here is a real example of a 1-minute video presentation introducing SlideModel.com.
Another application of business video presentations is when sponsorship deals are involved, as brands can present their value to influencers through short reels.
Resume Video Presentations
This is a relatively recent but incredible turn of resume presentations. In resume video presentations , the candidate offers a detailed introduction of their capabilities, skills, interests, and potential value to the employer in a visually engaging format.
Unlike traditional CV presentations, the video format gives little room for anxiety, answering most of the interviewer’s questions or even driving admiration for the effort and dedication to this job-hunting adventure.
We recommend the usage of resume presentation templates for this purpose, as they save tons of time in crafting a high-quality resume video presentation.
Educational Video Presentations
This category can be divided into three different sub-categories:
Academic Video Presentations
Intended for University-level presentations or post-Doctorate work, these presentations follow strict format guidelines. They are mainly designed to distribute data comprehensively, with proper documentation backup. Animations usually don’t take part in these video presentations.
Despite being commonly associated with business events, conferences also belong to the academic video presentations category, as the live sessions are recorded to spread the message about important research discoveries.
Teaching & Training Video Presentations
Teachers introduce the presentations to their students on various topics to understand abstract issues better. Chemistry, Physics, and Geography are typical examples of subjects that use video presentations. However, subjects like History and Philosophy can save countless hours of whiteboard sessions by using educational video presentations.
Webinars fall under this category, either being released to the public or in-company webinars, as they share common aspects in their structure. Do keep in mind that educational content recorded as video presentations is not the same as a webinar, as the latter requires the presence of a live audience, a moderator, and usually a Q&A session at the end of it. If we talk about educational content being recorded and released as a course platform, then we can say it is a workshop.
According to recent studies, visualizations through video presentations and video-based learning can enhance understanding. It is demonstrated that students who watched learning videos on Statistics, influenced engagement and motivation positively .
Student Video Presentations
Finally, students also make video presentations as requested by their teachers to present a lesson or project exhibition. These presentations vary as the students grow older, becoming less dependent on animated effects, setting the bases for future work or academic presentation formats.
Informal Video Presentations
If you remember seeing videos in situations like 50th birthday parties, baptisms, wedding anniversaries, etc., then you have already experienced informal video presentations.
These informal presentations are free from any format restriction. As the term implies, they are used for any kind of meetup, making it simpler to share a story rather than to tell a lengthy story.
Inspirational & Motivational Video Presentations
The final category belongs to the video presentations with a strong emotional component. They are built to connect, to empathize with the audience in specific situations or problems. Examples of this are TEDx , Evan Carmichael, or similar influencing platforms.
In general lines, motivational video presentations are recordings of live events shared with the purpose of getting the message to the biggest audience possible (internet consumers). Another possible format for these presentations is recorded interviews or testimonials intended to speak about a person’s contributions to society. An example of this, from an organization’s point of view, are the videos produced by the UK’s NHS to highlight and thank their medical personnel for their efforts during the COVID-19 pandemic.
Inspirational video presentations share common aspects with motivational speeches. A list of requirements for these video presentations would be:
- Have a clear purpose
- Make it personal
- Get the message tailored for the target audience
- A strong conclusion
Compared with traditional presentation methods, such as presentation slides or speaking in front of an audience, video presentations can offer a series of advantages.
For starters, as you write the “ story ,” you are also rehearsing the points to be covered. In that way, anxiety or shyness won’t trigger you to forget about essential points or lose track of time. The length of the presentation can be predetermined, depending on the external requirements of the organization party, or how comprehensive or concise you need it to be.
In the case of people struggling with camera shyness , an animated video presentation with voiceover is the answer to deliver quality work. Since psychologists and doctors agree the common point on fear of public speaking is the delivery of the presentation itself, video presentations shall reduce work-induced anxiety to a great degree. Since psychologists and doctors agree the common point on fear of public speaking is the delivery of the presentation itself, video presentations shall reduce work-induced anxiety to a great degree. You can also convert images to video online using video editor platforms to easily create video from images and voiceover on video.
Video presentations can be persuasive thanks to the usage of graphics and audio. It is far easier to convey emotions through video presentations than to put them in the presentation design. Also, research by Dr. James McQuivey proved that a minute of video is worth 1.8 million words in terms of information retention.
Regarding engagement, the popularity that both TikTok and YouTube gained among the younger generations reflects the behavioral changes in content consumption . It has come to the point that even professionals use TikTok to demystify health hoaxes and help users worldwide. Therefore, using video format for presentations can help to boost your presentation performance, making it attractive for your audience and less effort-demanding.
The most significant factor in delivering a successful video presentation is keeping the audience engaged. To ensure this, make sure the presentation doesn’t feel robotic-like but that it conveys a personal message. Don’t get this point wrong if we talk strictly about business or academic scenarios; making video presentations to deliver your personal touch can become as simple as selecting the proper color combination to enforce your message . Other solutions come from watching your voice tone not to make it too monotonous.
Structure your presentation accordingly. In business or academic video presentations is a good idea to introduce a slide in the fashion of a table of contents . It is an extra touch that brings the audience closer to the topics due to be discussed.
Consider the audience’s perspective as a vital element in video presentations. Check relevant examples of the topic discussed on platforms such as YouTube or DailyMotion. Compare their approach to yours and assert if you would watch your presentation as a spectator or not. This simple test gives insights into which aspects you should work on.
Winning video presentations never miss the usage of CTAs. It’s a good method to direct the audience’s interest to a specific goal.
Video presentations can become an incredible tool for driving engagement, yet there is a problem that not so many presenters address: accessibility. Think about how many times a presenter ends a phrase like “over here,” assuming the audience is watching the item being shown. But what if members of the target audience have visual impairments?
Much like we consider the importance of adding Closed Captioning (CC) to our videos, accessibility in terms of the narrative is a must. On this behalf, we want to introduce an interesting research that led to the production of a tool named Slidecho . Using state-of-the-art technology like video scene detection, AI, and OCR, Slideshow follows these very steps:
- Step 1: Extract slide frames
- Step 2: Selecting slide elements
- Step 3: Detecting described elements from the slide elements
- Step 4: Aligning slides with the speech
Therefore, Slidecho uses an algorithmic methodology to extract the visual elements from the slides, converting them to an audio reading format whilst aligning it with the original speaker’s narration. Moreover, its interface instantiates new interactions that augment the plain video interface with synchronized slide information and audio notifications to alert users to undescribed elements.
This technological advance helps the audience better understand what is being presented, regardless of the context of the presentation. Imagine an award ceremony where many references apply to visual cues. People with visual impairments get half of the message, with luck, when presenters fall into colloquial language usage, not understanding the context or having to ask for clarification. If instead, the synced narration is available, we then talk about making presentations available for everyone. This is an accurate definition of enriching an event experience.
If we talk about attending to the needs of people with hearing impairments, we have to consider the social factor as a motivator in presentations. It is a common mistake to leave slides filled with text and voiceover narration in the background providing detailed information. A study made by Stanford University speaks about the value of having the presenter’s face available through these slides, as it delivers both social cues plus helps users through lip reading. The human factor also reduces distractions since the audience must check the presenter’s input on written slides.

Tip #1 – Be mindful of the presentation topic
It’s not the same to create a presentation for a business audience as an inspirational presentation. The category of the presentation shall determine items like
- Background music
- Color theme
- Visual hierarchy
- Videos to include
Tip #2 – Limit the number of words to include
The whole idea behind the video presentation is to make a dynamic presentation, not having to pause every 5 seconds to allow the spectator to read.
Instead, use words to transmit powerful messages, such as quotes relevant to the presented topic, key information, or CTAs. Use the 7×7 rule: no slide should have more than 7 lines of text, and no sentence should have more than 7 words.
Tip #3 – Voiceovers can become your best friends
The whole point behind a video presentation is not to create a boring one-person video speaking in front of the camera. Use voiceovers effectively to introduce charts, data feedback, etc., with your voice connecting the points of the entire presentation.
Be mindful of the tone. A monotonous or flat tone can divert attention and induce people to ignore your work. Your voice skills should articulate the importance of the point being discussed as well as your interest in it.
Tip #4 – The power of transitions
Adding suitable transitions and animations makes the presentation more engaging . However, this isn’t equal to adding countless effects. Less is more.
Ask a professional for guidance if you don’t have experience with animation effects. The transition can be part of the conversation, being subtle if the presentation is flowing between data sets or similar topics, or contrasting and powerful to deliver a persuasive message. You may also want to insert a transition when you’ve used a video cutter to remove an unwanted part to smooth out the video flow. Don’t abuse any of the two extremes, or the audience may find it uncomfortable.
Tip #5 – Make video presentations accessible
As we mentioned before, quite often presenters assume the audience can understand every part of a video presentation. Reality tells us to attend to the needs of people with visual and auditory impairments by making audio and video media accessible .
Subtitles or translator screen-over using sign language is a perfect opportunity to help people with auditory impairments feel part of the presentation, making the message available to them as well.
For people with visual impairments, be mindful about how you create the narrative for your presentation, in particular, avoiding visual cues like: “over here,” “this,” and “there” and gesticulating over an object or person, assuming everyone can get the same reference information. Instead, opt to be descriptive in your speech; software solutions can help a great deal, but you can also use native PowerPoint or Google Slides tools such as voiceovers .
How to create a video presentation & recommended video presentation templates
You can create your own video presentations as easily as using Microsoft PowerPoint, Apple Keynotes, or Google Slides.
Check these links for relevant information on how to create a video presentation:
- How to Convert a Google Slides Presentation to a Video
- How to Convert a PowerPoint Presentation to a Video
- How to Embed a YouTube Video in PowerPoint
In case you feel stuck about which content to input or how to make your video presentation outstanding, a brainstorming technique can do wonders for interactive presentations and creative thinking. It is known as the SCAMPER technique .
Since video presentation templates make our life easier, we also recommend you check the following product categories to access extremely visually appealing designs created by professionals to help you deliver your message in style:
- Animated PowerPoint Templates
- Animated Text Banner Templates
- Academic PowerPoint Templates
- Business PowerPoint Templates
- Marketing PowerPoint Templates
Additionally, here you can preview some of our presentation templates that you can use to create a video presentation in PowerPoint.
1. Animated PowerPoint Charts Collection Template

Present data in a visually appealing format by using this collection of animated charts in PowerPoint. Fully customizable, this template brings ease to speak about data-driven presentations; hence becoming a vital asset for any presenter in the corporate world.
Use This Template
2. Animated Network Diagram PowerPoint Template

Simplify the different streams that take part in your project or product release with the help of this animated template design. This Animated Network Diagram template can help you expose the processes that, with integrated effort, evolve into a successful outcome. It has animations applied to the objects, plus transitions to make the presentation more fluid.
Fully editable with any version of PowerPoint.
3. Free Animated Editable Professional Infographics PowerPoint Template

Infographics are a powerful tool that every presenter must consider for their work. This Free Animated Infographics template allows presenters to communicate complex data pieces, build marketing strategies, or prepare professional-looking reports.
You can find a broad variety of charts and graphs. These are fully editable by using the chart filter option to edit on a spreadsheet.
4. Free Animated Editable Infographic PowerPoint Slides

If you intend to present financial data or KPIs for your marketing projects, look no further: this Free Animated Editable Infographic Template for PowerPoint has it all.
Arranged in an 8-slide deck, we find a compendium of graphic elements to represent complex data in a visually compelling manner. Fully editable in all versions of PowerPoint
5. Free Animated Business PowerPoint Template

This versatile free presentation template for PowerPoint makes the perfect tool for more than business presentations: it works perfectly for educational video presentations and even inspirational video presentations.
With 9 fully editable slides, you can build your video presentation by using a unique combination of graphic elements, animations, and transitions. The graphics elements on this template are oriented to highlight leadership concepts.
6. Free Animated Business Infographics PowerPoint Template

Use this free template to create powerful statements backed by data in your video presentations. With a broad selection of graphs, diagrams, and charts, this fully editable template can help presenters to discuss topics ranging from demographics, economy, marketing indicators, or other relevant research results in an easy-to-understand format.
Compatible with all versions of PowerPoint, Google Slides, and Keynote.
You also need to consider the output format of your video presentations. For maximum compatibility, you can use MP4 or MOV. Other alternatives include:
- MKV : The native format of most 4K videos due to being able to store multiple audio tracks. Ideal for presentations with different voiceover languages that presenters can pick from.
- WMV : It’s a quality format for rendering videos to be shared via e-mail, although not compatible with some devices. Installing codecs is advised.
- WebM : This format is one of the preferred choices for online video libraries or live streaming services, but it can present compatibility issues.
The answer to this question entirely depends on your aim for creating video presentations. For most presenters, PowerPoint and Google Slides will do a good job, allowing them to use features such as voiceovers, transitions, animations, and high-quality graphics.
If instead, you desire to make advanced effects, screen recordings, or toon-like animations with voiceovers, then you should check the following list of solutions:
- Camtasia (Techsmith) : It is a professional video editing software, much lighter and easier to use than Adobe Premiere or Sony Vegas. You can create professional transition or animation effects, work with layers to add multiple sounds or video sources and create screen recordings.
- Adobe Premiere Pro : The industry-leading software in video editing. This often intimidating software by Adobe has all the requirements for professional video editing, plus full integration with third-party plugins or other software from the Adobe suite to enhance the video result.
- Sony Vegas Pro : It is considered a direct competitor to Adobe Premiere Pro, less demanding in hardware requirements, and somewhat more user-friendly.
- Final Cut Pro : For Mac users, this is the option to consider if we talk about video editing. Powerful and tailored for the hardware the Mac device has.
As we have seen in this article, video presentations are far from obsolete. It is a truly engaging method to divulge our ideas, especially if we target a younger audience.
Take your time to write a compelling story to tell rather than spilling animations and transitions along the way. Professional-made video presentations always care about details and the takeaway message for the spectator. Alternatively, check our article about how to insert a video into PowerPoint .
Like this article? Please share
Presentation Videos, Video Filed under Presentation Ideas
Related Articles

Filed under PowerPoint Tutorials • September 6th, 2023
How to Embed a Youtube Video in PowerPoint
Give your presentations a dynamic performance thanks to embedding YouTube videos to them. In this article, we will explain 5 different methods to perform this task.

Filed under Business • April 24th, 2023
How to Ace Your Zoom Presentation: Tips for Successful Virtual Presenting
Master the art of delivering Zoom presentations by checking this quick guide. We list suggestions, how to share a PPT presentation and more.

Filed under PowerPoint Tutorials • October 22nd, 2022
How To Convert a PowerPoint Presentation to a HD Video in 3 Steps
Learn how to convert a PowerPoint presentation to video and prepare video presentations in minutes.
Leave a Reply
- Presentations
- Most Recent
- Infographics
- Data Visualizations
- Forms and Surveys
- Video & Animation
- Case Studies
- Design for Business
- Digital Marketing
- Design Inspiration
- Visual Thinking
- Product Updates
- Visme Webinars
- Artificial Intelligence
How to Create a Multimedia Presentation (& Tools to Use)
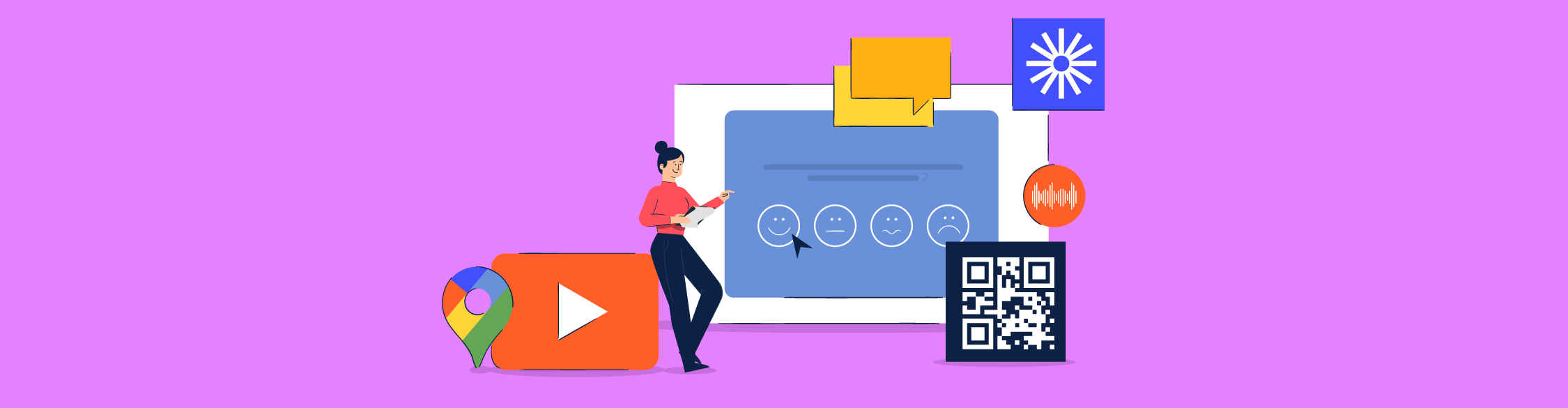
Written by: Orana Velarde
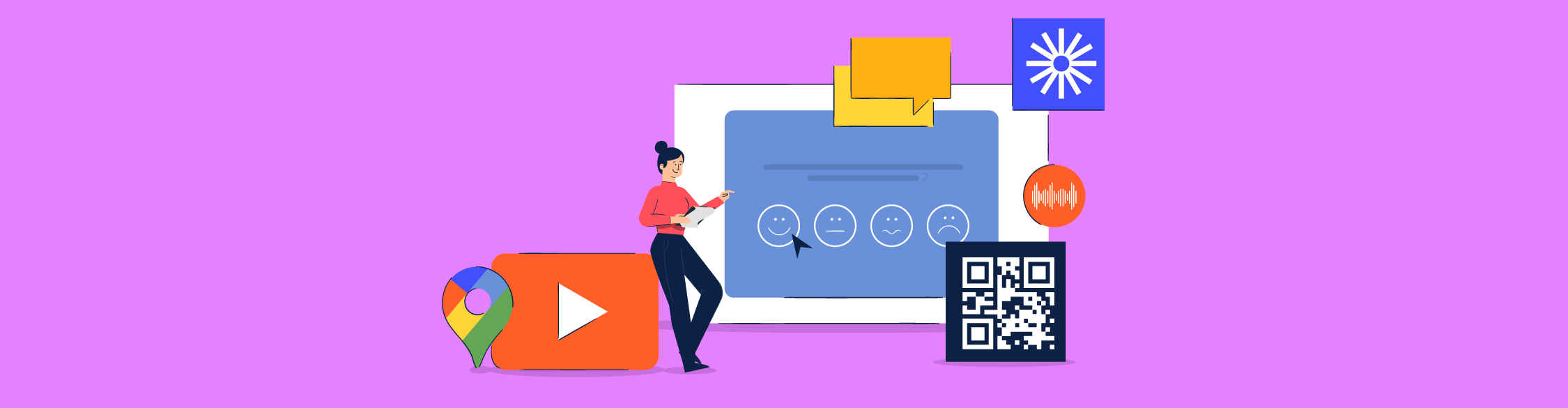
A multimedia presentation can help you stand out, grab attention and leave a stronger impact on the audience. If you're wondering how to create a multimedia presentation without having to spend hours editing on PowerPoint, you're at the right place.
In this guide, you’re going to learn about:
- What a multimedia presentation is.
- The steps to creating a visually appealing multimedia presentation.
- Some good examples of multimedia presentations and why they work.
- The best multimedia presentation tools you can use to get started.
Sounds good? Let’s get started.
Table of Contents
What is a multimedia presentation, how to create a multimedia presentation in 5 steps.
- 7 Examples of Multimedia Presentations
- The 5 Best Multimedia Presentation Software to Help You Get Started
If you prefer watching over reading, here’s the video version of this article on how to create a multimedia presentation.

A multimedia presentation is a type of presentation that uses several different forms of digital communication, such as video, interactive slides , audio clips, music and more, to get the message across.
In short, multimedia presentations go beyond the use of text and images. Including digital media like animation, video, audio, or interactive features like forms, popups and more can help enrich your presentations both visually and content-wise.
While you can create basic multimedia presentations with Microsoft PowerPoint, there are much more innovative and modern tools out there to help you create even better presentations, like Visme .
Visme's presentation software offers plenty of tools to create multimedia presentations. From video embeds to voiceovers to interactivity animated features, you'll find it all in one, robust platform.
Keep reading to find out how you can create an unforgettable multimedia experience with Visme.
Creating a multimedia presentation isn’t difficult, you just need the right tools. In fact, it’s as easy as the six steps in the tutorial below.
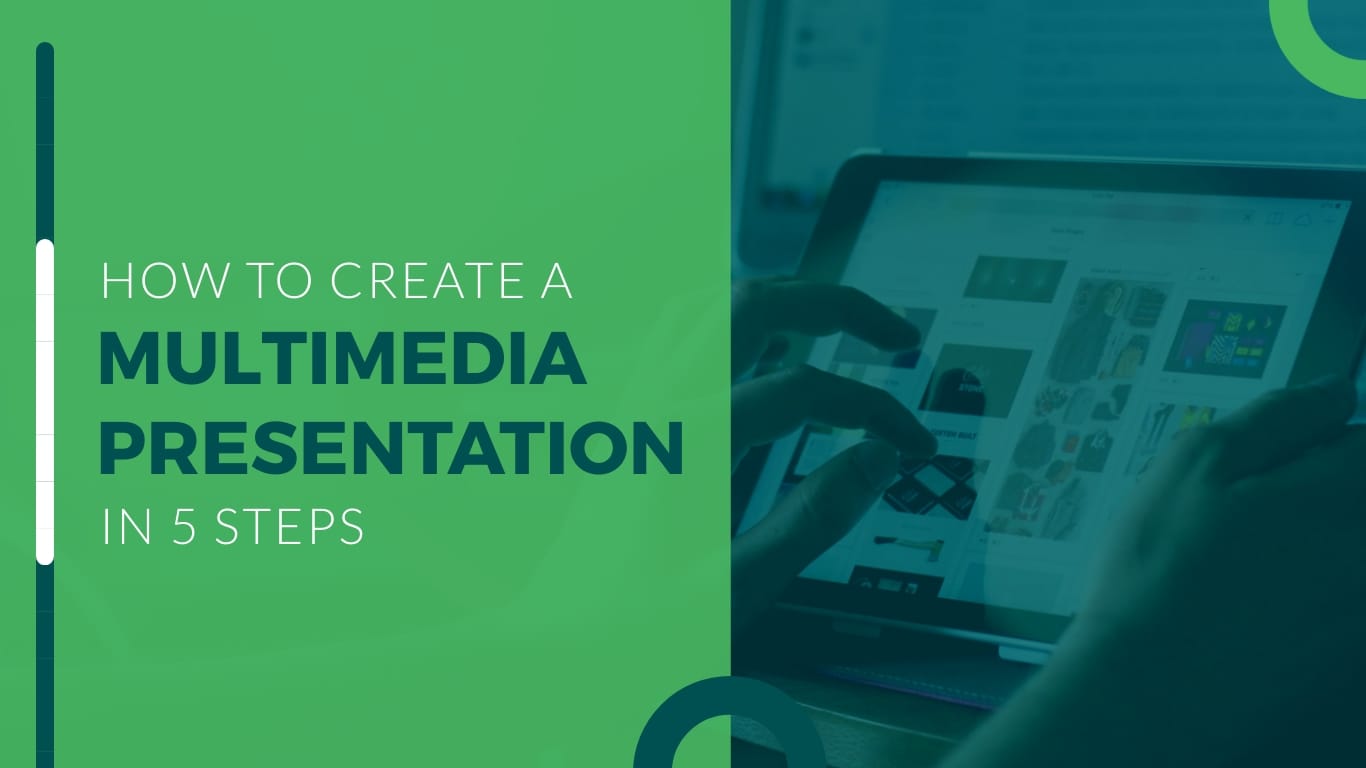
Step #1: Define the purpose of your multimedia presentation.
Before you can start creating a multimedia presentation, you need to know exactly what you’ll be presenting about and why.
Jot down some ideas about what you want to achieve with your presentation.
- Want to add value to an evergreen landing page?
- Hope to get more people interested in your content or services?
- Wish to impart knowledge to your readers in a meaningful way?
- Need to create a pitch deck that inspires investors in your project?
- Want to report sales or business results in a unique way?
- Need to present survey results that don’t bore your audience?
You can achieve all of the above with a multimedia presentation.
Just make sure to have all the information you need to present in an orderly fashion so it’s easier when it’s time to create.
Step #2: Outline the content with visualization ideas.
Now that you have everything planned out and all your content is ready to be put into a slide deck, it's time to create an outline.
While creating the outline, think of ways that you can improve the story using different mediums.
For example:
- Explainer videos
- Video clips
- Animated GIFs
- Interactivity between slides
- Color-coded maps
- Google Maps
- Animated charts
- Loom videos
- Sound effects
- Embedded third-party content
- Background music
- Ted Talk video embeds
Create a stunning presentation in less time
- Hundreds of premade slides available
- Add animation and interactivity to your slides
- Choose from various presentation options
Sign up. It’s free.

Step #3: Select a presentation template and add your content.
Now, log into your Visme dashboard and find a presentation template that will be perfect for your project. There are lots of choices, from pre-designed presentations to customizable slide libraries in different styles.
In the case of a multimedia presentation, we recommend you go with one of the slide libraries. Slide libraries can also be referred to as presentation themes.
Visme has three presentation themes:
- Modern: Sleek and unique
- Simple: Clean cut and no-frills
- Creative: Off the cuff and interesting
Each theme comes with a large slide library with hundreds of different options. You can mix-and-match slides to create your own, unique multimedia presentation.
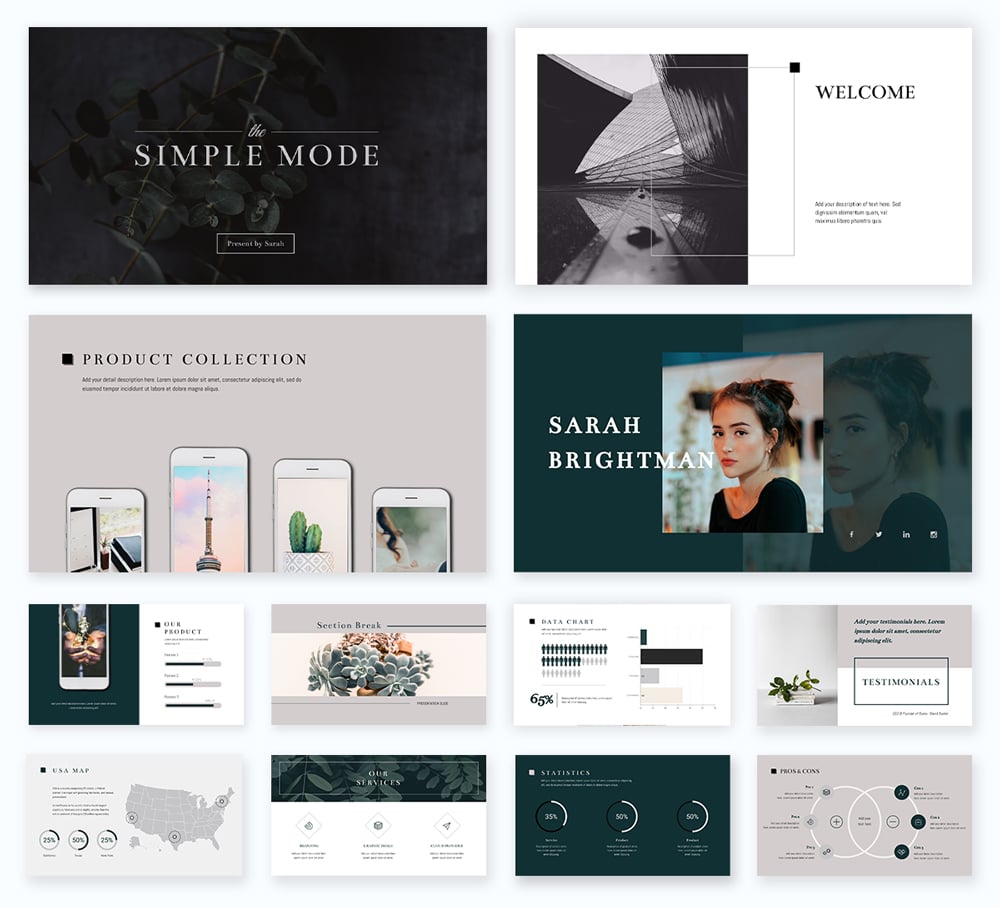
The slides in Visme's presentation themes are organized into groups, such as:
- Introduction
- Comparisons
- Testimonials
- ...and more.
We suggest you add all the blank slides you need by following the outline you made in the previous step. Then, input the general content, images, backgrounds and design assets.
Next, add your logo, brand colors, fonts and branded imagery. When you have a Visme Brand Kit, that step can’t be any easier. The fonts are already set up in your editor as are the colors.
Use Dynamic Field to ensure your important data is consistent and updated across all your slides and projects. Once you place your information in the custom field , it will automatically appear on other slides containing the value.
Alternatively, create your presentation from scratch by starting with a blank canvas. Visme also offers content blocks and element groups to help you create a good presentation.
Presentation Templates

Ecommerce Webinar Presentation

Buyer Presentation
PixelGo Marketing Plan Presentation

Technology Presentation


Product Training Interactive Presentation

Work+Biz Pitch Deck - Presentation
Create your presentation View more templates
Step #4: Add multimedia content.
At this stage, your presentation probably looks good-looking, but static. Let’s make it interactive by adding unique multimedia presentation tools.
Start adding multimedia content to the slides that need it. Follow your outline and visualization idea notes.
You don’t need to add a different type of media on each slide — that’s overwhelming. Aim for two or three types of media spread throughout the presentation to keep a balance.
- A narration can cover all the slides and it should flow seamlessly.
- Interactive slides with links to the main slide or other sections need to be well-organized and easy to navigate.
- Videos shouldn’t be on every slide. There needs to be breathing space between videos so it's not overwhelming.
- Animated charts don’t need to be surrounded by too much content. Let them shine on their own.
- Surveys should have their own slide with a previous slide explaining why there’s a survey in the first place.
- Embed content on any slide and make it fit visually with the rest of the content.
Step #5: Review, download and share.
When you’ve added all your content, both regular and multimedia, it’s time to revise. Click on the “present” button on the top-right of your editor and take a look at your presentation as if you were a viewer.
As you go through every slide, take notes if you spot anything that looks off or unfinished. Then, go back and edit those slides until the presentation is just right.
Multimedia presentations can be presented or shared in several ways. For interactive presentations that include clicking or filling in forms, give your audience the best experience by:
- Embedding the presentation into a website
- Sharing the presentation with a live link
- Downloading the presentation as an HTML5 file
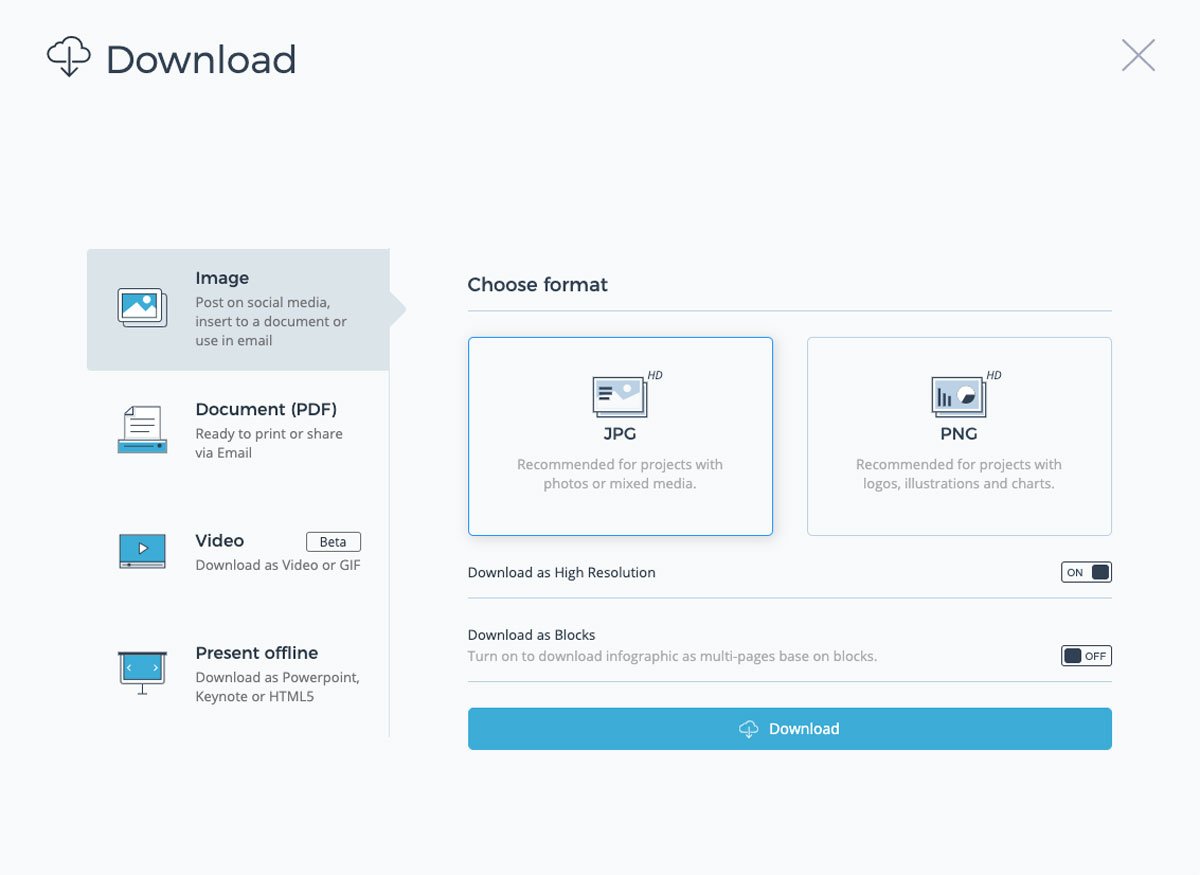
Presentations that don’t require your audience to interact can be downloaded as videos and even editable PowerPoint files.
When you share a Visme multimedia presentation via a live link, you can track the analytics of who watched it, for how long and where. This adds another level to your team’s content creation.
Another option is to upload your presentation to SlideShare where other people can see your work. SlideShare presentations can easily be shared on social media as well.
Examples of Multimedia Presentations
Are you ready to create your own multimedia presentation?
Before you get to it, let’s look at some inspiring examples. Below, you’ll find some stunning Visme presentations, some of which are templates that you can customize for your own use.
We have also included some examples of presentations from other sources that we found interesting.
Example #1: Presentation with GIFs
You can quickly create simple and beautiful multimedia presentations with GIFs. At Visme, we regularly create multimedia presentations with GIFs to present new features and updates.
Check out one of our recent ones:
Made with Visme Presentation Maker
We create our custom GIFs, which you can also do using our GIF maker !
If you don’t have the time or resources for that, Visme has a GIPHY integration, which lets you search through millions of GIFs in lots of different styles inside the editor.
Integrate GIFs with content that complements, not competes with it.
Also, don’t overload your presentation with GIFs, especially if they are all different. Stick to one style of GIF throughout to maintain visual consistency.
Example #2: Animations and Narration
This is an example of a multimedia presentation that uses animations to liven up the story and the slides.
This is the type of presentation that can be easily turned into a video. Each slide can have animated objects, illustrations, text and design assets.
Impact Radius from Fab Design on Vimeo .
You can create a presentation like this with Visme quite easily.
Simply record your voiceover on each slide and download it as a video. If you already have a voiceover from a project, upload it into your presentation project and trim the audio as needed.
Example #3: Narrators and Video
This presentation is on the shorter side. This narrated presentation includes a balanced amount of media, such as images, videos, annotations and animation and charts.
It’s also presented as a video for easy viewing. A multimedia presentation video like this one takes more work than others, as it has a large amount of content.
Example #4: Interactive Charts and Music
Multimedia presentations for business reports are more engaging with interactive charts. Visme charts are animated by default but you can add more interactivity with popups and links .
Top it all off with a music clip that doesn’t overwhelm or distract from the content of the presentation.
Example #5: Video
Adding video to presentations is one of the easiest ways to create a multimedia video presentation. Here's an example of a slide created in Visme that includes a YouTube video. Go ahead and press play to see it in action!
Embed YouTube videos or Vimeo videos easily by simply inputting the video URL.
Upload your own video, use the Visme video editing tools to trim the clip to how you need it. Select from our gallery of video clips to add as backgrounds behind other content.
Example #6: Zoomable Presentation with Video
This is a Prezi multimedia presentation about The Red Bull Stratosphere Jump.
It has a classic Prezi feel and navigation plus videos of the event. Not every presentation warrants this level of multimedia or interactivity but for a brand like Red Bull, it makes sense.
This style of presentation can be created with Prezi quite easily. They have a number of templates that you can use to create a multimedia presentation with a zoomable navigation style.
Example #7: Survey and Embedded PDF
The last example is a little different. It includes an integrated survey and embedded PDF. This is the perfect multimedia presentation to include in a blog post or on a website.
Take a look below at how a survey works inside a presentation and how an embedded PDF can be integrated with other content.
The 4 Best Multimedia Presentation Software to Get You Started
To create multimedia presentations, you need the right tools.
Below are four tools to help you create engaging multimedia presentations.
Software #1: Visme

The first software on the list is Visme. The varied collection of integrations in our editor is just the right combination to create a multimedia presentation that will make an impact.
Usually, you need more than one software to create an engaging multimedia presentation. But if you're looking for a software that does it all, Visme's presentation maker is a great option.
Users have always been able to create multimedia presentations with Visme, especially with videos, animations and voiceovers.
But recently, we've added new features and AI-powered tools, including the Visme AI Designer . This tool will help you to create unique multimedia presentations in a matter of minutes rather than hours.
Create complete or customizable designs by answering questions or using a single prompt concerning your topic. Once your presentation is generated, edit images, add interactive elements like links, GIFs, surveys, interactive maps , and animation, plus integrate your current tech pack and tools if needed.
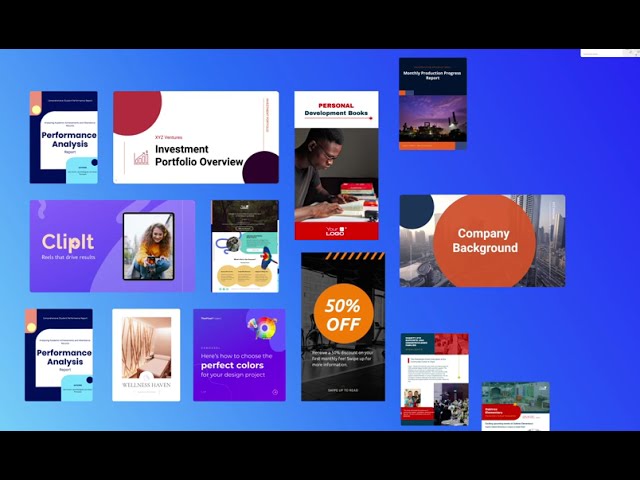
Software #2: Wistia

Wistia is a video hosting, management and marketing software for businesses who want to have more control over their video content.
Embedding video is one of the quickest ways to create a multimedia presentation. If you're creating your presentation in Visme, you can easily embed Wistia videos in your slides.
You can also add videos into your presentation from YouTube, Vimeo and Vidyard. Check out the full list of Visme integrations here .
Note: When sharing videos that aren’t yours, make sure to add a description with the name of the creator and why you chose to share it.
Software #3: Typeform

Multimedia presentations with surveys add an unprecedented level of interactivity.
Use the Typeform or Jotform integration to add surveys to your informative presentations or market research projects.
When you include a survey in a multimedia presentation, you’ll have to share it as a link or embed it on a site. This way, your audience can input the answers straight into the survey inside the slide instead of opening a separate link.
Software #4: Loom

If you're not presenting your multimedia presentation in person, recording a Loom video and embedding it in your slides can be a great alternative for adding a personal touch.
Walk your audience through a tutorial, give a brief overview about a topic, shed light on your company and services, or simply introduce yourself. Loom videos offer tons of opportunities to make your multimedia presentation more interactive.
Software #5: Google Maps

Include maps in your multimedia presentations to visualize geographic data or location information. Visme has two map creation options, the Map Maker and the Google Maps integration .
The Map Maker lets you create custom maps with color-coding and interactive popups that match the design of your project. Import map data from a google sheet or input it manually.
Add a navigable Google Map in all the default styles. Show specific location coordinates in a box that you can customize.
Create Your Multimedia Presentation With Visme
Now, you’re ready!
It’s time to start creating the best multimedia presentation for your audience.
When you sign up for our presentation software , you’ll find all the tools you need to create an engaging multimedia presentation your audience is likely to remember for a long time.
Create a Brand Kit to stay on brand easier and faster by uploading your logos, color palettes and fonts. Organize your assets and projects into folders to make them easier to find.
At Visme, we're always adding new features and integrations. You can keep an eye on our What's New page to stay updated with all the new cool, new stuff.
If you have a PowerPoint presentation that you'd like to enhance, import the PPTX file into Visme and add multimedia there. The PowerPoint slides will import as editable slides so you have full control of how the final project looks.
Sign up for our presentation software today and start creating slides that nobody can look away from.
Create beautiful presentations faster with Visme.

Trusted by leading brands
Recommended content for you:

Create Stunning Content!
Design visual brand experiences for your business whether you are a seasoned designer or a total novice.
About the Author
Orana is a multi-faceted creative. She is a content writer, artist, and designer. She travels the world with her family and is currently in Istanbul. Find out more about her work at oranavelarde.com
How to make a show-stopping video presentation in 5 simple steps
Learn how to make a show-stopping video presentation to engage your audience, using Dropbox Capture to record your screen, voice, and camera simultaneously.
Whether you’re a teacher, student, business professional, or even a YouTube content creator—for many of us, delivering presentations quickly becomes a standard part of everyday life.
But what happens if you can’t be there to deliver your presentation in person, need a key point to land perfectly, or you need your audience to watch it asynchronously in their own time? Have no fear, video presentations can be a great solution to all these challenges.
In this guide, we’ll cover everything there is to know about creating your own high quality video presentations, so your audience can benefit from your content whenever they need it.
Jump to section
- What is a video presentation
What makes a good presentation video?
What tools do you need to make a video presentation, how to make a video presentation.
- Making a video presentation in PowerPoint
- Making a video presentation in Keynote
Starting from the top: What is a video presentation?
A video presentation is a method of communication through which information is delivered partially or entirely through video. In other words, it’s the process of using video to deliver a message or presentation.
Common formats for video presentations might include pre-recorded slide presentations, instructional videos, sales material, inspirational talks, entertainment, or anything you can think of.
While the reaction to a video presentation will be subjective, there are a few general qualities that can be beneficial to keep in mind:
- Make your video valuable —have a clear intended outcome for the viewer and be sure to reach it
- Make sure your audio and video are clear —you want your audience to focus on your message, not your video quality
- Bring your key points to life —use stories, questions, and examples to illustrate key concepts and engage viewers
- Establish expectations —use your introduction to set clear expectations, either with an agenda or teasing where the session is heading
- Don’t rely on slides —if the slides added all the value, you could just send your audience a PDF. Ask yourself: what are you adding to the content by presenting it?
- Keep an eye on time —don’t make your video presentation longer than it needs to be.
- Mix it up —break the monotony and change pace at appropriate intervals
- Don’t start over for the sake of perfection —if you make a mistake during recording, you can always edit it out later
Before you can start creating your own video presentations, you’ll first need a few basic tools.
Hardware for a video presentation
Let’s start with the basics, your tech. In most cases, you’ll have everything you need if you have a standard laptop or desktop computer.
Here’s what you’ll need to start making video presentations:
- A laptop or PC —you’ll need something to make the presentation recording on
- A microphone —to record your voice-over, either built-in or USB
- A camera —if you want to include video of yourself, either as a built-in webcam or a USB camera
Video recording software
With your tech set up, you’ll need software to record your presentation. Depending on your needs, this might be something to record your screen, record your voice, or record yourself with your camera.
With Dropbox Capture , you can do all three at the same time .
Dropbox Capture is video and screen recording technology, designed to make it easy to quickly capture whatever you need. All without needing advanced editing skills or specialist equipment.
With Capture, it’s easy to:
- Record your screen, webcam, and microphone simultaneously
- Create GIFs
- Draw on or annotate recordings
- Automatically generate closed captions
- Share in just a few clicks
While presentation applications like PowerPoint and Keynote have some built-in screen and presentation recording capabilities, they only allow you to record the presentation.
Whereas with Dropbox Capture, you’re free to jump between windows and applications throughout your presentation recording—giving you greater freedom on what you present.
File storage and sharing tools
Ultimately, you’re going to want to make your video presentation available for viewers somewhere.
With Dropbox cloud storage , this is as easy as copying a link , with full control over access and permissions for your files.
We’ll now cover all the steps to create an impactful video presentation, starting from the very beginning—your plan.
1. Plan your topic, examples, and intended audience
You likely already have an idea of what you’ll want to cover in your video presentation, but it can help to formally get this down on paper:
- Presentation aim —what do you want your audience to understand by the end of the video?
- Approach —broadly, what will you cover to help them understand this concept?
- Resources —what examples will you be able to share to illustrate the key concepts?
To help with the planning process, Dropbox Paper has a number of pre-built templates to get your creative juices flowing, like the brainstorming template .
2. Create your presentation slides and your video presentation storyboard
If you haven’t already done so, it’s time to create your slides.
While doing this, you should also think about the overall storyboard of your video presentation—what are the key beats, how will you present them, and what slides do you need?
A storyboard is a visual tool, used by video producers to map out the narrative flow of a video and the visuals that will accompany it. In many cases, your presentation will almost act as a storyboard, but it might help to get this down on paper first.
You can learn more about the storyboarding process in our in-depth guide to storyboards .
3. Record your video presentation
With your storyboard and presentation ready, it’s time to go about creating your recording.
You can record your screen first, then later record a voice-over or video narration and edit the two together. Or with Dropbox Capture , you can record your screen, webcam, and microphone simultaneously. Using Dropbox Capture makes it easy to create your pre-recorded video lesson in one take. Perfect, if you don’t have access to advanced video editing software.
To record with Dropbox Capture , it’s a simple as the following steps:
- Open Dropbox Capture
- Click Screen recording & camera
- Choose which part of your screen you’d like to capture
- Click the Record icon to start recording, click it again to stop recording
- Click the Pause icon in the side panel while recording to pause or resume recording
- Click the Draw icon in the side panel while recording to draw on your recording
4. Edit your video presentation
If you’re already happy with your recording, there is no further editing required.
In any other cases, you can use video editing software to apply finishing touches to your video as you see fit. These edits might include:
- Editing your screen recording and voice-over together (if you have separate files)—with Dropbox Capture you can record your microphone and camera simultaneously, without the need to use editing software
- Cut and delete unwanted sections of video—like an awkward pause or a dog barking, with Dropbox Capture you can do this directly within the app, no editing software required!
- Remove awkward filler words—clean up those pesky “ums” and “ahs”, with Dropbox Capture you can do this automatically, directly in the app
- Adding text overlays to emphasize key points of video sections
- Additional flair and visual elements
- Adding background music to create an atmosphere
5. Share your video presentation
With your video presentation finished, you’ll need a way for your viewers to access it.
If you're using Dropbox Capture, sharing your presentation couldn’t be easier, simply click the Share button and the sharing link will automatically copy to your clipboard.
If you’re not using Capture, Dropbox cloud storage makes it easy to share your video files with anyone and see who’s viewed your video presentation. All you need to do is copy a link to the file.
If you want to send a copy of the full video, complete with its cumbersome file size, Dropbox Transfer makes it easy to send large files securely.
How to record a video presentation in PowerPoint
It’s worth keeping in mind that, when recording directly within PowerPoint, you can only record your slides and your editing options will be limited. The best way to give yourself complete control over what you record—and how you edit it afterwards—is with a purpose-built screen recording app like Dropbox Capture .
If you’d still prefer to record directly in PowerPoint, you can do this by following these steps:
- Open PowerPoint and open your presentation file
- Navigate to the slide you’d like to start recording from
- Select Record in the top-right corner of the PowerPoint window
- Click the red Record button, wait for the countdown, then start your presentation
With your presentation recorded, you can then save it to your Dropbox cloud storage , making it easy to share your video files with anyone and see who’s viewed your video presentation.
How to record a video presentation in Keynote
If you’re a Mac user and would prefer to record directly in Keynote, here’s how to do it:
- Open Keynote and open your presentation file
- Select Record Slideshow from the Play menu at the top of the screen
With your Keynote presentation recorded, you can then save it to your Dropbox cloud storage and share it simply by copying the link.
Again, your control over what you record and how the final edit turns out will be limited when recording directly within the Keynote app. To give yourself complete control over how your video presentation turns out, a purpose-built screen recording app like Dropbox Capture will be more suitable.
Elevate your video presentations with Dropbox Capture
It’s never been so simple to create an engaging and memorable video presentation, with Dropbox.
With Dropbox Capture , it’s never been easier to get your message across with video recordings of your presentations. So you can clearly say what you mean and nail the delivery, every single time.
Capture your audience’s attention.
Try Dropbox Capture
We use cookies to provide a personalised experience for our users. Read more from our Cookie Policy. Got it

Animated Video Presentation Maker
A breakthrough in the world of slideshow boredom.
1000+ Brands | 10,000+ Top Universities & Schools | More than 25 Million Users use Animaker.

Why should you use an Animated Video Story?
They are very cool.
PowerPoint presentations are a thing of the past. By combining the excitement of cartoon characters and visual appeal of typography, Animaker delivers super cool ready to use presentations.
They are very affordable and easy to make
Doesn’t matter if you are a school child with very little pocket money or a business executive driving a BMW. Animaker’s video presentations are affordable for all.
They impress and convert
Swimming in a sea of powerpoint presentations, decision makers are bound to experience slideshow boredom. Video presentations not only stand out in that sea, they also impress and convert.
You have the added advantage of Animation
Presentation has the unique quality of being very important and very boring at the same time. Animaker’s animated assets allows you to create amazing presentations which are sure to impress any kind of audience.
They have the convenience of the Presentation Slider.
A feature which is absent in most online Animation tools but is also the most sought after by business executives. Animaker brings together the visual awesomeness of Animations and the convenience of the presentation slider.
Create an awesome Video Presentation in just 4 steps:
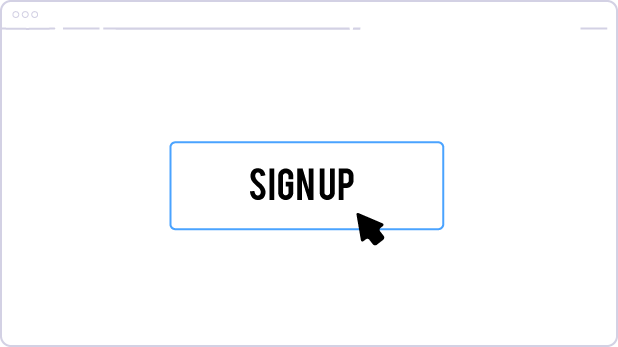
Sign up and explore
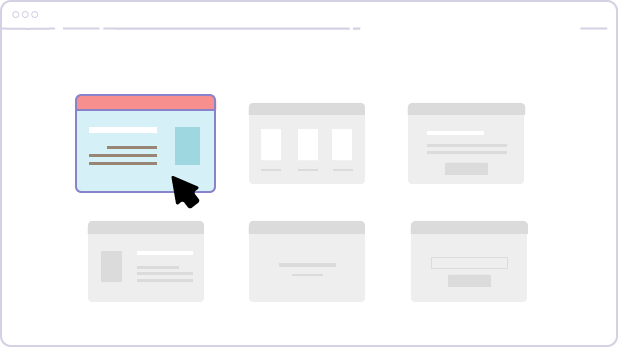
Pick a template
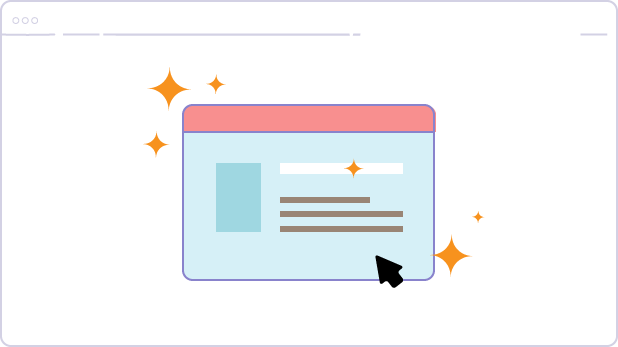
Customize and animate
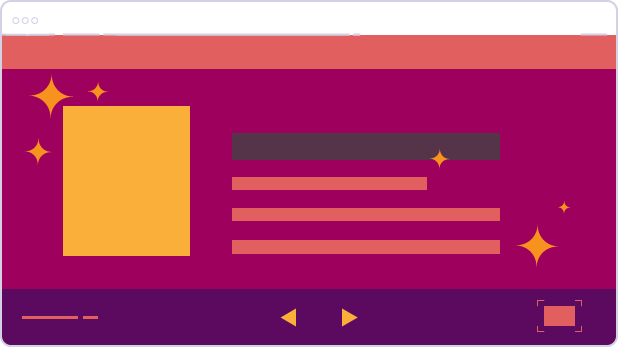
Present and impress
Ready to use templates
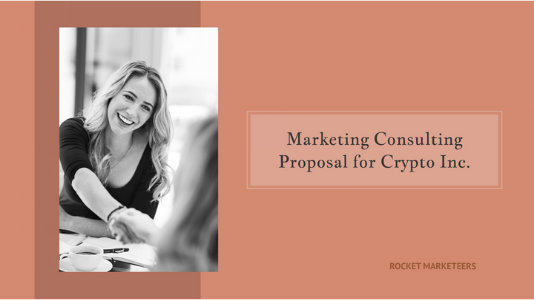
"Animaker removes the barriers to creating pro-level animated videos" - TNW
-JACKIE DOVE
Nominee for Top Hot & Upcoming Startup of the Year.
-NextBigWhat
Won Best Startup Award under Information Technology Startups
It looks like this tool is the right solution for many social media problems today. Great work!
-Dirk Wagner
Animaker is a Fantastic Tool for Content Marketing On A Budget.
-Matthew Crawt
Be different, Be original and Be amazing
Make a stunning Animated Video Presentation in minutes
Ready to get started?
Create video presentations that demand attention.
Trusted by 9+ million people and over 10,000 companies
Create video presentations that demand attention with the Biteable video presentation maker. Deliver critical information with pitch-perfect video templates, one-click branding, and a seamless video creation experience for your best presentation yet.
How to make animated videos in minutes, start a free 7-day trial of biteable., pick an animated video template or build your own with pre-made animated scenes., customize your video: add or remove scenes , include animated text, upload your own pictures and video clips. you can even add a voice over, download your masterpiece or share it far and wide with a single, trackable link ., a video presentation maker that rises above the rest, on-point templates.
Get started with brandable templates, ready-made scenes, and best-in-class animations.
Smart editing
A done-for-you editing experience takes the hard work out of the equation.
Branding made easy
Automatically apply your company colors and logo to your entire presentation.
Getting started
Mark video presentation off your to-do list with biteable.
If you can make a PowerPoint, you can make a video presentation with Biteable.
Choose from a full library of brandable templates and scenes, all designed with a professional audience in mind. Build out your video presentation with animated text, characters, and icons — all with the click of a button. Polish it off with a premium music track.
Need to add your own media? No problem. Seamlessly add video clips and pictures for a polished look in minutes. Better yet, record new footage, add a voice-over, or capture your screen without leaving the app.
Biteable’s all-in-one video presentation maker does the hard work for you. All you have to do is go be the star of the meeting.
Create videos that drive action
Activate your audience with impactful, on-brand videos. Create them simply and collaboratively with Biteable.
Make a video presentation for
Asynchronous meetings.
Create video presentations and send them to your team with a single link.
Live meetings
Whether you meet on Zoom or in person, a video presentation beats a PowerPoint any day.
Video reports
A performance report is boring, but a video presentation report is bold and memorable.
Making a video presentation: FAQs
Your answers to the most frequently asked questions about making a video presentation.
How do I make a video presentation for free?
It’s hard to make a video presentation for free, because free video makers have limited features that usually aren’t geared toward professional presentations. Your best bet is making a presentation during a free trial with a leading video presentation maker. Most people quickly realize purchasing a subscription is worth the money.
How do I make a video out of a presentation?
Not all online video makers are geared toward making a video out of a presentation, so it’s important to use one that focuses on making videos for a professional setting. Look for features like: templates and scenes geared toward the business world; video branding capabilities; an easy-to-use workflow.
How do I make a narration video presentation?
There are three ways to make a narration video presentation.
- Record narration separately and sync it to your presentation.
- Upload first-person video footage. Merge it with your presentation.
- Use a video presentation maker with in-app voice-over and recording features. (This is the easiest way to make a narration video presentation.)
How do I make an animated presentation?
Making an animated presentation from scratch is difficult unless you have advanced skills. Your best bet is to find a video presentation maker with a library of animations you can add to your presentation. Look for an online video maker that offers unique animations geared toward a professional setting.

“Biteable gives us the speed and quality to create videos that allows our 3-person team to play at the level of a 60-person team.”
- Tara Aiken, Regis Corporation
4 must-have tips for making video presentations
Creating a video presentation is easy with Biteable. And it’s even easier if you follow these best practices.
Have a goal in mind
Every great video presentation starts with a goal. What are you trying to accomplish? Maybe you want to share a new idea with your colleagues. Maybe you want to report on important company metrics. Or maybe you want to do something else entirely.
It’s incredibly difficult to make a video presentation that moves the needle until you define exactly what your presentation aims to achieve. Figure that part out and the rest becomes much easier.
Choose a proven template
Now that you know what your presentation aims to achieve you can pick a template that fits. You can create your video presentation from scratch, but using a template as a starting point gives you guide rails for tempo and pacing, plus a proven structure designed by pros.
Biteable video presentation maker has plenty of template options geared toward a professional setting, plus hundreds of extra video scenes and animations to build out your video presentation as much or as little as you like.
Use animations that underscore your message
One of the biggest advantages of video presentations over something static like a PowerPoint is the presence of motion. Without even realizing it, your audience will remember the information better simply because video is a multimedia experience that combines movement, sound, and visuals. To make the most impact, choose your animations wisely and use movement in a way that underscores your key points.
Are you presenting on the massive growth your marketing team achieved? Use a graph showing upward movement to drive the point home. Do you have one key point you’re trying to make? Use animation to circle your text or arrows that point at your most important information.
(All of this is easy to do with the video scenes available in Biteable.)
Keep it short and sweet
The length of your video presentation matters. Too short and you won’t be able to convey enough information. Too long and your audience will tune out.
There’s no one-size-fits-all solution when it comes to video presentation length. But in general, 1-2 minutes is the sweet spot for making a video presentation that holds attention while still getting all the important information across.
You’d be surprised how many details you can share in this amount of time. A 15-minute live presentation can easily be condensed into one or two minutes if you hone your message to focus on the key details.
Brand your video
This is probably one of the most important — and most overlooked — parts of creating a successful video presentation. You’d never create a PowerPoint with erratic, off-brand colors. Making a video presentation is no different.
It’s a subtle change, but it gives off a big signal that you are polished and professional, and that you and your video presentation mean business.
Take advantage of the unique branding feature in the Biteable video presentation maker to easily apply your colors and logo to your entire presentation.
"> "> Make a presentation video today
- Promo Video
- Real Estate Video
- Corporate Video
- Trailer Video
- Tutorial Video
- Birthday Video
- Wedding Video
- Memorial Video
- Anniversary Video
- Music Video
- Travel Video
- Social Media
- YouTube Video
- Facebook Video
- Instagram Video
- Twitter Video
- TikTok Video
- YouTube Intro Video
Transform your photos into AI art online
Generate videos from your prompt, article, or URL
Paste the URL and turn your blog post into compelling videos with AI
Generate images in various styles
Turn text into natural-sounding voices
Create multi-language videos with ease
Generate subtitles or captions for your video automatically
Remove background from images automatically with one click
Generate scripts for any purpose
Remove background noise from audio online with AI
Remove vocal from any music online with AI
- Video Compressor
- Video Converter
- Video Trimmer
- Video Merger
- Frame Video
- Reverse Video
- Video Effects
- Screen Recorder
- Freeze Frame
- Video Collage
- Speed Curve
- Add Text to Video
- Text Animations
- Add Subtitle to Video
- Add Text to GIF
- Video to Text
- Audio to Text
- Audio Editor
- Audio Cutter
- Audio Converter
- Audio Joiner
- Add Music to Video
- Ringtone Maker
- Slideshow Maker
- Meme Generator
- Transparent Image Maker
- Photo Frame
- YouTube Thumbnail Maker
- Video Editing
- AI Video Creator
- Video Editing Tips
- Video Creation
- Best Video Editors
- Video Recording
- Video Capturing
- Best Video Recorders
- Video Marketing
- Video Marketing Tips
- Marketing Video Creation
- Video Conversion
- Video Format Conversion
Create a Professional Presentation Video for Free
Create a pro-looking video presentation to get your message or tip across effectively using FlexClip's free presentation maker online. Whether you want a video presentation for your research, campaign or business, you can find ideal presentation templates as well as easy-to-use editing tools to nail down the presentation! Upload your media files, pull everything you need onto the dashboard, decorate your presentation with fine background music, titles, texts, transitions, etc. Presentation videos & slideshows, done right!
- Trusted by:
Comprehensive Presentation Video Templates for Free
Why you need to make a presentation video, boost sales.
A compelling video can absolutely influence buying behavior, leading directly to sales.
Increase Traffic
Nothing can compare to the power of video content when it comes to driving traffic to your site.
Encourage Social Shares
Videos on social media platforms generate more likes and shares than images and text combined.
How to Make a Presentation Video in 3 Steps
Add videos or photos from computer or stock libraries to the scene.
Add text, music, and voiceover to customize your presentation video.
Download your presentation video in various ratios and definitions or share it online with the world.
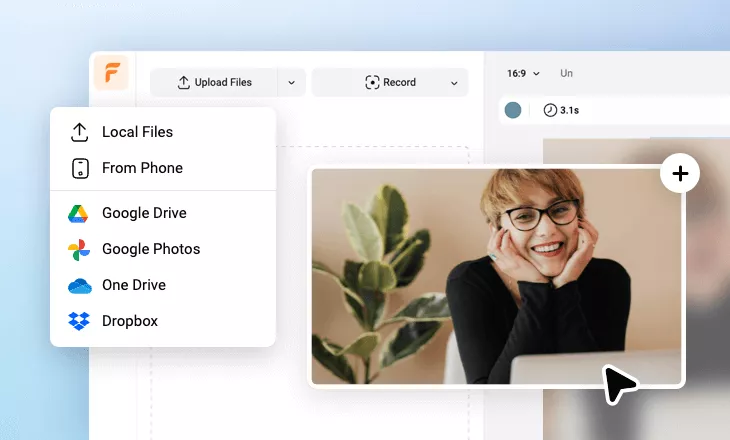
Related Themes
- business presentation video
- case study video
- company presentation video
- Google Slide video
- product presentation video
- sales presentation video
- title slide video
- website presentation video
- whiteboard cartoon video
- whiteboard presentation video

How to Embed a Video in PowerPoint Like a Pro

In today’s digital age, where attention spans are shorter than ever eight seconds incorporating a video into your presentations can be a game-changer.
Did you know that a single minute of video is worth 1.8 million words?
That’s right videos can convey complex information quickly and effectively, making your PowerPoint presentations engaging but also more memorable.
Whether you’re looking to captivate your audience, illustrate a point more vividly, or add a dynamic element to your slides, embedding video can transform your presentation from mundane to magnificent.
In this blog, we’ll walk you through embedding a video in a PPT and talk about the advantages and best practices. Let’s dive in!

Table of Contents
Boosts audience engagement, simplifies complex topics, saves time with quick and effective messaging, elevates your professionalism, approach 1: add video into powerpoint from a file, approach 2: add a video from a link, step 1: open powerpoint, step 2: navigate to the desired slide, step 3: click ‘insert’, step 4: choose ‘video’, step 5: select the video source, step 6: insert video, step 7: adjust size and position, step 8: customize playback options, step 9: save the presentation, movie file (mpg, mpeg), adobe flash media (swf), windows media video file (wmv), windows video file (asf, avi), mp4 video file (mp4, m4v, mov), fine-tune your voiceovers for a perfect delivery, bring your videos to life with natural, expressive voices, connect with a global audience through multilingual support, why embedding videos in a ppt is a game-changer.

PowerPoint presentations are a staple in corporate and academic settings, but a static slide show can sometimes fall flat. Your audience craves dynamic content that grabs their attention and holds it from start to finish.
Videos do just that! They breathe life into your PPTs, changing them from mundane speeches into captivating experiences. Here’s how adding videos can transform your presentations:
Visual content is king. With 88% of professionals prioritizing it, adding videos to your presentations is necessary. They break the monotony of static slides, making your presentation more interactive and lively.
For instance, a PPT on environmental conservation might use a video display of a wildlife habitat with a voiceover to grab attention. This dynamic display turns a passive audience into an active one, keeping them hooked.
People retain 95% of a message they watch in a video compared to only 10% when reading it. Videos provide a visual and auditory learning experience that enhances information comprehension and retention. They can break down complex information that is difficult to explain with text and images alone into digestible chunks, making it easier for the audience to understand.
A video can deliver your message in seconds, keeping your presentation sharp and impactful. Instead of a lengthy explanation, insert a short clip reinforcing your point. This efficiency allows you to cover more ground, saving time.
Besides, embedding a video in PPT makes it a permanent part of your presentations. You can share or access it anytime, creating a reusable knowledge base perfect for consistent training and onboarding.
Most people prefer learning about products or services through video. Inserting videos in your PowerPoint slideshow meets this expectation, making your presentation look professional and well-curated. This attention to detail can impress your audience and enhance your credibility as a presenter.
Ready to turn these benefits into reality? Let’s explore the step-by-step process of incorporating a video into PowerPoint presentations.
Different Ways to Embed a Video into a PowerPoint Presentation
Adding a video to your PowerPoint presentation is straightforward, regardless of the operating system you use. Choose from these two simple methods: inserting a video from an existing file or using a web link. Let’s walk through the steps:
Step 1: Fire up the PowerPoint App
Launch Microsoft PowerPoint from the ‘Start’ menu on your PC or the ‘Applications’ folder on your Mac.
Step 2: Select the desired slide
Open your PowerPoint presentation in the ‘Normal View.’ Choose the slide where you want to embed the video.
Step 3: Click on the ‘Insert’ tab
Click the ‘Insert’ button in the top menu bar to access options for adding various media types.
Step 4: Choose the desired video file
Select ‘Video on My PC’ (or ‘Video on My Mac’ if you’re using a Mac). Browse your computer to find and select the downloaded video file. Click the ‘Insert’ radio button on the bottom right of the dialog box or press ‘Enter’ to add the video.
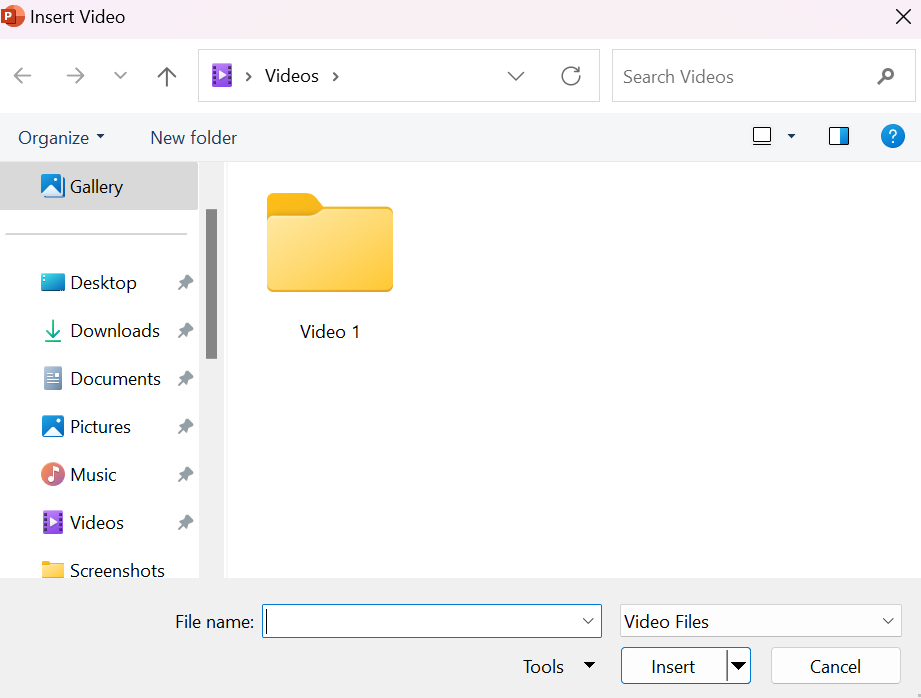
What do you do if you want to insert a video from a web page or directly link a YouTube video? Follow these steps:
Step 1: Open your browser
Open the desired web page on your computer. Locate the YouTube video or any clip you want to embed. Then, copy the URL from the address bar.
Step 2: Go to the desired slide
In the PowerPoint presentation, navigate to the slide where you want to insert the video from the link. Then, click on the ‘Insert’ radio button in the top menu bar.
Step 3: Select Online Video
Click ‘Video’ and select ‘Online Video’ from the drop-down menu.
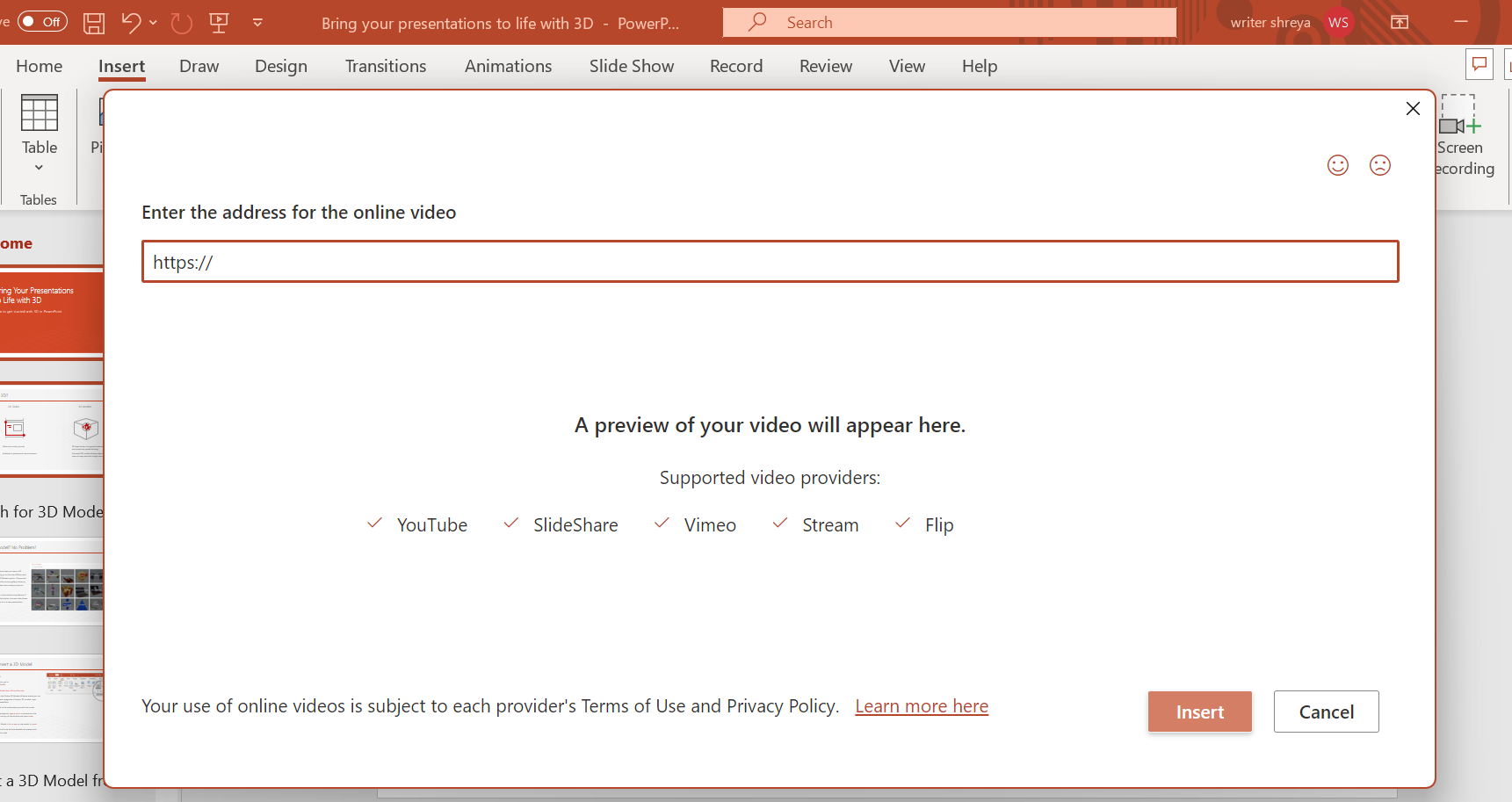
Step 4: Paste the video URL
Paste the URL of the online video, such as a YouTube video link, and select ‘Insert.’ PowerPoint will validate the link and insert the video into your slide, ready to stream during your presentation.
What are the Steps to Embed an Online Video in PowerPoint Slides?
Embedding a video into your PowerPoint slide involves nine simple steps. Here’s a detailed guide to help you get it right:
Click on the PowerPoint icon from your desktop, taskbar, or start menu. Ensure you have the latest version for the best compatibility with multimedia elements.
Open the PowerPoint file where you want to embed the video. Create a new PowerPoint presentation if you don’t have an existing file ready.
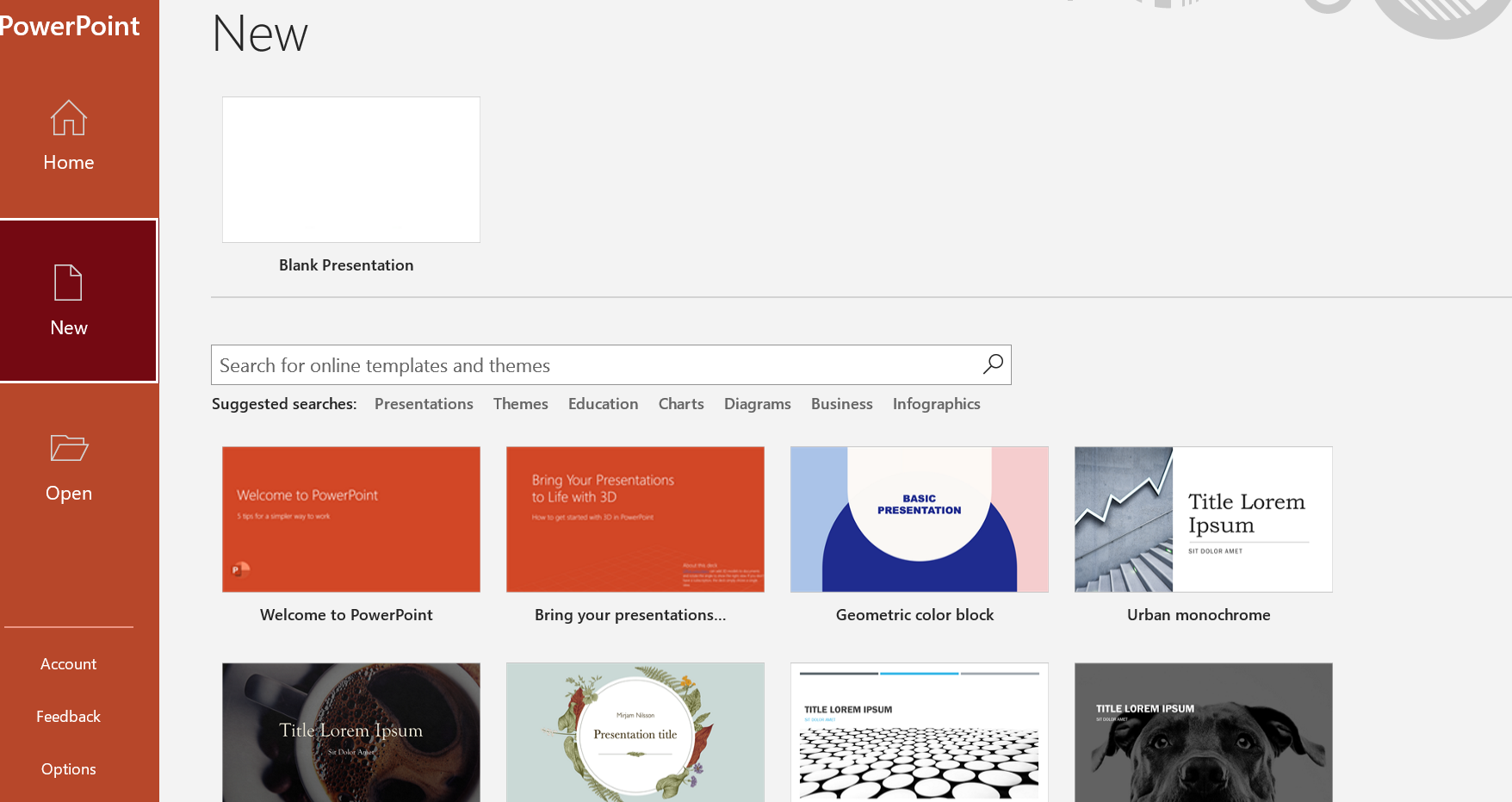
Next, head to the specific slide where you want to insert the video. Use the navigation pane on the left side panel of the screen to select it.
Click on the main menu bar at the top of your PowerPoint window and then on the ‘Insert’ tab to open a new dialog box with options for inserting different elements into your presentation.

Within the ‘Insert’ tab, look for the ‘Video’ group. This dialog box contains different options for adding videos to your slide. Click on the ‘Video’ button. A drop-down menu will appear.
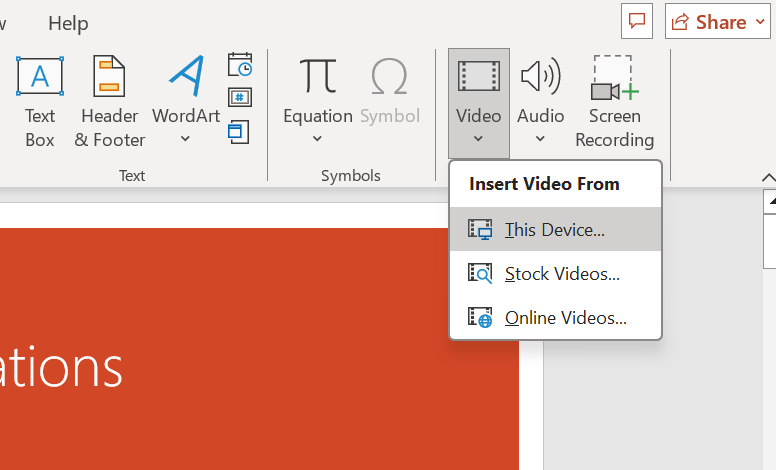
Choose ‘This Device’ to locate a desired video file on your computer (PC or Mac). If you prefer an online video, select ‘Online Video’ and paste the video link.
After selecting the video source, select ‘Insert’ to embed it into your PowerPoint presentation. The video will now appear on your slide.
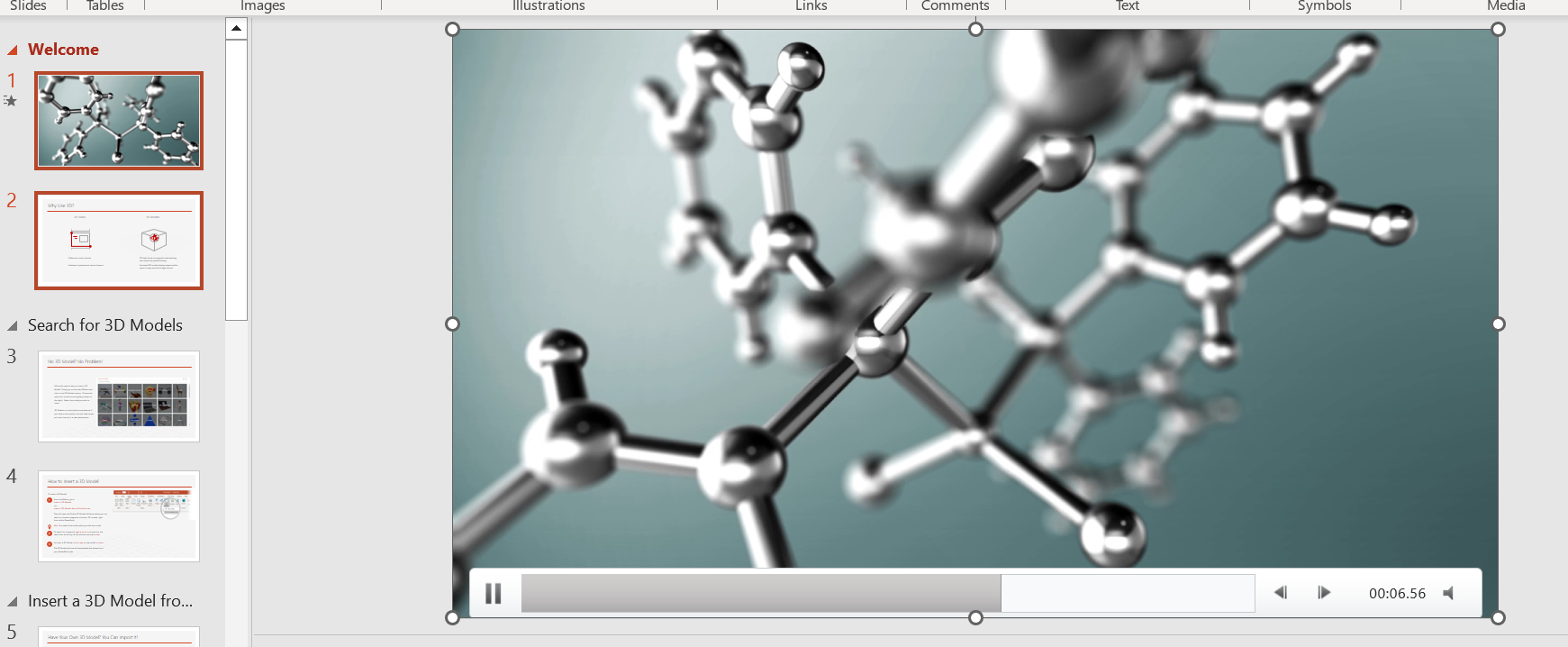
Once the video is on your slide, adjust its size and position. Use the corner handles to resize the video and drag it to the desired location.
Click on the video to access playback options. Here, you can decide how to play the video during your presentation:
Start Automatically: The video will play as soon as the slide appears
On Click: The video will play when you click on it
Loop: The video will continue until you move to the next slide
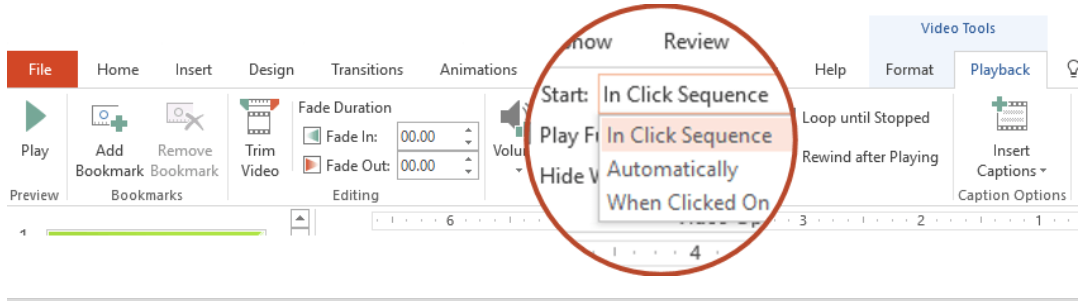
Go to ‘File’ in the top menu, then right-click ‘Save As’ to choose your save location and name your file.
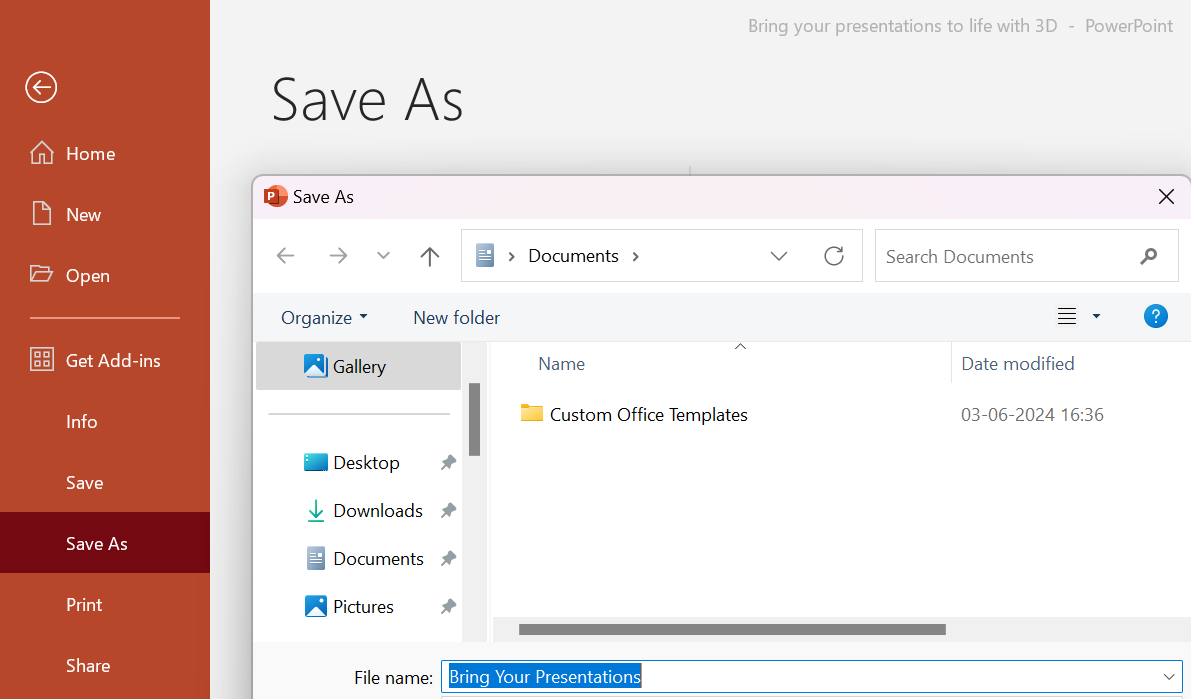
Best Video File Formats for PowerPoint
PowerPoint supports a variety of video file formats. Knowing which formats are compatible can save you time and prevent playback issues. Check out this brief breakdown:
MPG and MPEG are excellent choices for inserting videos in PowerPoint. They deliver to-notch output with efficient compression, which is ideal for slide shows requiring sharp clips without large file sizes.
Top use cases:
Product demos
Event highlights
SWF files support interactive content and animations, making them great for dynamic presentations. While less common today, they are still valid in older PowerPoint versions. Convert these files to a more supported format for better compatibility and security.
Interactive tutorials
Legacy presentations
WMV files offer high compatibility and seamless integration with PowerPoint. This format is beneficial if you use the Windows operating system because you don’t have to embed code or need additional software to run it on Windows.
Training videos
Corporate presentations
ASF and AVI are universal and widely supported formats. AVI is known for its high-quality video and audio, perfect for outstanding presentations. ASF is excellent for streaming content, ensuring continuous play from a web page.
Streaming media
MP4 and its variations are the most popular video formats due to their compatibility across different devices. They offer excellent finesse and compression, ensuring your PowerPoint slideshow looks great without consuming much storage space.
Cross-platform presentations
Comprehensive video content
Use these supported video formats to create more dynamic and engaging PowerPoint slides. Seamless video integration will enhance your audience’s experience.
How to Enrich Your Presentations Using Murf Studio?
Imagine captivating your audience with a video presentation that is so engaging that it feels like a conversation. That’s the power of Murf Studio, an innovative tool that transforms your videos with professional-grade voiceovers.
Embedding these enriched videos into your presentations elevates the impact and effectiveness of your message. Here’s how Murf turns your videos into compelling stories, guiding your audience throughout:
Murf lets you customize every aspect of your voiceover pitch, speed, and pauses. This precise control ensures a seamless, engaging experience that enhances video content.
For example, you can slow the pace for complex information or add strategic pauses for emphasis, making your video more digestible and impactful.
Choose from 120 + natural, expressive voices that sound incredibly human-like. Murf offers voices across various accents, tones, and styles, ensuring you find the perfect match for your video.
Need an authoritative tone for a corporate presentation or a warm, friendly voice for a more casual meeting? Whatever your project demands, Murf has the perfect voice to bring your videos to life and set the right vibe.
Create voices in multiple languages to ensure your message resonates with global viewers. It is especially beneficial for international companies or educators who must communicate with a diverse audience. By providing voiceovers in multiple languages , you can make your video accessible and relatable to non-native speakers, expanding your reach and impact.
Bottom Line
Embedding videos in PowerPoint can transform your presentations, making them more engaging, professional, and globally accessible. Using suitable file formats and Murf’s powerful features will boost your presentation’s impact.
Ready to elevate your presentations? Try Murf Studio today and create videos that captivate your audience from start to finish.

1. How do I adjust the size and position of the embedded video?
It’s easy! Click on the video to select it, then use the handles around it to resize. Drag the video to your desired position on the slide.
2. Are there any limitations on the length of the video to be embedded?
No strict length limits exist, but longer videos can increase the size of your presentation file. It might cause performance issues, so keep your PPT concise and impactful.
3. Will the embedded video play automatically during the presentation?
Indeed! PowerPoint offers action buttons, so you can adjust the settings in the playback options to fit your presentation style.
4. How do I ensure the embedded video works on different devices?
Stick to widely supported formats like MP4. Test your presentation on various devices to ensure everything is flawless.
5. Is it possible to loop the embedded video continuously?
Yes, you can! In the playback settings, select the “Loop until stopped” option. Your video will keep playing until you decide to move on.
6. How do I use Murf’s voiceover for any video before inserting it in text to speech?
Upload your video to Murf, create the perfect voiceover with your desired settings, and export the final video. Then, follow the steps to embed this video in your PowerPoint presentation. Easy and effective!
You should also read:

Why Marketers Should Use AI Voice Over for Marketing Videos

How to Create Training Videos in Seven Easy Steps

How to create engaging videos using TikTok text to speech
Free AI Presentation Maker
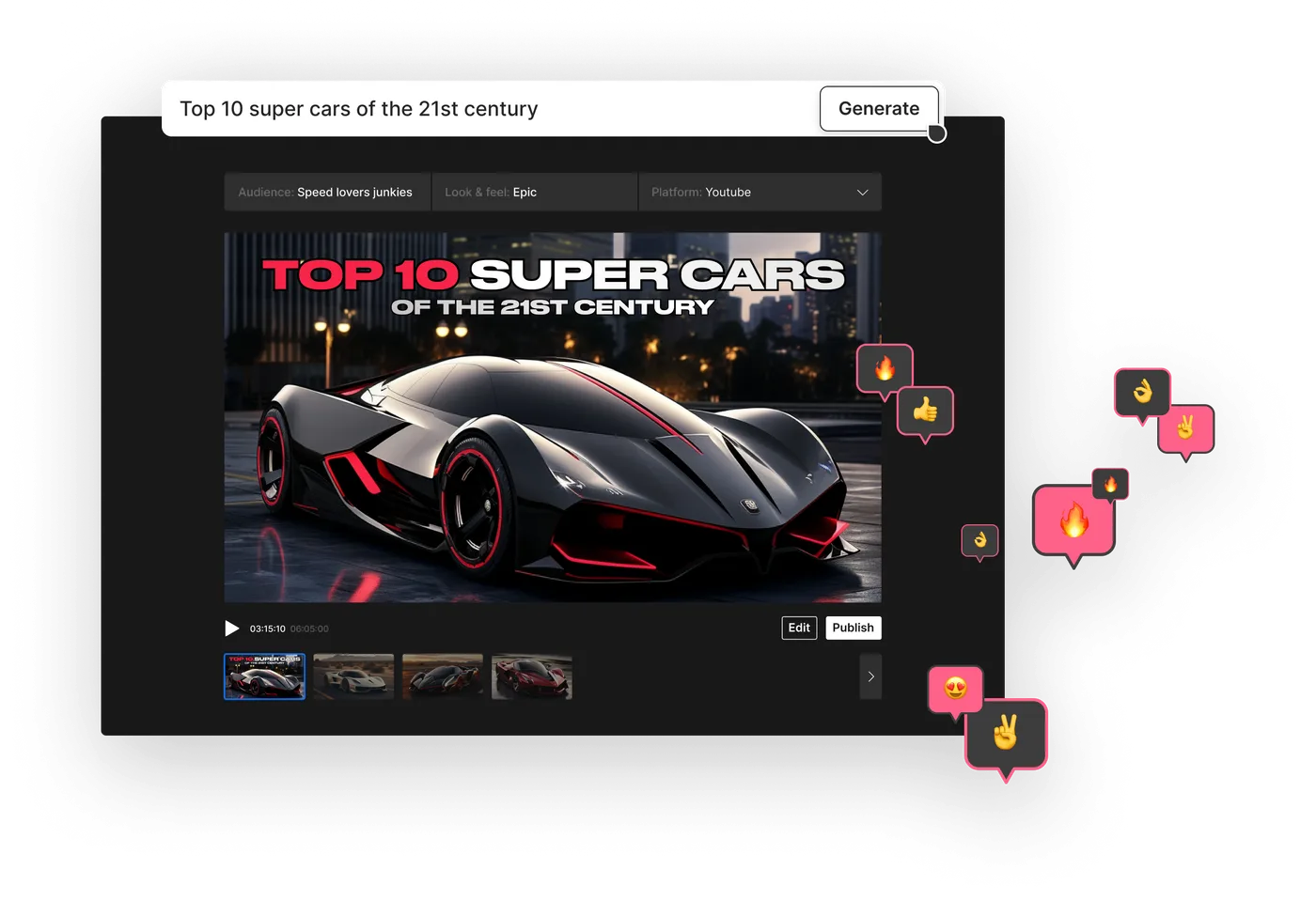
AI powerpoint generator with music and effects
Generate presentations with music & voiceovers.
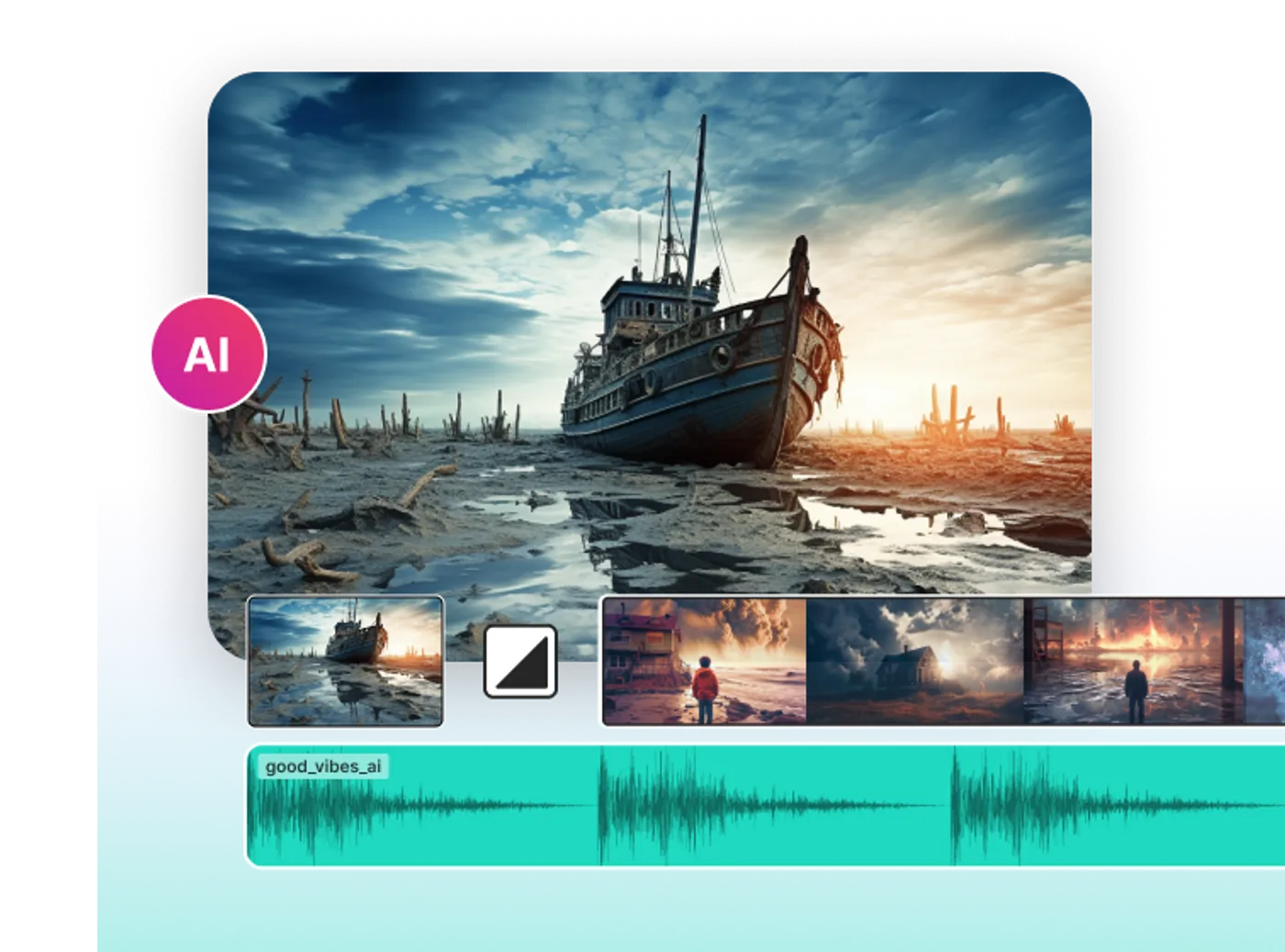
Turn your photo collection into a presentation video
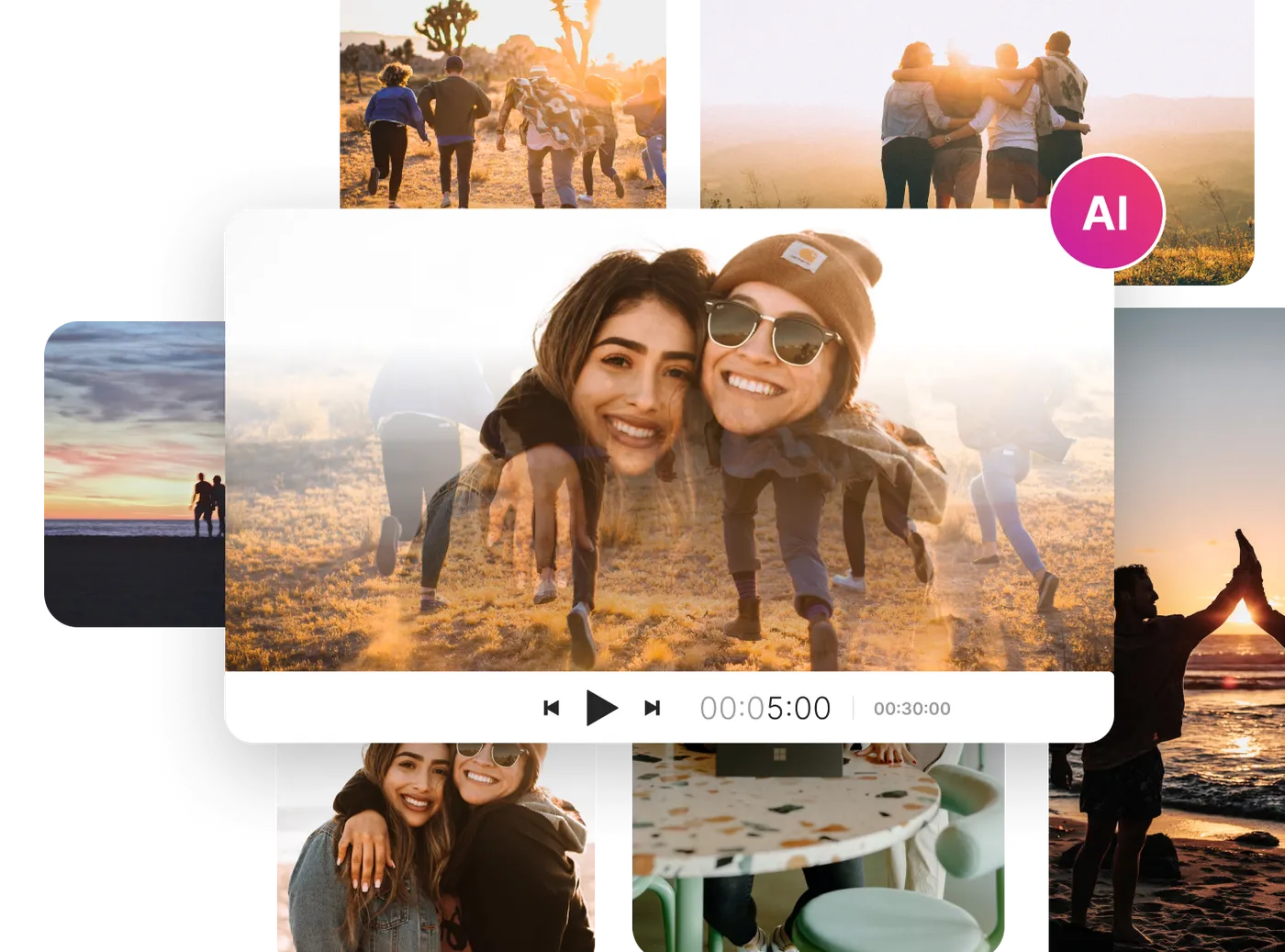
Let the AI presentation maker do most of the heavy lifting
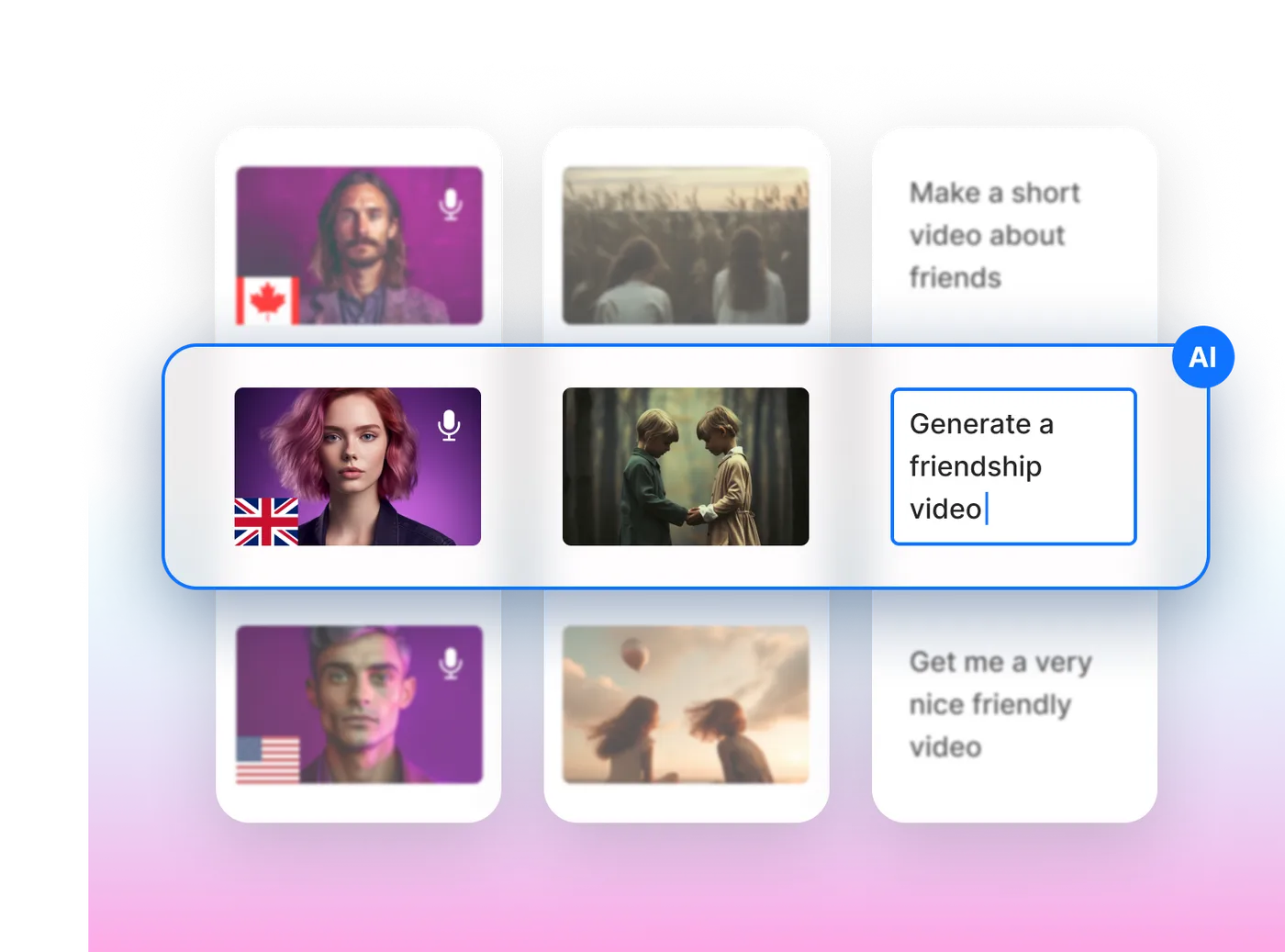
Use the power of AI presentation maker
Make your business communications more engaging, impress potential new clients, create more content, more consistently.

Features of AI presentation maker
Ai powerpoint generator.
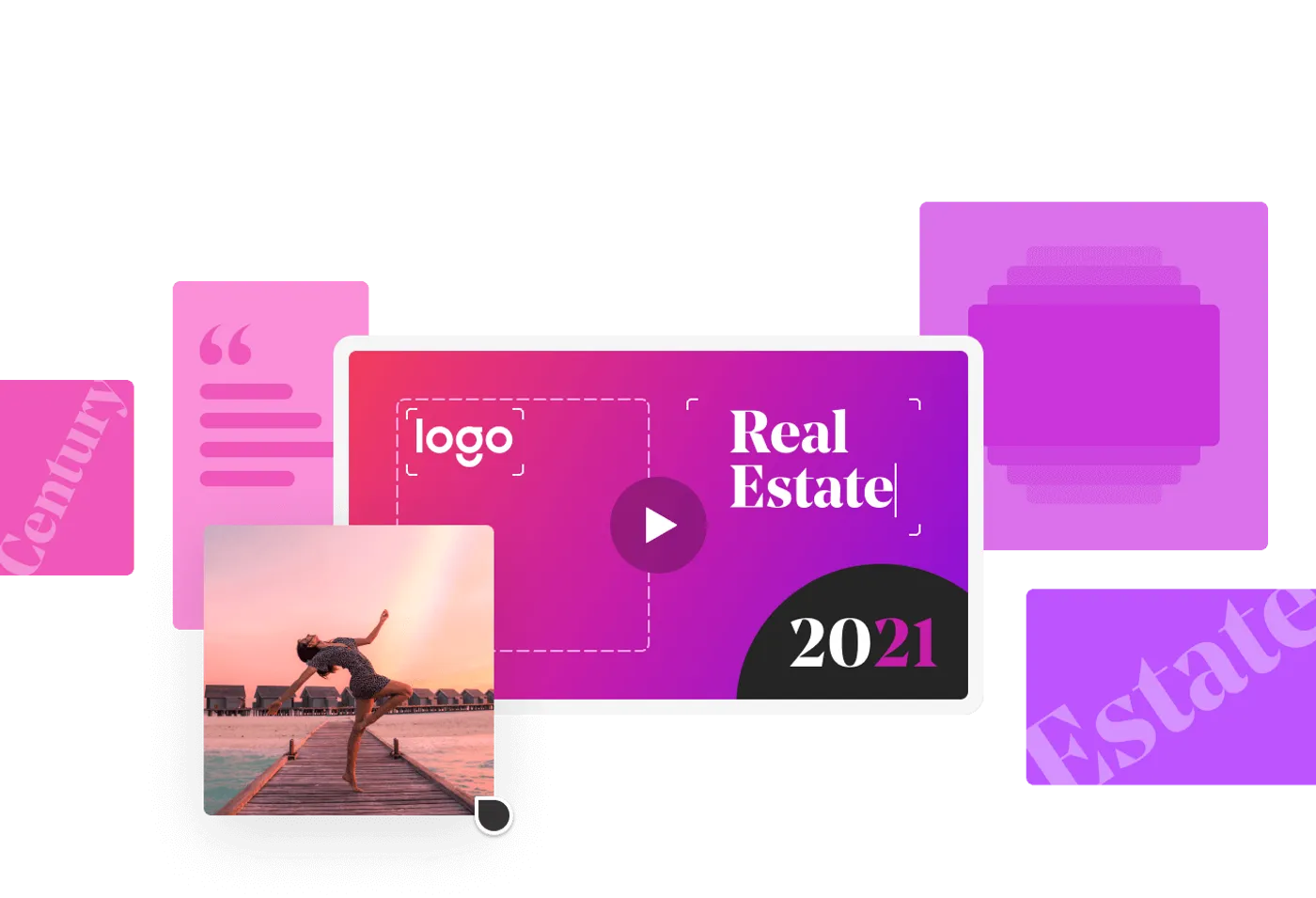
16 million+ stock photos and videos
Edit your presentations with just a prompt, human-sounding voiceovers to bring your videos to life.
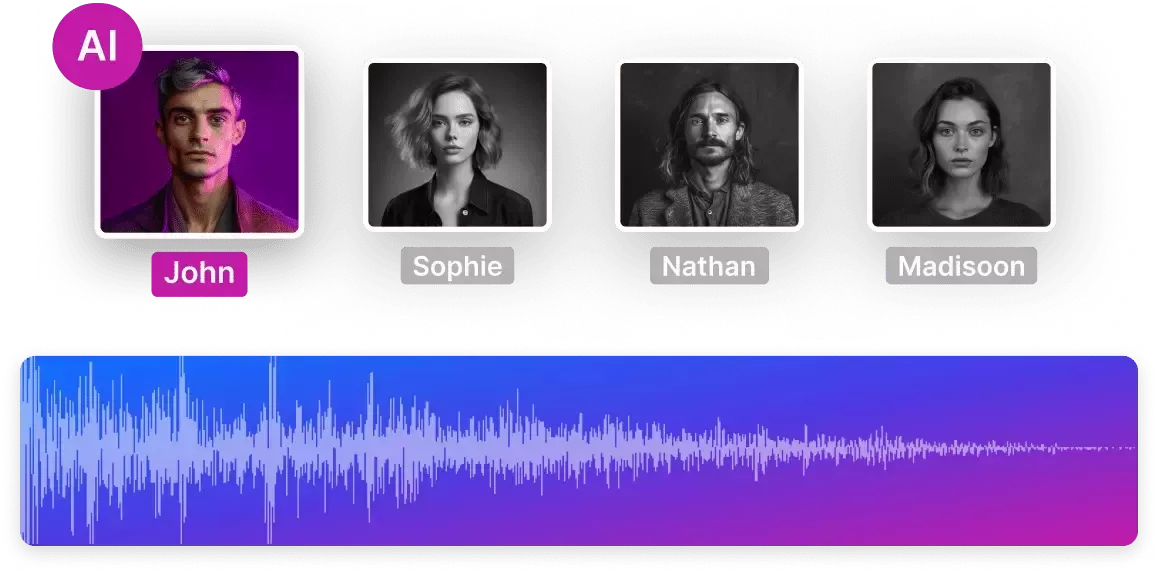
Collaborate in real-time with multiplayer editing
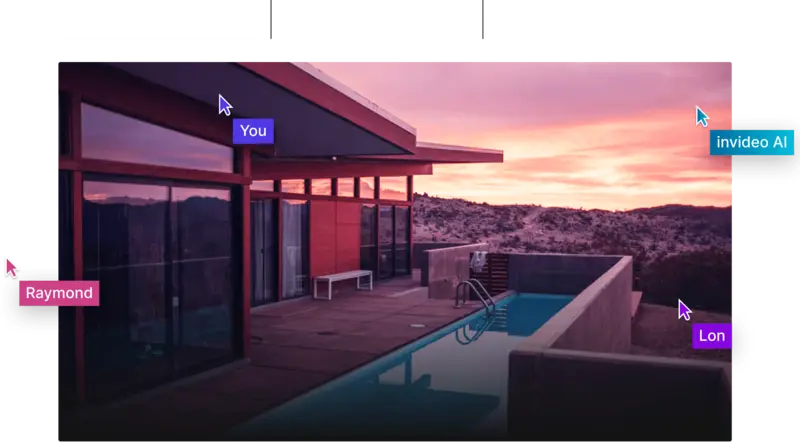
The right plans, for the right price
How to generate a video presentation, log in to invideo ai, select a workflow & prompt your idea, set your parameters, hit 'generate a video', edit with a prompt, export and share, want to know more, how to generate presentation videos using ai.
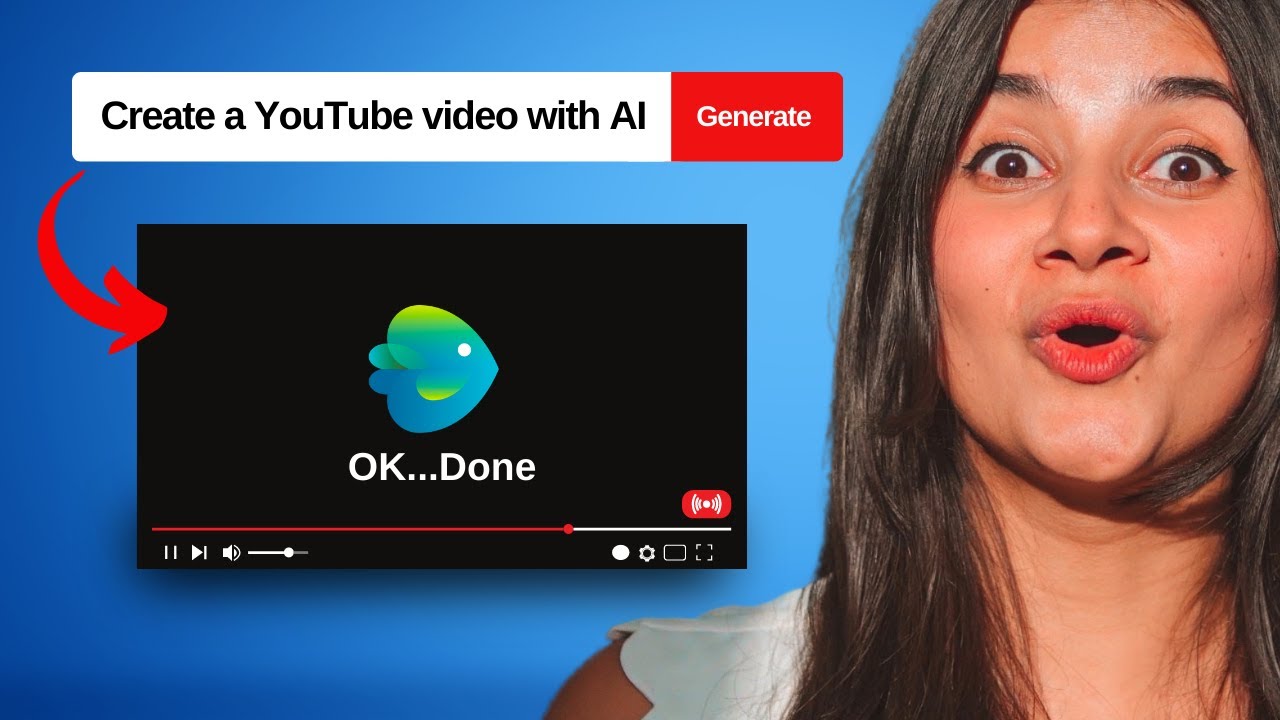
Discover more:
More from invideo blogs.

Let’s create video presentations with invideo AI
- Vote: Reader’s Choice
- Meta Quest 4
- Google Pixel 9
- Google Pixel 8a
- Apple Vision Pro 2
- Nintendo Switch 2
- Samsung Galaxy Ring
- Yellowstone Season 6
- Recall an Email in Outlook
- Stranger Things Season 5
How to use Microsoft PowerPoint

Creating a successful slideshow is no small task. So, if you’re new to Microsoft PowerPoint, you’ll need to familiarize yourself with the features and tools you need to build a presentation.
How to create a slideshow
How to add a slide, how to insert slide elements, how to use different views, how to add speaker notes, how to start and end a presentation.
We’ll guide you through the process of creating a PowerPoint slideshow by adding slides and elements as well as how to present the show when you finish. These basics are just what you need as a beginner and should get you off to a terrific start with PowerPoint.
Note : The information in this tutorial applies to PowerPoint for Microsoft 365 on Windows. While you may see variations in features or menus, most PowerPoint versions have the same basic options.
When you open the application, you can create a new blank slideshow or use a built-in PowerPoint template . To best familiarize yourself with the application and the items we’ll walk through here, select a Blank slideshow on the Home screen and follow along.
Next, you’ll want to name and save your presentation file. Select File > Save or Save As name the file on the right, choose a location for it, and select Save .
Be sure to continue saving your slideshow regularly as you work on it by selecting Save in the Quick Access Toolbar.
A Blank presentation in PowerPoint starts you off with a main slide. You’ll notice a text box at the top for the title and one beneath for the subtitle. Simply click inside these boxes to enter your text.
While it’s good to get in the habit of using title slides like these to begin future presentations, you’ll also need to know how to insert the additional slides.
Go to either the Home or Insert tab and open the New Slide menu in the ribbon.
Choose the layout you want to use for the new slide. You’ll see several options that include placeholders, which is handy for popping in what you need like text, lists, or images.
Once the slide appears, click inside a placeholder to add the necessary elements.
Continue to insert as many slides as you want the same way.
Along with using the placeholders on the slides, you can add your own items. This is helpful if a slide doesn’t contain the number or type of placeholders you need.
Add a text box
One popular slide element to add is a text box, which is just like the title and subtitle boxes on the title slide. With it, you can insert and format text as you wish.
Go to the Insert tab and select Text box in the Text group.
You can use your cursor to draw the size of the box you want or simply click the slide and begin typing inside the box.
To format the text in the box, select it and go to the Home tab. Use the options in the Font section of the ribbon to adjust the style, size, color, or emphasis.
Specific to PowerPoint on Windows, you’ll also see a floating toolbar appear near the text that you select. This toolbar contains the same features as on the Home tab along with additional options.
Add images, shapes, and icons
Because a slideshow is a visual tool, you’ll likely want to add photos, illustrations, shapes, or icons to slides.
Go to the Insert tab and open the Pictures , Shapes , or Icons menu.
- Pictures : Pick an image from your device, one of the stock images, or an online picture and select Insert .
- Shapes : Pick a shape from the menu and use your cursor to draw it on the slide.
- Icons : Search or use the categories to find the icon, select it, and click Insert .
Once you insert one of the above on your slide, you’ll see the corresponding tab appear to format the object. For pictures, you have a Picture Format tab, for shapes, you have a Shape Format tab, and for icons, you have a Graphics Format tab.
You can use the tools in the ribbon to do things like change the color, add a border, align or rotate the object, and resize it.
Add audio or video
Another useful object to add to your slides is an audio file or video. You can then play the sound or video clip during your presentation.
Go to the Insert tab and open the Audio or Video menu.
- Audio : Pick an audio file on your device or record audio on the spot.
- Video : Pick a video from your device, one of the stock videos, or an online video and select Insert .
Like with images and shapes, you’ll see tabs appear to format the file you insert. For audio, you have an Audio Format tab, for video, you have a Video Format tab, and for both types of files, you have a Playback tab.
Use the Format tabs to adjust the color, add a border, or apply an effect and the Playback tab to set a fade in or out effect, loop the playback, or play it in the background.
You can take advantage of different views in PowerPoint for accomplishing various tasks. This is helpful for seeing all of your slides in a grid, viewing a notes page, or working with an outline.
Go to the View tab and you’ll see the options in the Presentation Views group.
- Normal : Use this to create and edit your slides.
- Outline View : Use this to work with an outline of your presentation. Each slide is numbered with a hierarchy of slide elements.
- Slide Sorter : Use this to see your slides in a grid format for an overall slideshow view.
- Notes Page : Use this to view your presentation with notes if you decide to print it .
- Reading View : Use this to play your slideshow in the same window without entering full-screen mode.
Use the tools in the Show section of the View tab to display a Ruler , Gridlines , or Guides . These items can help you line up your slide elements.
You can also select the Zoom and Fit to Window options in the Zoom section of the ribbon to get a better view of slide items or the overall slide.
Presenting a slideshow is similar to giving a speech where you may want to use speaker notes. Like note cards, you can add notes to each slide in your presentation. When you present the slideshow, only you can view your notes; your audience cannot see them.
Select Notes in the Status Bar at the bottom of the PowerPoint window or go to View > Notes .
Add your notes in the section that appears below the slide.
You can use the options in the Font section of the Home tab to add emphasis or create a list.
For more detail, check out our how-to for adding notes in PowerPoint .
When you’re ready to present your PowerPoint slideshow or to see it as your audience will, you can start the presentation anytime.
Go to the Slide Show tab.
To display your speaker notes and a dashboard of controls while you present, check the box for Use Presenter View in the Monitors section. Then, select the monitors for the slideshow display and presenter view using the Monitor drop-down menu.
On the left side of the ribbon, pick From Beginning or From Current Slide per your preference.
When the slideshow starts, you’ll see what your audience sees on one monitor with Presenter View on the other. This is a super helpful way to present your slideshow because the Presenter View window provides you with controls.
If you’re unable to use more than one monitor, you’ll also see controls on the bottom left of the slides.
In the Presenter View window, you’ll see the current slide on the left with the controls beneath and the next slide on the right along with your speaker notes.
To use a control, hover your cursor over each button for a brief description.
From left to right, you can choose a laser pointer or pen, see all slides in a grid, zoom in on the slide, display a black screen, turn the subtitles or camera on or off, and view additional options like changing the subtitle settings or ending the presentation.
To stop presentation mode, press your Esc key, select End Slide Show at the top, or use the three dots to choose End Show .
While this beginner’s guide to using PowerPoint should get you off to a great start creating and presenting your first slideshow, there’s plenty more to learn. Check out how to use Presenter Coach for rehearsing your presentation and best practices for making awesome PowerPoint slides for tips and suggestions.
Editors’ Recommendations
- What is Microsoft Teams? How to use the collaboration app
- What is Microsoft Edge and how to use it
- Best Microsoft Office deals: Get Word, PowerPoint, and Excel for free
- Copilot Pro: how to use Microsoft’s advanced AI sidekick
- Microsoft Copilot: how to use this powerful AI assistant

Microsoft hasn't been shy about pushing first-party services and apps in Windows, but this time, it's getting a little ridiculous. As reported by Windows Latest, the Microsoft application PC Manager claims you can "fix" your computer simply by changing Bing to be the default search engine.
The change was spotted when using the Edge browser and having, for example, Google as the default search engine. After you run a health check, one of the suggested changes will be to set Bing as your default search engine. If that's how you want to go, there's a button to make it happen.
In its Annual Work Trend Index, Microsoft has, unsurprisingly, published some fresh data around AI in the workplace. The big stat is that according to its survey, 75% of "knowledge workers" are already using generative AI at work, with that number doubling in the last six months alone.
The survey defines "knowledge workers" as "those who typically work at a desk (whether in an office or at home)," which is a pretty broad demographic.
Microsoft Teams was introduced in 2017 as a unified communication and collaboration platform aimed at helping businesses and organizations get things done. Microsoft leveraged the company's existing Office software experience and created a unified experience between Teams, Office 365, and Skype for Business. However, as with all software, things don't always go according to plan. Sometimes you can run into Teams problems.
We're big Teams users here at Digital Trends -- it's our go-to communication and meeting tool -- and we've come across a few issues ourselves over the years. In the event you're having Microsoft Teams issues, here's how to fix some of the most common problems.
Unsupported browser
This site was designed for modern browsers and tested with Internet Explorer version 10 and later.
It may not look or work correctly on your browser.
- Presentations
How to Make a Photo Collage in PowerPoint Presentations (+Video)
Are you searching for a wow factor to showcase your creative work? I'll take you through how to make a collage in PowerPoint that'll immediately capture your audience's attention!

When it comes to your presentation, text matters. But text is just one part of your presentation. Visuals like photos are another essential part of your PowerPoint slide deck.
If you want to spice up your presentation, using a PowerPoint photo collage template is a good idea. In this tutorial, I’ll explain how to make a collage in PowerPoint and its benefits. We’ll also share some quick tips on how to make a photo slideshow in PowerPoint .
How to Quickly Make Great Photo Collage Presentations With PowerPoint Templates (Video)
Do you want to create a PowerPoint photo collage for your next presentation? I've got a quick video that'll help you find out what you need to know about how to make a collage in PowerPoint:
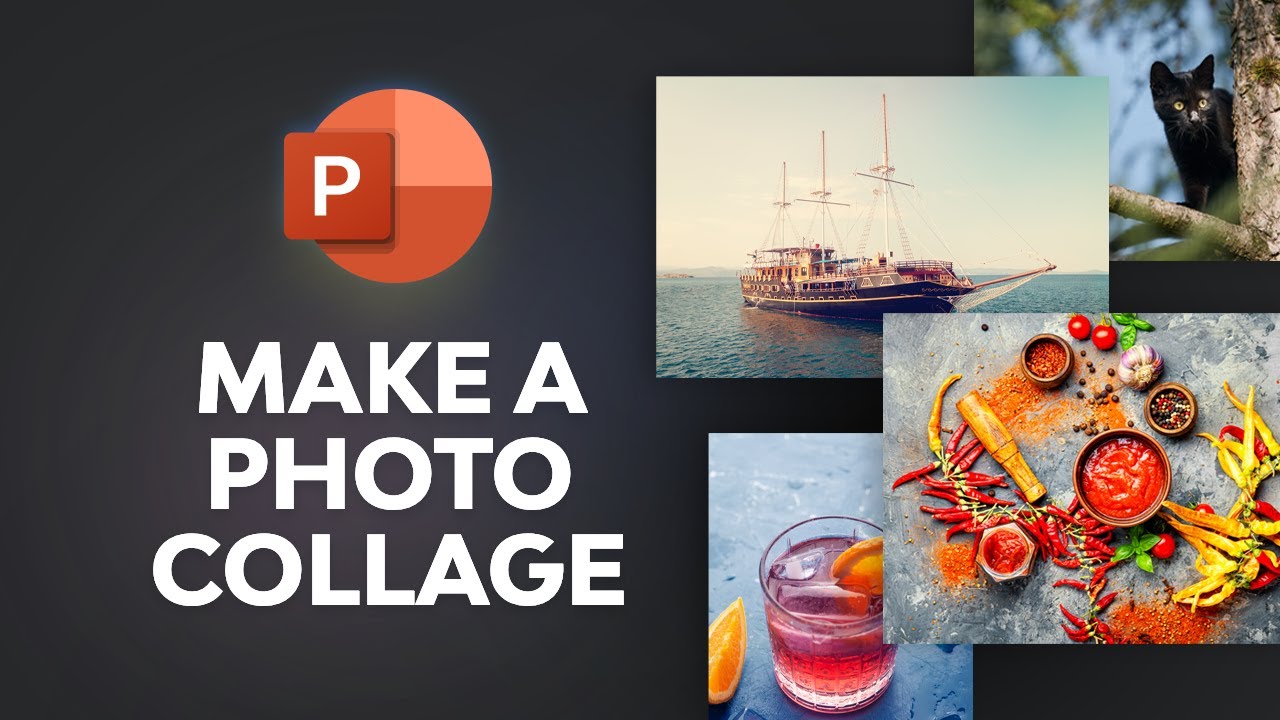
Keep reading for even more tips and ideas about PowerPoint picture collages. I'll cover much more in the rest of the tutorial.
Jump to content in this section:
Why Use Collage Layouts in Your Presentation?
How to create collage layouts in powerpoint, 5 powerpoint image trends, 5 quick tips for making collage photo layouts, find powerpoint templates with collage layouts on envato elements, 5 amazing photo collage powerpoint templates, learn more about making great powerpoint presentations in 2024, add a photo collage to your powerpoint presentation.
In my experience, collage layouts are a creative way to add many images to your slides. But how do you make a photo slideshow in PowerPoint?
Add several photos to the slide to create a slideshow or collage PowerPoint layout. Then, organize them like you would with a paper collage or a scrapbook. I prefer to save time using a premium pre-made PowerPoint photo collage template.

Using PowerPoint collage layouts can make presentations more visually appealing. This effortlessly creates a dynamic feel, keeping your audience interested and engaged.
Plus, a PowerPoint collage template makes your presentation stand out. Most of your peers will stick to a more traditional slide layout of an image next to a text block.
I've seen photo collage PowerPoint layouts often come in handy for creative professionals. Here are a few examples:
- when presenting past projects such as design or illustrative work
- when showcasing photos from an event
- when sharing photos of different products or services
As I mentioned, a PowerPoint picture collage is a great way to add many images with minimal slides. Let's examine how to create a collage layout in PowerPoint quickly.
For this tutorial, I’ll be using the Mouve PowerPoint template from Envato Elements.

This is a clean modern PowerPoint template that's suitable for all kinds of presentations. Let's get started:
1. Create a New Blank Slide
%20Inserting%20a%20blank%20slide.jpg)
First things first. Open your PowerPoint template. Then click on the Insert tab. Select New Slide, and from the drop-down menu, choose a blank slide.
This gives you a clean slate to start with.
2. Load Your Images
Next, load all the images you want to use in your photo collage into your PowerPoint template.
On the Insert tab, select Pictures > Picture From File . Locate the folder with the pictures on your computer. Press Control-A to select all the images in that folder, and then press Insert .
%20Inserting%20pictures%20(1).jpg)
You can also open the folder containing all the images. Press Control-A to select them all and drag them onto your PowerPoint slide.
3. Make the Photo Collage
With all your images loaded, it’s time to make your PowerPoint picture collage. First, resize the images so that they all fit nicely onto the slide. Resize the images—drag the corner Anchor Points that appear when the image is selected.
Then, select an individual image and drag the middle to position it on the slide.
How you position the images on the slide is entirely up to you, but here are some of my go-to ideas to get you started:
- Put them side by side if you prefer a classic layout.
- Experiment with overlaying images for a more creative layout.
- Mix horizontal and vertical images for a dynamic look and feel.
- Use a combination of photos and shapes to create a layered collage look.

Once you’ve arranged the photos as you want them, you can adjust which photo should be on top.
Right-click on a photo and select Bring to Front to position it on the top. Or select Send to Back to place it behind a different image. Then, repeat this process for any other image on the slide.
Adjusting%20the%20position%20of%20the%20images%20(1).jpg)
4. Crop Images to a Shape
Do you want to add more photos to your collage but don't have enough room on the slide? Consider cropping some images to a shape. This is also an excellent way to get even more creative with the collage layout.
%20Cropping%20image%20into%20shape.jpg)
Select the image you want to crop and click the Picture Format tab. Click the Crop icon and select the Crop to Shape option from the drop-down menu. Then, select the shape you want.
In this example, I’ve selected the Oval shape.
5. Adjust the Image Crop

Sometimes, you may want to adjust the image's crop so that the desired portion shows up. To do this, select the image and click on the Picture Format tab. Then click the Crop icon and adjust the crop.
You can also move the image around to reposition it within the crop marks.
6. Play With Colors

This is my favorite part. Make some images stand out more by adding a color overlay. To do this, click the Picture Format tab and the Color options. You can then play with the saturation and tone or add a color overlay.
7. Adding Final Touches
Are you done arranging and cropping your images? Take a few minutes and step away from your presentation. Take a short break and return to see the PowerPoint collage design with fresh eyes.
%20Duplicating%20a%20slide%20(1).jpg)
You can then add more images if there are any blank spots or experiment with a different layout.
Consider duplicating the existing slide first to have a copy of the original layout. You can do this by right-clicking on a slide and selecting Duplicate Slide . This allows you to change the design as much as you want while having a backup.
We've covered how to make a photo slideshow in PowerPoint. Let's explore some of the latest image trends in 2024 . Following trends helps me avoid unintentionally creating slides that look dated.
Here are my top five image trends for 2024:
1. Create Depth With Gradients
Gradient backgrounds in PPT are a common trend that can applied to images too. Seamlessly blend hues and tones to create depth. This trend elevates the aesthetic of your presentation and will impress your audience.

Gradient Minimal Template is an example of a quick and easy way to create gradient images. Using a gradient overlay on black-and-white photo collages creates a unique style.
2. Create Fluid Custom Shapes
Are you bored of squares, rectangles, and circles? Photo masks apply custom shapes to your images, giving your slides a unique edge.

Doodle Creative PPT is a professional yet fun presentation. It includes a mix of creative doodles and custom-shaped photo collages.
3. Keep It Clean With Geometric Shapes
If you like the idea of custom shapes but don't like non-fluid shapes, geometric shapes are perfect. In my experience, you can't go wrong with a slide like Geometric Infographics. It's clean, professional, and super fun!

4. Stand Out With Color
If you're a pro at changing the background colors of images, you'll have fun with this colorful image trend. Let your images be the main design element of your slides. The example below showcases when minimalism meets color to create a professionally designed presentation.

5. Neutral, Organic, and Beige
In a loud, colorful design world, this unique trend creates calm and warmth. Neutral, earthy tones create a sense of sophistication and credibility for your brand. If you're looking to leave your audience with a sense of comfort and trust, this trend is for you.

Organic Aesthetic Minimalist PPT effortlessly creates this sense of comfort and trust. The images are minimalist, artistic, and earthy. The PPT template is elegant in beige with black fonts.
Once you've got the perfect PowerPoint template , it’s time to add your collage. Here are five quick tips to help you create unique photo collage layouts:
1. Pair Photos That Are Similar in Tone and Style
I find that photo collages look best if you pair similar photos. For example, pair light photos with light photos instead of mixing light and dark photos.
2. Combine Similar Shapes

If you want your images to look more creative, cropping them into shapes is a nice touch. To keep things consistent and cohesive, combine similar shapes, e.g. circles with ovals and rectangles with squares. This will look more aesthetically pleasing.
3. Pair Images With Color Blocks
You don’t always have to combine images to create a PowerPoint collage look. You can also pair images with shapes used as color blocks to achieve the same effect. This method can give your images an elegant border.
4. Keep Text to a Minimum

A PowerPoint photo collage presents a lot of information. If you've got to use text with your photo collage, keep it to a minimum. Doing so allows your photos to be the main focus of each slide and will stop your text from distracting your audience.
5. Alternate Photos and Text
If you want a minimalist collage look, consider alternating photos and text. This gives your presentation photo collage a dynamic look and feel. It's even a workaround if you've got a limited number of photos to work with.
If you’re looking for the best collage PPT templates , Envato Elements has got you covered. Envato Elements is a subscription-based marketplace with a unique offer.
PowerPoint Photo Collage

You'll get access to thousands of PPT templates and other digital assets for a low monthly price. Download unlimited:
- stock photos
- web templates
Envato Elements is a top choice for creative professionals who want to work smart. It gives you the best bang for your buck if you need creative assets on an ongoing basis.
But wait! I have something that'll help streamline your search for creative assets even more.

Find what you need faster with Envato Elements' powerful new AI-driven search assistant. Simply describe your creative project in a few words. And you'll receive a curated collection of digital assets to choose from.
It's a creative professional's dream come true!
Now that you know what PowerPoint collage layouts are and why you should use them, what's next? You’ll need a great PowerPoint template as a starting point. Let’s take a look at some of the best PowerPoint templates from Envato Elements:
1. Chime Photo Montage PowerPoint Template

First up, we've got the Chime presentation template from Envato Elements. This PowerPoint collage template has a clean but colorful design. It offers 110+ unique slides, some of which have built-in collage layouts.
This PowerPoint collage template helps make a collage quickly. Besides that, the template includes:
- infographics
- break slides
- minimalist slide transitions
2. Art Gallery PowerPoint Photo Collage Template

The Art Gallery template has a multipurpose creative design. Its focus on typography and creative image-based slides helps your content stand out.
The template includes 25 unique slides designed in 16:9 widescreen resolution. It also comes with image placeholders, free fonts, and editable graphics.
3. Porto & Profile Photo Montage PowerPoint

Try Porto & Profile if you want a minimalist photo montage PowerPoint template. It also comes with plenty of collage layouts built in.
This modern PowerPoint collage template includes 28+ unique slide layouts. Thanks to image placeholders, the template is also easy to edit. You'll also find subtle slide transitions.
4. Haluiva Pitch Deck PowerPoint Template

The Haluiva Pitch Deck template can be used as a pitch deck and for any other business presentation. The template includes several image slides with clean collage layouts. You'll also find drag-and-drop image placeholders for easy editing.
The PowerPoint collage template comes with:
- icon variations
- 2 theme variations
- 30 unique slides
- image placeholders with slide master
5. Shabil Business PowerPoint Template

The Shabil template is a business PowerPoint template with an elegant design. The template is a great starting point for quickly making photo collage layouts.
It has 30 slides with master slides and drag-and-drop image placeholders. The slides were designed in widescreen resolution.
Use a PowerPoint slide deck to create a great first impression for your creative brand. Let's show your audience how creative you can get.
Here are my top picks from the Ultimate PowerPoint Tutorial Guide . That'll help bring any presentation to life.

Adding photo collage layouts to your presentation makes them more appealing. And helps your creative work stand out. Now that you've read this article, you're all set to make great photo collage layouts. It's time to present your creative projects in style.
Do you still need a starting point for your presentation? Check out our top collage layouts with built-in PPT templates on Envato Elements. They'll save you from going through all the steps of how to make a photo slideshow in PowerPoint. You’ll also find other digital assets that are perfect for all your creative projects.
Editorial Note: This post was originally published in September 2021. It's been comprehensively revised to make it current, accurate, and up-to-date by our staff—with special help from Barni Rajah . Also, we've added a short video from Andrew Childress to help you get started quickly.


Using inclusive language in your presentations
- Equity, Diversity, and Inclusion
- Practice Management
Supercharge Your Presence
November 2022
- Slides (PDF, 3MB)
- Transcript (PDF, 179KB)
- Related resources (PDF, 993KB)
This content is disabled due to your privacy settings. To re-enable, please adjust your cookie preferences.
By using inclusive language, you can help create respectful and welcoming communications that impact more people.
This presentation covers:
- Strategies for promoting psychologically safe, inclusive, respectful, and welcoming environments during presentations and public speaking engagements.
- Strategies to raise awareness, guide learning, and support the use of culturally sensitive terms and phrases that center the voices and perspectives of those who are often marginalized or stereotyped.
- Role of psychologists’ use of inclusive language in advancing principles of equity, diversity, and inclusion.
This program does not offer CE credit.

Vanessa Hintz, PsyD
A licensed clinical psychologist, workshop leader, and keynote speaker. She currently serves as the senior director of Equity, Diversity, and Inclusion Engagement and Outreach for the American Psychological Association. In her career, Hintz has worked in various clinical settings with children, adolescents, and adults with a wide array of presenting issues. She is an active proponent of multicultural practice and theory and works dynamically to understand how individuals make meaning of the world within their various cultural contexts. Hintz is also a self-proclaimed "Psych Geek," and incorporates elements of popular culture into her work when beneficial. Hintz has engaged with practitioners and scholars in the fields of academia, consultation, and training, utilizing expertise in psychology and human behavior to provide insights focused on principles of equity, diversity, and inclusion.
More in this series
Learn how to become a public speaker as a mental health professional.
March 2019 On Demand Webinar
Learn about creating excellent content and web-friendly writing techniques and formatting.
December 2018 On Demand Webinar
Learn about search engine optimization, what is it and how do you find SEO success when you're not super tech-savvy.
October 2018 On Demand Webinar
Learn about options for designing and hosting as website as well as basic web design principles.
September 2018 On Demand Webinar
Create PowerPoint Presentations with ChatGPT: 4 Easy Ways

You probably know that ChatGPT is a powerful AI tool for generating text and answering questions. However, it can do much more than that. In fact, ChatGPT is changing how we approach presentation design.
Crafting professional PowerPoint presentations can be time-consuming and challenging, especially if you’re not a design expert. Luckily, ChatGPT makes it easier, helping you save time and create high-quality, engaging presentations.
In this article, we’ll explore how to use ChatGPT to create a PowerPoint Presentation. Let’s look at three simple ways ChatGPT can improve your presentation process.
Keep scrolling for step-by-step instructions, or check out the screenshots and GIFs to make the most of using ChatGPT for presentations.

Here are the topics we'll cover:
Can ChatGPT make a PowerPoint?
Why use chatgpt for powerpoint presentations.
- How to use ChatGPT to create a PowerPoint presentation?
Tips for Using ChatGPT to Create Presentations
Why 24slides beats ai in presentation design.
Technically, no. ChatGPT doesn't create PowerPoint files directly and can't design visual elements. However, it can be a useful tool in the presentation creation process.
ChatGPT can help you create content, suggest slide outlines, and provide ideas to enhance your presentation. Here are some other ways ChatGPT can save you time and effort in creating your next PowerPoint:
- ChatGPT can generate VBA code to create slides. Although the slides may be basic, they can be a good starting point for your presentation.
- Don’t know where to start? The AIPRM extension helps you get the most out of ChatGPT with ready-made prompts for your next PPT.
- Want to maximize any AI presentation tool ? ChatGPT can help you craft the perfect prompt. The AI tool will then turn ChatGPT's output into a PowerPoint presentation.
Later, I’ll show you how to use ChatGPT to generate a PowerPoint presentation for each of these methods.
Using ChatGPT can be a game-changer for creating PowerPoint presentations. Here’s why:
- Save Time: Making a presentation not only requires effort but also time. ChatGPT quickly provides content, speeding up the process and saving you from starting from scratch.
- Enhance Content: It helps refine your message, suggest improvements, and create engaging text. It also simplifies complex concepts for your slides.
- Generate Ideas: ChatGPT gives you fresh ideas and unique insights for your slides, helping you present your material in a more compelling way.
- Automate Tasks: ChatGPT can generate VBA code to automate repetitive tasks, like formatting and slide design. This makes it easier to handle large presentations.
- Ensure Consistency: ChatGPT ensures consistency in language, quality, and tone, giving your presentation a professional touch. It also minimizes grammar and language errors, making your slides clear and well-written.
- Seamless Integration: With tools like the AIPRM extension , you can use pre-made prompts to get a jump start on creating effective presentations.
How to use ChatGPT to create a PowerPoint presentation
Now that we know ChatGPT helps create PowerPoint presentations, let's explore the different ways we can use it.
Feel free to explore the method you find most useful!
- Use ChatGPT for Slides Outline and Content
- Use ChatGPT to Create a PowerPoint Using VBA Codes
- Use ChatGPT AIPRM Extension to create a PowerPoint
Use ChatGPT with an AI Presentation Tool
1. use chatgpt for slides outline and content.
ChatGPT can help you brainstorm and outline your slides. You can generate detailed content for each slide by providing key points to cover in your presentation.
Step 1: Ask ChatGPT for a Table of Contents
First, you need a strong prompt. It should clearly state the topic, audience, objective, and slide count to ensure the content is relevant, well-organized, and has the right tone.
Use this ChatGPT prompt format:
“As an expert in [field/topic], create an outline for a PowerPoint presentation on [list of topics] for [target audience]. The objective is [state the objective]. Structure it to fit [number] slides. Use a [tone/style] tone.”
Here’s an example:
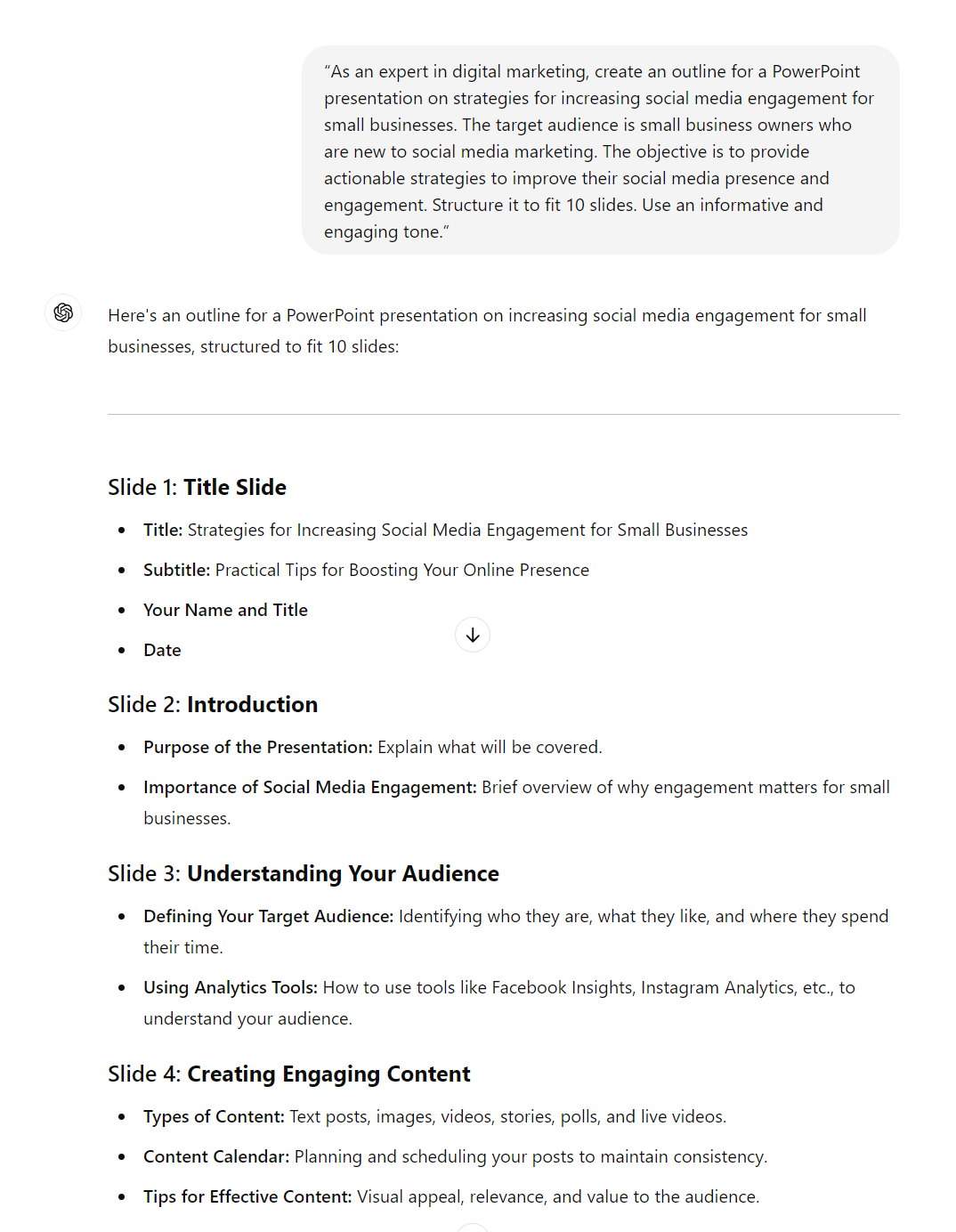
Step 2: Refine the ChatGPT Output
Once the outline is created, you have a good starting point to refine the content. You can expand or reformulate the information on each slide. The goal is to help ChatGPT get the result you're looking for.
Use this ChatGPT prompt to improve the content:
"Please expand the information for each slide. Include interesting facts to enhance engagement and provide more value."
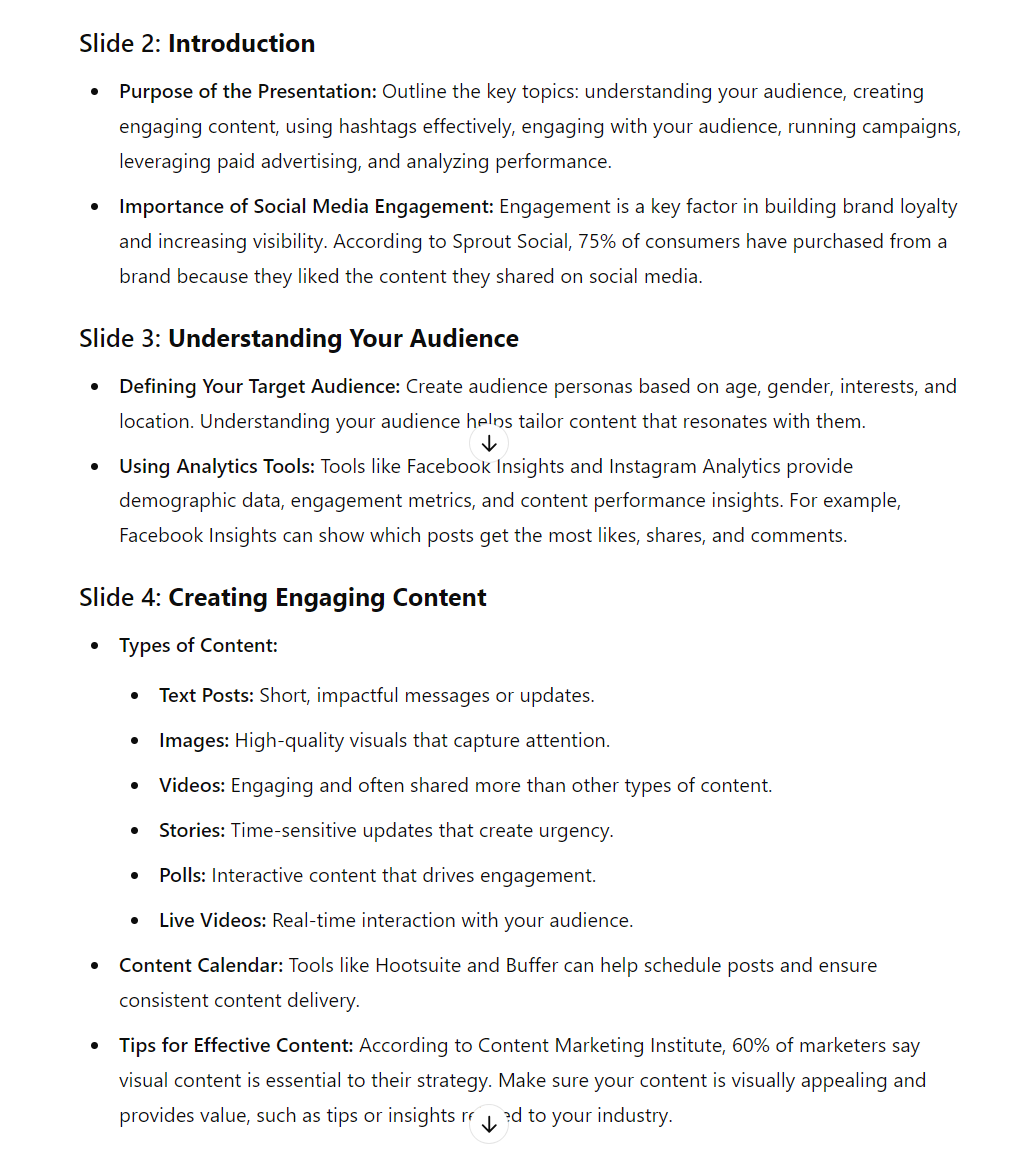
Step 3: Add ChatGPT content to your PowerPoint
Once you have the content for your slides, you can transfer it directly to your PowerPoint presentation. Just copy and paste the content generated by ChatGPT, making sure you keep the structure.
Format the text by adjusting fonts and sizes to match your slide design. Here’s an example:
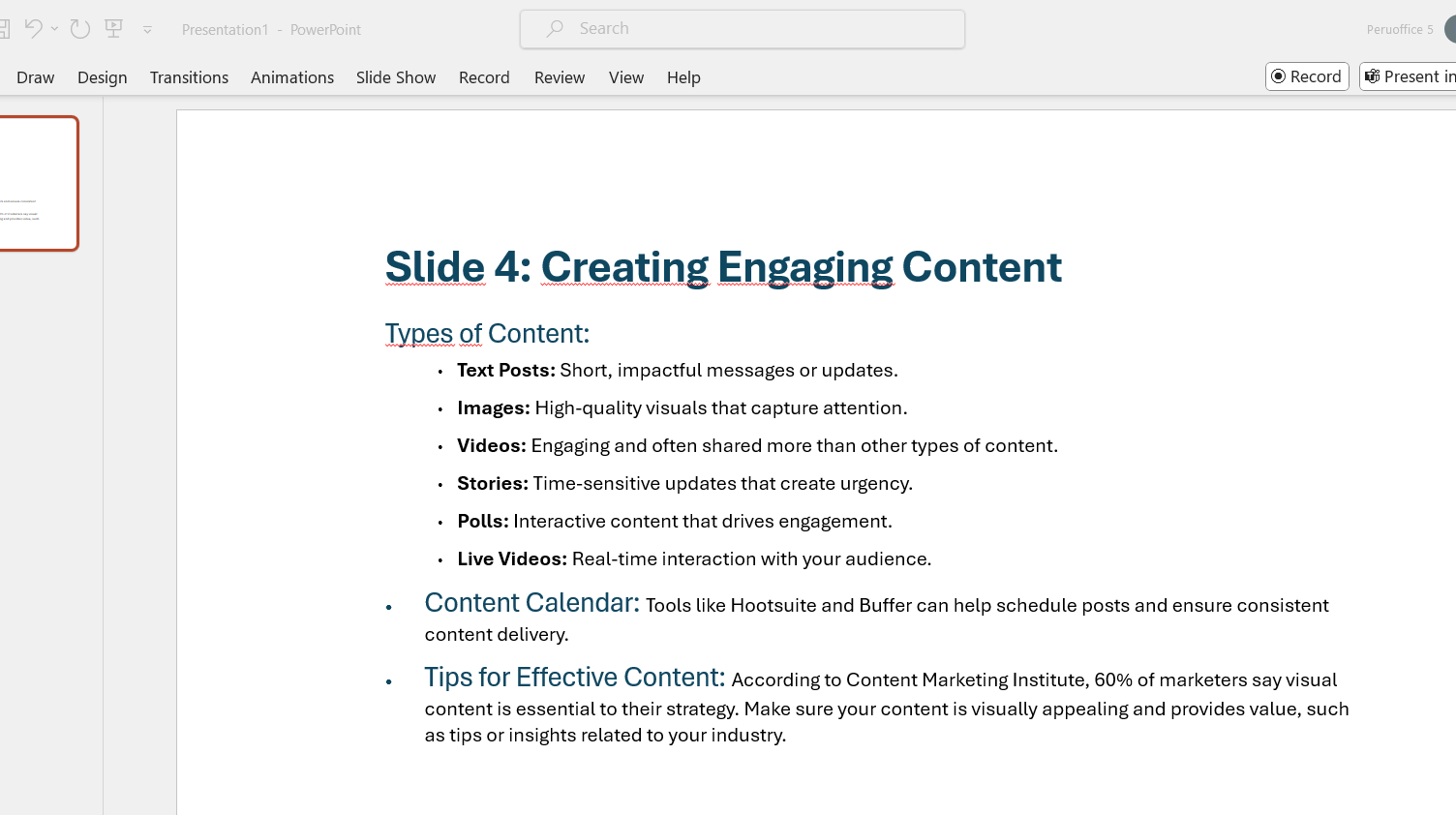
You now have a great starting point. From here, You’ll need to add design elements and media, plus adjust the layout and content to enhance visual appeal.
2. Use ChatGPT to create a PowerPoint using VBA codes
By using ChatGPT to provide VBA code, you can streamline the process of creating presentations. But before we start, let's answer this question:
What is VBA?
VBA, or Visual Basic for Applications, is a programming language that automates tasks in Microsoft Office apps like PowerPoint. By using ChatGPT, you can quickly generate VBA code to create and customize PowerPoint presentations, making the process faster and easier.
Step 1: Ask ChatgPT for the VBA PowerPoint code
You can use a ChatGPT prompt like "Write me VBA PowerPoint codes on [topic]..." However, the more detailed your explanation of the content, the better the result will be. Here’s an example:
Write me a VBA code for a PowerPoint presentation on [list of topics] for [target audience]. As an expert in [field/topic], structure it to fit [number] slides with a [tone/style] tone. The objective is [state the objective].
Then, ChatGPT will provide an output like this:
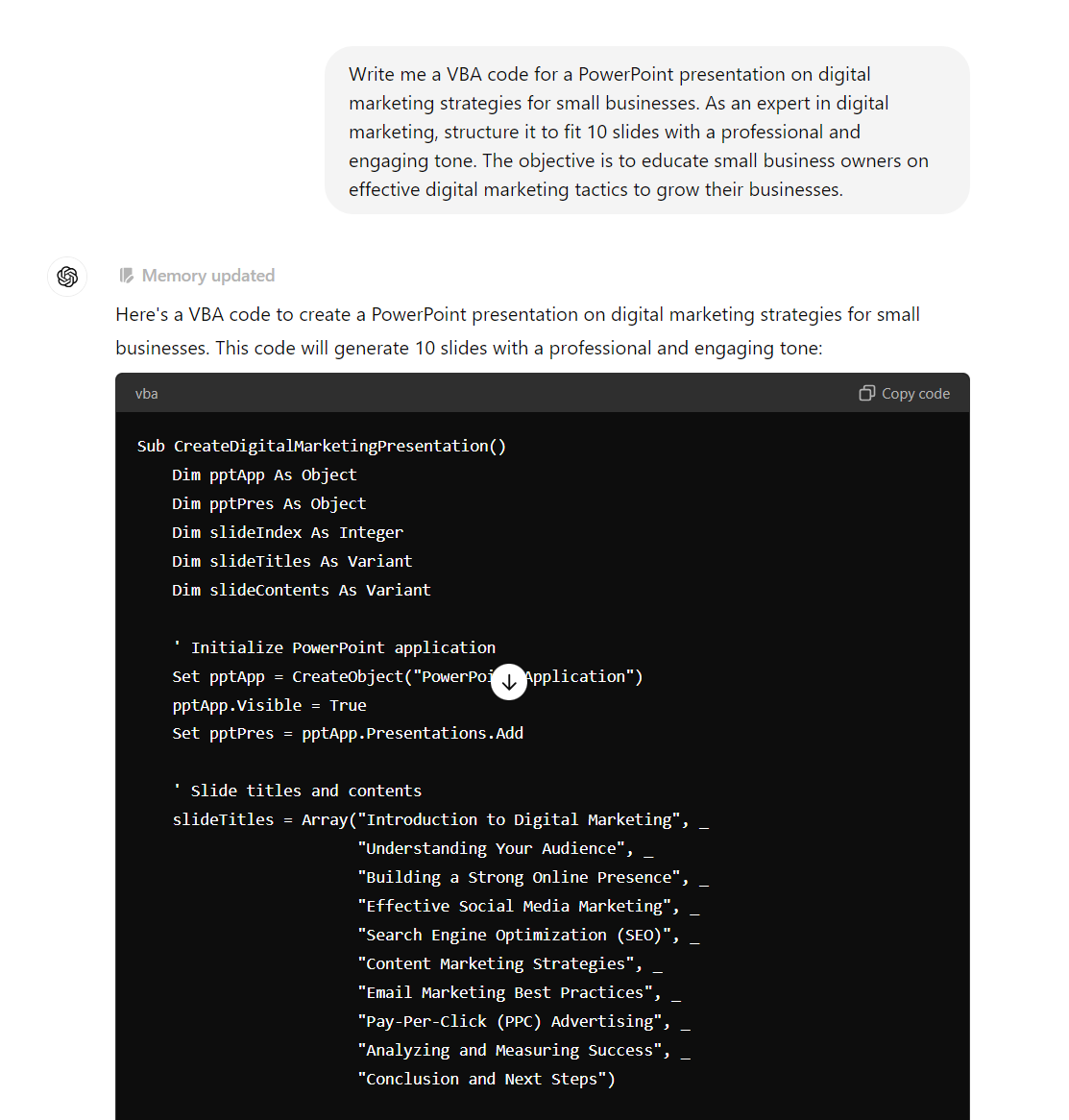
This is the code used to create a presentation in Powerpoint.
Step 2: Open PowerPoint and copy the VBA code
- Open PowerPoint and press ALT + F11 to open the VBA editor.
- Go to Insert > Module to create a new module.
- Copy and paste the code into the module.
Step 3: Create and refine the PowerPoint Presentation
- Press F5 to run the code and create the presentation.
- Check the content and make changes as needed.
Of course, we will need to add images and media. If needed, you can ask ChatGPT for more information and repeat this process to generate a new VBA code.
3. Use ChatGPT AIPRM Extension to create a PowerPoint
This is one of the easiest methods to simplify your PowerPoint creation process. There's no need for any ChatGPT prompts. But first, let's answer this question:
What is AIRPRM?
AIPRM is an extension designed to enhance ChatGPT's capabilities for creating and refining content, including PowerPoint presentations.
This AI tool provides pre-made ChatGPT prompt templates to streamline your PowerPoint creation process. With AIPRM, users get automated suggestions, better formatting, and tailored content within the ChatGPT interface.
Using AIPRM Extension for PowerPoint
- Step 1: Open your browser and search for "AIPRM ChatGPT prompts." You can use this link .
- Step 2: Download and install the AIPRM extension.
- Step 3: Log in to your ChatGPT account.
Once the extension is installed, your ChatGPT interface will have new options and templates. Here’s an example:
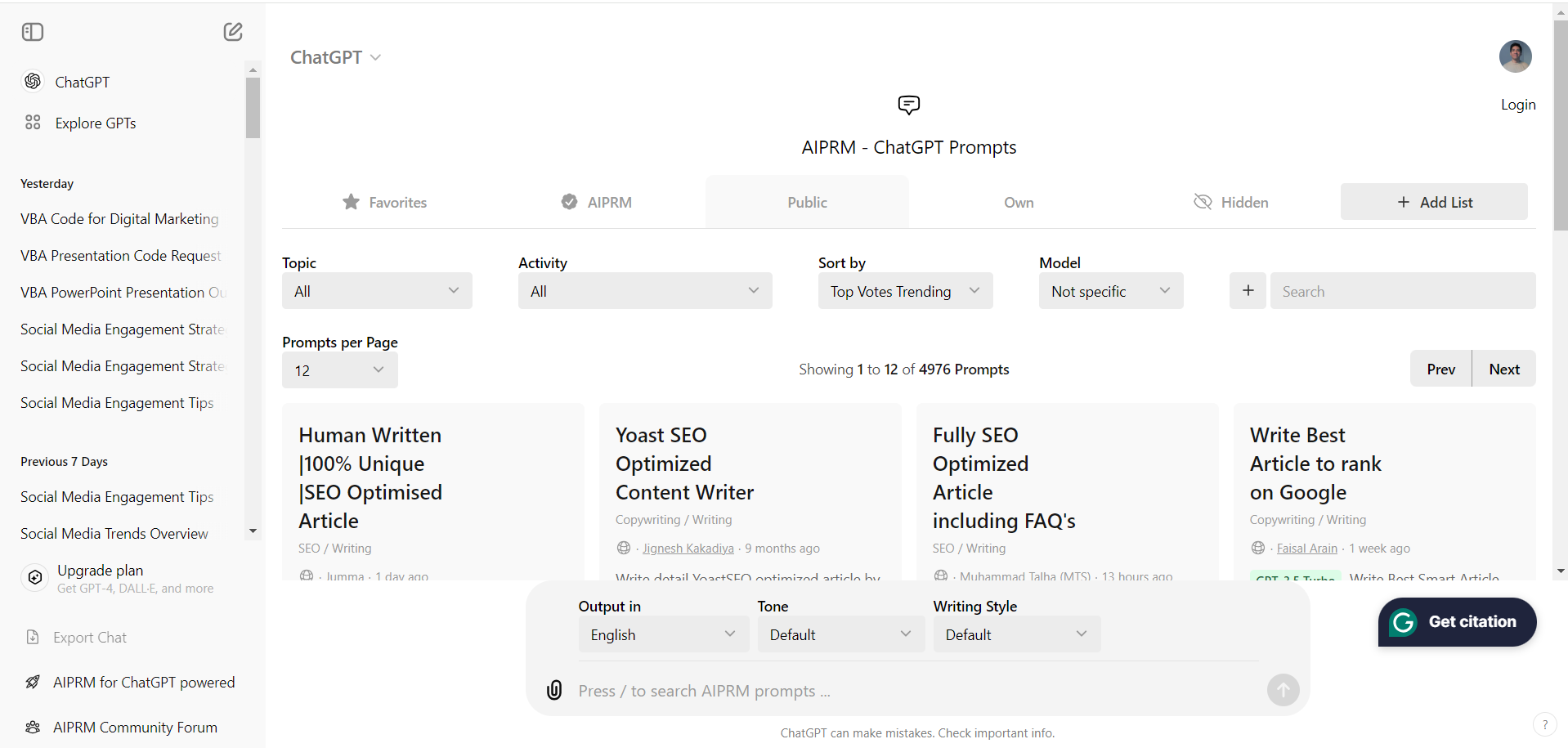
- Step 4: Type “PowerPoint” in the search bar. This will give you a list of AIRPRM ChatGPT prompts for PowerPoint.
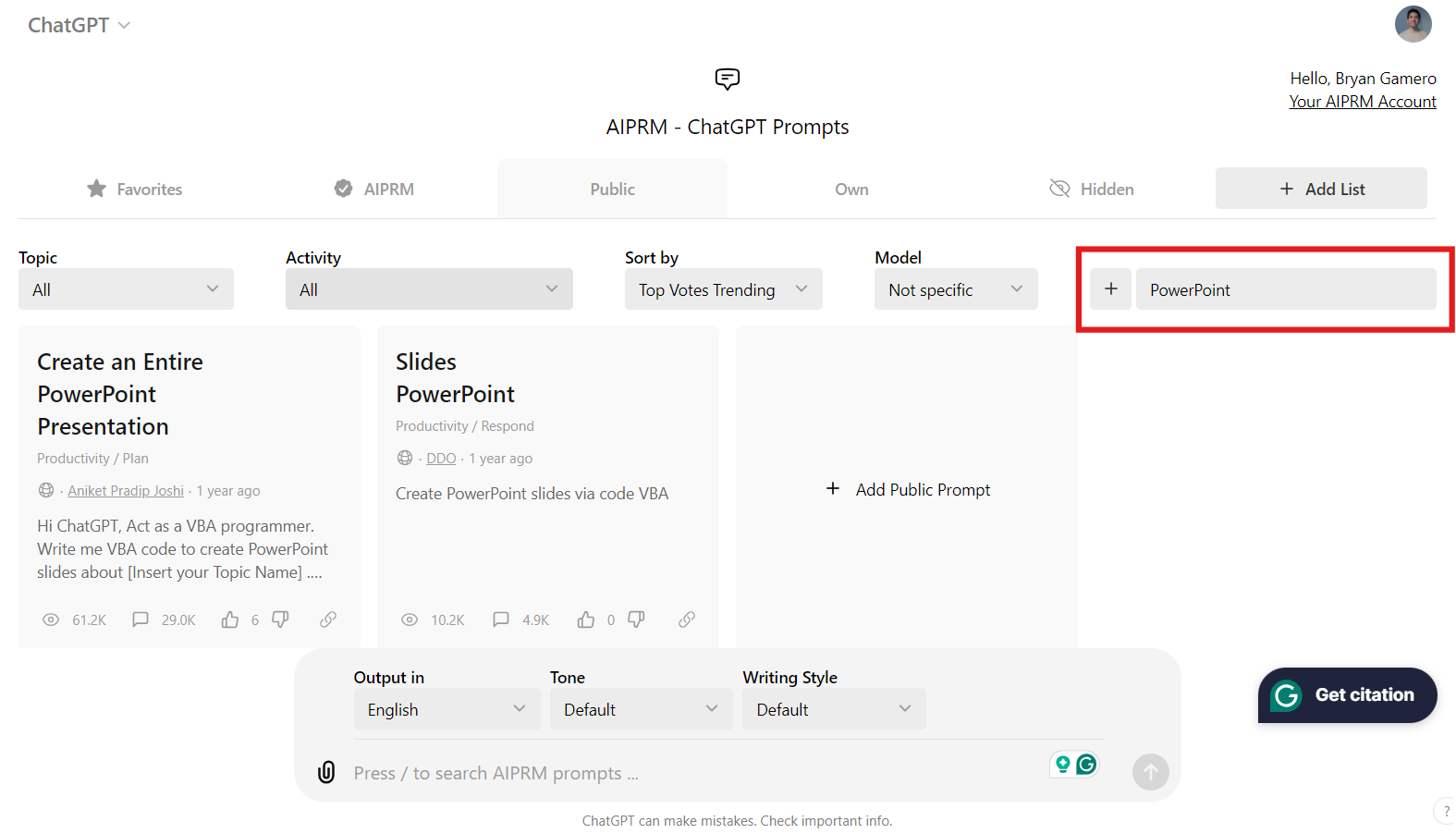
- Step 5: Select a prompt and click on it. It will appear in the chat bar.
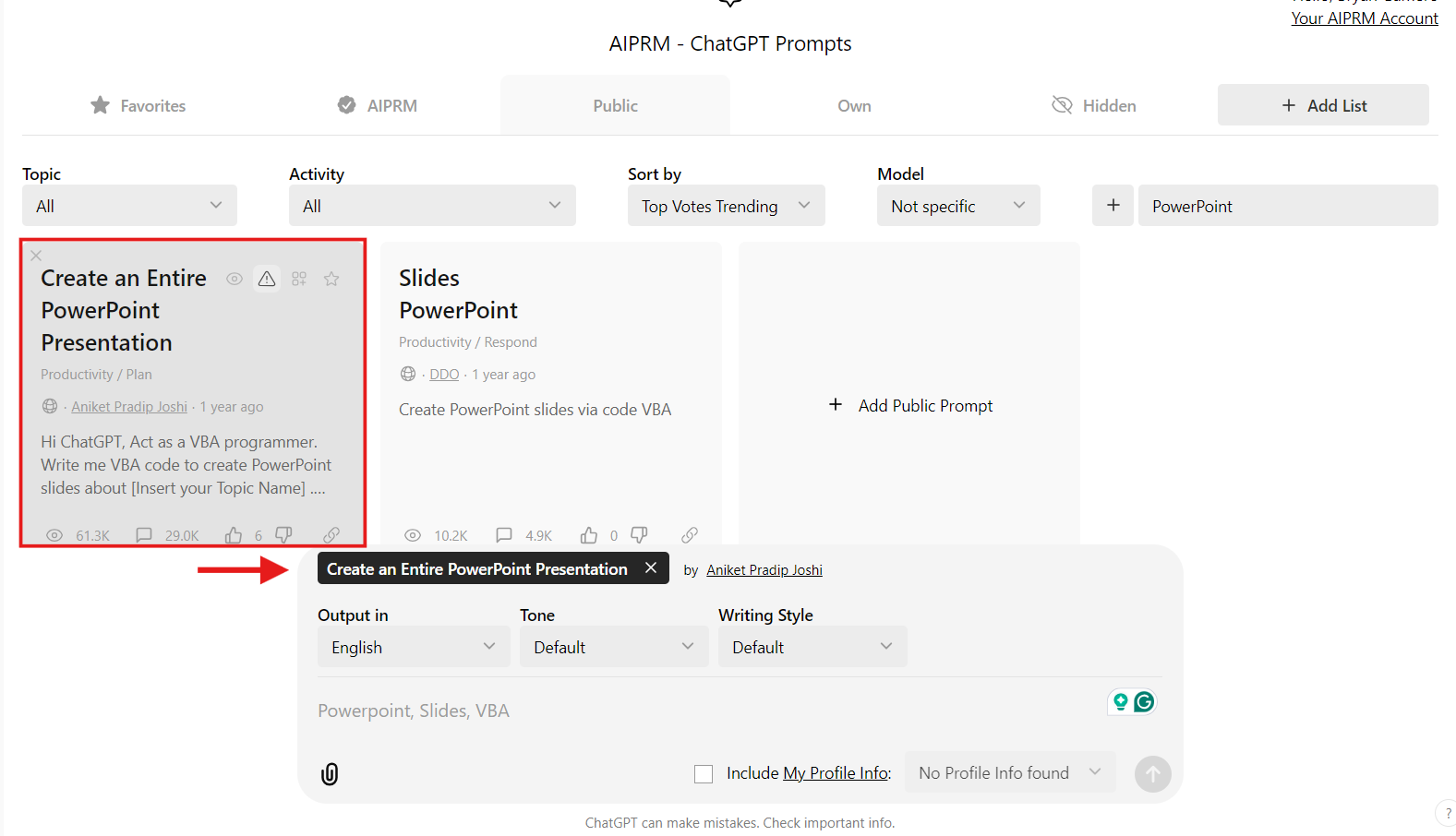
- Step 6: Follow the format. Add the presentation topic and VBA instruction. In this prompt, the format is as follows: PowerPoint, Slides, VBA.
For this example, I will use Digital Marketing, 10, VBA.
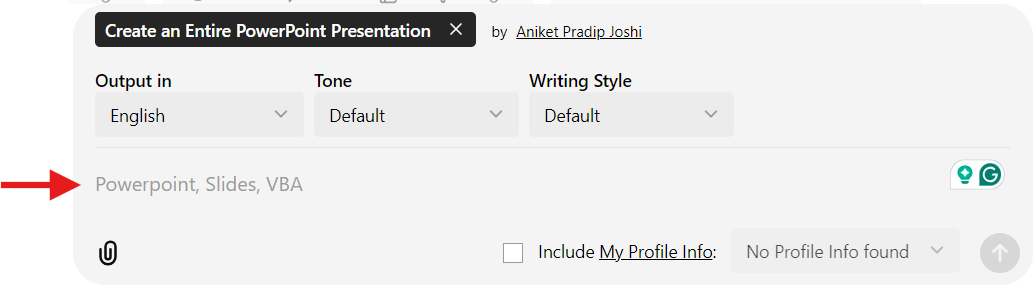
- Step 7: Hit Enter. ChatGPT will generate a VBA code as in the previous method (#2).
After ChatGPT generates the VBA codes, paste the code into the Visual Basic Editor in PowerPoint. Next, run the code to generate the slides. To do this, follow the steps in the previous method (#2).
Here’s a summary:
- Open PowerPoint.
- Press Alt + F11 to open the VBA editor.
- Insert a new module by clicking Insert > Module.
- Press F5 to run the macro and create the presentation.
Step 1. Choose Your AI Presentation Tool:
- Research and choose the best AI presentation tool for your needs. Our last article, “ 10 Best AI Tools for Creating Impactful Presentations ,” can help you.
For this example, I will use Gamma. In our review, this AI maker scored 4.5/5 for ease of use. Additionally, it offers a free plan. Use this link to sign up.
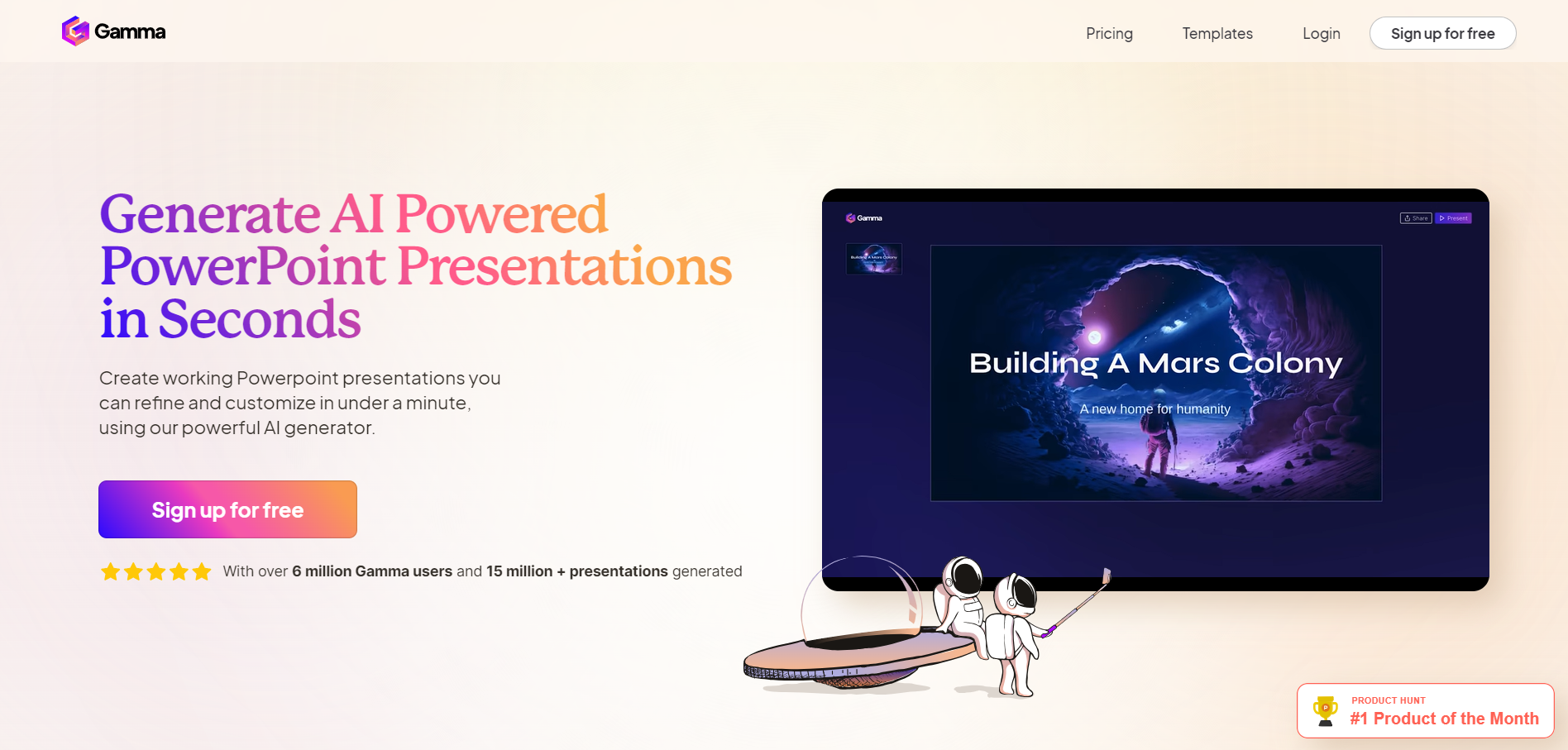
Step 2. Ask ChatGPT for a Presentation Outline
- First, you need a strong prompt. To ensure accuracy, I’ll reuse the prompt from method #1
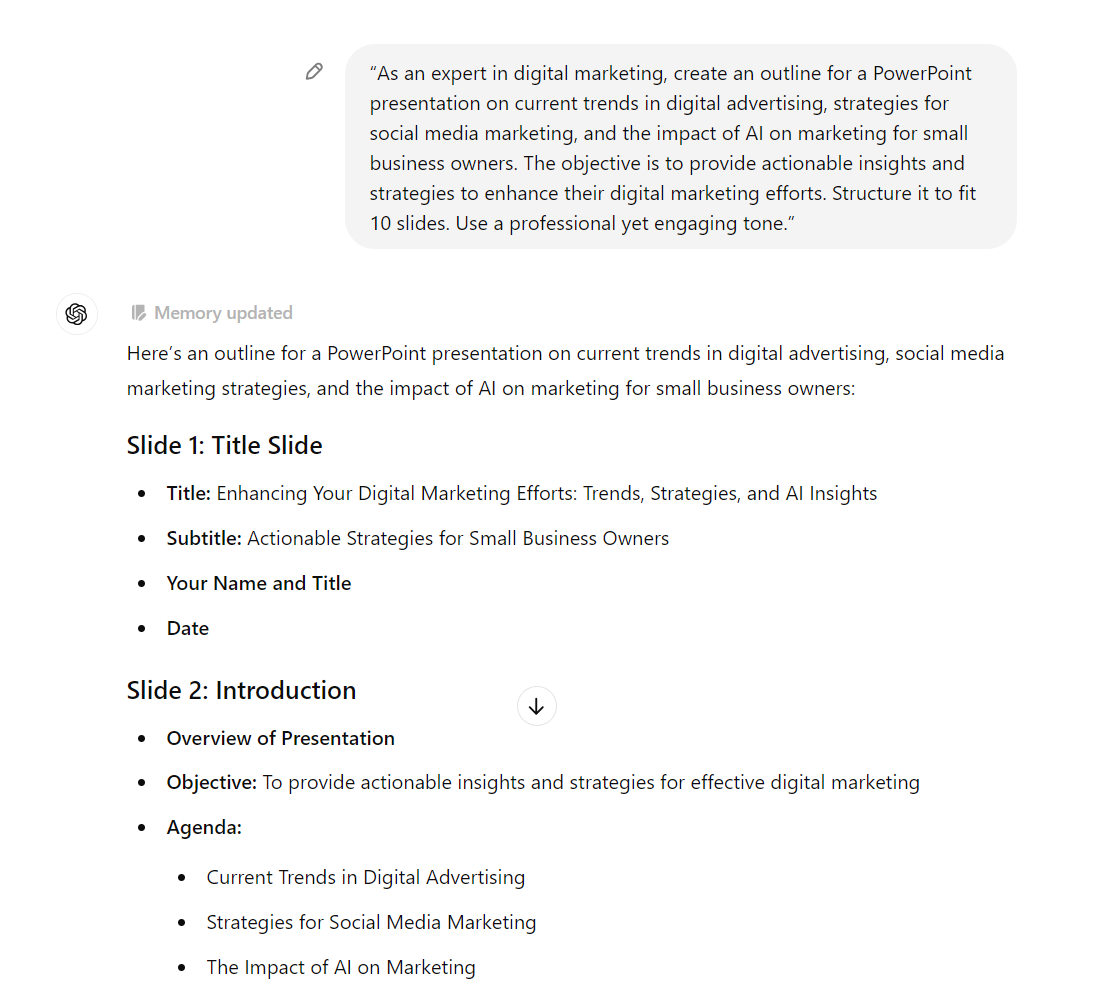
- Once you have the outline, you can refine and expand the content for each slide. The aim is to help ChatGPT generate the best results.
Use a ChatGPT prompt like this to improve the initial output:
"Please expand the information for each slide. Include interesting facts to enhance engagement and provide more value."
Step 4. Copy and paste the ChatGPT output into the AI tool
Since we're using Gamma for this example, here's what we'll do:
- In Gamma, choose “ Paste in text .” You already have the outline from ChatGPT.
- Copy and paste the ChatGPT prompt and click “ Continue .”
- Set the number of “ Cards ” to match your slides.
- Click “ Continue ”.
Step 5. Generate and Refine Your PowerPoint Presentation
- Select your favorite theme and click “ Generate .”
- Wait a moment while Gamma AI generates the presentation.
- Review the slides and refine the content.
You have a strong starting point. Enhance the visual appeal by adding media, adjusting the layout, and refining the content.
- Use Specific Prompts: The more detailed your prompt, the better the result will be. You should clearly mention the topic, audience, objective, and the number of slides. This will keep the content relevant.
- Understand ChatGPT’s Capabilities: ChatGPT excels at generating content but doesn't create visuals or handle design elements. Since Chat GPT doesn't have a presentation maker, you'll need to complement its outputs.
- Review the Content: Always review and edit the generated content to ensure it is accurate, coherent, and aligned with your presentation goals. ChatGPT can make mistakes, so check important info.
- Refine Your Output: Even if you're very specific, it's hard to get the perfect content for your presentation on the first try. Feel free to adjust your prompts based on initial outputs. The first outputs often highlight what is needed for the best outcome.
- Integrate ChatGPT into Your Workflow: Refining an existing idea is easier than starting from scratch. Use ChatGPT to generate fresh ideas and create outlines for your presentation. You can tailor your prompts based on your specific experience and needs. Additionally, consider using VBA code to automate repetitive tasks like summarizing information and creating bullet points.
AI tools like ChatGPT are excellent for generating content and speeding up the design process. However, refining prompts to achieve a decent result can be time-consuming. In contrast, 24Slides lets you create a professional, on-brand presentation with just a few clicks.
In our AI vs. professional designer comparison , it's clear that the perfect prompt isn’t enough. You’ll still need many adjustments for a polished result. Most AIs don't fully understand the context of your command or what you really have in mind.
At 24Slides , we believe nothing can replace the human touch in crafting standout presentations. With 10+ years of experience and more than 200 designers worldwide , we are the world’s largest presentation design company.
Unlike AI tools, our world-class designers understand your needs deeply. They ensure that each slide is not only visually appealing but also aligned with your brand and message.
Want to see what we can do? Try us out for just $1. We’ll design a custom, editable one-slide presentation that truly reflects your brand for just one dollar!
Don't miss this incredible deal – from $43 down to $1!
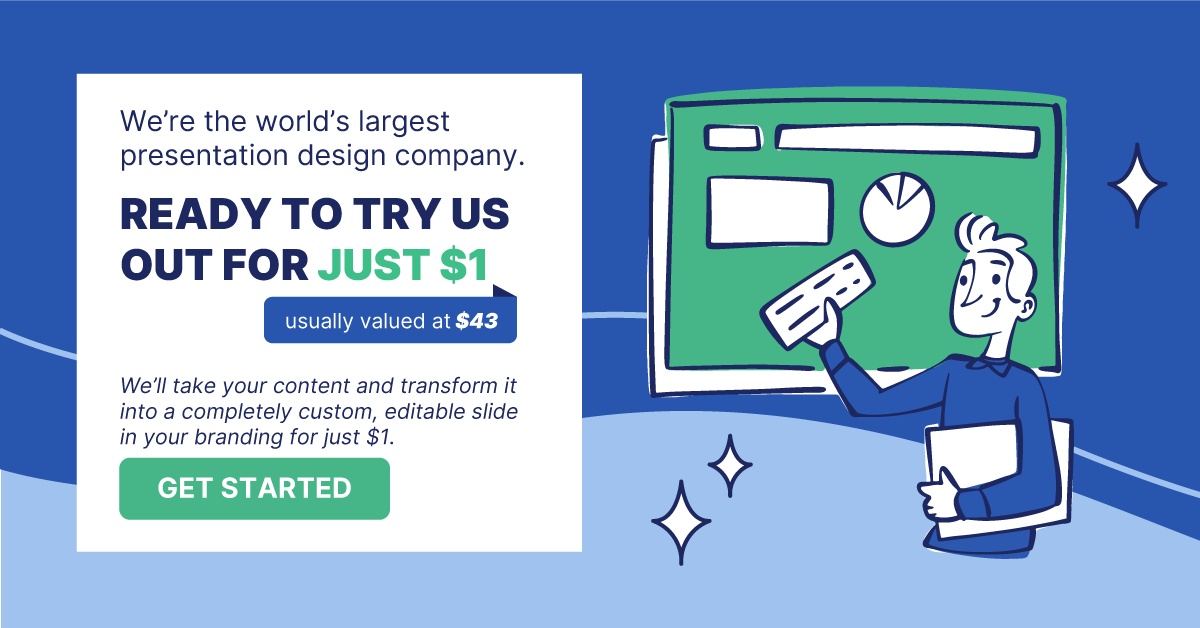
Looking for more info? Check out these articles!
- 10 Best AI Tools for Creating Impactful Presentations
- AI vs. Professional Presentation Designer: A Comprehensive Comparison
- The Ultimate Guide to Pick the Perfect Presentation Design Agency For You
- 8 Questions to Ask Before Hiring a Presentation Design Agency
- Discover the Top 15 Presentation Design Agencies & Services to Use in 2024
Create professional presentations online
Other people also read

How To Write Effective Emails That Will Improve Your Communi...

How to Make a Marketing Plan Presentation in PowerPoint

Alternative presentation styles: Takahashi


IMAGES
VIDEO
COMMENTS
How to create a video presentation. Step 1. Plan and prepare. Proper planning and preparation can help the rest of your presentation creation process run smoothly. Think about what you'll say, and use a storyboard to build out a visual plan of your presentation ideas.
I'll also show you how to record your slideshow and publish your video with narration, webcam, annotations and timings. This way you can record your web cam with your slideshow presentation.
Learn how to plan and create effective video presentations with videos, webcam footage, voiceovers, and annotations to showcase your products and services or teach your audience.
Wondering how to make a video presentation with audio? Read our 8-step guide to creating video presentations with pictures and music that stand out.
Video presentations are winning over audiences and helping businesses communicate their message. Learn how to create video presentations with this guide.
A video presentation is a multimedia presentation that helps communicate an idea virtually. Prezi Video makes video presentations better by putting you and your content on screen together, making it a lot easier for you to engage and interact with your audience.
Prezi Video is the online video presentation tool that puts you and your content side-by-side on-screen, helping you stand out and grab your audience's attention without losing the human connection. Read on to learn how to make a video presentation with Prezi Video.
Create video presentations with auto-captions, transitions, background music. With 100+ video editing tools, make the most engaging presentation video.
Prezi Video lets you show your content on screen with you for a more engaging, professional-looking virtual presentation. Try it today and see for yourself!
Fun video presentation ideas to help you bring it home in style. 17 of the best ways to use video for more engaging presentations.
Create engaging presentations with an online video maker. Choose from our free presentation templates, upload your media and get your video within seconds.
Create professional-quality video presentations that will empower people and drive results with VEED's video presentation maker. Add your slides, record your screen, and more!
Discover how video presentations can do wonders for your presentations performance. In this guide, we cover from stats to tips on video presentations.
Video presentations are ideal when you want to share a presentation with someone but want to make it easy to see. With a video presentation, you avoid the hassle of having to go slide to slide.
A multimedia presentation can help you stand out, grab attention and leave a stronger impact on the audience. If you're wondering how to create a multimedia presentation without having to spend hours editing on PowerPoint, you're at the right place.
How to make a show-stopping video presentation in 5 simple steps Learn how to make a show-stopping video presentation to engage your audience, using Dropbox Capture to record your screen, voice, and camera simultaneously.
Love Animation? Here is the best Animated video presentation software to make an awesome Business or Educational presentation in minutes.
Nolan shares how to level up your video presentations using Canva and their new Magic AI features.🔥 Get an extended 45-day free trial of Canva Pro here, Cod...
Learn how to publish your own video using Microsoft PowerPoint with narration, annotations, animations, and timings. As full disclosure, I work at Microsoft ...
Make presentation videos with the best online presentation video maker. Choose from 1000s of templates and add your own content. Get started.
Add text, music, and voiceover to customize your presentation video. Download your presentation video in various ratios and definitions or share it online with the world. FlexClip's free presentation maker enables you to create a professional-grade video presentation or slideshow in no time. Find elegant templates to edit freely!
Open the PowerPoint file where you want to embed the video. Create a new PowerPoint presentation if you don't have an existing file ready. Step 2: Navigate to the Desired Slide. Next, head to the specific slide where you want to insert the video. Use the navigation pane on the left side panel of the screen to select it.
Make presentation videos with invideo AI in minutes, even if you're new. Convert your regular content into exciting video presentations and stay consistent with your content across different platforms.
Presentation skills are the abilities and qualities necessary for creating and delivering a compelling presentation that effectively communicates information and ideas. They encompass what you say, how you structure it, and the materials you include to support what you say, such as slides, videos, or images.
Powtoon is a video animation platform that allows newbies to create professional-quality presentations, explainers, and educational videos. Choose from multiple templates in categories like Marketing & Sales, Internal Comms, Education, and HR, import assets and files, or use AI-powered script and production assistant tools to streamline your ...
Go to the Insert tab and open the Audio or Video menu. Audio : Pick an audio file on your device or record audio on the spot. Video : Pick a video from your device, one of the stock videos, or an ...
An image of the PowerPoint home screen with options to create a blank presentation or choose a themed presentation. Then within PowerPoint, select the Copilot button in the Home tab of the ribbon and either enter your prompt or select "create presentation about" to create a first draft of your presentation using your theme or template.
7. Adding Final Touches. Are you done arranging and cropping your images? Take a few minutes and step away from your presentation. Take a short break and return to see the PowerPoint collage design with fresh eyes.
By using inclusive language, you can help create respectful and welcoming communications that impact more people. This presentation covers: Strategies for promoting psychologically safe, inclusive, respectful, and welcoming environments during presentations and public speaking engagements.
Step 3: Create and refine the PowerPoint Presentation. Press F5 to run the code and create the presentation. Check the content and make changes as needed. Of course, we will need to add images and media. If needed, you can ask ChatGPT for more information and repeat this process to generate a new VBA code. 3.