How To Download Canva Presentation As PPT

- How-To Guides
- Software Tutorials


Introduction
Welcome to this step-by-step guide on how to download Canva presentations as PowerPoint (PPT) files. Canva is a popular online graphic design tool that allows you to create stunning presentations with its user-friendly interface and extensive library of templates and design elements.
One of the great features of Canva is the ability to download your presentations in various formats, including PDF, image files, and PowerPoint (PPT). This flexibility ensures that you can easily share your presentation with others or use it in different contexts.
In this guide, we will focus specifically on downloading Canva presentations as PowerPoint files. You may need to do this if you want to make further edits to your presentation using Microsoft PowerPoint, or if you need to present your slides in a more traditional format.
Whether you are a student, professional, or someone who loves creating visually appealing presentations, Canva offers a wide range of tools and options to bring your ideas to life. By following the steps outlined in this guide, you’ll be able to download your Canva presentation as a PowerPoint file and explore further possibilities with your work.
Now, let’s dive into the step-by-step process of downloading Canva presentations as PowerPoint (PPT) files.
Step 1: Open Canva
The first step in downloading your Canva presentation as a PowerPoint file is to open Canva. If you don’t already have an account, you can easily create one for free by visiting Canva’s website.
Once you’ve logged into your Canva account, you will be greeted by the Canva dashboard. This is where you can access all your previous designs and create new ones.
To begin, click on the “Create a design” button located at the top right corner of the dashboard. This will open a drop-down menu with various design options.
Since we are focusing on presentations, select the “Presentation” option from the drop-down menu. Canva offers a wide range of presentation templates to choose from, or you can start with a blank canvas and design your presentation from scratch.
Once you’ve made your selection, Canva will open the presentation editor. Here, you can customize your slides, add text, images, shapes, and other design elements to make your presentation visually appealing.
With Canva’s intuitive drag-and-drop interface, you can easily rearrange elements on your slides, change fonts and colors, and apply various effects to create a polished and professional-looking presentation.
Now that you have successfully opened Canva and accessed the presentation editor, you are ready to move on to the next step: selecting the presentation you want to download as a PowerPoint file.
Step 2: Select the Presentation
After opening Canva and accessing the presentation editor, it’s time to select the specific presentation that you want to download as a PowerPoint (PPT) file.
If you have previously created presentations in Canva, you will see a list of your existing presentations on the dashboard. Scroll through the list to find the presentation you want to download, or use the search bar to quickly locate it.
If you are starting a new presentation from scratch, you can skip this step and move on to customizing your presentation in the editor.
Once you have identified the presentation you want to download, click on it to open it in the presentation editor. This will load your selected presentation with all its slides and design elements.
In the presentation editor, you can review your slides and make any necessary edits or adjustments before downloading it as a PowerPoint file. Take this opportunity to double-check for any typos, formatting issues, or missing content.
If you want to make changes to the overall design of your presentation, such as applying a different template or theme, you can also do so at this stage. Canva provides a variety of pre-designed templates and design elements that you can easily swap out to customize your presentation according to your preferences.
Remember, the way your presentation looks in Canva may differ slightly when exported as a PowerPoint file. It’s a good idea to have a clear idea of how you want the final PowerPoint presentation to look, taking into account any limitations or adjustments that may occur during the conversion process.
Once you are satisfied with how your presentation looks and any edits you made, it’s time to move on to the next step: customizing the presentation.
Step 3: Customize the Presentation
Now that you have selected the presentation you want to download as a PowerPoint file, it’s time to customize it according to your specific needs and preferences.
The Canva presentation editor offers a wide range of customization options to help you create a visually appealing and engaging presentation. Here are some key elements you can customize:
- Slides: Canva allows you to add, delete, and rearrange slides as needed. You can easily duplicate slides to maintain a consistent design throughout your presentation.
- Text: Customize the text on each slide by changing the font, size, color, and alignment. You can also apply formatting options such as bold, italic, and underline to emphasize important information.
- Images: Add images to your presentation by uploading your own photos or choosing from Canva’s extensive library of free and premium stock images. You can resize, crop, and apply filters to the images to enhance their visual impact.
- Shapes and Icons: Canva offers a wide variety of shapes and icons that you can use to enhance your presentation. These elements can be customized in terms of size, color, and position.
- Background: Customize the background of your slides by choosing from a selection of colors, patterns, or images. This helps to create a cohesive and visually appealing theme throughout your presentation.
- Animations and Transitions: Canva also allows you to add animations and transitions to your slides to create dynamic and engaging presentations. Experiment with different effects to bring your content to life.
Take your time to customize each slide according to your desired layout and design. Use Canva’s editing tools to align elements, maintain consistency in font choices and colors, and ensure that your presentation looks polished and professional.
Remember, the more attention you pay to the customization of your presentation, the better it will resonate with your audience and convey your message effectively.
Once you have customized your presentation to your satisfaction, it’s time to move on to the next step: downloading your presentation as a PowerPoint (PPT) file.
Step 4: Click on “Download”
Once you have customized your Canva presentation to suit your needs, it’s time to proceed with downloading it as a PowerPoint (PPT) file.
To download your presentation, locate the toolbar at the top of the Canva editor. On the right side of the toolbar, you will find a button labeled “Download.” Click on this button to open the download options.
When you click on the “Download” button, a dropdown menu will appear with several download options. Choose the “PowerPoint” option from the list. This will initiate the process of converting your Canva presentation into a PowerPoint file.
Depending on the complexity and size of your presentation, the conversion process may take a few moments. Be patient and wait for Canva to generate your PowerPoint file.
It’s important to note that Canva may prompt you to confirm your download by asking you to verify your email address. This additional step is to ensure the security and privacy of your downloaded file. Follow the instructions provided by Canva to proceed with the download confirmation process.
Once the conversion process is complete, Canva will either automatically start downloading the PowerPoint file to your device or provide a link to download it. Keep in mind that the download process may vary depending on your internet connection speed and device.
It’s advisable to save the downloaded PowerPoint file in a location on your device where you can easily locate it later. Choose a file name that accurately reflects the content of your presentation and makes it easy for you to identify it in the future.
Congratulations! You have successfully downloaded your Canva presentation as a PowerPoint (PPT) file. Now, it’s time to move on to the next step: choosing the PPT format.
Step 5: Choose PPT Format
After downloading your Canva presentation as a PowerPoint (PPT) file, it’s important to ensure that you have selected the correct PPT format that is compatible with your requirements.
Canva offers different PPT formats to choose from, depending on your intended use for the presentation. Here are a few commonly used PPT formats:
- PPT: The standard PowerPoint format that is widely supported by various versions of Microsoft PowerPoint.
- PPTX: An updated version of the PPT format that offers enhanced features and functionality. This format is compatible with newer versions of Microsoft PowerPoint.
- PPTM: A macro-enabled PPT format that allows the inclusion of macros and interactive elements in the presentation.
- POT: A PowerPoint template format that can be used as a starting point for creating new presentations with a consistent design.
When choosing the PPT format, consider the compatibility of your file with the devices and software you plan to use for presenting or editing your presentation. If you are unsure which format to select, the standard PPT format is generally a safe choice.
During the download process from Canva, you will likely be prompted to select the PPT format. Make sure to review the options provided and choose the format that best suits your needs.
It’s worth noting that some advanced features or design elements in your Canva presentation may not be fully supported in certain PPT formats. It’s a good idea to test your downloaded presentation in the chosen PPT format to ensure that everything is as expected and functioning correctly.
Once you have selected the appropriate PPT format, proceed with saving the downloaded Canva presentation in that format. Choose a location on your device where you can easily access the file.
With the PPT format selected and the presentation saved, you are now ready to move on to the final step: concluding the process and saving your presentation.
Step 6: Save the Presentation
After successfully downloading your Canva presentation as a PowerPoint (PPT) file and selecting the desired PPT format, it’s crucial to save the presentation to a location where you can easily access it whenever needed.
When saving the downloaded presentation, consider the following steps:
- Choose a File Name: Give your presentation a descriptive and meaningful file name that accurately represents its content. This will make it easier for you to identify and locate the presentation in the future.
- Select a Storage Location: Determine where you want to store the presentation on your device. It’s advisable to choose a dedicated folder or directory for your presentations to keep them organized.
- Backup and Cloud Storage: Consider backing up your presentation to an external storage device or uploading it to a cloud storage platform for extra security and accessibility.
- Revision Control: If you plan to make further edits or updates to the presentation, consider using version control or document management tools to keep track of changes and maintain a history of revisions.
- Sharing and Collaboration: If you intend to share or collaborate on the presentation with others, make sure to enable appropriate sharing settings or grant access permissions to the relevant individuals.
By saving your Canva presentation in a secure and organized manner, you can easily access and work on it whenever necessary. It also allows you to maintain control over your presentation and ensure its availability for future use.
Remember to periodically update and save new versions of your presentation as you make changes or improvements. This will help you maintain a well-maintained and up-to-date collection of presentations.
With these final steps completed, congratulations! You have successfully downloaded your Canva presentation as a PowerPoint (PPT) file, selected the appropriate PPT format, and saved the presentation to a location of your choice. You can now confidently use your presentation for various purposes, whether it’s for professional presentations, academic projects, or any other related activities.
Congratulations! You have now reached the end of this guide on how to download Canva presentations as PowerPoint (PPT) files. By following the step-by-step process outlined in this guide, you have learned how to open Canva, select a presentation, customize it to your liking, and download it in the desired PPT format.
Canva provides an intuitive and user-friendly platform for creating visually stunning presentations. With its extensive library of templates, design elements, and customization options, you have the tools to create professional and engaging presentations that captivate your audience.
Remember, as you customize your Canva presentation, pay attention to the overall design, fonts, colors, and other elements that contribute to the visual appeal of your slides. Ensure that your presentation effectively communicates your message and aligns with your intended purpose.
By downloading your Canva presentation as a PowerPoint file, you can easily share it with others, present it in a more traditional format, or further edit it using Microsoft PowerPoint or other compatible software.
Additionally, make sure to save your downloaded presentation in a secure location and consider backing it up to prevent any data loss. Regularly update and make new versions of your presentation as needed, staying organized and ready to access your work whenever necessary.
Now that you have successfully completed the process of downloading Canva presentations as PowerPoint (PPT) files, you can confidently showcase your ideas, concepts, and information using a format that works best for you and your audience.
So go ahead, unleash your creativity, and make impactful presentations with Canva!
Leave a Reply Cancel reply
Your email address will not be published. Required fields are marked *
Save my name, email, and website in this browser for the next time I comment.
- Crowdfunding
- Cryptocurrency
- Digital Banking
- Digital Payments
- Investments
- Console Gaming
- Mobile Gaming
- VR/AR Gaming
- Gadget Usage
- Gaming Tips
- Online Safety
- Tech Setup & Troubleshooting
- Buyer’s Guides
- Comparative Analysis
- Gadget Reviews
- Service Reviews
- Software Reviews
- Mobile Devices
- PCs & Laptops
- Smart Home Gadgets
- Content Creation Tools
- Digital Photography
- Video & Music Streaming
- Online Security
- Online Services
- Web Hosting
- WiFi & Ethernet
- Browsers & Extensions
- Communication Platforms
- Operating Systems
- Productivity Tools
- AI & Machine Learning
- Cybersecurity
- Emerging Tech
- IoT & Smart Devices
- Virtual & Augmented Reality
- Latest News
- AI Developments
- Fintech Updates
- Gaming News
- New Product Launches
- 12 Best Free AI Image Sharpeners in 2024 WebPCMobile
Sanjuksha Nirgude Soaring High with Robotics
Related post, unveiling the secrets of sls printing and its role in robotics, unleashing efficiency: the role of robotic process automation in industry 4.0, advancing cybersecurity: the integration of robotics with emerging sms phishing alert tools – innovations, challenges, and future perspectives, robotics redefining long-term investment horizons, bridging software development and robotics for enhanced automation, the role of robotics in cnc machining for large part production, related posts.

How To Download Slideshare PPT

How To Download Google Slides As PPT

How To Download A Powerpoint Presentation

PDFBear Is the Most Complete PDF Converter, Here’s Why

12 Best 4K Projector Ultra HD For 2024

How To Download A Powerpoint As A PDF

How To Download Presentation From Canva

12 Best Projector 4K For 2024
Recent stories.

12 Best Free AI Image Sharpeners in 2024 (Web/PC/Mobile)

OpenStack Backup and Recovery Software

Apple Wallet Availability in the PocketGuard App: Sync your Apple Card, Apple Cash, and Savings from Apple Card Accounts

5 Ways to Improve IT Automation

What is Building Information Modelling?

How to Use Email Blasts Marketing To Take Control of Your Market

Learn To Convert Scanned Documents Into Editable Text With OCR

- Privacy Overview
- Strictly Necessary Cookies
This website uses cookies so that we can provide you with the best user experience possible. Cookie information is stored in your browser and performs functions such as recognising you when you return to our website and helping our team to understand which sections of the website you find most interesting and useful.
Strictly Necessary Cookie should be enabled at all times so that we can save your preferences for cookie settings.
If you disable this cookie, we will not be able to save your preferences. This means that every time you visit this website you will need to enable or disable cookies again.
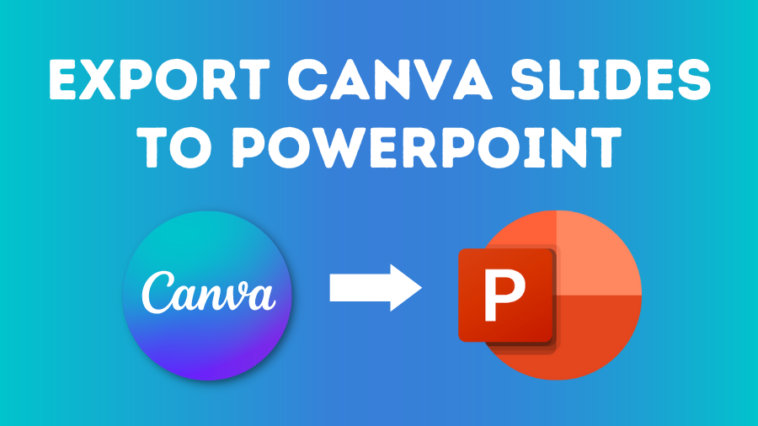
How To Export Canva Presentation Slides To PowerPoint
Here’s how to make awesome twitch emotes with canva in your browser..
Canva is an incredible online design software that allows you to create many things including stunning presentations.
But if you’re a PowerPoint user you might be wondering how to export your Canva slides as a PowerPoint presentation?
In this article, we’ll take you through the process step by step, including how to keep your animated elements from Canva.
Let’s dive right in.
Jump to a specific section:
Step 1: Download your Canva slides
Step 2: open the .pptx doc in powerpoint, step 3: copy or add animation.
If you haven’t created your presentation in Canva yet – check out these incredible Canva presentation slide templates to get started.
If you have, open up your Canva slides document, and once you’ve made all your updates and you’re happy with it you can now download it.
You can download as a PDF file, or publish it online, or if you want to export it as a PowerPoint presentation (.pptx) you can do that too. Here’s how:
Go to the ‘Share’ button at the top right and click ‘More’:

Scroll down to the ‘Save’ options and choose ‘Microsoft PowerPoint’:
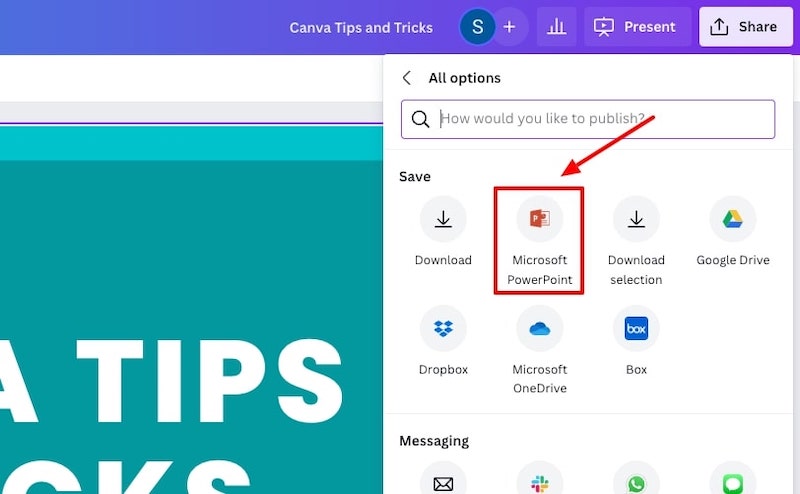
Choose the slides you want to download, and hit the download button:
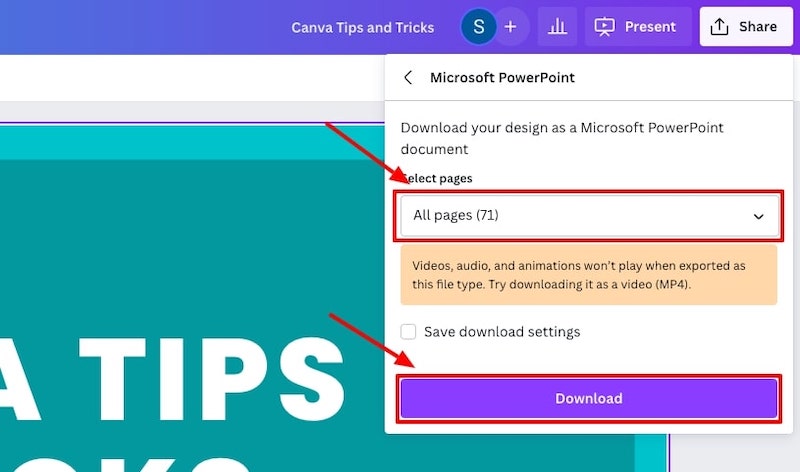
You will now have a PowerPoint presentation (.pptx) file in your downloads folder that you can open up.
The next step is to check if everything in your presentation was exported from the Canva slides to a PowerPoint presentation correctly.
In the past, elements such as the text fonts, graphs, videos, and some graphics didn’t export correctly but Canva has mostly fixed these issues so your export will likely be completely fine.
It’s worth checking though!
As an example, our .pptx export contained a couple of videos in one of the slides. One of the videos remained in that format:
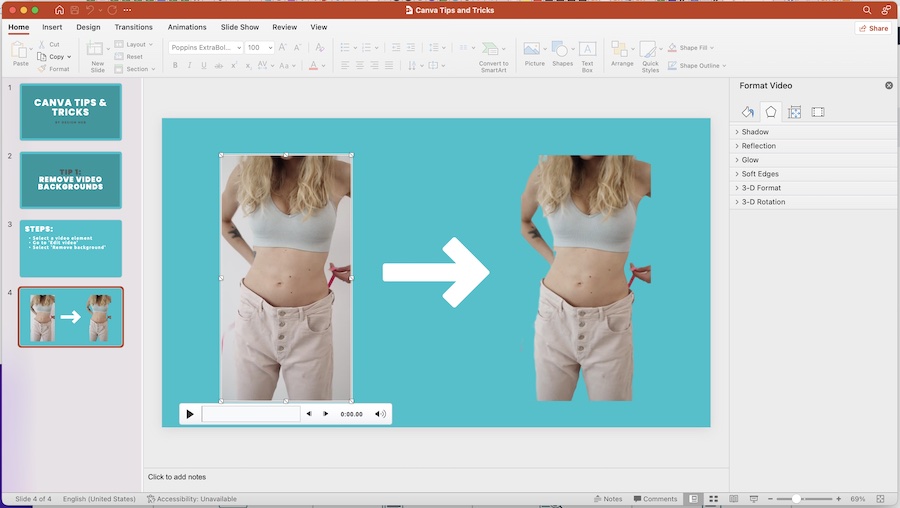
Whilst the other one was converted into an image element:
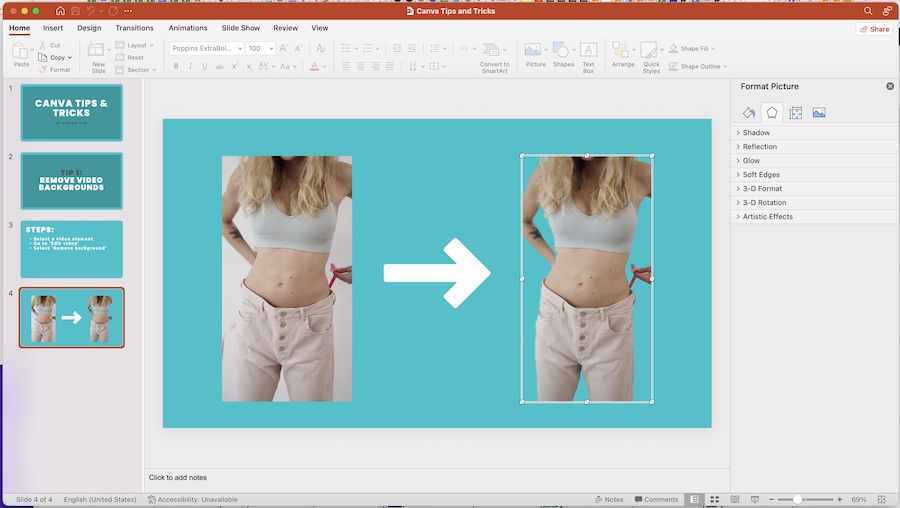
Most of the elements will be converted properly but as you can some elements such as animations and videos might not convert correctly.
There is a workaround for this, which we’ll cover in the next step.
To convert Canva slides with animation into PowerPoint presentation slides here’s what you have to do:
First, go back to your Canva presentation, and download the pages with animation as GIFs. Simply, go to ‘Share’ then ‘Download’ and select the page or pages that you want to download:
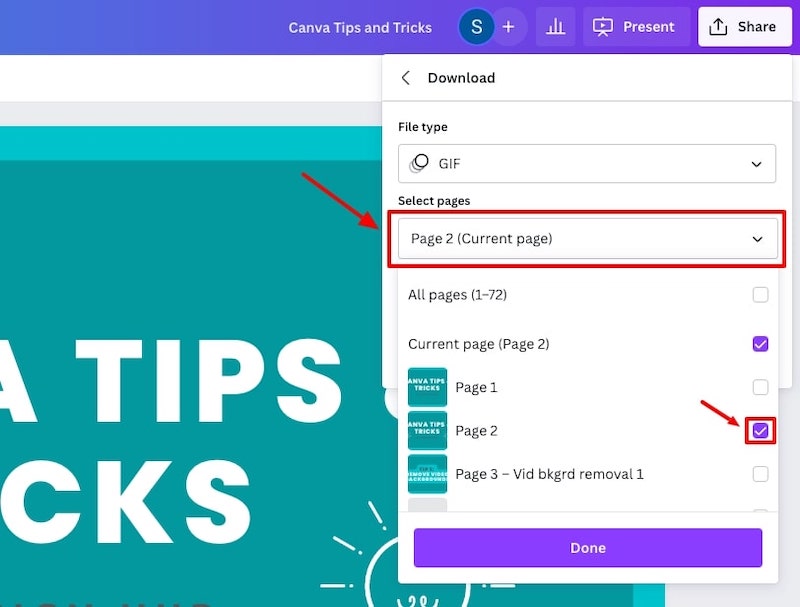
Then, select GIF as your file type, and hit the download button:
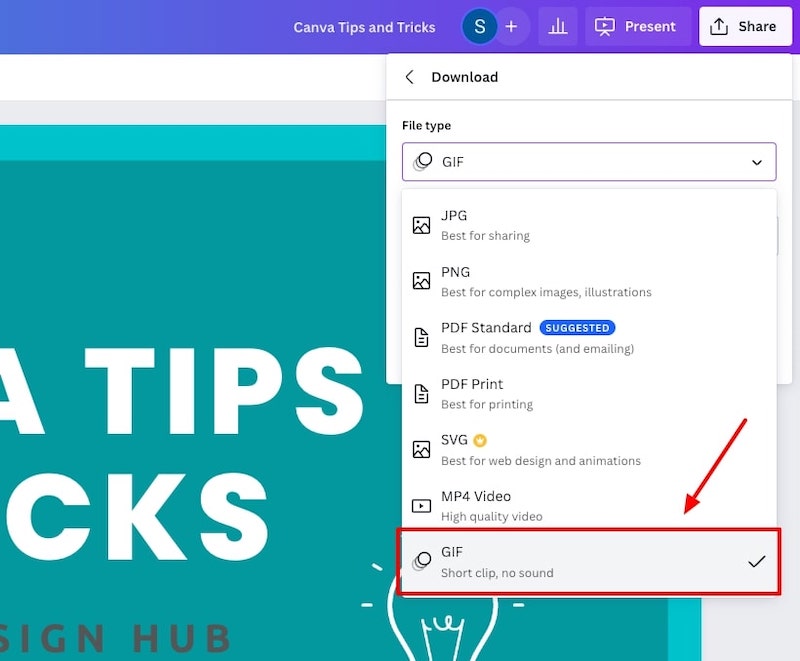
The last step is to add a blank slide in your PowerPoint presentation, upload the downloaded GIF image into that new blank slide and adjust it to cover the PowerPoint page and that’s it!
You’ll now have an animated slide in your PowerPoint presentation.
Adding animations in PowerPoint
You can also simply download the full Canva presentation and convert it to a PowerPoint presentation and then add animations within PowerPoint instead.
Here’s a great video showing you how to add animations in PowerPoint:
Related articles
If you’re new to Canva, here are some other articles that might be of interest to you:
- How to use Canva: Beginners tutorial
- Canva tips and tricks
- How to draw on Canva
Wrapping things up
So, there you have it, that’s how you can quickly and easily convert your Canva presentations into PowerPoint presentations, including how to keep your animations.
We hope this tutorial was helpful for you!
Enjoy creating! If you have any questions or suggestions leave a comment below.
Written by Sam McCraw
Leave a reply cancel reply.
Your email address will not be published. Required fields are marked *
Save my name, email, and website in this browser for the next time I comment.
By using this form you agree with the storage and handling of your data by this website. *
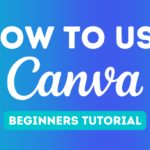
How to Use Canva: Tutorial For Beginners
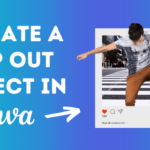
How To Create A 3D Pop Out Effect in Canva
© 2024 by Design Hub

How to Convert from Canva to PowerPoint: Step-by-Step Guide
If you’ve created a stunning presentation in Canva and need to convert it to PowerPoint, you’re in the right place. In this guide, we’ll walk you through the process of converting Canva designs to PowerPoint presentations. By the end, you’ll be able to seamlessly transfer your Canva creations into a PowerPoint format for easy editing and sharing.
Why Convert Canva to PowerPoint?
Benefits of converting canva designs.
- Editable Content: PowerPoint allows for more flexibility in editing individual elements. This is particularly useful when you need to make last-minute changes or personalize slides for different audiences.
- Wider Accessibility: PowerPoint is widely used in professional and educational settings, making it easier to share your presentations with colleagues, clients, or students.
- Enhanced Features: Utilize PowerPoint’s advanced features like animations, transitions, and embedding multimedia to make your presentations more dynamic and engaging.
Common Use Cases
- Business Presentations: Companies often need to convert Canva designs to PowerPoint for pitch decks, client presentations, and internal meetings.
- Educational Materials: Teachers and students can benefit from converting Canva designs to PowerPoint for lectures, projects, and class assignments.
- Personal Projects: Individuals might convert designs for events, personal projects, or social media content.
Step-by-Step Guide to Convert Canva to PowerPoint
Step 1: create or open your design in canva.
Log in to your Canva account and either create a new design or open an existing one. Ensure that your design is complete and ready for export. Canva offers a wide range of templates and design elements to help you create professional-quality presentations quickly.
Step 2: Export Your Design
Once your design is ready, navigate to the Download button located in the top right corner of the Canva interface. This button provides various export options depending on your design needs.
Step 3: Choose the Right File Format
In the download options, select PDF Standard . This format is preferred because it preserves the quality and layout of your design while making it easy to convert to PowerPoint.
| File Format | Description |
|---|---|
| PNG | High-quality image format |
| JPEG | Compressed image format |
| PDF Standard | Ideal for document sharing and presentation |
| PDF Print | High-resolution format for printing |
Step 4: Download the File
Click the Download button to save the PDF file to your computer. Ensure that you save the file in an easily accessible location for the next step.
Step 5: Import into PowerPoint
- Open PowerPoint.
- Go to File > Open .
- Select the PDF file you just downloaded from Canva.
- PowerPoint will convert each page of the PDF into a slide, maintaining the layout and design of your Canva creation.

Tips for a Smooth Conversion
Optimize your canva design.
- Use Standard Fonts: Ensure fonts used in Canva are compatible with PowerPoint. Fonts that are not available in PowerPoint will be substituted, which can affect the appearance of your text.
- High-Resolution Images: Use high-quality images to avoid pixelation. This is especially important for presentations displayed on large screens.
- Consistent Layouts: Maintain uniformity in slide layouts for easier adjustments. Consistent use of colors, fonts, and design elements helps create a cohesive look.
Check for Compatibility
- Font Issues: Ensure the fonts used in Canva are available in PowerPoint. If necessary, download and install additional fonts to your computer before importing the PDF.
- Image Placement: Verify that images are correctly placed and aligned. Misalignment can occur during the conversion process and may require manual adjustments.
Adjust Elements in PowerPoint
After importing the PDF into PowerPoint, you might need to make some adjustments:
- Text Boxes: Adjust the size and position of text boxes. Text may shift during the conversion process, so it’s important to check each slide carefully.
- Images: Ensure images are correctly positioned and sized. High-resolution images from Canva should retain their quality in PowerPoint.
- Backgrounds: Check the slide backgrounds for any issues. Backgrounds may need to be adjusted or replaced to match your design.
Troubleshooting Common Issues
Text alignment problems.
Issue: Text appears misaligned after import.
Solution: Manually adjust text boxes in PowerPoint to align properly. Use PowerPoint’s alignment tools to ensure consistency across slides.
Image Quality Loss
Issue: Images look blurry or pixelated.
Solution: Use high-resolution images in Canva and ensure the PDF is of high quality. If necessary, replace low-quality images in PowerPoint with higher-resolution versions.
Missing Elements
Issue: Some design elements are missing after import.
Solution: Check for elements that might not have been converted properly and reinsert them in PowerPoint. This may include shapes, icons, or background elements.
Advanced Techniques for PowerPoint
Using powerpoint animations.
One of the advantages of converting Canva designs to PowerPoint is the ability to add animations. Animations can make your presentations more engaging and help emphasize key points.
How to Add Animations
- Select the object (text, image, shape) you want to animate.
- Go to the Animations tab in PowerPoint.
- Choose from a variety of animation effects.
- Adjust the animation settings, such as duration and delay, to suit your presentation.
Incorporating Multimedia Elements
PowerPoint allows you to embed videos, audio clips, and other multimedia elements, which can enhance your presentation.
Steps to Embed Multimedia
- Go to the Insert tab.
- Select Video or Audio .
- Choose the file you want to embed.
- Adjust the size and position of the media on your slide.
Collaborating with Others
PowerPoint’s collaboration features enable multiple users to work on the same presentation simultaneously. This is particularly useful for team projects and group presentations.
How to Collaborate
- Save your presentation to OneDrive or SharePoint.
- Click the Share button.
- Enter the email addresses of your collaborators.
- Set permissions (can edit or can view).
Final Thoughts
Converting Canva designs to PowerPoint is a straightforward process that enhances your presentations’ flexibility and functionality. By following the steps outlined in this guide, you can easily transfer your Canva creations into PowerPoint, ensuring they remain visually appealing and fully editable.
Remember to optimize your Canva designs, check for compatibility issues, and adjust elements as needed in PowerPoint for the best results. With these tips and techniques, you’ll be able to create professional, polished presentations effortlessly. Whether for business, education, or personal projects, converting Canva to PowerPoint opens up a world of possibilities for your presentations.
Frequently Asked Questions
How do i export a canva design as a pdf.
To export a Canva design as a PDF, click the “Download” button in the top right corner, select “PDF Standard” as the file format, and click “Download” to save the file to your computer.
Can I edit Canva designs in PowerPoint after conversion?
Yes, you can edit Canva designs in PowerPoint after conversion. PowerPoint allows you to modify text, images, and other elements of your imported Canva design.
What should I do if the text is misaligned after converting to PowerPoint?
If the text is misaligned after converting to PowerPoint, manually adjust the text boxes in PowerPoint. Use the alignment tools to ensure consistency across slides.
Why do some images look blurry after importing into PowerPoint?
Images may look blurry after importing into PowerPoint if they are not high-resolution. Ensure that you use high-quality images in Canva and export the PDF in a high-resolution format.
Can I add animations to my Canva designs after converting to PowerPoint?
Yes, you can add animations to your Canva designs after converting them to PowerPoint. Use the “Animations” tab in PowerPoint to apply various animation effects to your slides.
What file format should I use to export my Canva design for PowerPoint conversion?
You should use the “PDF Standard” file format to export your Canva design for PowerPoint conversion. This format preserves the quality and layout of your design, making it easier to import into PowerPoint.
- Recent Posts
- How to Jump to Another Slide in PowerPoint: Quick Guide - September 17, 2024
- How to Center a Picture in PowerPoint: Easy Steps - September 17, 2024
- How to Cut a Circle in PowerPoint: Step-by-Step Guide - September 16, 2024
Similar Posts
How to make jumbled word puzzles in powerpoint: easy guide.
Create engaging jumbled word puzzles in PowerPoint using add-ins, manual scrambling, or animations. Step-by-step guide included.
How to Create Lower Thirds in PowerPoint: A Complete Guide
Create eye-catching lower thirds in PowerPoint with step-by-step instructions. Enhance your presentations with custom designs and dynamic text overlays.
How to Resize a PowerPoint Presentation: Easy Steps
Learn how to resize PowerPoint slides for different aspect ratios effortlessly. Perfect for presentations across devices and platforms.
How to End Your PowerPoint Presentation Effectively
Capture your audience’s final attention. Learn how to end a PowerPoint presentation with a memorable conclusion and strong call to action.
How to Move PowerPoint to Desktop: Easy Steps
Learn how to move PowerPoint to desktop with our straightforward guide. Quick and easy steps to access your presentations faster!
How to Align Text in PowerPoint: Expert Tips
Learn how to align text in PowerPoint with our easy-to-follow guide. Improve your presentation’s readability and professionalism in just a few steps.
Leave a Reply Cancel reply
Your email address will not be published. Required fields are marked *
Save my name, email, and website in this browser for the next time I comment.
© 2024 pptbliss.com - All Rights Reserved
Home / Blog / Blog / How to download Canva as PowerPoint (PPT) file in 2 Clicks
Blog , Canva , Graphic Designing
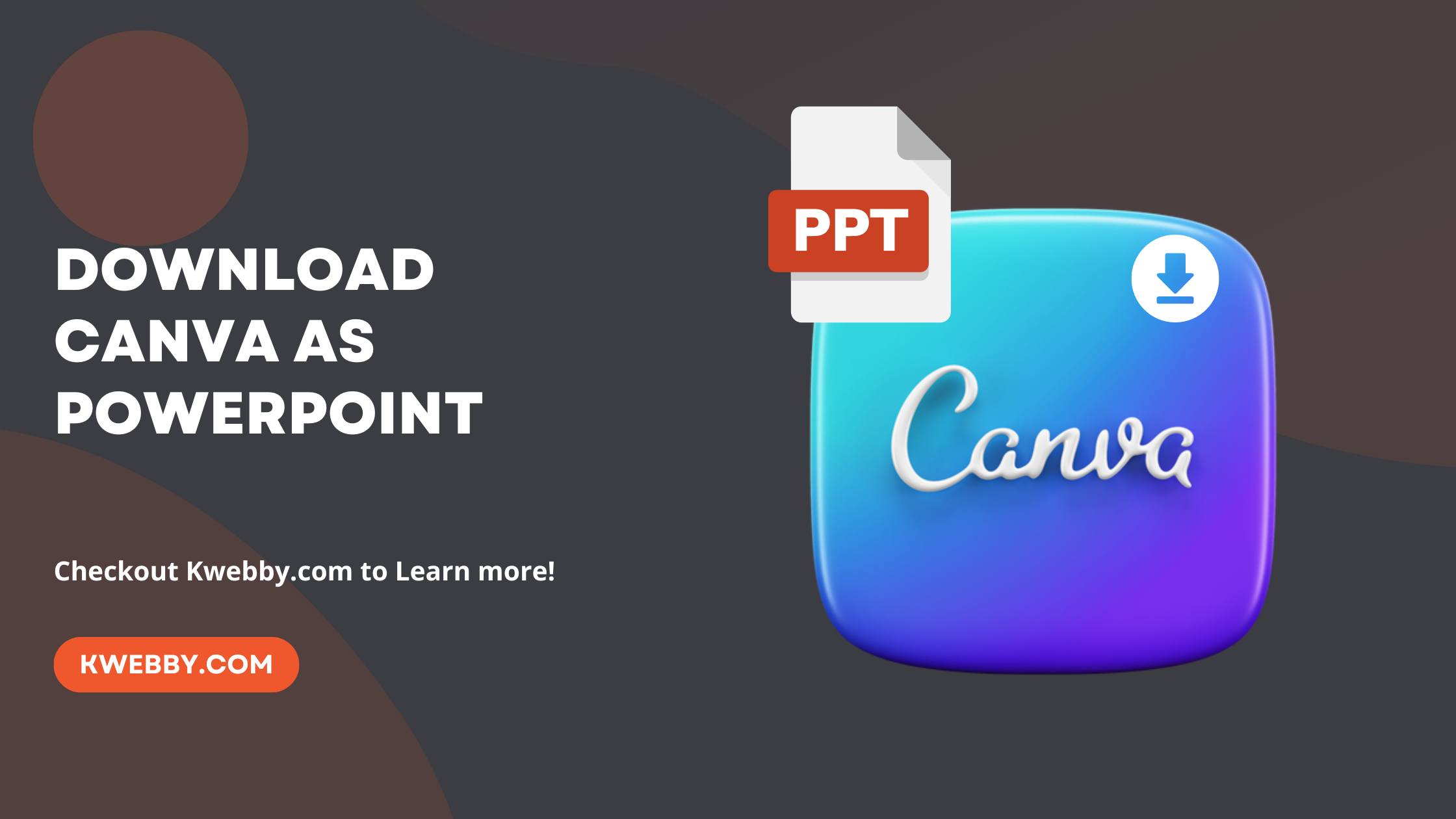
How to download Canva as PowerPoint (PPT) file in 2 Clicks
Written By Raman Singh • 5 minutes Read • Last Modified: July 23, 2024
Choose Your Language:
Ever found yourself deep in the creative process, crafting the perfect presentation with Canva’s vast library of customizable templates, only to realize you need it in PowerPoint format for that crucial meeting? You’re not alone.
The transition from Canva presentations to Microsoft PowerPoint might seem daunting at first, but it’s very easy and requires just a few clicks. Whether you’re looking to share your canva slides with someone not on the platform, or you need your presentation in a more universally accepted PowerPoint file, this guide is your go-to solution.
We’ll walk you through how to download your Canva design as a PowerPoint presentation, ensuring you have your engaging Canva designs ready in the familiar PowerPoint format, complete with all the design elements, fonts, and animations you’ve crafted.
How to Colorize black and white photo in canva in 3 Clicks
1 Steps to Download a Canva Presentation as a PowerPoint Presentation (.pptx)
This step-by-step guide offers a seamless experience, allowing you to convert and download your canva presentations easily, accommodating both free and paid users.
With Canva’s advanced features and PowerPoint’s widespread use in professional settings, mastering this simple conversion process is same for desktop as well as mobile and will ensure your impressive canva presentations are always ready for any audience, anywhere.
You can even import the same file into Google slides.
1.1 Step 1: Open Your Presentation in Canva
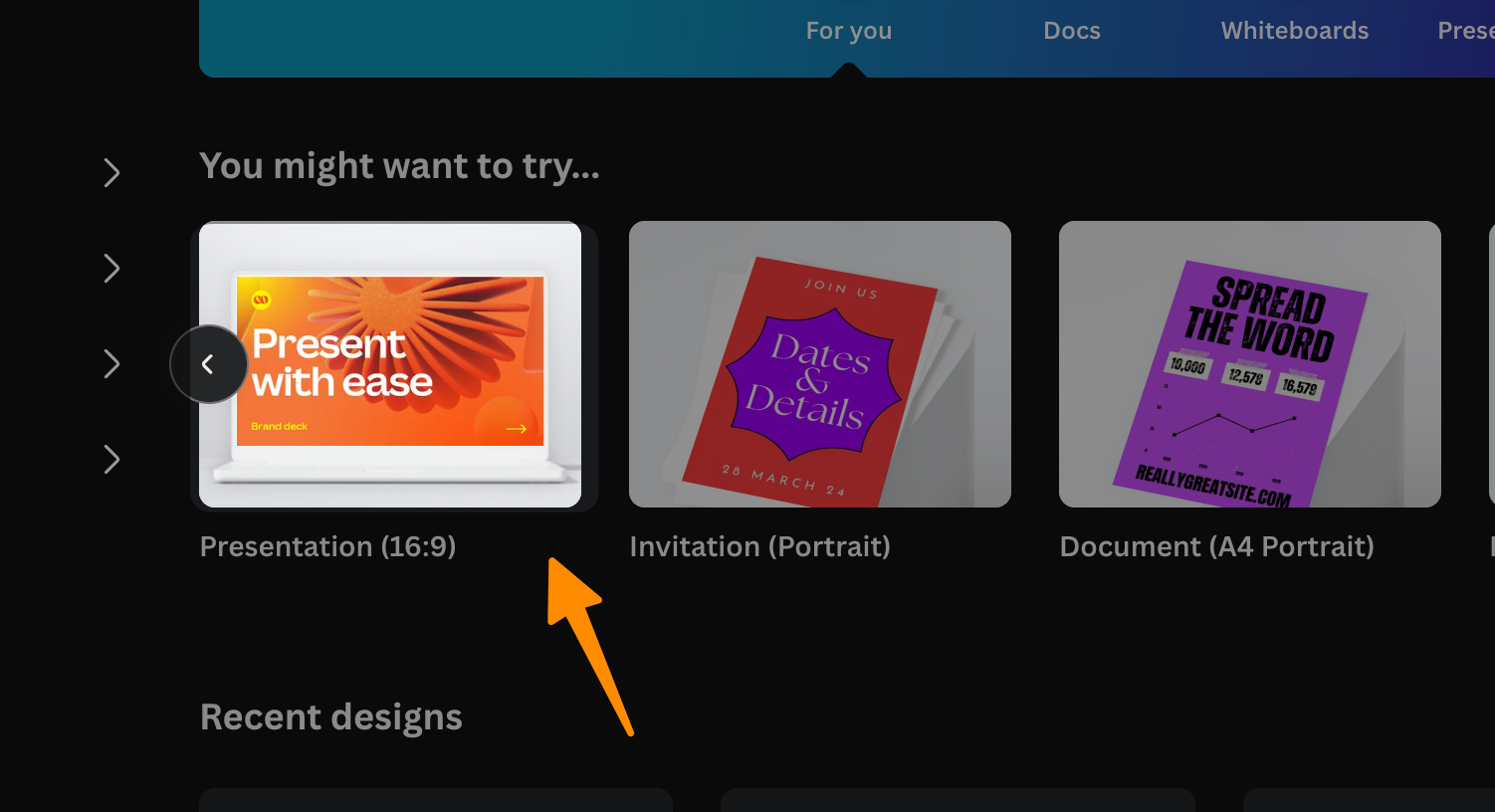
First things first, make sure your Canva presentation is open. You’ll need to be logged into your Canva account, so all your designs and canva presentations are accessible.
1.2 Step 2: Click on the “Share” Icon
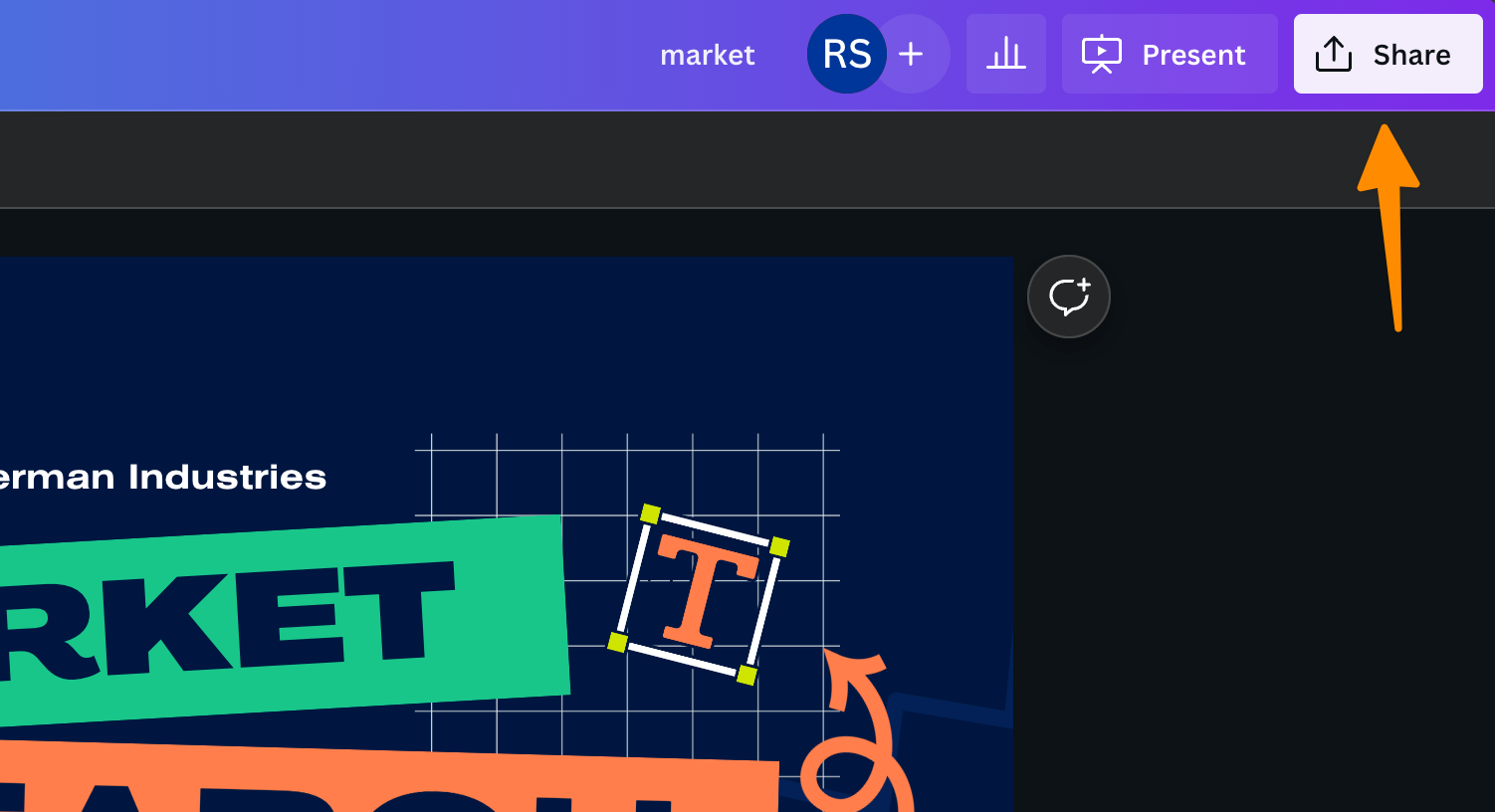
Look towards the top right corner of your screen. You’ll see the share icon for export canva option. Tap on it. It’ll open a drop down.
1.3 Step 3: Click on the “More” Icon
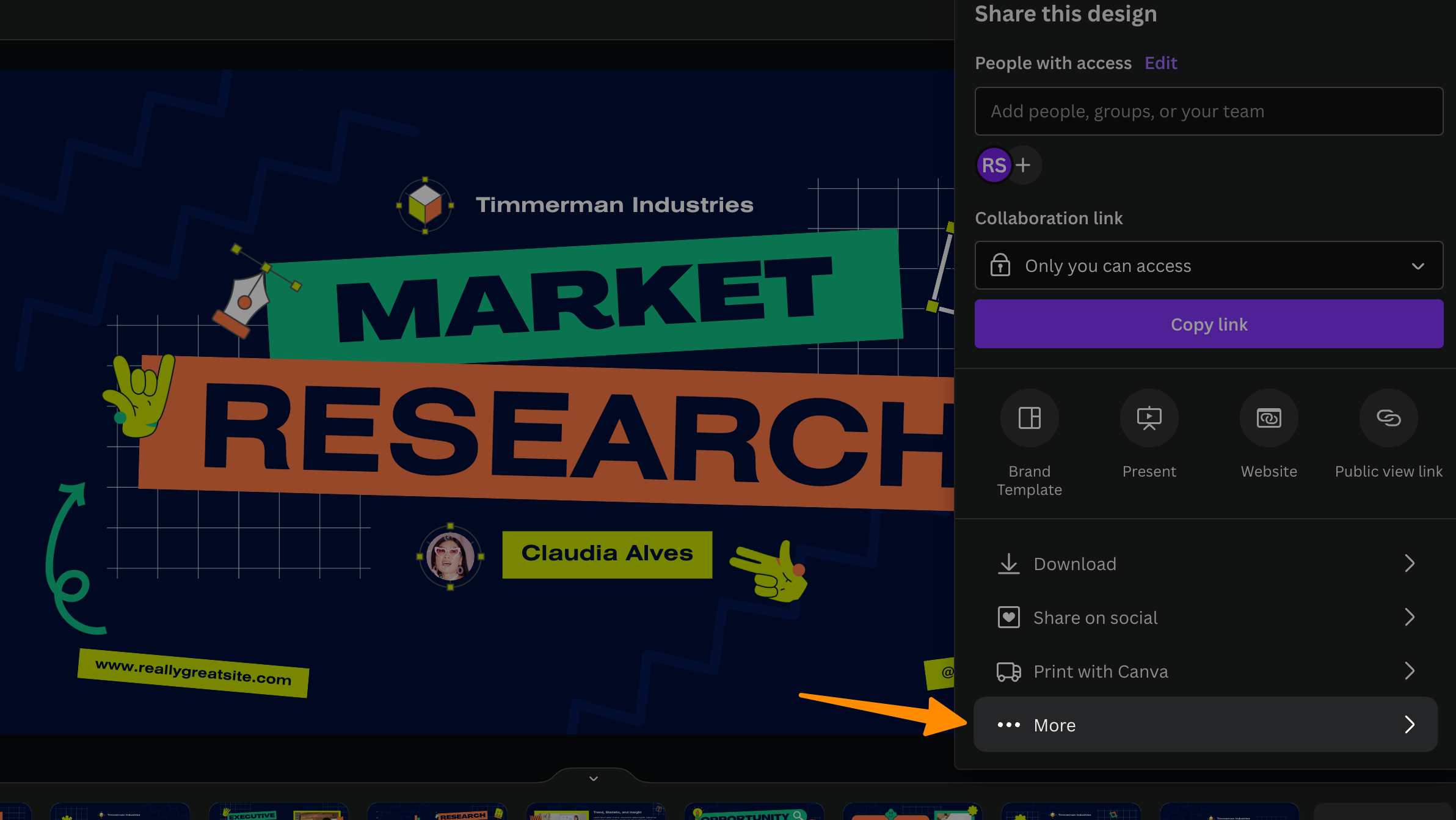
Scroll to find three dots, which is the “More” icon. Give it a click to reveal a dropdown menu full of options. This is the doorway to multiple functionalities, but what we’re interested in is nestled in the Share section.
1.4 Step 4: Choose “Microsoft PowerPoint”
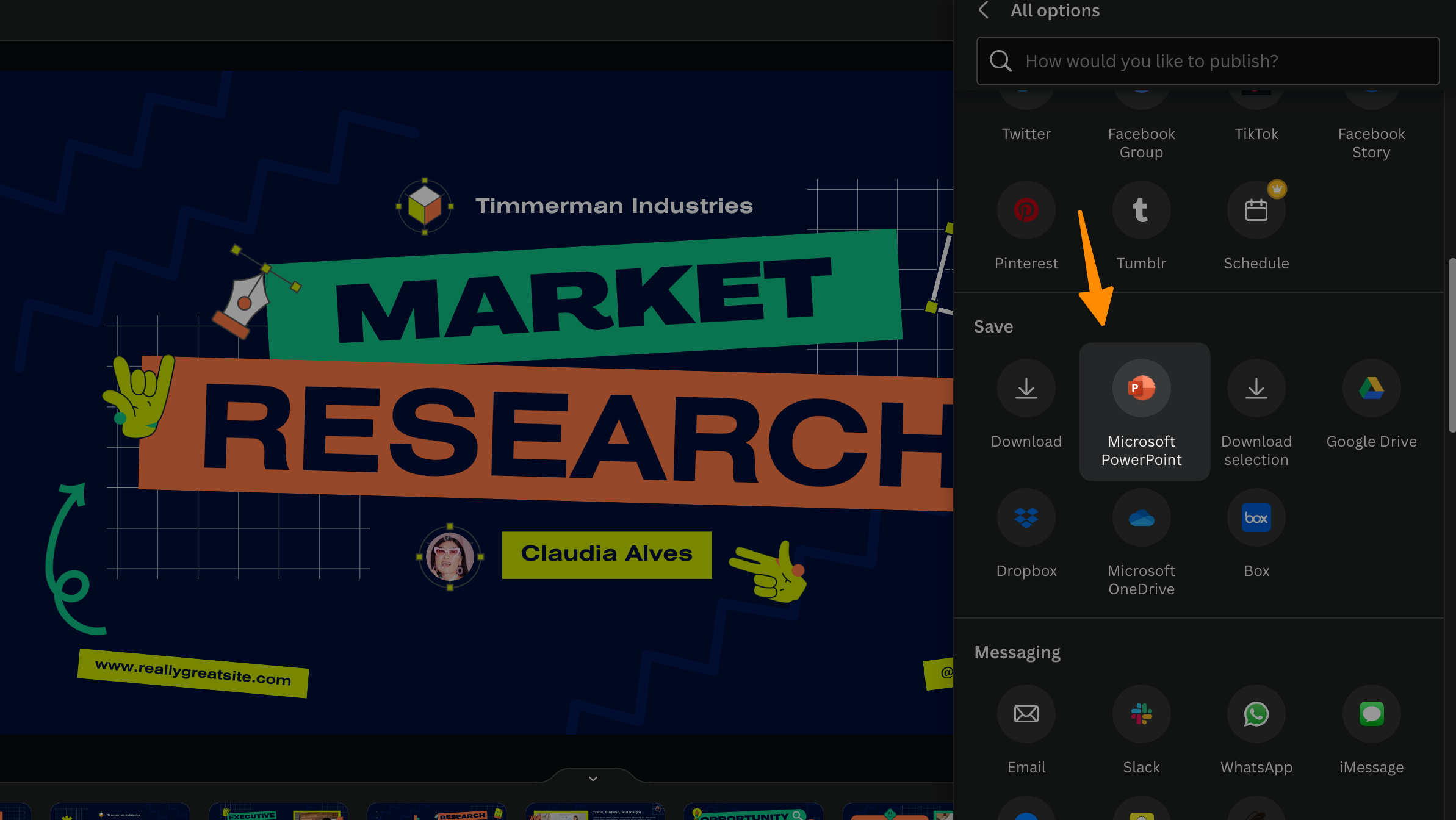
Look for an option that says “Microsoft PowerPoint.” This is your golden ticket to converting your canva slides into a PowerPoint file. Clicking this will prompt you with choices for your download.
1.5 Step 5: Select the Pages You Want to Download
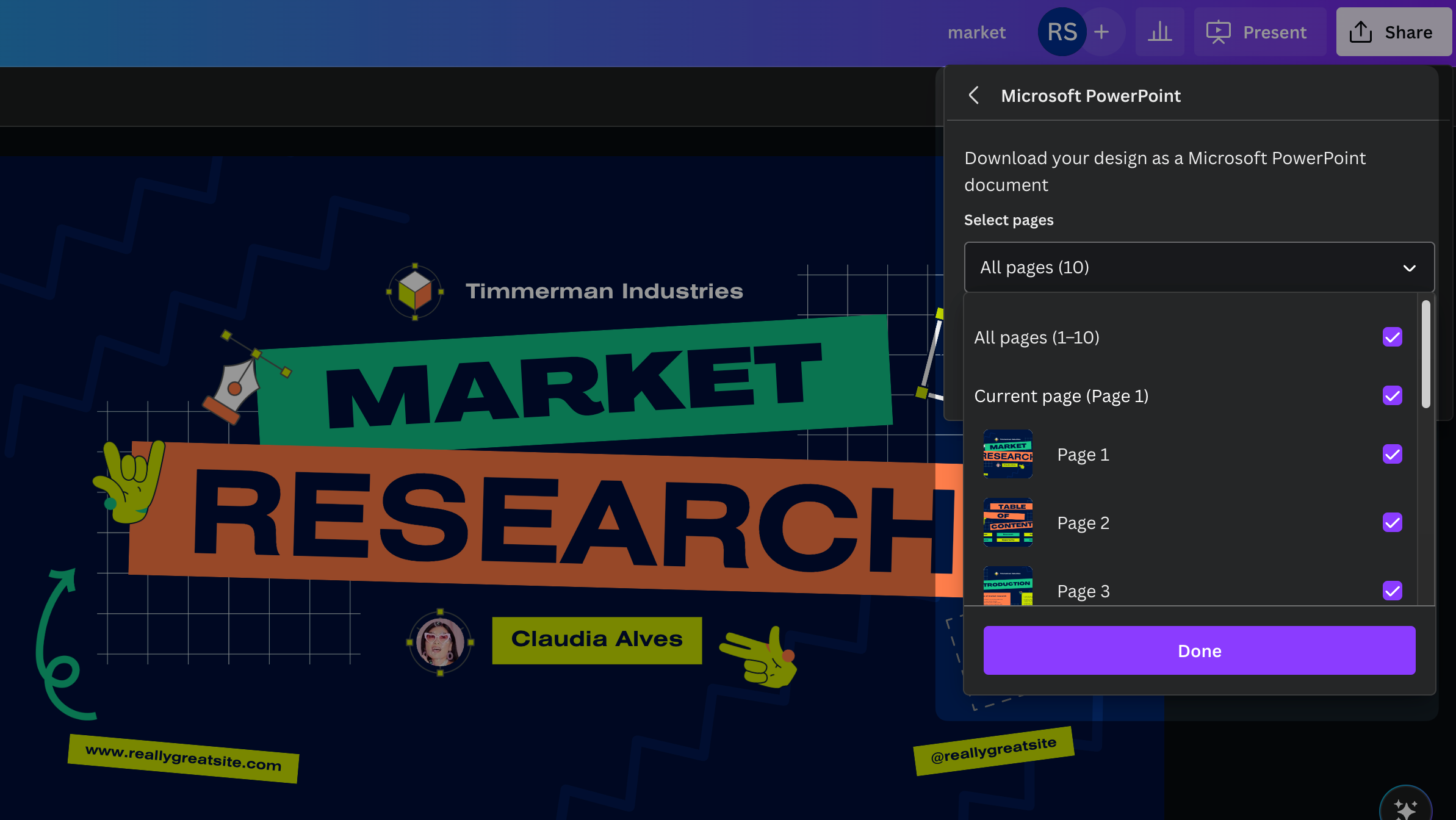
If your presentation has multiple pages, Canva gives you the flexibility to choose which ones you want to convert into PowerPoint slides. Don’t need all the pages? Simply remove the tick from any pages you’d prefer to leave behind. This customization ensures you only bring over what’s necessary for your PowerPoint presentation.
1.6 Step 6: Click “Done” then “Download”
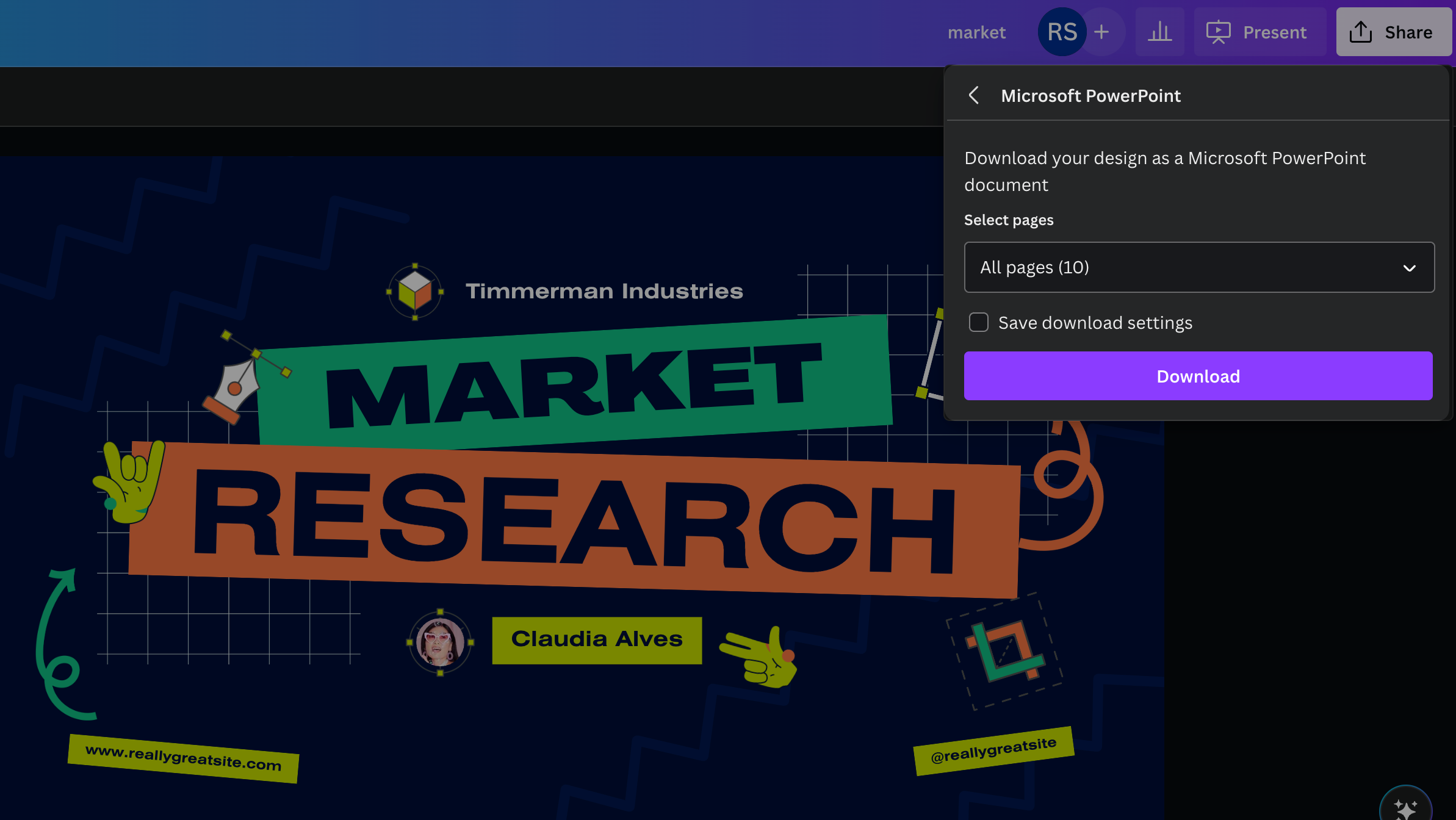
After selecting your pages, click on the purple “Done” button. Next, hit the purple “Download” button. This will start the process of converting your canva to PowerPoint.
Be aware that while Canva’s design elements and templates are top-notch, certain dynamic elements like videos, gif files, and animations may not carry over.
You will get a PPT File saved on your desktop, which convert canva designs to powerpoint slides and you can open the same into Microsoft office.
1.7 Step 7: Save Your Downloaded Presentation
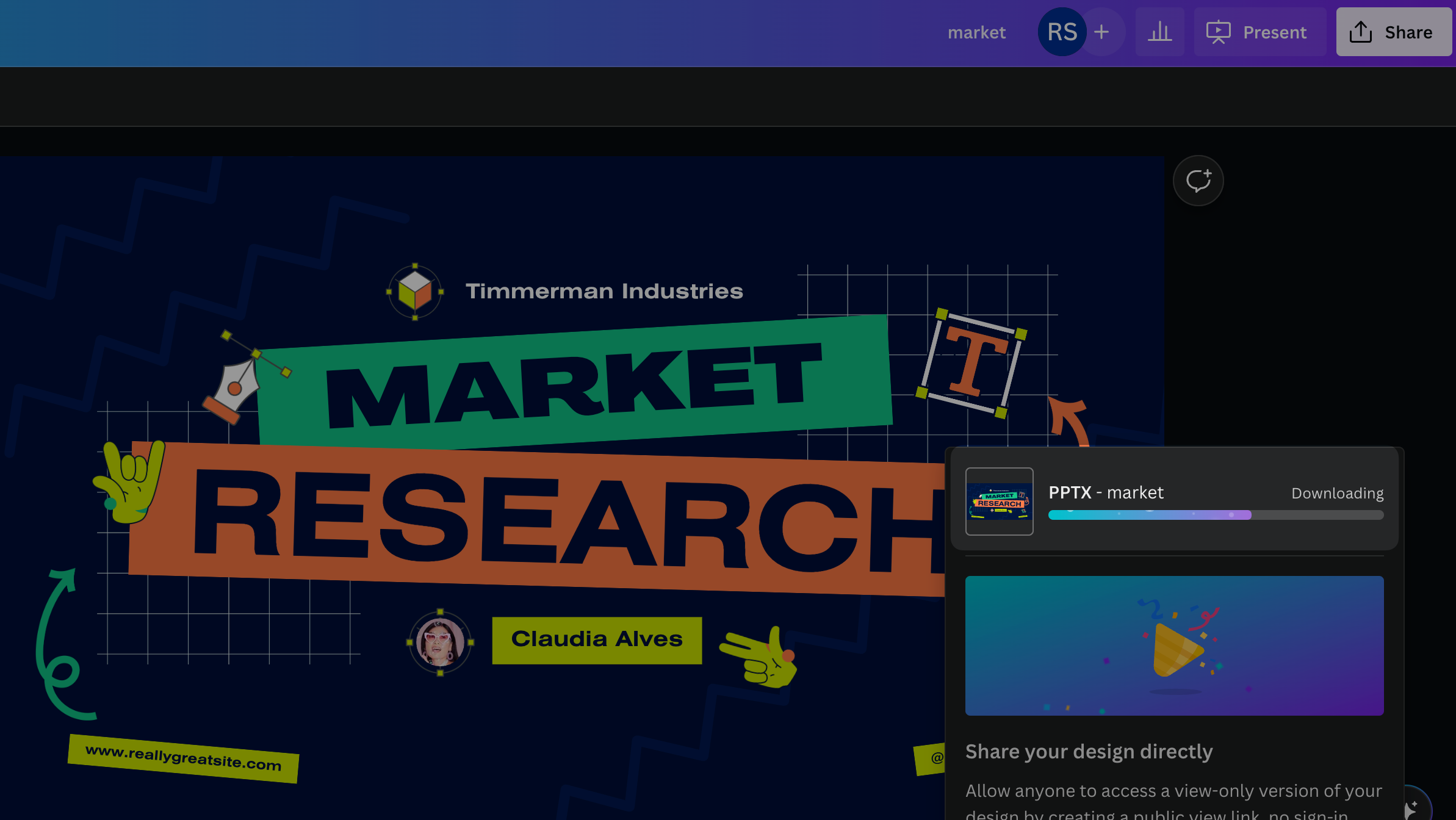
Once the download initiates, you’ll be asked to give your presentation a name. Choose something descriptive, and click “Save.” Remember, this downloaded file is a pptx file, ready to be opened with Microsoft PowerPoint or any compatible software like WPS Office.
Navigate to where your presentation was downloaded, typically this will be your Downloads folder unless you’ve specified otherwise. Double-click on the file to open it in Microsoft PowerPoint. Here, you’ll see your Canva designs transformed into PowerPoint slides, ready for any final tweaks or necessary edits.
Remember, this seamless experience of converting canva presentations to pptx files is invaluable, but it’s also important to note that while design elements and fonts carry over, animations, videos, and audio will not play in Microsoft PowerPoint. You’ll need to reintegrate these elements in PowerPoint if they’re crucial to your presentation.
2 More Canva Resources
- How to sell Canva Templates in 2024 – Step-by-Step Guide
- How to Make Money on Canva (11 Methods)
- How to Make a YouTube Banner on Canva
- How to make an Image white on Canva (2 Methods)
- How to Add Audio to Canva Video in 2 Easy Steps
- How to change the Color of the logo in Canva (Or any Image)
- How to Group on Canva in 2 Clicks (Mobile & Desktop)
- How Do You Hyperlink on Canva? (Mobile and Desktop)
- How to Curve Text in Canva (4 Methods)
- How to Add Fonts to Canva (2 Easy Methods)
- How to Have Transparent Background in Picture from Canva (Free Alternative)
- How to print a page from Canva design (2 Easy Method)
- How to Use Canva Magic Switch? (3 Badass Tools!)
- How to Use Canva Magic Write (3 Unique Ways)
- Canva Magic Studio 2023: Step-by-Step Comprehensive Guide
3 Conclusion
Converting your Canva presentations into Microsoft PowerPoint format need not be a complex ordeal. By adhering to this step by step guide, you’re now equipped to ensure your vibrant Canva designs transition smoothly into PowerPoint files, ready for any context—be it professional presentations, academic lectures, or personal projects.
This guide simplifies the process, allowing you to easily download and convert Canva slides into PowerPoint presentations. While Canva offers a vast library of customizable templates and advanced features, including the same fonts and design elements, remember that some dynamic content like animations and videos may require reintegration in PowerPoint for the complete effect.
With tools like WPS Office offering compatibility for the downloaded pptx file, your presentations can easily be shared, edited, and presented across various platforms. Remember, the goal is to save time while maintaining the integrity and appeal of your original Canva presentations.
By leveraging these new features and following our step by step process, you ensure that your presentations not only look great but are also compatible with the most widely used presentation software in the world, making your message resonate with any audience, anywhere.

Written by Raman Singh
Raman is a digital marketing expert with over 8 years of experience. He has a deep understanding of various digital marketing strategies, including affiliate marketing. His expertise lies in technical SEO, where he leverages his skills to optimize websites for search engines and drive organic traffic. Raman is passionate about staying up-to-date with the latest industry trends and sharing his knowledge to help businesses succeed in the online world.
Related articles
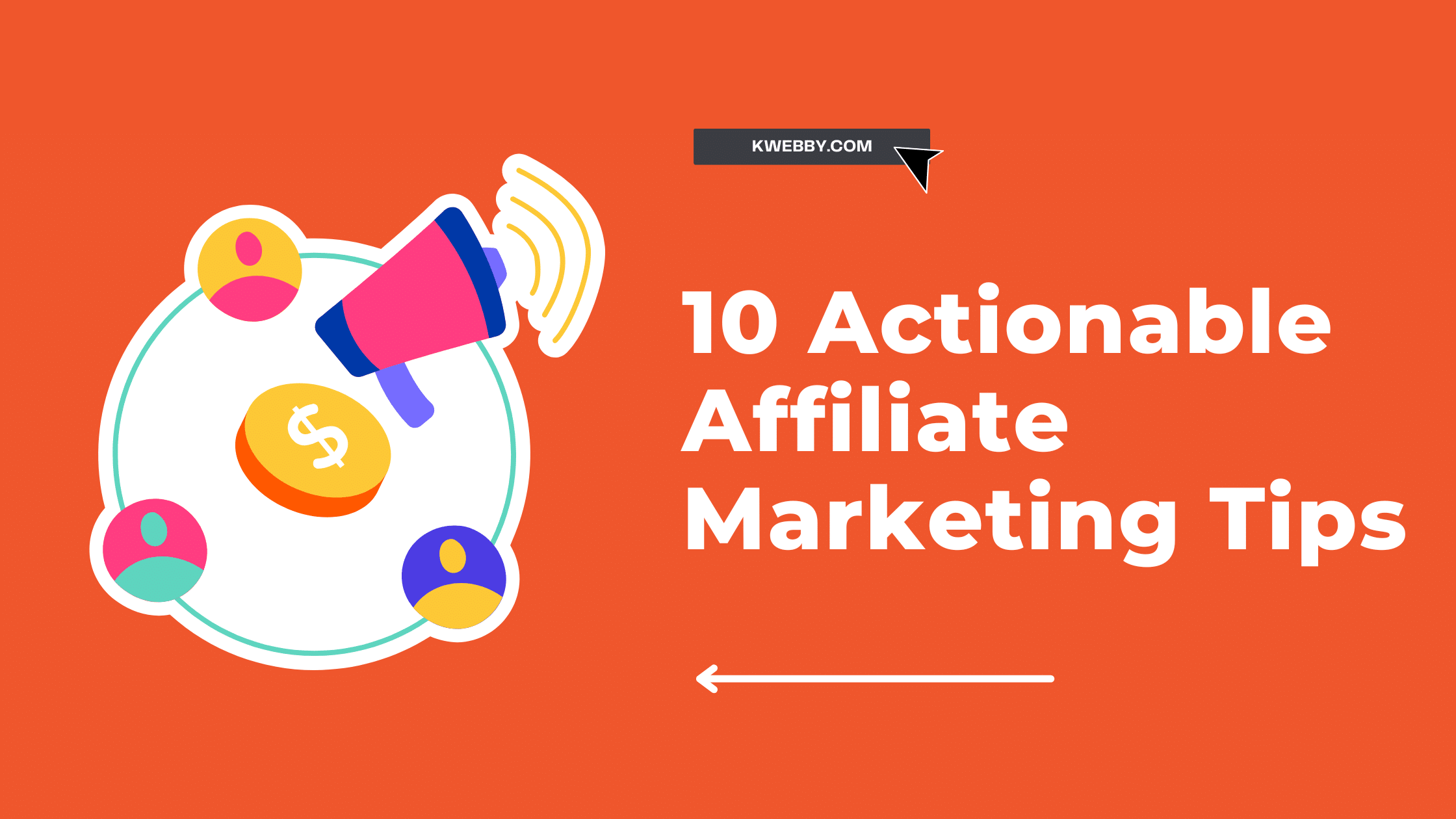
10 Actionable Affiliate Marketing Tips: Reap the Benefits and Avoid the Pitfalls
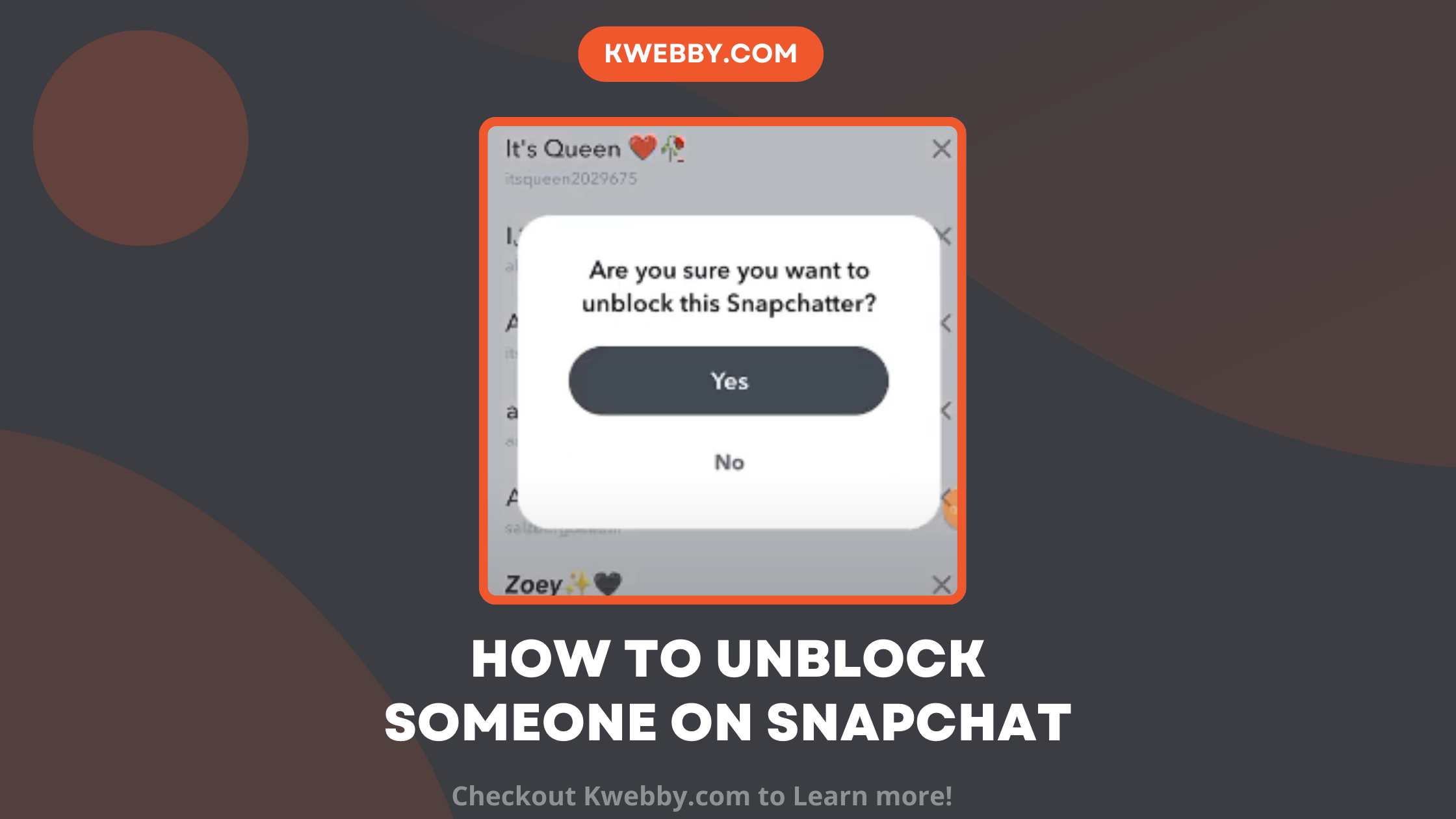
How to Unblock someone on Snapchat in 2024
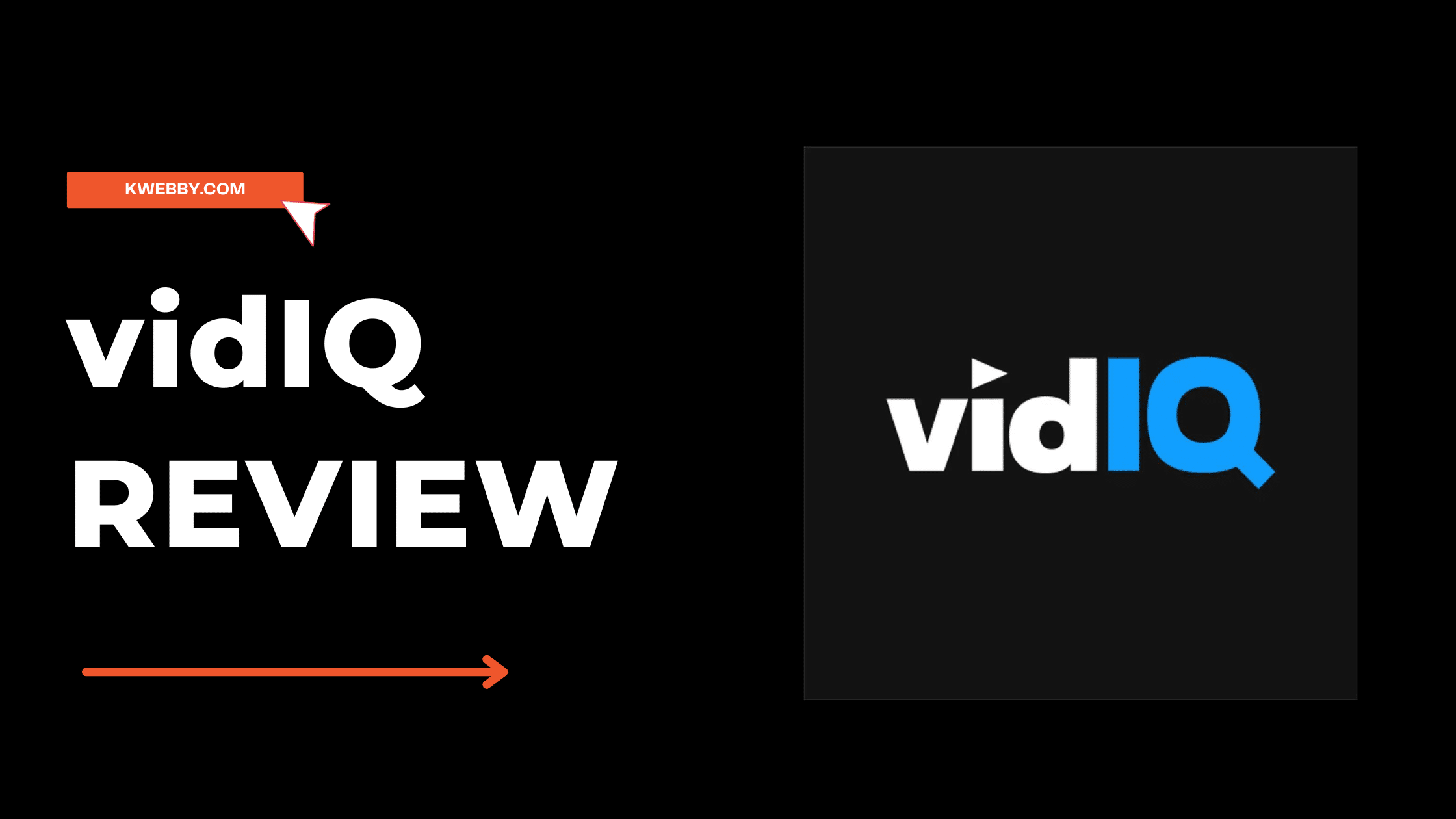
vidIQ Review 2024: How I Got 100k+ Views Using it?

IMAGES
VIDEO
COMMENTS
In this tutorial, you will learn how to save your Canva presentation as a PowerPoint presentation in a few simple steps.
Learn how to download a Canva presentation as a PowerPoint file quickly and easily. Convert your designs into a compatible format for seamless editing and sharing.
Learn how to easily download your Canva presentation as a PPT file format in just a few simple steps. Maximize your flexibility and compatibility with this easy-to-follow guide.
Step 1: Download your Canva slides. Step 2: Open the .pptx doc in PowerPoint. Step 3: Copy or add animation. Step 1: Download your Canva slides. If you haven’t created your presentation in Canva yet – check out these incredible Canva presentation slide templates to get started.
Step-by-Step Guide to Convert Canva to PowerPoint. Step 1: Create or Open Your Design in Canva. Step 2: Export Your Design. Step 3: Choose the Right File Format. Step 4: Download the File. Step 5: Import into PowerPoint. Tips for a Smooth Conversion. Optimize Your Canva Design. Check for Compatibility.
We’ll walk you through how to download your Canva design as a PowerPoint presentation, ensuring you have your engaging Canva designs ready in the familiar PowerPoint format, complete with all the design elements, fonts, and animations you’ve crafted.