- What is PowerPoint? Video
- Create a presentation Video
- Choose the right view for the task Video
- Add and format text Video


What is PowerPoint?

Note: Microsoft 365 Copliot coming soon in PowerPoint.
With PowerPoint on your PC, Mac, or mobile device, you can:
Create presentations from scratch or a template.
Add text, images, art, and videos.
Select a professional design with PowerPoint Designer.
Add transitions, animations, and cinematic motion.
Save to OneDrive, to get to your presentations from your computer, tablet, or phone.
Share your work and work with others, wherever they are.
PowerPoint help
What's new in PowerPoint for Windows
Office Quick Start Guides
Get Microsoft presentation templates

Need more help?
Want more options.
Explore subscription benefits, browse training courses, learn how to secure your device, and more.

Microsoft 365 subscription benefits

Microsoft 365 training

Microsoft security

Accessibility center
Communities help you ask and answer questions, give feedback, and hear from experts with rich knowledge.

Ask the Microsoft Community

Microsoft Tech Community

Windows Insiders
Microsoft 365 Insiders
Was this information helpful?
Thank you for your feedback.
Filter by Keywords
10 Free Wiki Templates: Your Shortcut to Seamless Data Management
Praburam Srinivasan
Growth Marketing Manager
February 13, 2024
While Wikipedia might be the household name for wikis, not all are for the public eye. Within the corporate world, the drive for knowledge sharing and transparency has given rise to using internal wiki software .
Whether you wish to embark on a wiki-building journey to create a team knowledge hub or help new employees with onboarding, you’ll need a stellar wiki template to streamline the process. These handy tools provide a pre-designed framework to store and organize all data in one place.
There’s a plethora of wiki templates out there, but they’re not all cut from the same cloth—we’ve curated a list of the top 10 options to help you build a comprehensive knowledge database and foster collaboration. 🧑🤝🧑
What Is a Wiki Template?
What makes a good wiki template , 1. clickup wiki template, 2. clickup project management template, 3. clickup project documentation template, 4. clickup process and procedures template, 5. clickup company processes document template, 6. clickup marketing teams template, 7. clickup marketing team operations template, 8. clickup team docs template, 9. powerpoint wikipedia template worksheet/homework by tes.com, 10. word company profile wiki templates by perfectwiki.
Wiki templates provide a predefined structure and format to create an online database , effectively centralizing your company information, including its processes, employees, projects, and clients. 🎯
With the right template, you can create a dynamic knowledge hub that evolves and grows. Multiple team members can collaborate on content, making information management more efficient.
Wiki page templates are also great for documenting standard operating procedures (SOPs) and business processes, allowing you to create detailed guidelines and instructions for your team. Plus, you can customize wiki template pages to fit your specific processes and information requirements.
Let’s explore the essential features you should look for when considering wiki page or knowledge base templates:
- User-friendly : Your ideal wiki template should be user-friendly, catering to tech-savvy users and those without coding experience. Users should easily find what they’re looking for through clear menus, search bars, and well-organized categories
- Scalability : Your chosen template should grow as your knowledge base expands. Look for scalability to accommodate the increasing volume of information without hiccups.
- Customization : A top-notch wiki template provides extensive customization options, allowing you to tailor it to your unique style and branding
- Version control : Version control is important for tracking changes and revisions made to wiki pages, ensuring you can revert to previous versions if needed
- Integration : A proper wiki template should allow integration with other tools like calendars and task management systems to create a streamlined knowledge management solution
- Mobile accessibility : A good wiki template should offer a responsive design that adapts seamlessly to screen sizes of smartphones and tablets—handling multiple pages
10 of the Best Wiki Templates to Use in 2024
It’s time to dive into the exciting world of database creation. We’ve scoured the realms of knowledge base tools to uncover the ultimate wiki templates from Word, PowerPoint, and ClickUp . Let’s see what these gems have in store for you! 💎
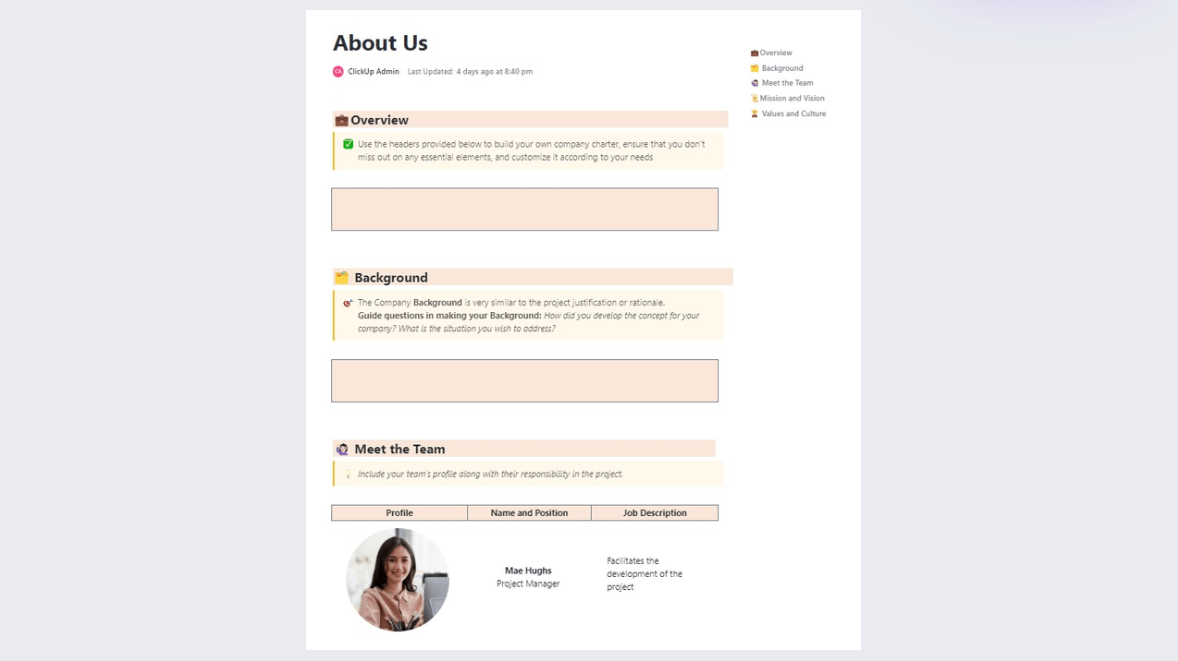
Tired of the time-consuming hassle of building and maintaining a wiki from scratch? The ClickUp Wiki Template is here to save you from the chaos. It’s a powerful tool for organizing, curating, and sharing crucial information effortlessly.
This template is a handy Doc that’s pre-loaded with pages and sections. All you need to do is customize it to fit your unique needs.
On the Team Overview page , you can:
- Introduce your new employees to other departments in your company and bring together all the valuable information, news, and resources in one place
- Showcase your team members’ roles and connections in a visually engaging way using an organization chart on a Whiteboard
- Embed lists, such as the Team Objectives (OKRs) List, to display company goals
On the Team Processes page , you can document your SOPs. These are your step-by-step guides for all those repeatable workflows, guaranteeing valuable knowledge is readily available to new and current team members.
Check out the Resources page , where you can gather a list of resources that can come in handy for your internal and external collaborators.
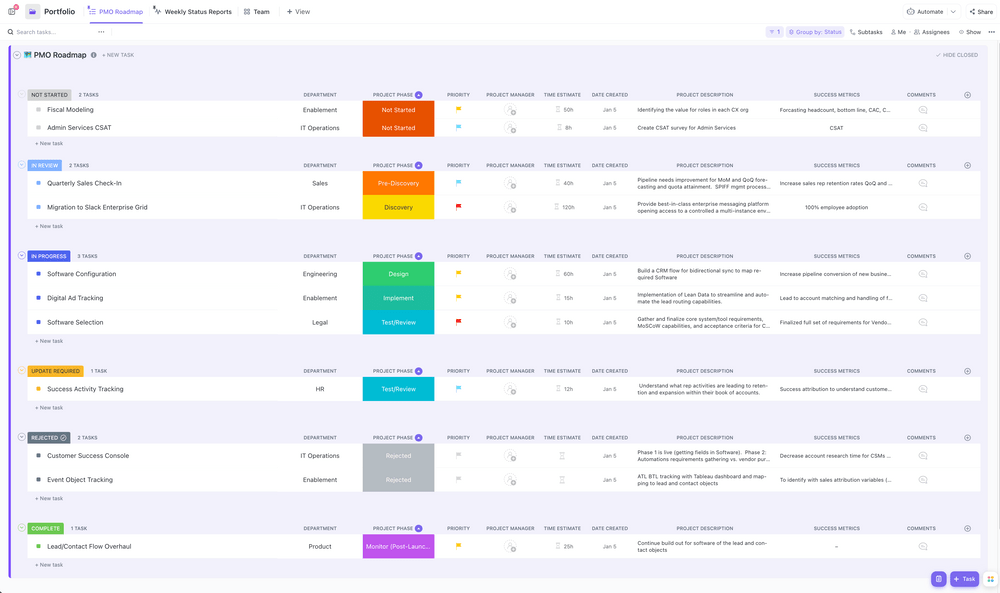
Introducing the ClickUp Project Management Template —your Swiss Army knife for managing projects. With its various views, Custom Fields, and separate folders for OKRs and cross-functional projects, it has you covered from start to finish.
The main feature that helps teams navigate this advanced template and its wide array of options is the Team Wiki Doc view —your trusty database. The same template allows your team to access every bit of company-related information without ever leaving the interface. 👨🏻💻
Use the Team Overview Doc page to outline your team hierarchy and roles. Open the Processes page to provide an executive summary —lay out your team’s mission, document processes and SOPs, and embed your OKRs. This page has two subpages:
- Run a project : Helps design a step-by-step process for project execution, ensuring quality and timely delivery for all your projects and programs
- Project resourcing : Outlines the procedure for managing your project’s resource allocation
Feel free to customize these complex templates or team up with your colleagues for collaborative editing. Add or remove other pages and subpages, insert new sections, and include tables for better organization. It’s all up to you!
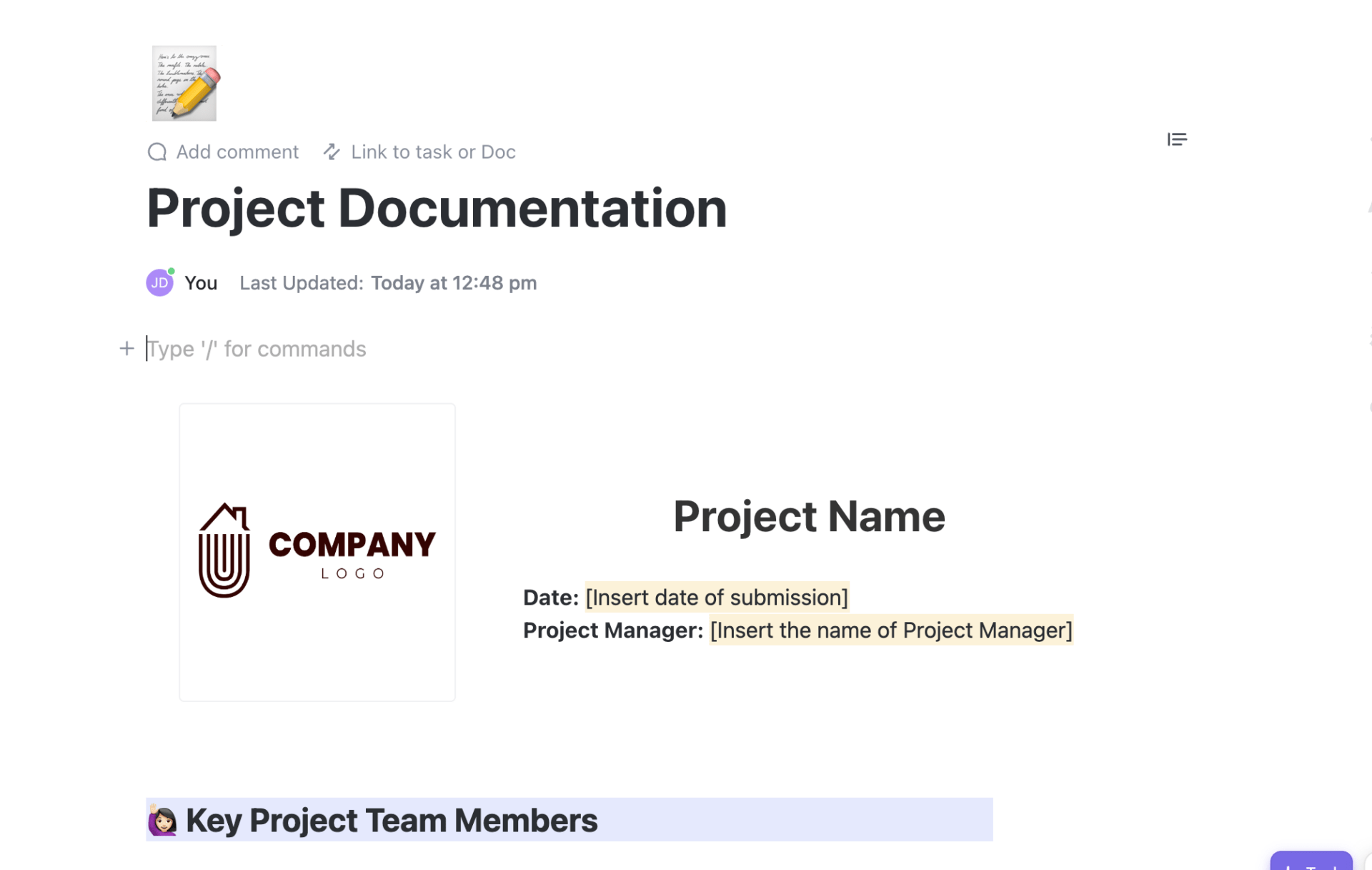
If only there were a way for your team to effortlessly access, explore, and view all project documents in a single location. Well, the ClickUp Project Documentation Template makes that possible! 🥳
This beginner-friendly Doc template keeps every project-related detail neatly organized within pre-built sections, allowing stakeholders to collaborate seamlessly through a real-time editing feature.
First, insert the company logo and name to personalize the document and introduce the team members. Then, move on to the overview and include the project summary, background, and goals.
The template comes with handy tables to help you organize—here are some of our favorites:
- Project Management Plan : Schedule project targets by marking down the start and end date, team leader, and target description
- Project Timeline : Insert scheduled tasks and their weekly timeframes in chronological order
- Project Financial Plan : Estimate the project budget, focusing on the cost of human resources, materials, delivery, and assets
- Risk and Measures Log : Note down any project roadblocks or risks, including due dates and the person to contact for resolution
- Project Status Report : Track task status like To Do , In Progress , or On Hold
You can also fill in a table to create a stakeholder communication plan or record changes in management—which you can use across an existing template or other pages.

The real challenge of documenting your business processes is keeping everything organized and easily accessible. That’s where the ClickUp Process and Procedures Template comes in. Thanks to its multiple views, it’s your one-stop solution for document management, making it easy to find any information you need within seconds. ⏱️
Centralize your project wikis in the following views for easy access:
- Documentation List : Lists all your processes and procedures grouped by department and displays Custom Fields like priority, completion rate, and department
- Documentation Stage Board : Shows tasks grouped by documentation stage. Shift an entry from one stage to another with a simple drag-and-drop
- Timeline: Displays the time duration and schedule for each process and procedure, showing the big picture at a glance
The template stands out with its Process Flowchart Whiteboard view . Most templates are limited to visual outputs. However, using templates in ClickUp allows you to map out any process or procedure and get a visual grip on the work ahead using a color-coded chart.
Follow the shape guide to properly place activities under a correct process category with a simple drag-and-drop. Leverage the Connector feature to establish connections between activities.
The Whiteboard view is fully adaptable—change its shapes and colors and enter your template text to personalize the processes. Plus, you can turn nodes into tasks, allowing you to assign people, create checklists, and exchange comments.
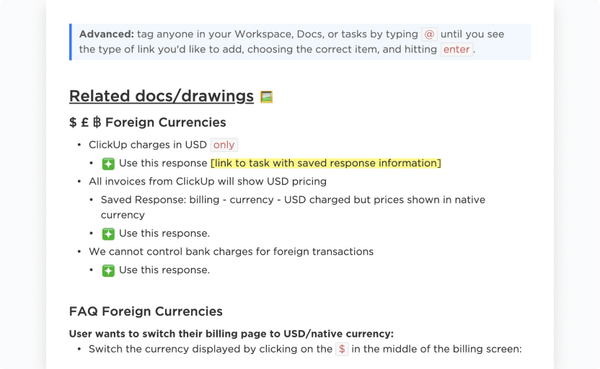
Create, organize, and easily update your company’s SOPs with the ClickUp Company Processes Documentation Template . This Doc template stores all the procedure information in a single place, from the basics, like scope and purpose, to the specifics, like tools to use or singular steps.
Personalize the document by adding cover images, banners, and icons. Throw in a table of contents for easy navigation and include attachments to other wiki items or website links for a crystal clear message. ✨
You can get as detailed as you want by customizing the following sections :
- Scope : Point out what the document refers to
- Audience : Clearly define who the document caters to
- Governance : Identify the individuals responsible for approval processes
- Purpose : Nail down the document’s primary goal
- RACI chart : Spell out who’s R esponsible, A ccountable, C onsulted, and I nformed for various tasks
- Tools needed : List the essentials required for executing processes
- Procedure : Lay out the exact steps to reach your goal or complete a task
- Related Docs : Include links to other relevant project documentation or include engaging visuals like drawings and videos to illustrate the procedure
Declutter the Doc by removing any sections that don’t fit your needs or give them a fresh name to reflect the info you’d rather note down. If you’re all about keeping things tidy and organized, add a table or two for smoother data management on your Wiki page.
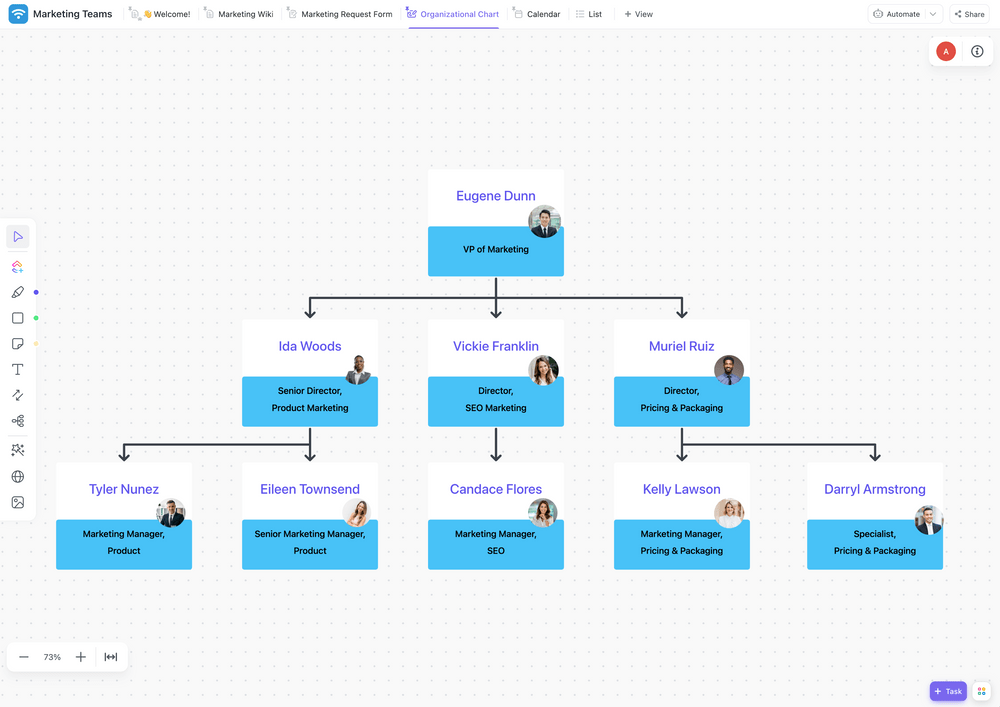
Bring your marketing teams together and streamline their efforts with the ClickUp Marketing Teams Template . This versatile wiki tool centralizes data for your marketing projects, activities, and teams. It covers everything from event marketing and team operations to content management and strategic marketing plans.
All data is organized in separate folders to eliminate confusion and simplify navigation. Due to the numerous views, features, and folders available, this template can serve many purposes.
Use the handy Marketing Wiki Doc view to help your team learn about company processes. Include a Team Overview to introduce new employees to team members, and toss in a few ID pictures to help them put faces to names and foster better connections. 🔗
For better organization, create subpages for each process separately through the Processes page . You can include subpages to outline and provide necessary details on processes regarding:
- Branding
For seamless team communication , there’s a Marketing FAQs page . Any team member who hits a roadblock or needs clarity on marketing project matters can pop in and ask a question. The colleagues get a notification so that they can jump in and resolve the query quickly!
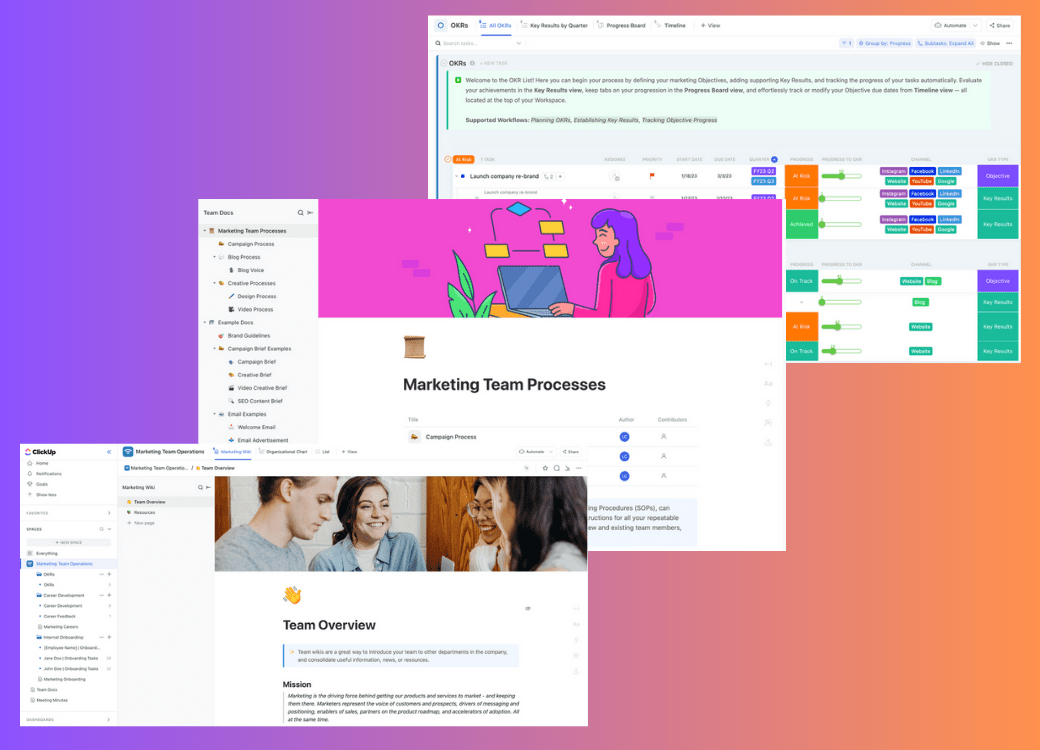
Say goodbye to the chaos of managing multiple sheets and documents and say hello to the ClickUp Marketing Team Operations Template . It’s a powerhouse tool with a wide array of folders, views, and Custom Fields that simplify your marketing tasks, OKR management , and employee onboarding. 📁
The Marketing Wiki Doc is like the central hub where you can gather all the vital information, news, and resources related to your projects and campaigns, ensuring your employees have easy access to everything they need.
Once new team members join the ranks, the Marketing Onboarding Doc is their welcoming guide. It’s a treasure trove of information that helps navigate tasks, introduces key stakeholders, and provides an overview of their ramp-up period and core skills.
Marketing teams can use Team Docs as a database unique to their needs. For example, they can:
- Capture marketing process documentation like blog processes and campaign briefs
- Use the Creative Processes subpage to brainstorm and collaborate on creating design assets
- Provide brand guidelines with samples for emails, campaigns, and even press releases to ensure work consistency
And for those times when you can’t quite remember the specifics of the last meeting, the Meeting Minute s Doc has you covered. It provides a dedicated subpage for comprehensive notes and easy navigation for longer sessions. For shorter meetings and standups, you can effortlessly categorize quick updates in sections on the same page.

Use the ClickUp Team Docs Template as your go-to solution for efficient knowledge management and team collaboration. It’s perfect for onboarding, with pre-designed sections for introducing newcomers to the current team members and a dedicated space for sharing meeting notes and knowledge. 📝
This template is based in ClickUp Docs , so it’s fully customizable and can include pages and subpages for any information distribution.
Adapt the Team Wiki page to outline your team info—including member names, roles, job descriptions, and images for visual reference. You can also lay out your project’s mission and include relevant resources to streamline the company introduction process for new hires.
On the Meeting Notes page , you can keep tabs on attendees and share meeting recordings, ensuring they’re accessible to everyone at any time. This page also doubles as a task management hub where you can list action items from the meeting and easily convert them into tasks.
This Doc is a fantastic collaboration center for employees. They can create a separate page for brainstorming and edit it in real time. Need a canvas for creative idea sharing? Just connect Whiteboards and Docs . Want to maintain impeccable organization? Add tables, and you’re all set!
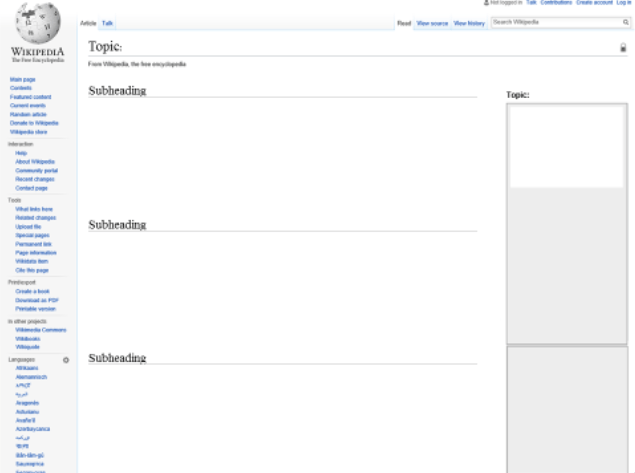
Imagine having a personal database that resembles Wikipedia. The PowerPoint Wikipedia Template Worksheet/Homework by Tes.com can make that possible! This PowerPoint presentation mimics the look and feel of a Wikipedia page, complete with the iconic logo. All you need to do is insert your own text.
The template is excellent for revision, consolidation, or homework assignments. Tweak the headings and subheadings to match the specific topic you’re studying. Include an image that encapsulates the subject’s essence, or draw your own. The handy gray boxes on the right are there to sum up the topic with key details. 🔑
You can also use it to create a wiki on your company’s history or compile a resource hub for a niche hobby.
Put your creative stamp on the template with fonts, images, shapes, charts, and graphs. Add as many slides as you require to craft an ideal database.
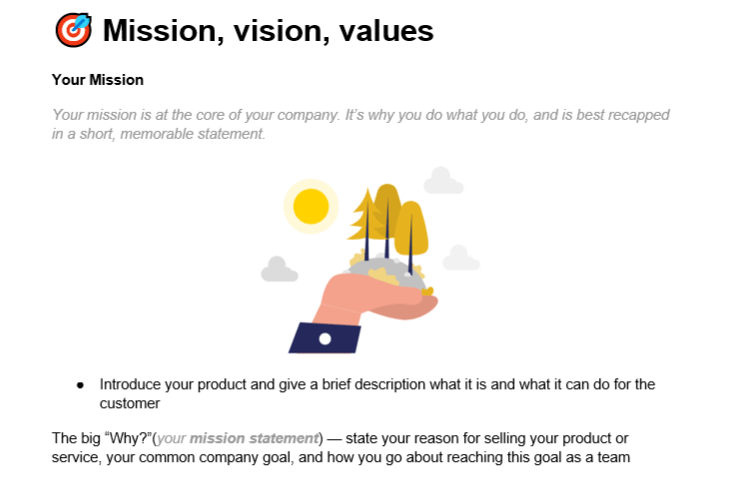
The Word Company Profile Wiki Templates by PerfectWiki provide a way to introduce new hires to your company, eliminating the need for time-consuming one-on-one chats. This template package has pre-designed pages to help you outline important company details, from your mission and team to in-use tools.
Once you download the template package, you’ll receive layouts for every company profile section separately. These include:
- Company story
- Mission, vision, values
- Tools we use
The template serves as a guide to creating a company profile wiki—it includes questions and examples to simplify the writing process. You have the creative freedom to exclude unnecessary sections or add new ones to tailor it perfectly to your needs. Customize the template by adding images, graphs, and charts to make the onboarding experience visually captivating. ✨
Transform Your Company Database with Free Wiki Templates
Keeping all your data organized is a piece of cake with these 10 free wiki templates . Seamlessly build databases for whatever suits your needs, invite your team members to collaborate on wikis, and share these resources within your company to foster a culture of knowledge sharing.
Don’t stop there! Explore the treasure trove of 1,000+ more templates in the ClickUp template library . cover everything from creating knowledge bases to managing projects and enhancing team collaboration, ensuring success in your business endeavors. 🌝
Questions? Comments? Visit our Help Center for support.
Receive the latest WriteClick Newsletter updates.
Thanks for subscribing to our blog!
Please enter a valid email
- Free training & 24-hour support
- Serious about security & privacy
- 99.99% uptime the last 12 months
- EXPLORE Random Article
- Happiness Hub
How to Make a Presentation
Last Updated: October 4, 2023 Fact Checked
This article was co-authored by Vikas Agrawal . Vikas Agrawal is a Visual Content Marketing Expert & Entrepreneur, as well as the Founder of Full Service Creative Agency Infobrandz. With over 10 years of experience, he specializes in designing visually engaging content, such as infographics, videos, and e-books. He’s an expert in Making content marketing strategies and has contributed to and been featured in many publications including Forbes, Entrepreneur.com, and INC.com. This article has been fact-checked, ensuring the accuracy of any cited facts and confirming the authority of its sources. This article has been viewed 51,398 times.
Presentations can be nerve-wracking to give. You’re far more likely to walk into a board meeting with confidence if your writing and visuals are compelling. Take time to carefully compose your story, practice and make a slideshow that will impress your audience. Thankfully, there are plenty of modern tools and programs that provide beautiful presentation templates.
Writing a Presentation

Creating Visual Aids

- The more you visualize the text and information available in the presentation, the better impact it is going to create on the audience's mind.

Using Presentation Tools

- There are many more web-based services that you can use to develop your presentation. Some of these allow you to make and edit the presentation from a tablet or phone.

What Is The Best Way To Start a Presentation?
Expert Q&A

Things You'll Need
- Desktop computer, laptop, tablet or phone
You Might Also Like

Expert Interview

Thanks for reading our article! If you'd like to learn more about making effective presentations, check out our in-depth interview with Vikas Agrawal .
- ↑ https://www.comm.pitt.edu/oral-comm-lab/audience-analysis
- ↑ https://www.hamilton.edu/academics/centers/oralcommunication/guides/how-to-engage-your-audience-and-keep-them-with-you
- ↑ https://www.washington.edu/doit/presentation-tips-0
- ↑ https://writingcenter.unc.edu/tips-and-tools/editing-and-proofreading/
- ↑ https://libguides.wilmu.edu/presentations
About this article

To make a good presentation, use a lot of visuals, like graphs, charts, and infographics, to make your presentation more interesting. Also, if you're presenting a slideshow, avoid using a lot of text in your slides since it could overwhelm and bore your audience. Instead, leave plenty of white space and focus on one key point per slide. When you're giving your presentation, take time to explain why it's relevant to your audience or how it affects their lives, which will make them more interested in what you're saying. For tips on how to choose a presentation tool, like PowerPoint or Prezi, scroll down! Did this summary help you? Yes No
Reader Success Stories
Sep 23, 2020
Did this article help you?

Tyna Appiah
May 13, 2018

- About wikiHow
- Terms of Use
- Privacy Policy
- Do Not Sell or Share My Info
- Not Selling Info
- Back to School Chromebook Deals!
- Is a new Google device on the way?
What Is Microsoft PowerPoint and How Do I Use It?
Deliver professional-looking presentations for business or classroom
- Brock University
Customizing PowerPoint Presentations
Where to find powerpoint, how to use powerpoint, collaborating with powerpoint, powerpoint competitors, what to know.
- PowerPoint is a standalone program, a subscription service, a website, and a mobile app.
- Use PowerPoint by creating and customizing presentations with text, images, and other graphics.
- PowerPoint is the most popular presentation software, but Google Slides and Apple Keynote are popular, too.
Microsoft PowerPoint creates slideshows suitable for projectors or big-screen TVs. Usually, a presenter speaks to the audience and uses the PowerPoint presentation to hold the listeners' attention and add visual information. However, some presentations are created and recorded to provide a digital-only experience. This article addresses PowerPoint 2019 and 2016, PowerPoint for Microsoft 365, PowerPoint 2016, and PowerPoint Online.
PowerPoint presentations output to photo albums—complete with music or narrations—shareable on CDs, DVDs, or flash drives. The software supports charts, images, and org charts. Make your presentation into a web page for emailing purposes or as a promotion displayed on your company's website.
It is easy to customize presentations with your company logo and dazzle your audience by using one of the many design templates that come with the program. Many more free add-ins and templates are available online from Microsoft and other websites. In addition to an on-screen slideshow, PowerPoint features printing options that allow the presenter to provide handouts and outlines for the audience and notes pages for the speaker to refer to during the presentation.
PowerPoint is part of the Microsoft Office package and is also available as:
- A standalone program for Windows computers and Macs
- Part of a Microsoft 365 subscription
- PowerPoint Online
- PowerPoint apps for Android and iOS mobile devices
PowerPoint comes with many templates that set the tone of a presentation—from casual to formal to off-the-wall.
Select a template and replace the placeholder text and images with your own to customize the presentation. Add additional slides in the same template format as you need them and add text, images, and graphics. As you learn, add special effects, transitions between slides, music, charts, and animations —all these features are built into the software—to enrich the experience for the audience.
A group can use PowerPoint to collaborate on a presentation.
In this case, the presentation is saved online on Microsoft OneDrive , OneDrive for Business, or SharePoint. Send your collaborators or co-workers a link to the PowerPoint file and assign them either viewing or editing permissions when you're ready to share. Comments on the presentation are visible to all the collaborators.
If you use the free PowerPoint Online, work and collaborate using your favorite desktop browser. You and your team can work on the same presentation at the same time from anywhere. You need a Microsoft account.
PowerPoint is by far the most popular presentation software program available. Approximately 30 million presentations are created daily in the software. Although it has several competitors, they lack the familiarity and global reach of PowerPoint. Apple's Keynote software is similar, and ships free on all Macs, but it has only a small share of the presentation software user base.
Get the Latest Tech News Delivered Every Day
- How to Update PowerPoint
- How to Use Microsoft's Free PowerPoint Viewers
- How to Get PowerPoint on a Mac
- How to Recover an Unsaved PowerPoint
- What Is Microsoft PowerPoint?
- What's New in Microsoft PowerPoint 2010?
- How to Make a Word Cloud in PowerPoint
- How to Add PowerPoint Slides Into a Word Document
- How to Make a Poster in PowerPoint
- How to Group Objects in PowerPoint
- How to Create a Timeline in PowerPoint
- How to Crop a Picture in PowerPoint
- A Beginner's Guide to Text Wrap in PowerPoint
- How to Copy a PowerPoint Design Template to Another Presentation
- Create Pictures From PowerPoint Slides
- How to Add an Excel Chart to a PowerPoint Presentation

- Onsite training
3,000,000+ delegates
15,000+ clients
1,000+ locations
- KnowledgePass
- Log a ticket
01344203999 Available 24/7

What is PowerPoint Presentation with Features & Examples?
PowerPoint is a presentation software developed by Microsoft, which allows users to create, edit, and deliver visually engaging slideshows, whether you're a student, professional, or simply curious, explore the power of Microsoft PowerPoint and learn how you can create impactful presentations effortlessly.

Exclusive 40% OFF
Training Outcomes Within Your Budget!
We ensure quality, budget-alignment, and timely delivery by our expert instructors.
Share this Resource
- Microsoft Dynamics 365 Fundamentals (ERP) MB920
- Microsoft Access Training
- Microsoft Dynamics 365 Fundamentals (CRM) MB910
- Microsoft Word Course
- Microsoft Dynamics 365 Marketing MB220

According to Glassdoor , a PowerPoint designer's average salary in the UK is about £37,811 annually. Who knew there was big money in presentations alone? In this blog, you will learn What PowerPoint is, its key features, its benefits, and how to use it, as well as learn some tips for creating effective presentations.
Table of contents
1) What is PowerPoint?
2) Understanding the PowerPoint interface
3) Key features of PowerPoint
4) How to use PowerPoint to create a presentation?
5) Benefits of PowerPoint
6) Tips for creating effective PowerPoint Presentations
7) Alternatives to PowerPoint
What is PowerPoint?
PowerPoint is an essential multifunctional tool for making presentations which had been created by MS. As a part of the Microsoft Office Suite, it offers a toolbox to organise the presentation by using different tools and features to make it visually pleasant and attractive. MS PowerPoint gives the opportunity for the text, graphics, multimedia objects, and animation elements to be combined in one place to allow the users to present information in a more effective way.
Evolution of PowerPoint
In the course of time, PowerPoint has become a very functional tool to produce high-quality presentations Moreover, a secure system would be established to manage risks of data leakage or theft. First released in 1987 for Apple computers, it defies to the competition with its easy Graphical User Interface (GUIGUI)) and its large range of functions. With every new release, MS PowerPoint offered new functionality and boasted significant improvements, staying the wonder of the world of presentations.

Understanding the PowerPoint interface
The PowerPoint Program provides the presenter with an easy-to-use interface for designing and updating the presentation. It is important to master its main functions in order to conduct operations using this software with a level of proficiency.Here's a breakdown of the MS PowerPoint interface:
1) Ribbon: The Ribbon is located at the top of the MS PowerPoint window and has several tabs which include Home, Insert, Design, Transitions, etc.
2) Slides pane: Slide pane which is positioned to the far left of the window, is the PowerPoint window. You will see there a collection of your slides examples (thumbnails) which enables you to adjust and customize them with greater ease. The floating pane of the editor lets you not only add, delete, duplicate, but also hide slides from there.
3) Notes pane : The Notes pane is located below the Slides pane. It provides space for adding speaker notes or additional information related to each slide.
4) Slide area : The Slide area occupies the central part of the PowerPoint window. It displays the selected slide, where you can add and arrange content such as text, images, charts, and multimedia elements .
5) Task panes : Task panes are additional panels on the PowerPoint window's right side. They offer various functionalities such as formatting options, slide layouts, animations, etc. Task panes can be opened or closed based on your specific needs.
Understanding the MS PowerPoint interface will help you navigate the software effectively and make the most of its features. Whether you are creating slides, adding content, or applying formatting, having a good grasp of the interface ensures a smooth and productive experience .
Key Features of PowerPoint
When it comes to creating captivating and professional presentations, MS PowerPoint stands out as versatile and feature-rich software. Its array of tools and functionalities enables users to bring their imagination and ideas to life. Moreover, it also helps engage their audience effectively .
From slide templates to multimedia integration, there are various Features of PowerPoint ; let's discuss some of them below.

1) Slide Templates : PowerPoint provides a collection of pre-designed templates that make it easy to create visually appealing slides.
2) Slide Master : The Slide Master feature allows users to define the overall layout, font styles, and colour scheme for the entire presentation .
3) Animations and transitions : PowerPoint offers various animation effects and slide transitions to add visual interest and captivate the audience .
4) Multimedia integration : Users can embed images, videos, and audio files directly into their presentations, enhancing the overall impact .
5) Collaboration tools : MS PowerPoint allows multiple users to work on a presentation simultaneously, making it ideal for team projects and remote collaboration .
6) Presenter View : The Presenter View feature gives presenters access to speaker notes, a timer, and a preview of upcoming slides, enabling a seamless presentation experience .
These features collectively contribute to PowerPoint's versatility and make it a powerful tool for developing engaging and impactful presentations.
Take your Microsoft Office skills to the next level – sign up for our Power Apps and Power Automate Training !
How to use PowerPoint to create a presentation?
Creating a presentation in PowerPoint is a straightforward process. Whether it's simple animations or explainer videos learning H ow to use PowerPoint is an extremely valuable skill. Here's a step-by-step guide on how to create a presentation:
1) Launch PowerPoint and choose a template or start with a blank slide.
2) Add slides by clicking "New Slide" or using the shortcut key (Ctrl + M).
3) Customise slide content by entering text and inserting visuals.
4) Rearrange slides for a logical flow by dragging them in the slide navigation pane.
5) Apply slide transitions for visual effects in the "Transitions" tab.
6) Add animations to objects in the "Animations" tab.
7) Preview your presentation by clicking "Slide Show".
8) Save your presentation and choose a format (.pptx or .pdf).
9) Share your presentation via email, cloud storage, or collaboration tools.
By following these steps, you can create a well-structured and visually appealing presentation in Microsoft PowerPoint. Remember to keep your content concise, use engaging visuals, and practice your presentation skills to deliver an impactful presentation .
Unlock your full potential and optimise your productivity with our comprehensive Microsoft Office 365 Masterclass . Sign up now!
Benefits of PowerPoint
PowerPoint is a very popular presentation software and for a good reason. It offers numerous benefits for users, from easy collaboration to ease of use. These are some of the key benefits of PowerPoint.

1) Visual appeal : Microsoft PowerPoint allows you to create visually appealing presentations with its wide range of design tools and features. You can use templates, themes, and customisable layouts to make your slides visually engaging and professional .
2) Easy to use : PowerPoint has a user-friendly interface, making it accessible to users of all levels. The intuitive tools and straightforward navigation make it easy to create, edit, and deliver presentations efficiently .
3) Flexibility : PowerPoint provides flexibility in terms of content creation. You can include various types of content, such as text, images, charts, graphs, videos, and audio files, to enhance your message and engage your audience effectively.
4) Organisation and structure : PowerPoint offers features to help you organise and structure your content. You can create multiple slides, use slide masters for consistent formatting, and arrange the sequence of slides to create a logical flow .
5) Presenter tools : PowerPoint includes built-in presenter tools that aid in delivering presentations smoothly. You can use presenter view to see your notes and upcoming slides while your audience sees only the presentation. Additionally, features like slide transitions and animations add visual interest and help you control the flow of information .
6) Collaboration and sharing : PowerPoint allows for easy collaboration and sharing of presentations. Several users can simultaneously work on the same presentation, making it convenient for team projects. You can also share your presentations via email, cloud storage, or online platforms, ensuring easy access for viewers .
7) Integration with other tools : PowerPoint can seamlessly integrate with other Microsoft Office applications, such as Word and Excel. You can import data and charts from Excel or copy and paste content between different Office applications, saving time and effort .
8) Presenter-audience interaction : PowerPoint provides features that facilitate interaction between the presenter and the audience. You can include interactive elements like hyperlinks, buttons, and quizzes to engage your audience and make your presentations more dynamic.
9) Portable and accessible : PowerPoint presentations can be saved in various formats, such as .pptx or .pdf, making them easily accessible on different devices. This portability allows you to deliver presentations on laptops, tablets, or even projectors without compatibility issues .
10) Time and effort savings : PowerPoint simplifies the process of creating presentations, saving you time and effort. The pre-designed templates, slide layouts, and formatting options enable you to create professional-looking presentations efficiently .
Tips for Creating Effective PowerPoint Presentations
PowerPoint presentations can be powerful tools for communicating information and engaging an audience. Consider the following PowerPoint Tips to create effective presentations .

1) Simplicity is key : Keep your slides clean and uncluttered. Use concise bullet points and simple visuals to convey your message effectively .
2) Visuals matter : Incorporate relevant, high-quality visuals such as images, charts, and diagrams to enhance understanding and engagement .
3) Limit text : Avoid overwhelming your audience with excessive text on slides. Use brief phrases or keywords to communicate key points .
4) Choose legible fonts : Opt for clear and readable fonts that are easy to read, even from a distance. Maintain consistency in font styles throughout your presentation .
5) Consistent design : Maintain a consistent design theme, including colours, fonts, and layout, to create a visually appealing and professional presentation.
6) Emphasise important points : Use visual hierarchy techniques, such as font size, colour, and formatting, to draw attention to essential information .
7) Use transitions and animations sparingly : Incorporate slide transitions and animations thoughtfully, focusing on enhancing content and transitions without distracting the audience .
8) S lide notes for guidance : Utilise the slide notes feature to include additional details, explanations, or reminders for a well-prepared and confident presentation.
9) Practice and time yourself : Rehearse your presentation to ensure smooth delivery and stay within the allocated time. Practice helps you refine your content and delivery.
10) Engage the audience : Encourage audience participation through interactive elements, questions, or discussions to foster engagement and make your presentation more memorable.
By implementing these tips, you can create effective MS PowerPoint presentations that capture attention, communicate information clearly, and engage your audience effectively.

Alternatives to PowerPoint
Most of you are used to using PowerPoint for your presentation needs since it was the first option available to us through our academics. However, if you wish to check out alternative options to Powerpoint know if they work better for you, here are ten options that is worth a short:
5) Slidebean
6) Zoho Show
7) Google Slide
9) Beautiful.ai
10) Microsoft Sway
Conclusion
This blog walked you through What is PowerPoint and how it can aid you in curating compelling visual representations of the message you wish to get across. We discussed it features and the process of how you can create presentations on PowerPoint. Now take what you know and run with it explore your options with your templates and building new ones, let your creativity take its course.
Learn how to create customised slide shows in MS PowerPoint with our Microsoft PowerPoint MO300 Training .
Frequently Asked Questions
Well, making a presentation can be tricky business. Here are some of the common mistakes people make:
1) Adding too much text! The presentation needs to have brief and simple points you elaborate on in person.
2) Bad colour schemes for template and font colour. Sometimes the clash of colour may make the text illegible.
3) Too many elements! Crowding of elements may lose your audience’s attention.
Yes, you most definitely can! You can use PowerPoint online with a Microsoft Office 360 plug in that allows you to use all Microsoft applications on your browser.
The Knowledge Academy takes global learning to new heights, offering over 30,000 online courses across 490+ locations in 220 countries. This expansive reach ensures accessibility and convenience for learners worldwide.
Alongside our diverse Online Course Catalogue, encompassing 17 major categories, we go the extra mile by providing a plethora of free educational Online Resources like News updates, Blogs , videos, webinars, and interview questions. Tailoring learning experiences further, professionals can maximise value with customisable Course Bundles of TKA .
The Knowledge Academy’s Knowledge Pass , a prepaid voucher, adds another layer of flexibility, allowing course bookings over a 12-month period. Join us on a journey where education knows no bounds.
The Knowledge Academy offers various Microsoft Excel Training & Certification Course , including Microsoft Excel Masterclass Course, Six Sigma Black belt Microsoft Excel VBA and Macro Training and Excel for Accountants Masterclass Course. These courses cater to different skill levels, providing comprehensive insights into Excel Cheat Sheet: A Beginner's Guide .
Our Office Applications Blogs covers a range of topics offering valuable resources, best practices, and industry insights. Whether you are a beginner or looking to advance your skills, The Knowledge Academy's diverse courses and informative blogs have you covered.
Upcoming Office Applications Resources Batches & Dates
Thu 8th Aug 2024
Thu 5th Sep 2024
Thu 10th Oct 2024
Thu 7th Nov 2024
Thu 5th Dec 2024
Get A Quote
WHO WILL BE FUNDING THE COURSE?
My employer
By submitting your details you agree to be contacted in order to respond to your enquiry
- Business Analysis
- Lean Six Sigma Certification
Share this course
Our biggest summer sale.

We cannot process your enquiry without contacting you, please tick to confirm your consent to us for contacting you about your enquiry.
By submitting your details you agree to be contacted in order to respond to your enquiry.
We may not have the course you’re looking for. If you enquire or give us a call on 01344203999 and speak to our training experts, we may still be able to help with your training requirements.
Or select from our popular topics
- ITIL® Certification
- Scrum Certification
- Change Management Certification
- Business Analysis Courses
- Microsoft Azure Certification
- Microsoft Excel Courses
- Microsoft Project
- Explore more courses
Press esc to close
Fill out your contact details below and our training experts will be in touch.
Fill out your contact details below
Thank you for your enquiry!
One of our training experts will be in touch shortly to go over your training requirements.
Back to Course Information
Fill out your contact details below so we can get in touch with you regarding your training requirements.
* WHO WILL BE FUNDING THE COURSE?
Preferred Contact Method
No preference
Back to course information
Fill out your training details below
Fill out your training details below so we have a better idea of what your training requirements are.
HOW MANY DELEGATES NEED TRAINING?
HOW DO YOU WANT THE COURSE DELIVERED?
Online Instructor-led
Online Self-paced
WHEN WOULD YOU LIKE TO TAKE THIS COURSE?
Next 2 - 4 months
WHAT IS YOUR REASON FOR ENQUIRING?
Looking for some information
Looking for a discount
I want to book but have questions
One of our training experts will be in touch shortly to go overy your training requirements.
Your privacy & cookies!
Like many websites we use cookies. We care about your data and experience, so to give you the best possible experience using our site, we store a very limited amount of your data. Continuing to use this site or clicking “Accept & close” means that you agree to our use of cookies. Learn more about our privacy policy and cookie policy cookie policy .
We use cookies that are essential for our site to work. Please visit our cookie policy for more information. To accept all cookies click 'Accept & close'.
Microsoft Wiki
Checkout our wiki's socials
- Join our wiki's Discord Server
- Follow our wiki's Twitter Account
- Checkout the Microsoft Fanon Wiki
Microsoft PowerPoint
- 2 Operation
- 3 Compatibility
- 4 Cultural effects
- 5 Criticism
- 9 External links
History [ ]
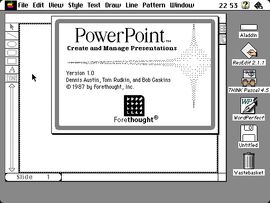
The about box for PowerPoint 1.0, with an empty document in the background.
The original Microsoft Office PowerPoint was developed by Bob Gaskins and software developer Dennis Austin as Presenter for Forethought, Inc, which they later renamed PowerPoint. PowerPoint 1.0 was released in 1987 for the Apple Macintosh. It ran in black and white, generating text-and-graphics pages for overhead transparencies. A new full color version of PowerPoint shipped a year later after the first color Macintosh came to market. Microsoft Corporation purchased Forethought and its PowerPoint software product for $14 million on July 31, 1987. In 1990, the first Windows versions were produced. Since 1990, PowerPoint has been a standard part of the Microsoft Office suite of applications (except for the Basic Edition). The 2002 version, part of the Microsoft Office XP Professional suite and also available as a stand-alone product, provided features such as comparing and merging changes in presentations, the ability to define animation paths for individual shapes, pyramid/radial/target and Venn diagrams, multiple slide masters, a "task pane" to view and select text and objects on the clipboard , password protection for presentations, automatic "photo album" generation, and the use of "smart tags" allowing people to quickly select the format of text copied into the presentation. Microsoft Office PowerPoint 2003 did not differ much from the 2002/XP version. It enhanced collaboration between co-workers and featured "Package for CD", which makes it easy to burn presentations with multimedia content and the viewer on CD-ROM for distribution. It also improved support for graphics and multimedia. Microsoft Office PowerPoint 2007 , released in November 2006, brought major changes of the user interface and enhanced graphic capabilities.
Operation [ ]
In PowerPoint, as in most other presentation software, text, graphics, movies, and other objects are positioned on individual pages or "slides". The "slide" analogy is a reference to the slide projector, a device which has become somewhat obsolete due to the use of PowerPoint and other presentation software. Slides can be printed, or (more often) displayed on-screen and navigated through at the command of the presenter. Slides can also form the basis of webcasts. PowerPoint provides two types of movements. Entrance, emphasis, and exit of elements on a slide itself are controlled by what PowerPoint calls Custom Animations . Transitions, on the other hand are movements between slides. These can be animated in a variety of ways. The overall design of a presentation can be controlled with a master slide; and the overall structure, extending to the text on each slide, can be edited using a primitive outliner. Presentations can be saved and run in any of the file formats: the default .ppt (presentation), .pps (PowerPoint Show) or .pot (template). In PowerPoint 2007 the XML-based file formats .pptx, .ppsx and .potx have been introduced.
Compatibility [ ]
As Microsoft Office files are often sent from one computer user to another, arguably the most important feature of any presentation software—such as Apple's Keynote, or OpenOffice.org Impress—has become the ability to open Microsoft Office PowerPoint files. However, because of PowerPoint's ability to embed content from other applications through OLE, some kinds of presentations become highly tied to the Windows platform, meaning that even PowerPoint on Mac OS X cannot always successfully open its own files originating in the Windows version. This has led to a movement towards open standards, such as PDF and OASIS OpenDocument.
Cultural effects [ ]
Supporters & critics generally agree that the ease of use of presentation software can save a lot of time for people who otherwise would have used other types of visual aid—hand-drawn or mechanically typeset slides, blackboards or whiteboards, or overhead projections. Ease of use also encourages those who otherwise would not have used visual aids, or would not have given a presentation at all, to make presentations. As PowerPoint's style, animation , and multimedia abilities have become more sophisticated, and as PowerPoint has become generally easier to produce presentations with (even to the point of having an "AutoContent Wizard" suggesting a structure for a presentation—initially started as a joke by the Microsoft engineers but later included as a serious feature in the 1990s), the difference in needs and desires of presenters and audiences has become more noticeable.
Criticism [ ]
One major source of criticism of PowerPoint comes from Yale professor of statistics and graphic design Edward Tufte, who criticizes many emergent properties of the software: It is used to guide and reassure a presenter, rather than to enlighten the audience; Unhelpfully simplistic tables and charts, resulting from the low resolution of computer displays; The outliner causing ideas to be arranged in an unnecessarily deep hierarchy, itself subverted by the need to restate the hierarchy on each slide; Enforcement of the audience's linear progression through that hierarchy (whereas with handouts, readers could browse and relate items at their leisure); Poor typography and chart layout, from presenters who are poor designers and who use poorly designed templates and default settings; Simplistic thinking, from ideas being squashed into bulleted lists, and stories with beginning, middle, and end being turned into a collection of disparate, loosely disguised points. This may present a kind of image of objectivity and neutrality that people associate with science, technology, and "bullet points". Tufte's criticism of the use of PowerPoint has extended to its use by NASA engineers in the events leading to the Columbia disaster. Tufte's analysis of a representative NASA PowerPoint slide is included in a full page sidebar entitled "Engineering by Viewgraphs" in Volume 1 of the Columbia Accident Investigation Board's report.
Versions [ ]
Versions for Mac OS include:
- 1987 PowerPoint 1.0 for Mac OS classic
- 1988 PowerPoint 2.0 for Mac OS classic
- 1992 PowerPoint 3.0 for Mac OS classic ( Office 3.0 )
- 1994 PowerPoint 4.0 for Mac OS classic ( Office 4.2 for Macintosh )
- 1998 PowerPoint 98 (8.0) for Mac OS classic ( Office 98 Macintosh Edition )
- 2000 PowerPoint 2001 (9.0) for Mac OS X ( Office 2001 for Mac)
- 2002 PowerPoint v. X (10.0) for Mac OS X ( Office v. X )
- 2004 PowerPoint 2004 (11.0) for Mac OS X ( Office 2004 for Mac )
- 2008 PowerPoint 2008 (12.0) for Mac OS X ( Office 2008 for Mac )
- 2010 PowerPoint 2011 (14.0) for Mac OS X ( Office for Mac 2011 )
- 2015 PowerPoint 2016 (16.0) for Mac OS X ( Office 2016 for Mac )
- 2018 PowerPoint 2019 (16.0) for macOS ( Office 2019 for Mac )
- 2021 PowerPoint 2021 (16.0) for macOS ( Office 2021 for Mac )
Microsoft PowerPoint 4.0 - 2007 Icons (Windows versions)
Versions for Microsoft Windows include:
- 1990 PowerPoint 2 for Windows 3.0
- 1992 PowerPoint 3 for Windows 3.1 ( Office 3.0 )
- 1993 PowerPoint 4 ( Office 4.x)
- 1995 PowerPoint for Windows 95 (version 7) ( Office 95 )
- 1997 PowerPoint 97 (version 8) ( Office 97 )
- 1999 PowerPoint 2000 (version 9) ( Office 2000 )
- 2001 PowerPoint 2002 (version 10) ( Office XP )
- 2003 PowerPoint 2003 (version 11) ( Office 2003 )
- 2007 PowerPoint 2007 (version 12) ( Office 2007 )
- 2010 PowerPoint 2010 (version 14) ( Office 2010 )
- 2012 PowerPoint 2013 (version 15) ( Office 2013 )
- 2015 PowerPoint 2016 (version 16) ( Office 2016 )
- 2018 PowerPoint 2019 (version 16) ( Office 2019 )
- 2021 PowerPoint 2021 (version 16) ( Office 2021 )
- If you look closely at the PowerPoint 2007 logo, you can see a pie chart, a slide, and some text (shown as rectangles).
See also [ ]
- PowerPoint animation
External links [ ]
- Microsoft PowerPoint at Microsoft 365
- Microsoft PowerPoint at Wikipedia
| content from ( ). |
| • • • Genuine Advantage |
| • • • • • • • • • • • |
| • • • • • • • • • |
| (List) |
| • ) • • • • • ) • ) • • • • ) • • ) |
| Forms Server • Groove Server • • PerformancePoint Server • Project Server • Project Portfolio Server • SharePoint Server • • InfoPath Forms Services |
| Live Meeting • Office Live • Office Web Apps • Outlook Web App • • |
| Microsoft Office shared tools • Ribbon Hero • Ribbon Hero 2 |
| Accounting • Document Imaging • • • Microsoft InterConnect • Liquid Motion • Mail • • Microsoft PhotoDraw • • • Snapshot Viewer for Access • Microsoft Vizact |
| • • Search Server • Language Packs |
| Information Bridge Framework • • • Office XML formats • Smart tags • |
- 1 List of Microsoft Windows versions
- 2 Microsoft PowerPoint
- 3 Microsoft Windows
- Activities & Resources
- Collections
- Plan Your Visit
- Group Visits
- This Is CHM
- Ways to Give
- Donor Recognition
- Institutional Partnerships
- Hours & Admission
- Upcoming CHM Events
Slide Logic: The Emergence of Presentation Software and the Prehistory of PowerPoint
By david c. brock | october 04, 2016.
In many parts of our world today, group communication centers on visual materials built with “presentation software,” often crafted by a speaker him or herself. As a result, meetings now generally depend on the use of personal computers, presentation software in the guises of product or service and display by digital projectors or flat-screens.
A humorous sample PowerPoint presentation supplied with the very first version in 1987. This clip was created with PowerPoint 1.0 for Mac running in a Mac Plus emulator.
So central have these visual materials become that the intended functioning of digital files, programs, computers, and peripherals has become an almost necessary condition for public communication. Choice of presentation software has even become a mark of generational and other identities, as in whether one uses Facebook or Snapchat. Millennials and Generation Z choose Google Slides or Prezi. Everyone else uses PowerPoint, its mirror-twin by Apple called Keynote, or, for political expression and/or economic necessity, LibreOffice. Membership in a highly technical community can be signified by using the typesetting program LaTeX to build equation-heavy slides.
It is PowerPoint, nevertheless, that has become the “Kleenex” or “Scotch Tape” of presentation software. A “PowerPoint” has come to commonly mean any presentation created with software. Microsoft rightly boasts that there are currently 1.2 billion copies of PowerPoint at large in the world today: One copy of PowerPoint for every seven people. In any given month, approximately 200 million of these copies are actively used. PowerPoint is simply the dominant presentation software on the planet. 1
It may come as a surprise, then, to learn that PowerPoint was not the first presentation program. Rather, there were several programs for personal computers that performed similarly to PowerPoint in many respects, which appeared starting in 1982—fully five years before PowerPoint’s debut. PowerPoint’s ubiquity is not the result of a first-mover advantage. 2
Further, many of PowerPoint’s most familiar characteristics—the central motif of a slide containing text and graphics, bulleted lists, the slide show, the slide sorter, and even showy animated transitions between slides—were not absolute novelties when PowerPoint appeared. These elements had been introduced in one form or another in earlier presentation software.
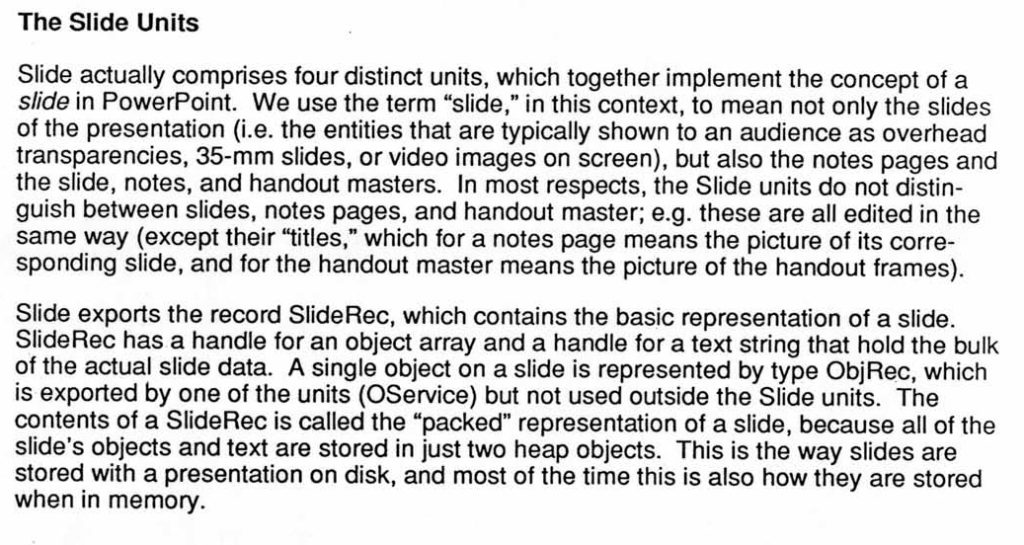
Here, the principal developers of PowerPoint—Dennis Austin and Tom Rudkin—describe the structure of the source code defining slides. Austin and Rudkin worked closely with the product’s architect, Bob Gaskins. This document is in a collection of materials donated to the Computer History Museum by Dennis Austin.
From 1982 through 1987, software makers introduced roughly a dozen programs for several different personal computers that allowed users to create visual materials for public presentations as a series of “slides” containing text and graphic elements. Frequently, these slides were printed on paper for incorporation into a photocopied report and transferred to a set of transparencies for use with an overhead projector. Other presentation programs allowed slides to be output as a sequence of 35mm photographic slides for use with a slide projector, a videotape of a series of slide images, or a digital file of screen-images for computer monitors. Makers and users called these programs “presentation software,” and just as commonly “business graphics software.” “Business” here is significant, I think. 3
Early presentation software was most commonly used to create overhead presentations. In this clip, Dennis Austin—a principal developer of PowerPoint—demonstrates the use of overhead projectors and presentations.
The six years from 1982 through 1987 saw the emergence of presentation software (including PowerPoint), with multiple makers introducing competing programs offering many similar capabilities and idioms. Why did multiple, independent software creators develop presentation software for personal computers at just this moment?
I believe that an analytical framework that I developed with historian Christophe Lécuyer to understand episodes in the history of solid-state electronics can also help us to unpack this very different case from software history. Our framework consists of three “contextual logics” that we argue shaped the emergence of the planar transistor, the silicon microchip, the simultaneous-invention of silicon-gate MOS technology, and, as Christophe and Takahiro Ueyama recently show, the history of blue light-emitting diodes (LEDs). 4
In their 2013 article, “The Logics of Materials Innovation,” Christophe and Takahiro describe these logics beautifully:
This framework distinguishes different types of contextual challenges that shape the creation of new materials and manufacturing processes: the materiality of substances, tools, and fabrication techniques (referred to as “material logic”); the needs, demands and interests of intended customers (“market logic”); and the competitive tensions among laboratories, firms, and nations (“competitive logic”). These material, market, and competitive logics are not determinative, in the sense that they do not lead to necessary outcomes. But they are particularly stable over time and provide powerful resources and constraints to innovators and their patrons.
The implication seems straightforward: People from similar backgrounds, in similar organizations, facing a common, structured set of contextual logics, will do similar—but not identical—things. But can these logics that help make sense of the history of semiconductor electronics, a technology deeply about materials, also give insights into the history of the ne plus ultra of the digital—software itself? I think it can. Competitive logic, Market logic, and Material logic: Let’s consider them in that order, and see what they can mean for the “prehistory” of PowerPoint.
Competitive logic centered on software makers. In the first half of the 1980s, makers of presentation software were typically connected to companies. There were, of course, makers of non-commercial software of various stripes—hobbyist, open source, libre and the like—but they do not appear to have been a factor in early presentation software. Rather, the makers of presentation software were what I call “integrated software manufacturers,” “software publishers,” and “author houses.” Sometimes the boundaries between these maker-types are blurry, but I think the categories are useful.
Integrated software manufacturers, ranging from cottage firms to public companies, wrote code, manufactured it mainly on magnetic media, wrote and printed technical documentation and guides, and distributed it in shrink-wrapped boxes. For integrated software manufacturers of this era, think of Microsoft, Lotus Development, and MicroPro International." Software publishers" did everything that the integrated manufacturers did, except write the code. Rather, they entered into contracts on a royalty basis with those who did write programs. Software publishers ran the gamut from stand-alone companies that only produced software written by others, to firms that published a mix of programs written internally and externally, and also to computer makers like Apple, who published software written by others under their own label as well as selling their own programs. Code authors ranged from individual sole proprietorships to “author shops,” partnerships between two or more programmers in an LLP or a small company.
The origins of Microsoft, perhaps the best-known integrated software manufacturer.
These author shops, publishers, and integrated manufacturers were, by 1982, competing in a growing market for personal computer application software: Spreadsheets, word processors, databases and “business graphics” programs that often used data from spreadsheets to generate line-graphs, pie-charts, bar-graphs, and other standard plots used in business, science, and engineering. This battle for market share in applications for personal computers was the ‘competitive logic’ for presentation software’s emergence. 5
“Market logic” centered on the intended users of software, and, in the case of presentation software, focused to the communication practices of white-collar workers in the United States (and, perhaps, elsewhere), particularly “managers” and “executives.” Contemporary commentators noted that personal-computer “business” software like spreadsheets represented a turn in “office automation,” the opening of a new phase in which software users would expand beyond specialists and secretaries to managers and executives. Personal computers with new software would be in the offices of Mahogany Row in addition to the accounting department and the typing pool.
For example, in September 1982, John Unger Zussman, a columnist for InfoWorld, noted: “…the market is changing. An examination of the changing word-processor marketplace can tell us a lot about the maturation of microcomputers and give us a clue to the role of micros in the office of the future. ‘There’s an expanding concept of reality in the modern office,’ says Gary Smith, NCR’s director of marketing. Software oriented toward managers, such as spreadsheet and slide-show programs and electronic mail, has increased the demand for distributed data processing. It is now legitimate for a computer to appear on a manager’s desk—or a secretary’s. The personal workstation, says Smith, is becoming ‘the major focus of white-collar productivity.’ This was not always the case. In the past, computers were the province of the data-processing department…and, besides, managers wouldn’t be caught dead typing at a keyboard…word processing became a stepping-stone into the automated office…the introduction of microcomputers into the office of the future seems to be more a process of infiltration than one of direct assault.” 6
In this 1979 commercial, Xerox presented just this vision of the office of the future.
In a 1984 article in the Proceedings of the IEEE titled “A New Direction in Personal Computer Software,” MIT Sloan School professor Hoo-Min Toong, with his postdoc Amar Gupta, identified the crux of the market logic to which presentation software was a response: The time that executives and managers spent in meetings. They write: “Top managers are noted to spend four-fifths of their time attending meetings—delivering or receiving presentations and reports, communicating, and gathering information for subsequent meetings. Meetings are the most prominent, time consuming element of an executive’s job.” They continue: “At present, business personal computers only represent information in numeric form, in text, and in simple charts and graphs. A crucial missing component is the ability to present and manipulate visual, pictorial data…A new layer…will bridge the gap from the present position…to supporting business communications with sophisticated images and color.” 7

Toong and Gupta’s diagram of the proportion of an “executive’s” time spent in meetings. © 1984 IEEE. Reprinted, with permission, from Proceedings of the IEEE.
Toong and Gupta then discuss a newly released example of such “presentation graphics software,” VCN ExecuVision, offered by the book publisher Prentice-Hall. VCN ExecuVision, which ran on the IBM PC, cost $400 but also required libraries of images and icons, that is, “clip art,” at $90 per floppy disk. Users could create “slide shows” of multiple “slides” that the user could craft with text, clip art, and geometric shapes, as well as pie, bar, and line graphs, with the completed slide show either printed or displayed on the PC monitor.
The idiom of the slide was directly adapted from the world of 35mm photographic slides. “Seeing a single slide is one thing,” Toong and Gupta write, “seeing an aggregate of slides is another. VCN ExecuVision supports slide shows in which the transition from one slide to another can be controlled either manually (pressing a key causes display of the next slide) or automatically… More significant is the support of animation techniques which give an illusion of seeing a running movie rather than a slide show…VCN ExecuVision brings sophisticated graphical capabilities to the realm of personal computers thus vastly expanding the horizons of personal computer applications in all four domains – office, home, science, and education.” Continuing their celebration of ExecuVision, Toong and Gupta illustrated their journal article with three full-color pages of ExecuVision slides, replete with images having the unmistakable aesthetic of clip art. Presentation software and clip art may have been born together.
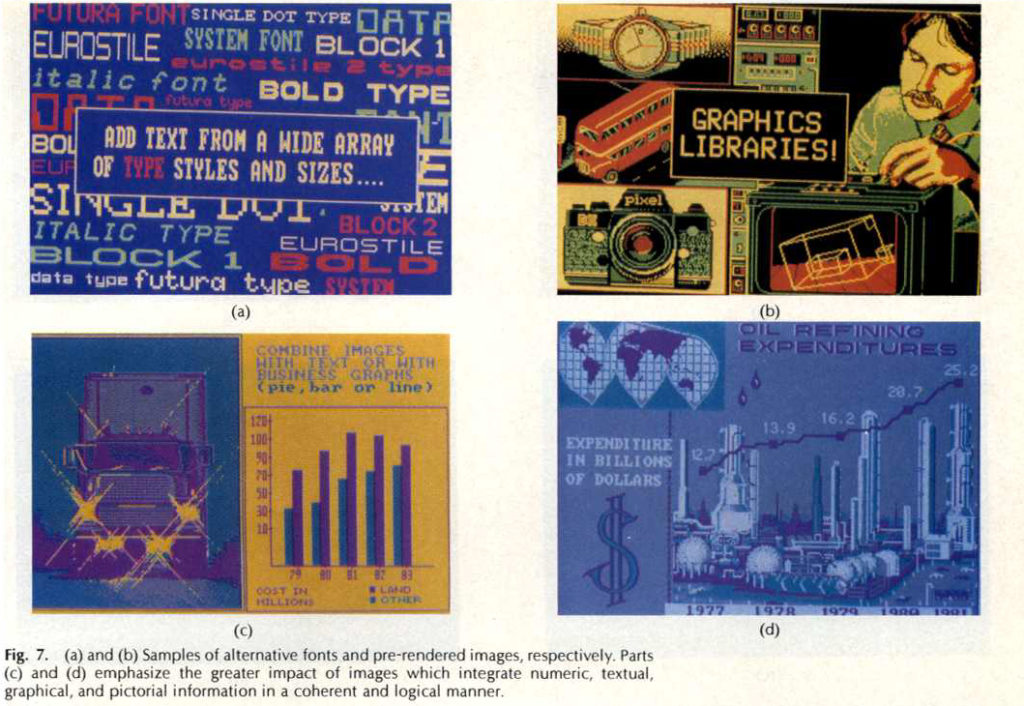
Sample slides from VCN ExecuVision. © 1984 IEEE. Reprinted, with permission, from Proceedings of the IEEE.
Evidently, ExecuVision was the creation of Toong himself—in a Cambridge, Massachusetts author shop called Visual Communication Network Inc.—before the program had been sold or licensed to Prentice Hall. Toong filed articles of incorporation for the firm in October 1983, with his brother and a former MIT industrial liaison as the other directors. His brother was listed as the president and a Sloan School building was the firm’s address. Toong’s connection to ExecuVision is not mentioned in the article. 8
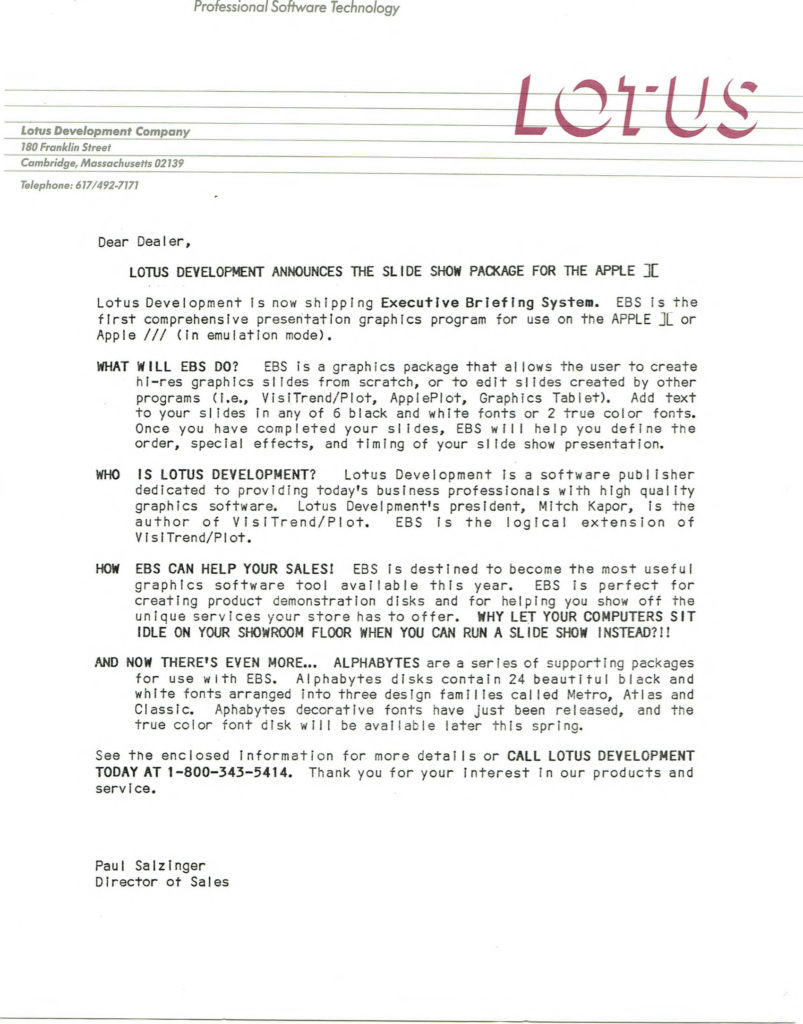
Lotus’ announcement of Executive Briefing System. Courtesy of the Kapor Archive.
Toong’s ExecuVision was, in late 1983, a new entrant into the presentation software market that two new integrated software manufacturers, located in neighborhoods on opposing sides of the MIT campus, had already enjoined. On one side was Mitch Kapor’s startup, Lotus Development. Kapor created his new firm on a windfall from two programs he had written that were published by Personal Software, Inc., later renamed VisiCorp. VisiCorp was also the publisher of the breakthrough spreadsheet program VisiCalc, written in Cambridge by Software Arts Inc., the “author shop” of Dan Bricklin and Bob Frankston.
Mitch Kapor had written a statistical analysis and data graphing program for the Apple II called TinyTROLL, which he sold through a partnership with his friend and then MIT finance PhD student Eric Rosenfeld who had suggested the program to Kapor. The partnership was called Micro Finance Systems, and Kapor was approached VisiCorp to adapt TinyTROLL to work with data imported from VisiCalc. Kapor soon delivered VisiPlot and VisiTrend, programs that took VisiCalc spreadsheet data and generated pie, bar, and line graphs from them, as well as performed various finance-relevant statistical functions on the data. Kapor and Rosenfeld’s Micro Finance Systems received hundreds of thousands of dollars in royalties for VisiPlot and VisiTrend before VisiCorp bought them outright for $1.2 million. With his share in the windfall, Kapor set up an integrated software manufacturer of his own, Lotus Development, and, in 1982, the firm released its first product, Executive Briefing System, for the Apple II. Todd Agulnick, a 14-year-old high school student, had been hired by Kapor and wrote the BASIC code for Executive Briefing System under his direction. 9
Lotus’ $200 Executive Briefing System was centered on the color video display of the Apple II. In brief, a number of programs for charting and graphing like VisiPlot offered the “BSAVE” command. Instead of routing data to immediately render an image on the video display, BSAVE sent the very same data to a stored file. In this way, a “screen shot” could be rendered on the video display at a later time, shared with others, archived for future use, etc. Lotus’ Executive Briefing System treated BSAVE’d files—these screen shots—as “slides” that could be modified and then displayed on the Apple II’s video display as a “slide show” for a “presentation.” Executive Briefing System users could edit slides of charts and plots by adding text and/or clip art of lines, geometric shapes, or “ornamental” motifs. Slides were arranged in slide shows, and saved to floppy disk. While the program allowed a slide show to be printed—as a paper report or for transparencies for overhead presentation—it focused on slide shows for the video display. A variety of animated “transitions” between slides were available, such as fades, wipes, and spinning-into-view. 10
An early Executive Briefing System demonstration. This clip was created by running an image of the demonstration disk in an Apple II emulator.
David Solomont’s Business and Professional Software Inc., another integrated software manufacturer developing products for the Apple II, was located at 143 Binney Street just a 25-minute walk across the MIT campus—and past Hoo-Min Toong’s office—from Kapor’s Lotus Development office at 180 Franklin Street. Like Kapor, Solomont’s firm had earlier developed a plotting and charting program for the Apple II to work with VisiCalc spreadsheets. Solomont struck a deal with Apple to license the plotting program, which was sold by Apple under the company’s brand as “Apple Business Graphics.” Soon thereafter, arriving on the market about the same time as Lotus’ Executive Briefing System, came Solomont’s “Screen Director” program in 1982. 11
A 2015 CHM oral history interview with David Solomont.
Screen Director, made for the then-new Apple III computer, fully embraced treating a computer running Screen Director like a 35mm slide projector. Users could organize BSAVE’d image files from programs like VisiPlot and Apple Business Graphics into various “slide trays” for presentation on the video display. While Screen Director did not allow for the editing of existing image slides, it did provide for the creation of text slides and for a limited set of animated transitions between slides. Screen Director even shipped with the standard two-button wired controller for slide projectors, but modified to plug into the Apple III for controlling Screen Director slide shows. 12
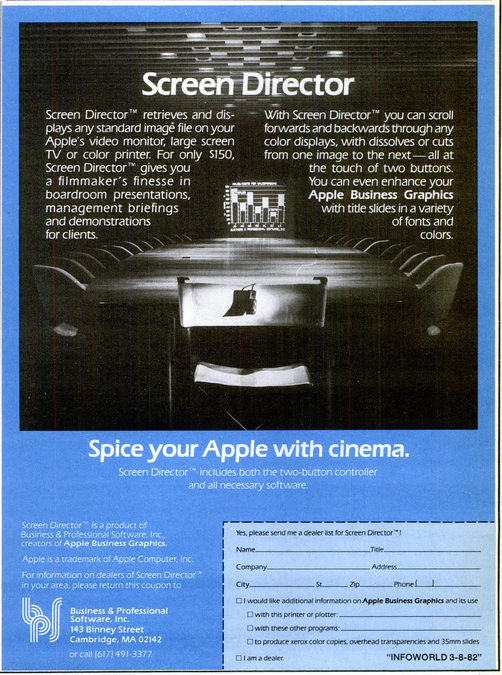
A 1982 print advertisement for Business and Professional Software’s Screen Director program.
So far I have described a meaning for “competitive logic” and “market logic” in the case of presentation software, and some early programs from 1982 through 1984. But what of “material logic?” Material logic here includes personal computers themselves, specifically personal computers with graphics capabilities that were expanding in the early 1980s. The computers’ physical performativity, their material agency, constituted a resource, medium, and constraint for software makers and users. Existing programs widely used on these computers, like spreadsheets and plotting programs, were themselves a critical part of the material logic. Software, like hardware, has an unavoidable materiality. At the most abstract, a computer program can be considered to be a specific pattern. In practice, every instance of a program is a pattern in something material, including the body of an author.
Finally, the material logic for presentation software included operating systems centered on the graphical user interface, or GUI. This style of computing had been pioneered at Xerox PARC in the late 1970s, most famously on the Xerox Alto computer. The Alto inspired other efforts to bring the GUI into personal computing during the first half of the 1980s: Apple’s Lisa and Macintosh computers, Microsoft’s Windows software, and VisiCorp’s VisiOn software to name but a few. 13
This material logic was especially important in the creation of PowerPoint. In 1983, two Apple managers, Rob Campbell and Taylor Pohlman, left the firm and created a new integrated software manufacturer, Forethought Inc. Simply put, they left Apple to bring a Xerox Alto like GUI operating system to the IBM PC. By 1986, however, Forethought Inc. had a change of plans. This story—of Forethought’s creation of PowerPoint—and other stories about what PowerPoint and its competitors can tell us about software history, will be the subjects of upcoming essays by me on the @CHM blog.
For more information about the development of PowerPoint, please see our Guide to the Dennis Austin PowerPoint Records .
- Oral history interview with Shawn Villaron, PowerPoint manager at Microsoft, date, forthcoming/in process.
- Indeed, a wonderfully helpful list of presentation software offerings from 1986 compiled by Robert Gaskins, the initiator and architect of the original PowerPoint project, can be found on pages 131-134 of his painstakingly detailed and comprehensive memoir, Sweating Bullets .
- One place in which these identifying names for the presentation software genre were evident was, and is, the pages of the trade magazine InfoWorld . Google Books has a large number of issues of the periodical available with full text and search. On the more general use of the genre names, see this Google Books NGram .
- See Christophe Lécuyer and David C. Brock, Makers of the Microchip: A Documentary History of Fairchild Semiconductor (Cambridge, MA: MIT Press, 2010); David C. Brock and Christophe Lécuyer, “Digital Foundations: The Making of Silicon Gate Manufacturing Technology,” Technology and Culture , 53 (2012): 561–97; and Christophe Lécuyer and Takahiro Ueyama, “The Logics of Materials Innovation: The Case of Gallium Nitride and Blue Light Emitting Diodes,” Historical Studies in the Natural Sciences , 43 (2013): 243-280.
- See, for example, Martin Campbell-Kelly, “Number Crunching without Programming: The Evolution of Spreadsheet Usability,” IEEE Annals of the History of Computing , 29 3 (July-September 2007): 6-19 and Thomas J. Bergin, “The Origins of Word Processing Software for Personal Computers: 1976-1985,” IEEE Annals of the History of Computing , 28 4 (October-December 2006): 32-47.
- The article may be viewed in InfoWord on Google Books.
- Hoo-Min D. Toong and Amar Gupta, “A New Direction in Personal Computer Software,” Proceedings of the IEEE , 72 3 (March 1984): 377-388.
- Commonwealth of Massachusetts, Articles of Organization, Visual Communications Network, Inc., October 13, 1983.
- Mitch Kapor, “Reflections of Lotus 1-2-3: Benchmark for Spreadsheet Software,” IEEE Annals of the History of Computing , 29 3 (July-September 2007): 32-40; David C. Brock telephone call with Todd Agulnick, July 15, 2016.
- Rik Jadrnicek, “ Executive Briefing System, a slide-show program ,” InfoWorld, May 17, 1982, 47–49.
- Oral History of David Solomont , Computer History Museum, 2015. Or watch it on YouTube .
- Richard Hart, “ Screen Director helps you present ‘slide shows,’ ” InfoWorld, November 8, 1982.
- See Michael Hiltzik, Dealers of Lightning: Xerox PARC and the Dawn of the Comptuer Age, (New York: HarperCollins), 1999.
About The Author
David C. Brock is an historian of technology, CHM's Director of Curatorial Affairs, and director of its Software History Center. He focuses on histories of computing and semiconductors as well as on oral history. He is the co-author of Moore’s Law: The Life of Gordon Moore, Silicon Valley’s Quiet Revolutionary and is on Twitter @dcbrock.
Join the Discussion
Related articles, fifty years of the personal computer operating system, amplifying history.
- PRO Courses Guides New Tech Help Pro Expert Videos About wikiHow Pro Upgrade Sign In
- EDIT Edit this Article
- EXPLORE Tech Help Pro About Us Random Article Quizzes Request a New Article Community Dashboard This Or That Game Happiness Hub Popular Categories Arts and Entertainment Artwork Books Movies Computers and Electronics Computers Phone Skills Technology Hacks Health Men's Health Mental Health Women's Health Relationships Dating Love Relationship Issues Hobbies and Crafts Crafts Drawing Games Education & Communication Communication Skills Personal Development Studying Personal Care and Style Fashion Hair Care Personal Hygiene Youth Personal Care School Stuff Dating All Categories Arts and Entertainment Finance and Business Home and Garden Relationship Quizzes Cars & Other Vehicles Food and Entertaining Personal Care and Style Sports and Fitness Computers and Electronics Health Pets and Animals Travel Education & Communication Hobbies and Crafts Philosophy and Religion Work World Family Life Holidays and Traditions Relationships Youth
- Browse Articles
- Learn Something New
- Quizzes Hot
- Happiness Hub
- This Or That Game
- Train Your Brain
- Explore More
- Support wikiHow
- About wikiHow
- Log in / Sign up
- Computers and Electronics
- Presentation Software
- PowerPoint Insertions
5 Ways to Embed a Video File in Microsoft PowerPoint
Last Updated: June 14, 2024 Fact Checked
Embedding a Web Video
Embedding a video file, embedding a stock video, using android, linking movie files (powerpoint 2007).
This article was co-authored by Mitch Harris and by wikiHow staff writer, Rain Kengly . Mitch Harris is a Consumer Technology Expert based in the San Francisco Bay Area. Mitch runs his own IT Consulting company called Mitch the Geek, helping individuals and businesses with home office technology, data security, remote support, and cybersecurity compliance. Mitch earned a BS in Psychology, English, and Physics and graduated Cum Laude from Northern Arizona University. This article has been fact-checked, ensuring the accuracy of any cited facts and confirming the authority of its sources. This article has been viewed 1,142,280 times.
If you want to spruce up your PowerPoint presentations, you can add a video to your slides. If you have a video file on your computer, you can easily embed it into your presentation. You can also embed YouTube videos, use looping stock videos, or, on older versions of PowerPoint, link to the videos. This wikiHow will show you how to add a video to Microsoft PowerPoint using your Windows, Mac, or Android device.
The Best Ways to Embed a Video in PowerPoint
- Copy a YouTube URL. In PowerPoint, click "Insert' → "Video" → "Online Videos/Movie". Paste the URL and click "Insert".
- To embed a video file, click "Insert" → "Video" → "This Device" → select a file → "Insert".
- To use a stock video, click "Insert" → "Video" → "Stock Videos" → select a video → "Insert".

- You must have a subscription to use Office 365 . [1] X Trustworthy Source Microsoft Support Technical support and product information from Microsoft. Go to source
- Adding a video to your PowerPoint can help you make a great presentation .

- You can insert a video from supported websites such as: YouTube, SlideShare, Vimeo, Microsoft Stream, and Flip.

- On Mac, this will look like Online Movie .

- You'll see a preview of the video.

- To adjust when the video plays, click the drop-down menu next to Start: . Select In Click Sequence , Automatically , or When Clicked On .
- Check the boxes to apply any of the following: Play Full Screen , Hide While Not Playing , Loop until Stopped , and/or Rewind after Playing .
- Click Volume to adjust the video's volume. Select Low , Medium , High , or Mute .

- Select the web video and click the Video Format tab.
- Click Poster Frame on the left of the toolbar.
- Click Image from File… .
- Select From a File , Stock Images , Online Pictures , or From Icons .
- Select the image source from the chosen method, and then click Insert .

- Stock videos work best as a background graphic to your PowerPoint text, since these videos loop seamlessly

- The stock video will be added to your slide. By default, it will cover the entire slide.

- PowerPoint is available for Android in the Google Play Store .

- The menu will open.

- If you want to take a video using your camera, tap Open Camera instead.
- The video file will be added to your PowerPoint.

- Videos can only be "embedded" (included in the presentation file itself) in PowerPoint 2010 or newer.

- Click the Office button and select "Publish."
- Select "Package for CD" and then select your presentation.
- Ensure that "Linked files" is selected in the "Options" menu.
Community Q&A
Tips from our Readers
- In the newest version of PowerPoint, to embed a YouTube video, all you have to do is go to insert, video, online video and then paste the link for the video.
You Might Also Like

- ↑ https://support.microsoft.com/en-us/office/insert-a-video-from-youtube-or-another-site-8340ec69-4cee-4fe1-ab96-4849154bc6db#OfficeVersion=Windows
- ↑ https://support.microsoft.com/en-us/office/insert-audio-or-video-in-powerpoint-for-android-95e0a2af-35fb-405a-8536-cdcd934f659a
- ↑ https://support.office.com/en-us/article/My-movie-doesn-t-play-190cf574-183d-4b7f-b627-3783a14b7b07?ui=en-US&rs=en-US&ad=US
- ↑ https://support.office.com/en-us/article/Add-and-play-a-movie-in-a-presentation-f3fcbd3e-5f86-4320-8aea-31bff480ed02
About This Article

1. Open the slide. 2. Click Insert . 3. Click Movie . 4. Click Movie from File or Video on my PC . 5. Select the video and click OK . 6. Click Playback . 7. Choose how to play the video. 8. Save your presentation. Did this summary help you? Yes No
- Send fan mail to authors
Reader Success Stories
Rjan Berglund
May 26, 2017
Is this article up to date?

Jun 20, 2017
Nov 7, 2016
Jul 27, 2016

Featured Articles

Trending Articles

Watch Articles

- Terms of Use
- Privacy Policy
- Do Not Sell or Share My Info
- Not Selling Info
wikiHow Tech Help Pro:
Level up your tech skills and stay ahead of the curve

IMAGES
VIDEO
COMMENTS
It can open presentations only from PowerPoint 3.0, 4.0, and 8.0 (PowerPoint 98), although presentations created on Mac can be opened in PowerPoint Viewer on Windows. [179] As of May 2018 [update] , the last versions of PowerPoint Viewer for all platforms have been retired by Microsoft; they are no longer available for download and no longer ...
Open the PowerPoint app, select a template and theme, then like "Create.". Click the text box to add your title and subtitle to create your title slide. Click the "Insert" tab, then "New Slide" to add another slide. Choose the type of slide you want to add, then add text and pictures. Rearrange slides by dragging them up or down in ...
2. Present as if there were no PowerPoint. Don't use your slides as a crutch. They're there to add to your speech, not carry it along. If you present as if there were no slide, by being an engaging, enthusiastic speaker, your audience will be enthralled and remember your presentation for years to come.
Learn everything you want about PowerPoint Presentations with the wikiHow PowerPoint Presentations Category. Learn about topics such as How to Fix a Corrupted PowerPoint PPTX File, Simple Steps to Make a PowerPoint Presentation, How to Insert Slide Numbers in PowerPoint, and more with our helpful step-by-step instructions with photos and videos.
Microsoft PowerPoint is a presentation program used to create slideshows composed of text, graphics, and other objects, which can be displayed on-screen and shown by the presenter or printed out on transparencies or slides. Microsoft OneNote is a notetaking program that gathers handwritten or typed notes, drawings, screen clippings and audio ...
PowerPoint 2004 for Mac. The English Wikibook wikibooks: has more information on: Powerpoint. Microsoft PowerPoint is a presentation program developed for the Microsoft Windows and Mac OS computer operating systems. Businesspeople, educators, and trainers use it often. It is a component of the Microsoft Office system.
With PowerPoint on your PC, Mac, or mobile device, you can: Create presentations from scratch or a template. Add text, images, art, and videos. Select a professional design with PowerPoint Designer. Add transitions, animations, and cinematic motion. Save to OneDrive, to get to your presentations from your computer, tablet, or phone.
10 of the Best Wiki Templates to Use in 2024. It's time to dive into the exciting world of database creation. We've scoured the realms of knowledge base tools to uncover the ultimate wiki templates from Word, PowerPoint, and ClickUp. Let's see what these gems have in store for you! 💎. 1.
Imagine you are writing a story and need to map out the plot. 2. Use the rule of threes. Structure your report to respond to three aspects of the thing you are presenting or answer three questions, such as "what," "why" and "how.". The human mind is set up to respond positively to three things in a list or in a presentation.
PowerPoint is a standalone program, a subscription service, a website, and a mobile app. Use PowerPoint by creating and customizing presentations with text, images, and other graphics. PowerPoint is the most popular presentation software, but Google Slides and Apple Keynote are popular, too. Microsoft PowerPoint creates slideshows suitable for ...
Sophia Ellis 16 August 2023. PowerPoint is a presentation software developed by Microsoft, which allows users to create, edit, and deliver visually engaging slideshows, whether you're a student, professional, or simply curious, explore the power of Microsoft PowerPoint and learn how you can create impactful presentations effortlessly.
Wikipedia PowerPoint Template. Education, Google Slides, PowerPoint, Templates. Share this template: Our free Wikipedia PowerPoint template is the perfect choice for anyone looking to create a visually stunning presentation on a topic related to Wikipedia. With various layouts featuring elegant grey backgrounds, the Wikipedia logo, and web ...
Make sure that your text is still easily readable with the background you choose. 3. Add images. Adding pictures, diagrams, and other visual aids can help the audience grasp the ideas of your presentation and drive your point home. Images break up the monotony of text and help keep the audience from tuning out.
Microsoft PowerPoint is a presentation program developed by Microsoft for its Microsoft Office suite. Microsoft PowerPoint runs on Microsoft Windows and the Mac OS computer operating systems, although it originally ran under Xenix systems. It is widely used by business people, educators, students, and trainers and is among the most prevalent forms of persuasion technology. Beginning with ...
CHOOSE YOUR TOPIC: Start by clicking the Zuru button and choosing Wikipedia topic as your starting point. Next, type your topic. As you type, Zuru will show you relevant topics already available on Wikipedia. Use the slider bar to choose the desired length for your presentation. The fewer slides, the tighter the summarization will be in the ...
It is PowerPoint, nevertheless, that has become the "Kleenex" or "Scotch Tape" of presentation software. A "PowerPoint" has come to commonly mean any presentation created with software. Microsoft rightly boasts that there are currently 1.2 billion copies of PowerPoint at large in the world today: One copy of PowerPoint for every ...
A presentation program is commonly used to generate the presentation content, some of which also allow presentations to be developed collaboratively, e.g. using the Internet by geographically disparate collaborators.Presentation viewers can be used to combine content from different sources into one presentation. Some of the popular presentation products used across the globe are offered by ...
5/19/10 4:20 PM. A wiki is a very powerful tool, and allows multiple people to contribute their knowledge to the same area of information. The more a wiki is updated, the stronger the information is. In this tutorial, Cindy walks you through uploading a PowerPoint document to a wiki page. She also shows you how to edit a wiki page to make your ...
PowerPoint is a software package that can be used to create electronic presentations. It lets users make slideshows to flick through and reference while they're giving a talk, but there are lots more creative things you can do with PowerPoint as well. PowerPoint is made by Microsoft, but there are some alternatives, including Google Slides and ...
11. Add a sound effect to an animation. In the Animation Pane, click the down arrow next to an animation and select "Effect Options" from the context menu. Go to the "Effect" tab in the window that appears and choose from the menu under "Enhancements" to select a sound effect from a list or add one manually.
1. Go to Wikipedia page and copy the content you want to display in PowerPoint. 2. On PowerPoint, go to Home > Paste > Keep Text Only (T). 3. Finally, you will see a plain text without any links embedded in it. The screenshots inside this guide are based on the Elegant Purple PowerPoint Template.
A slide show. A slide show, or slideshow, is a presentation of a series of still images on a projection screen or electronic display device, typically in a prearranged sequence. The changes may be automatic and at regular intervals or they may be manually controlled by a presenter or the viewer. Slide shows originally consisted of a series of individual photographic slides projected onto a ...
Adjust the playback settings. Select the video and click the Playback tab. You'll be able to edit how your video plays on the slide. To adjust when the video plays, click the drop-down menu next to Start:.Select In Click Sequence, Automatically, or When Clicked On.; Check the boxes to apply any of the following: Play Full Screen, Hide While Not Playing, Loop until Stopped, and/or Rewind after ...
Faaʻa International Airport (French: Aéroport international de Tahiti-Faaa), also known as Tahiti International Airport (IATA: PPT, ICAO: NTAA), is the international airport of French Polynesia, located in the commune of Faaa, on the island of Tahiti.It is situated 5 km (3.1 mi) southwest of Papeete, the capital city of the overseas collectivity. It opened in 1960.