How to Use a Mac With PowerPoint: A Step-by-Step Guide
Using a Mac with PowerPoint is simple. First, make sure you have PowerPoint installed on your Mac. You can find it at the App Store or through a Microsoft 365 subscription. Open PowerPoint, and you’ll be greeted with a range of templates to start your presentation. From here, you can add text, images, and animations to create an engaging slideshow. Once done, you can present directly from your Mac or save your presentation to share with others.
After you’ve completed your PowerPoint presentation on your Mac, you’ll have a professional and compelling visual aid to support your speech or lecture. You can also share it with others or export it into different formats such as PDF, video, or even a web page.

Introduction
Are you ready to impress your audience with a stunning presentation? If you’re a Mac user, fear not – using PowerPoint on your macOS is as smooth as on any Windows PC. Let’s be honest, presentations are a part of life: whether you’re a student, a professional, or just someone with a story to tell, at some point, you’re going to need to put some slides together. PowerPoint for Mac has all the tools you need to create a presentation that’s both visually captivating and content-rich.
Why is this important? Well, PowerPoint presentations are a staple in the professional world. They’re used for everything from business pitches to academic lectures. Knowing how to create an effective PowerPoint presentation on your Mac could be the difference between persuading your audience or leaving them unimpressed. And who is this relevant to? Everyone! Whether you’re a newbie to presentations or a seasoned speaker looking to refine your skills, this guide will help you master PowerPoint on your Mac.
Step-by-Step Tutorial: Using PowerPoint on a Mac
Before jumping in, let’s clarify what you’ll achieve by following these steps. By the end, you’ll be able to create, edit, and present a PowerPoint slideshow on your Mac.
Step 1: Install PowerPoint
Install PowerPoint on your Mac from the App Store or through a Microsoft 365 subscription.
After installing PowerPoint, you’ll need to sign in with your Microsoft account to activate the software, then you’ll be ready to start creating your presentation.
Step 2: Open PowerPoint
Open PowerPoint and choose a template or open a blank presentation.
PowerPoint offers a variety of templates to suit different presentation styles. If you choose to start with a blank slate, you’ll have complete creative freedom.
Step 3: Add Content
Add slides and content such as text, images, and shapes to your presentation.
Remember to keep your slides simple and not clutter them with too much content. Visual aids should support your speech, not replace it.
Step 4: Customize Your Slides
Customize your slides’ design with themes, colors, and animations.
This step is where you can get creative with your presentation’s look and feel. Just be sure not to go overboard with animations – they should enhance your presentation, not distract from it.
Step 5: Present Your Slideshow
Present your slideshow directly from your Mac or save it to share with others.
You can start your presentation by clicking the ‘Slide Show’ tab and then ‘Play from Start’. Make sure you practice your presentation beforehand to ensure everything runs smoothly.
| Benefit | Explanation |
|---|---|
| User-Friendly Interface | PowerPoint for Mac has a clean and intuitive interface, making it easy for users to navigate and find the necessary tools. |
| Compatibility with Windows | Files created in PowerPoint for Mac are compatible with PowerPoint on Windows, ensuring seamless sharing and collaboration. |
| Multimedia Integration | PowerPoint for Mac allows for easy integration of multimedia elements such as audio, video, and images, enhancing the presentation’s impact. |
| Drawback | Explanation |
|---|---|
| Cost | PowerPoint for Mac requires a purchase or a Microsoft 365 subscription, which may be a barrier for some users. |
| Learning Curve | While user-friendly, new users may still face a learning curve to utilize all the features effectively. |
| System Requirements | PowerPoint can be resource-intensive, potentially affecting performance on older Mac models. |
Additional Information
Now, let’s sprinkle in some extra tidbits that could elevate your PowerPoint game on a Mac. First off, did you know that PowerPoint for Mac supports real-time collaboration? Yup, you can work with your teammates on the same presentation at the same time, no matter where you are. And if you’re all about shortcuts, PowerPoint for Mac has plenty. For instance, pressing Command + Shift + N instantly creates a new slide.
Another neat feature is the Presenter View, which lets you see your notes, the upcoming slide, and a timer, all while the audience only sees the current slide. And for those who value accessibility, PowerPoint for Mac has tools to make presentations more accessible, including options for larger text and high contrast. Just remember, when using PowerPoint on a Mac, you have all the essentials at your fingertips to create presentations that are not just informational, but also memorable.
- Install PowerPoint on your Mac from the App Store or Microsoft 365.
- Open PowerPoint and select a template or start with a blank presentation.
- Add and customize your slides with text, images, and animations.
- Present directly from your Mac or save your presentation for later use.
Frequently Asked Questions
Can i use powerpoint on a mac.
Yes, PowerPoint is available for Mac users and can be downloaded from the App Store or included in a Microsoft 365 subscription.
Is PowerPoint for Mac different from Windows?
While there are some differences in design and available features, PowerPoint for Mac offers a comparable experience to the Windows version.
Can I collaborate with others using PowerPoint for Mac?
Absolutely! PowerPoint for Mac supports real-time collaboration, allowing multiple users to work on the same presentation simultaneously.
Can I open a PowerPoint presentation made on a Mac on a Windows PC?
Yes, presentations made in PowerPoint for Mac are compatible with PowerPoint for Windows, ensuring easy file sharing and collaboration.
Does PowerPoint for Mac support Presenter View?
Yes, Presenter View is available in PowerPoint for Mac, providing speakers with a private view of their notes and upcoming slides while presenting.
In conclusion, mastering the use of PowerPoint on a Mac can be a game-changer for anyone looking to create impactful and persuasive presentations. Whether you’re a student, educator, entrepreneur, or professional, the ability to present your ideas clearly and attractively is invaluable.
So, dive in, explore the features, and harness the power of PowerPoint on your Mac to captivate your audience. Remember, a well-crafted presentation can be the key to success. Happy presenting!

Matthew Burleigh has been writing tech tutorials since 2008. His writing has appeared on dozens of different websites and been read over 50 million times.
After receiving his Bachelor’s and Master’s degrees in Computer Science he spent several years working in IT management for small businesses. However, he now works full time writing content online and creating websites.
His main writing topics include iPhones, Microsoft Office, Google Apps, Android, and Photoshop, but he has also written about many other tech topics as well.
Read his full bio here.
Share this:
Join our free newsletter.
Featured guides and deals
You may opt out at any time. Read our Privacy Policy
Related posts:
- Can I Convert My Powerpoint to Google Slides?
- How to Save Powerpoint as PDF with Notes
- How to Drag Slides From One PowerPoint to Another: A Step-by-Step Guide
- How to Make a Powerpoint Slide Vertical in Powerpoint 2013
- How to Set Time for Slides in Powerpoint
- What Are Benefits of PowerPoint? A Comprehensive Guide
- How to Combine PowerPoint Presentations With Different Orientations
- How to Check Word Count on Powerpoint 2010
- How to Insert Slides from Another Presentation in Powerpoint 2010
- How to Change Hyperlink Color in Powerpoint 2010 (An Easy 5 Step Guide)
- How Is Microsoft PowerPoint Used in Business: A Comprehensive Guide
- How to Unhide a Slide in Powerpoint 2013
- How to Convert a PowerPoint to Word and Edit with Ease
- How to Loop a Slideshow on Powerpoint 2013
- How to: Effortlessly Create PowerPoint Looping Presentations
- How to Change the Font on All Slides in Google Slides
- How to Change Line Spacing in Powerpoint for Every Slide at Once
- How to Insert Check Mark in Powerpoint for Office 365
- How to Start PowerPoint: A Step-by-Step Guide for Beginners
- How to Email a PowerPoint Slideshow: A Step-by-Step Guide
- Live Stream the Summer Olympics
- Killer Laptop Deals Available Now
How to Get PowerPoint on a Mac
Get the widely used presentation tool
:max_bytes(150000):strip_icc():format(webp)/SamCostello-d7fcf106ec2048ccb06d1e2190b3396d.jpg)
- Ithaca College
:max_bytes(150000):strip_icc():format(webp)/ryanperiansquare-de5f69cde760457facb17deac949263e-180a645bf10845498a859fbbcda36d46.jpg)
- Western Governors University
What to Know
- From the Mac App Store: Apple Menu > App Store > search for PowerPoint > Get > Install > enter Apple ID if prompted > Open .
- PowerPoint requires a subscription from Microsoft. You can sign up via In-App Purchase or at the Microsoft website.
- Keynote, Apple's alternative to PowerPoint, comes pre-installed on new Macs (and can be downloaded from the Mac App Store).
This article explains how to get PowerPoint on Mac, its requirements—including a subscription—and some free alternatives available on the Mac.
How Do I Get PowerPoint on Mac?
Getting PowerPoint on your Mac is very easy. Just a few clicks, and you'll be ready to start making slides and building presentations. Here's what to do:
Open the Mac App Store by going to the Apple menu > App Store or the Applications folder > App Store .
You can also download PowerPoint directly from Microsoft , but these instructions focus on the Mac App Store.
Search for PowerPoint .
On the search results screen, click Get .
Click Install .
Enter your Apple ID password when prompted.
When the download is finished, click Open to launch PowerPoint.
Once you've opened PowerPoint, you'll need to sign into your Microsoft account or use a free trial.
Is PowerPoint Free for the Mac?
PowerPoint is not free on the Mac (or on Windows, for that matter). Microsoft offers a free, 30-day trial after you download PowerPoint. Once the free trial expires, you need to pay to keep using the app. Options include a one-time purchase price or a monthly or annual subscription , which provides cloud storage features and ongoing technical support. You can subscribe through Microsoft's website or use in-app purchases via your Apple ID.
Do Macs Come With PowerPoint?
No. To get PowerPoint on your Mac, you need to download and install it using the steps from the first section of this article (or, as noted before, directly from Microsoft).
What Is the Mac Version of PowerPoint?
While PowerPoint may be the most well-known program for making slides and creating presentations, it's far from the only one. Your Mac probably came with one of the alternatives pre-installed.
Apple makes a program called Keynote which is a direct competitor to PowerPoint. It offers all of the core features of PowerPoint—creating slides and presentations, animations, templates, presenter mode, etc. It integrates tightly with Apple's other software and services like iCloud.
Keynote comes pre-installed for free on all modern Macs. It's likely in your Applications folder as you read this. If it's not, and if your Mac and version of the macOS are compatible with it, you can download it for free from the Mac App Store by searching for "Keynote."
Need to make slides and want to avoid both PowerPoint and Keynote? There are many other PowerPoint alternatives , but one place to start is Google Slides , which is free, web-based, and integrates with your Google account and other Google productivity tools.
To print PowerPoint slides with Notes on a Mac, open your presentation and select Print . In the Print dialog box, select Show Details . In the Layout box, select Notes . Configure the rest of your printing options and select Print .
The easiest way to record a voiceover in PowerPoint on a Mac is to record by slide. Select the slide where you want to add the narration, then select Insert from the menu bar and click Audio > Record Audio . Enter a name for the narration, select Record , read your script, and select Stop when you're finished recording.
To convert PowerPoint to video on a Mac, open the presentation you want to save and select File > Export . In the export window, next to File Format , select a file format option, such as MP4 or MOV . Choose your video quality, choose whether you want to include narrations, adjust timing, and select Export .
Get the Latest Tech News Delivered Every Day
- How to Recover an Unsaved PowerPoint
- How to Add Page Numbers in PowerPoint
- How to Hide and Unhide a Slide in PowerPoint
- How to Create a Timeline in PowerPoint
- Create Pictures From PowerPoint Slides
- How to Make a Poster in PowerPoint
- Loop a PowerPoint Slide Show
- How to Insert PDF Files Into PowerPoint Presentations
- How to Change PowerPoint Slide Orientation
- How to Use Speaker Notes in PowerPoint
- How to Add Animation to PowerPoint
- How to Make a Word Cloud in PowerPoint
- How to Put a GIF in PowerPoint
- How to Cite Pictures in PowerPoint
- How to Insert a Copyright Symbol and Emoji on a PowerPoint Slide
- How to Print Multiple Slides on One Page in PowerPoint
How to Make a PowerPoint on Mac? (A Step-by-Step Guide)
If you’ve ever wanted to create a professional-level PowerPoint on your Mac, you’re in luck! In this step-by-step guide, we’ll walk you through the entire process from start to finish.
You’ll learn what Keynote is and how to open it on your Mac, how to create a PowerPoint, customize the slides, add text, images, and media, utilize themes and animations, and finally, save and share your PowerPoint.
By the end of this guide, you’ll be a PowerPoint pro on your Mac!
Short Answer
Then, select the File menu and choose New from Template.
When you are finished, you can save your presentation and share it with others.
What is Keynote?
Keynote is a presentation software program developed by Apple Inc.
and is available on all Mac computers.
Keynote provides users with a wide range of tools and features, including customizable slides, themes, animations, and more.
Keynote is easy to use and is a great choice for anyone who wants to make a professional-looking PowerPoint on a Mac computer.
How to Open Keynote on Mac
Opening the Keynote app on a Mac computer is quite simple.
You can then double-click on the Keynote icon to open the app.
Alternatively, you can use the Spotlight Search tool to quickly locate the Keynote app.
You can then type in “Keynote” in the search bar and hit the “Enter” key.
You can customize your slides by adding text, images, and other media.
With the Keynote app, you can easily create a professional-looking PowerPoint on a Mac computer.
Creating a PowerPoint on a Mac
Keynote is the presentation software for Mac computers, and it makes creating a presentation simple and easy.
You can also customize the layout of your slides, allowing you to add different elements and adjust their placement.
When your presentation is complete, you can save it as a .pptx file and share it with your colleagues, classmates, or anyone else who needs to view it.
With the Keynote app, creating a professional-looking PowerPoint on a Mac computer is easy and stress-free.
Whether youre creating a presentation for work or school, the Keynote app will help you get the job done quickly and efficiently.
Customizing the Slides
Customizing the slides is an important part of creating a stunning PowerPoint presentation on a Mac.
To add text to your slides, simply select the text box and type in your desired text.
Additionally, Keynote offers a range of themes and animations to help you further customize your presentation.
To access the themes and animations, simply click on the Themes or Animations tabs in the upper right-hand corner of the app.
So, if youre looking to create an impressive presentation, the Keynote app is the perfect tool for the job.
Adding Text, Images, and Media
To add text, select the text box icon from the top menu, and then type in the text you want to include in the text box.
To add images, click the Add Image icon from the top menu, and then select an image from your computer, or add an image from the web.
To do this, click the Add Audio or Add Video icon from the top menu, and then select the audio or video file you want to include.
Once you have added all the elements, you can save your presentation as a .pptx file and share it with others.
Utilizing Themes and Animations
With the help of themes and animations, you can create a presentation that is visually appealing and engaging.
You can also choose from several animation styles to give your presentation a more dynamic feel.
For instance, you can use animations to draw attention to a particular slide or element in your presentation.
From there, you can customize your slides with the desired theme and animations.
Creating a professional-looking and engaging presentation on a Mac computer is easy with the help of the Keynote app.
With the help of themes and animations, you can create a presentation that is visually appealing and will help to emphasize certain points you want to make.
Saving and Sharing Your PowerPoint
To save your PowerPoint, click the File menu at the top of the Keynote window and then click Save.
To export your presentation to a PDF file, click the File menu and then select Export.
Here, you can enter the email addresses of the people you would like to share your presentation with.
Once you have saved and/or shared your presentation, you can open it up again at any time by double-clicking on the .pptx file.
This will open up the presentation in the Keynote app and you can make any changes that you wish.
Final Thoughts
Creating a professional-looking PowerPoint on a Mac computer doesn’t have to be difficult.
So get to it and start making your own PowerPoint today!
Recent Posts
Microsoft PowerPoint 4+
Create impactful presentations, microsoft corporation.
- 4.7 • 14.9K Ratings
- Offers In-App Purchases
Screenshots
Description.
This application requires a qualifying Microsoft 365 subscription. Microsoft 365 includes premium Word, Excel, and PowerPoint apps, 1 TB cloud storage in OneDrive, advanced security, and more, all in one convenient subscription. With Microsoft 365, you get features as soon as they are released ensuring you’re always working with the latest. Create, edit, collaborate, and share presentations using PowerPoint for Mac. Now it’s easier than ever to create, edit, and share presentations seamlessly across your devices and with others. Share your files and collaborate in real time within a document or edit Office docs attached to emails. Get smart assistance features as soon as they are released in Word, Excel, and PowerPoint so you’re always working with the latest. Whether you need to show off your school project, business plan or family holiday photos, PowerPoint is your go-to app for presentations. Kickstart your creativity • Achieve more and enhance your documents with access to a growing catalogue of premium templates for Word, Excel and PowerPoint. • Advanced formatting and layout options produce beautifully pristine documents on any device including laptops, iPads, and iPhones. Present with confidence • Get your ideas across with beautiful design, rich animation, cinematic motion, 3D models, and icons. • Save documents right to Microsoft OneDrive or another cloud provider to access them on any device and at any time you have internet access. • Dark Mode allows you to focus on creating presentations in low-light environments. Accomplish more together • Whether it’s a school project, sales pitch, or family slideshow, seamlessly work with others with real-time co-authoring to bring your ideas and plans together faster. • Share your documents with the click of a button to invite others to edit in real time. Easily manage permissions and see who’s currently working in a document. • Add comments or assign tasks to people in your group for clean editing and organisation. Learn more about Microsoft 365 Microsoft 365 is a cloud-based subscription service that brings together premium versions of Word, Excel, PowerPoint, Outlook and OneDrive, with the best tools for the way people work today. Please visit: http://go.microsoft.com/fwlink/?linkid=2015120 for information on Licensing Terms. Unlock the full Microsoft Office experience with a qualifying Microsoft 365 subscription for your phone, tablet, PC, and Mac. Microsoft 365 annual subscriptions purchased from the app will be charged to your App Store account and will automatically renew within 24 hours prior to the end of the current subscription period unless auto-renewal is disabled beforehand. You can manage your subscriptions in your App Store account settings. This app is provided by either Microsoft or a third-party app publisher and is subject to a separate privacy statement and terms and conditions. Data provided through the use of this store and this app may be accessible to Microsoft or the third-party app publisher, as applicable, and transferred to, stored, and processed in the United States or any other country where Microsoft or the app publisher and their affiliates or service providers maintain facilities. Please refer to the Microsoft Software Licence Terms for Microsoft Office. See “Licence Agreement” link under Information. By installing the app, you agree to these terms and conditions.
Version 16.87
Turn your presentation into a 4K video: You can now export your presentation to a video up to the 4K resolution.
Ratings and Reviews
14.9K Ratings
The best & Suggestion
Why wouldn't attachments be converted along with the slides? For example, if there are clickable items that have embeded audio, why couldn't they be exported?
Needs some bug fixes
I have a 2016 Macbook pro 13”, I came to notice that while preparing ppt presentations or while stuying from ppt lectures my laptop becomes overheated. in the Activity Monitor CPU% Powerpoint was taking 150, and when i closed it the problem improved. Further, when I try to add/adjust on a previously made presentation the app would lag and take quite long time to adjust. Please try fixing these problems soon, and pardon my language.
practical and easy to use
App Privacy
The developer, Microsoft Corporation , indicated that the app’s privacy practices may include handling of data as described below. For more information, see the developer’s privacy policy .
Data Linked to You
The following data may be collected and linked to your identity:
- Contact Info
- User Content
- Identifiers
- Diagnostics
Privacy practices may vary based on, for example, the features you use or your age. Learn More
Information
English, Arabic, Czech, Danish, Dutch, Finnish, French, German, Greek, Hebrew, Hungarian, Indonesian, Italian, Japanese, Korean, Norwegian Bokmål, Polish, Portuguese, Russian, Simplified Chinese, Slovak, Spanish, Swedish, Thai, Traditional Chinese, Turkish
- Microsoft 365 Personal SAR 299.99
- Microsoft 365 Personal Monthly SAR 29.99
- Microsoft 365 Family SAR 429.99
- Microsoft 365 Family SAR 42.99
- Microsoft Copilot Pro SAR 86.00
- Microsoft 365 Personal SAR 469.99
- Developer Website
- App Support
- Privacy Policy
Featured In
More by this developer.
Microsoft Teams
Microsoft Outlook
Microsoft Word
Microsoft PowerPoint
Microsoft Excel
Microsoft OneDrive
How to download and access Microsoft PowerPoint on your Mac computer
- You can download Microsoft PowerPoint on your Mac computer in the App Store.
- You need to have a Microsoft Office 365 trial or subscription in order to use PowerPoint on your computer.
- Visit Business Insider's homepage for more stories .
Microsoft's leading presentation tool, PowerPoint , is part of Office 365 , which also includes Word, Excel, Outlook, OneNote, and OneDrive.
To download and access PowerPoint on your Mac , follow these steps below.
Check out the products mentioned in this article:
Macbook pro (from $1,299.99 at best buy), microsoft office 365 - personal (from $69.99 at best buy), how to download powerpoint on your mac.
1. Launch the App Store on your Mac computer.
2. In the search bar on the left, type in "PowerPoint."
3. The first search result should be for Microsoft's PowerPoint. If not, toggle through the results to find it. Next, click "Get" and then "Install."
4. Sign in using your Apple ID information, if needed, to initiate the download. Then, select "Get" at the bottom.
5. The PowerPoint app will then begin to download. When finished downloading, select "Open" in the top-right hand corner.
6. Select "Get Started" in the pop-up to sign in using your Microsoft credentials or to start a free one-month trial.
Related coverage from How To Do Everything: Tech :
How to get your mac computer to read text aloud, how to delete an administrator account on your mac computer, how to crop a video on your mac computer using imovie, how to download and install mozilla firefox on your mac computer, how to turn on private browsing on a mac computer in safari.
Insider Inc. receives a commission when you buy through our links.
- Main content
PowerPoint for Mac: Best tips for a successful presentation
- 0 Shares Share
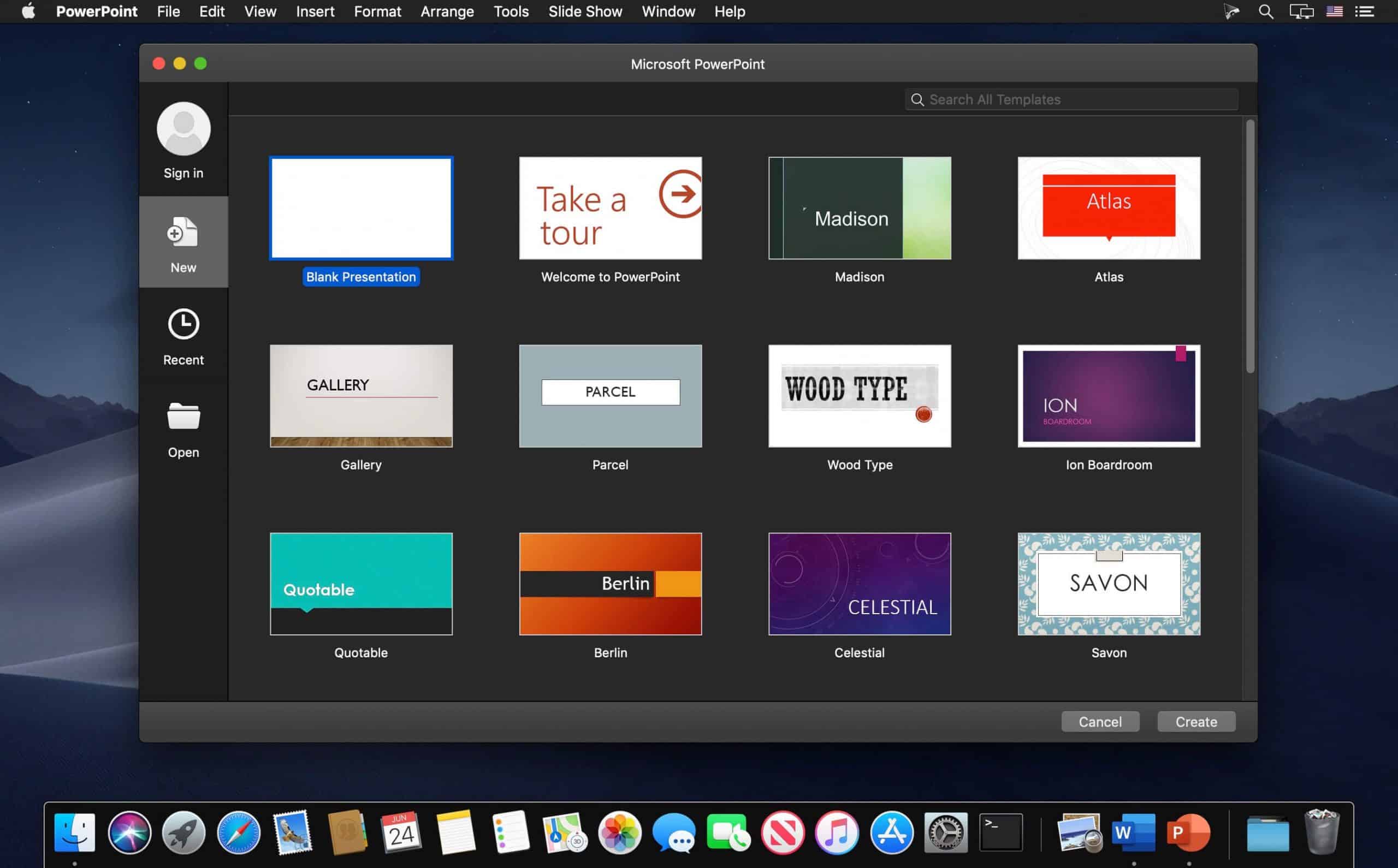
The maxim of “Death by PowerPoint” does not fit in today’s tech-savvy era. Numerous startups and corporates pitch their ideas to their clients through presentations every day. They leverage stunning templates to design them and sweep their stakeholders off their feet. Slideshows hold an enormous audio-visual appeal that helps you to hook your audience throughout.
Whether it is Keynote or PowerPoint, showcasing a slideshow on your Mac must appear seamless. Be it slide layout, design, visuals, or overall aesthetics, a collection of well-thought, pixel-perfect slides is the key to presentation success. So, how to craft splendid and eye-catching Mac presentations? This article will enlighten you perfectly. Let us begin!
Here are seven best tips for creating successful and compelling presentations on your Mac:
Minimalistic slides
Gone are the times when people assumed that designing a ppt meant overloading it with information. You’ll be doing your audience a huge favor if you opt for minimalism in your slide content. Often presenters overload the slides unnecessarily and thus, end up overwhelming the audience. Embed your decks with one topic per slide. Ensure that you build your pitch decks with less text and more graphics. Keeping the slide content simple and precise will bestow your MAC slideshow with a decluttered look. It will help you to further your brand aesthetics as well.
You may consider following the famous 10-20-30 rule of PowerPoint presentations. The rule states that your presentation should be no longer than ten slides. It must not take beyond 20 minutes to deliver the entire presentation. And at last, the slides should feature a font size of at least 30 px. The revolutionary 10-20-30 rule helps you keep your slides minimalistic, deliver a captivating presentation and engage with the audience like never before.
Engaging multimedia
Humans have a limited attention span. Keeping this in mind, you must always integrate enchanting visuals to liven up your presentation. Employ vector images, 1080p videos, infographics, and GIFs to render the slides attractive. The truth is, no one likes to read raw data right off the slides! As a presenter, you should consider transforming raw data into engaging visuals that bind the interest of the audience to the presentation.
The incorporation of audio and other media forms assists you with a seamless slideshow. You can infuse your slides with visuals corresponding to your presentation topic. It will work as a double-edged sword. First, it will garner your slides appealing. Second, it will reinforce the textual content in your audience’s minds as well. Hence, slides without dedicated multimedia contribute to the phenomenon ‘Death By PowerPoint’.
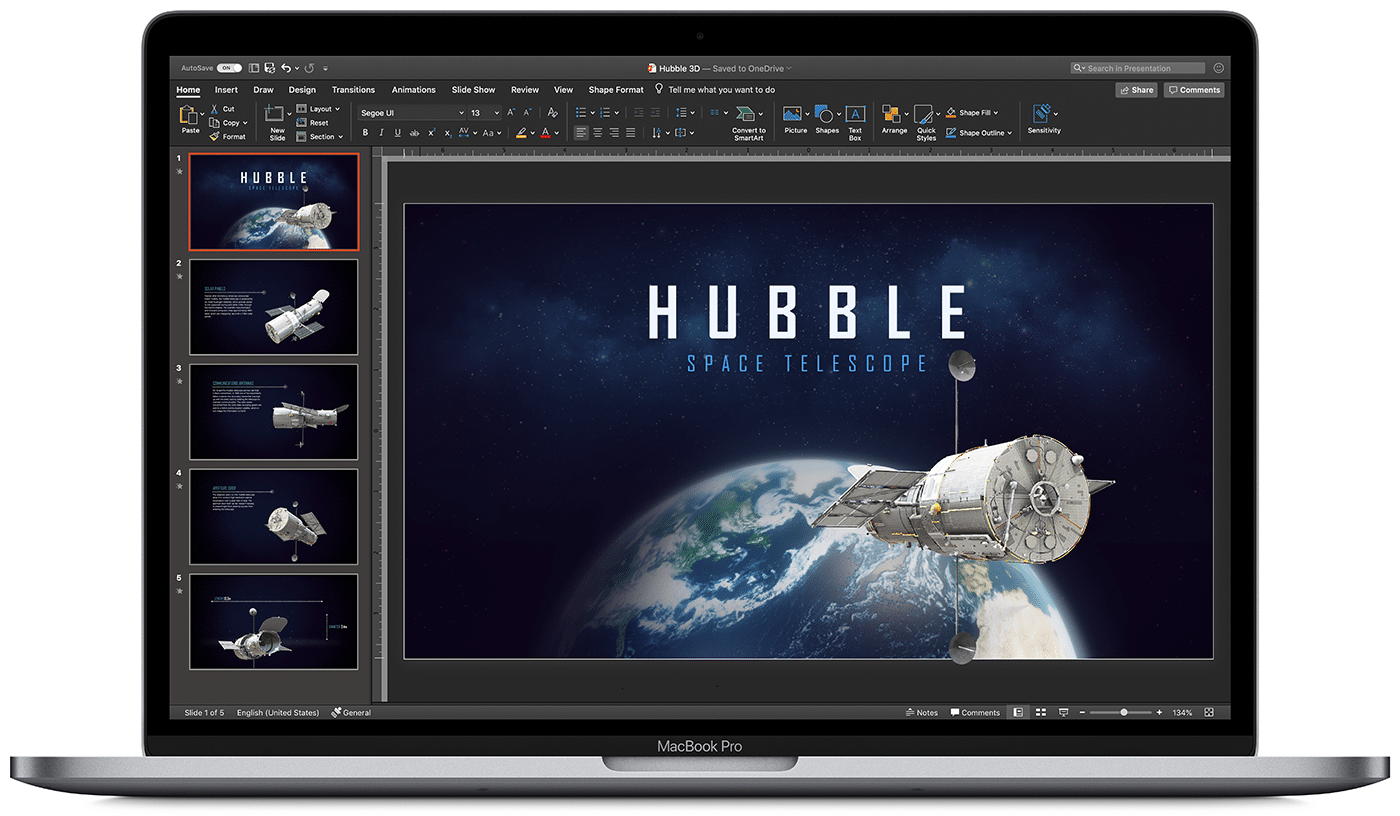
Top-notch templates
Breaking the monotony of stock templates in your Mac is essential to stay a step ahead of your competitors. Utilizing age-old templates will not impress your clients as effectively as you desire. There is a high chance that your audience is already familiar with the stock template from some other presentation. Hence, the wow factor goes for a toss!
Well, you can leverage ready-to-use PowerPoint templates from SlideModel that offer 100% customization, superior graphics, and pixel-perfect design. Users can utilize the avant-garde slide templates to boost their presentation goals. The goal here is to woo the audience with your presentations’ design! Gorgeous graphics and tailor-made slide content will save your precious time from making a presentation from scratch. This business Pitch Deck PowerPoint Template is a boon for all entrepreneurs to construct wow-worthy pitches.
Elegant color-palette
An excellent way to highlight the key points of your Mac slideshow is to create a color contrast on the slides. You can design your slides in relevance to your brand colors or choose a vibrant color scheme. A golden tip here is to blend your presentation with high-contrast colors. It will aid you and your audience in capturing the slide essence. Place the dark-toned text with a light-toned background and light-colored slide content on a dark background. It will bring out the effect of aesthetic contrast.
A great tip here is embedding your presentation with your brand colors for making it impressive beyond measure. Choose only two to three colors throughout to maintain an equilibrium. One should try not to use all the contrast colors to attract the audience. Design consistency in your slides is a key to presentation success. Rather than overwhelming the audience with different high-contrast, mismatching colors, try to include a couple of color schemes and palettes across your presentation.
Captivating data visuals
Whether you’re presenting to an assembly of investors, pitching to a client, or presenting a company’s quarterly results, always back your data with rich visuals. Rather than reading random numbers from the slides, you should introduce a wow factor to your slides by leveraging state-of-the-art data visualizations. Render your PowerPoint presentations on Mac an awe-inspiring look with data visuals such as 3D charts, diagrams, infographics & graphs.
Display your research and statistics with mind-blowing data visuals. Employ alluring charts, tables, diagrams, trend lines, shapes, and infographics. You can color-code them to show comparisons and differences. Choose data visuals for bullets to leave an indelible mark on your audience. Projecting data with these tools helps your clients to retain information and comprehend it as well. SlideModel offers innumerable templates with exemplary data visuals for influencing the audience.

Hierarchical structure
Many people do not know the fact that information displayed first captures the attention of your audience before others. Thus, visual hierarchy is a way to organize your slide content based on its importance. Every presentation is intended to initiate a call-to-action amidst the audience. Presenters can reinforce the critical subject content through rich hierarchical structures. Prioritize placing the slide content in a manner that you want your clients to see initially.
Recognize the slide elements in the order of their significance and place them accordingly. Use good contrast placements, bolder texts, and large visuals. This way, your stakeholders will view your highlighted information first and then move to the other content. Hence, with your presentations, be it remote or in-person, you can encourage your audience to close the deal with you rather than missing the opportunity.
Master the typography
Every slideshow looks tidy when crafted with good typography. Apply corporate-grade typography fonts such as Helvetica instead of unprofessional or artistic Comic Sans. It assists in keeping easy readability for your slide content, plus helps in boosting the integrity of the content. Remember to place the size of your fonts as 30 px or more for your audience in the back as well. You won’t want your audience to squint their eyes while seeing your ppt.
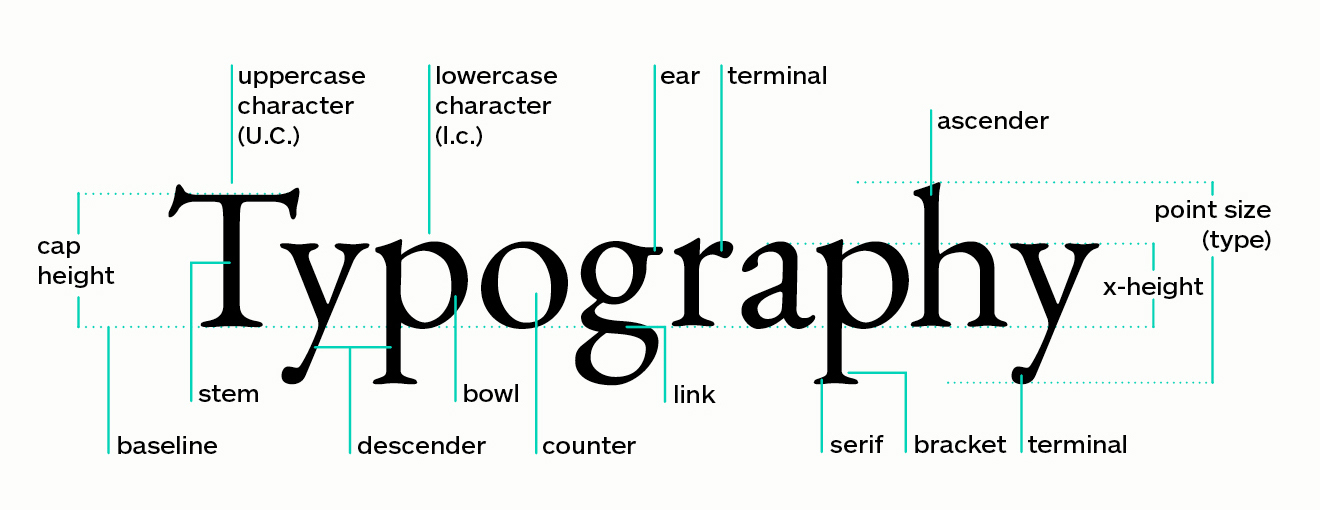
As a presenter, you should always take care of the content length. One should avoid typing hefty paragraphs. Instead, go for one-liners and bullets. You may use six bullet points in each slide. Another great tip is to position the title of your slide to a slightly bigger font than the text. While presenting, you can further elongate the one-liners and help your audience understand the crux of the subject matter without throwing them off the track.
Mac PowerPoint presentations having a beautiful style can result in having a colossal effect on your audience. A well-crafted PowerPoint presentation can be a deciding factor between a closed deal and a missed opportunity.
Keep these seven enlightening and professional tips in your mind before structuring your next ideal presentation. Integrate a pinch of style, creativity, and vigor in your slide deck to create modernistic slides. The key is to attract your audience with minimalistic, yet engaging slide content.

News content on AppleMagazine.com is produced by our editorial team and complements more in-depth editorials which you’ll find as part of our weekly publication. AppleMagazine.com provides a comprehensive daily reading experience, offering a wide view of the consumer technology landscape to ensure you're always in the know. Check back every weekday for more.
Editorial Team | Masthead – AppleMagazine Digital Publication
- @http://twitter.com/applemagazine
- Follow me on Facebook
- Send me an email!
Related Stories
Can apple become a console gaming giant, apple rolls out new features for iwork suite across mac, ipad, and iphone, the lowdown on applecare+ (is it worth buying), demystifying apple pay: your ultimate guide, security features that keep your apple devices safe, apple arcade rivals nintendo switch online & steam in weekly user volume, apple set to discontinue ‘my photo stream’ service in july 2023, end of an era: apple infinite loop store shuts down, apple unveils ‘vision pro’ headset & visionos, why apple devices are better for media production, you may also like.

6 Practical Tech Gadgets You Need to Have: A Practical Guide

The Role of Data Fabric in Supporting Digital Transformation Initiatives

Apple Watch: The Future of Wearable Tech in the Casino Industry

7 Things You Didn’t Know About Apple Watch

Tips & Advice that Can Help Your Business Thrive Long-Term

Why Apple is the Best Mobile for Gaming
Free All-in-One Office Suite with PDF Editor
Edit Word, Excel, and PPT for FREE.
Read, edit, and convert PDFs with the powerful PDF toolkit.
Microsoft-like interface, easy to use.
Windows • MacOS • Linux • iOS • Android

- Articles of PPT
How to Use PowerPoint on Mac (Step-By-Step Guide)
PowerPoint is an indispensable tool for creating, editing, and formatting slides. It is widely used for work, study, and personal projects. However, not everyone knows how to download and use PowerPoint on Mac OS. This article will walk you through the steps of downloading and using PowerPoint on a Mac and two other free and built-in presentation editors: WPS Presentation and Keynote.
Why Do You Need PowerPoint on a Mac?
PowerPoint is a presentation software that allows you to create and deliver engaging presentations. It offers various features, including adding text, images, videos, charts, and graphs to your slides. You can also customize the look and feel of your presentations using themes, templates, and fonts.
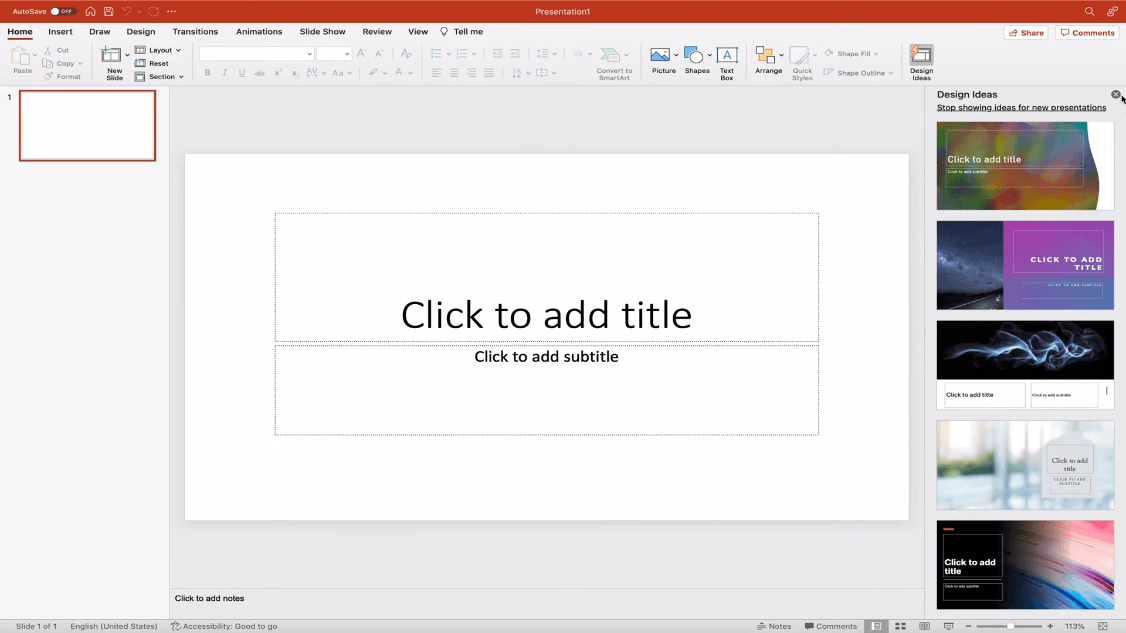
What is PowerPoint used for?
PowerPoint is used for a variety of purposes, including:
Business presentations: PowerPoint is commonly used to deliver business presentations to clients, colleagues, and investors.
Educational presentations: PowerPoint is also used to create educational presentations for students of all ages.
Personal presentations: PowerPoint can also be used to create personal presentations, such as wedding slideshows and travel photo presentations.
Alternatives to Microsoft PowerPoint
While PowerPoint is the most popular presentation software, there are several other alternatives available, including:
WPS Presentation: WPS Presentation is a free and open-source presentation editor that is compatible with PowerPoint files.
Keynote: Keynote is a built-in presentation editor for Mac users. It offers a variety of features, including templates, themes, and transitions.
How to download WPS Presentation on Mac?
WPS Presentation is a free presentation app for Mac offered by WPS Office. With a streamlined interface and handy tools, it makes an excellent PowerPoint alternative.
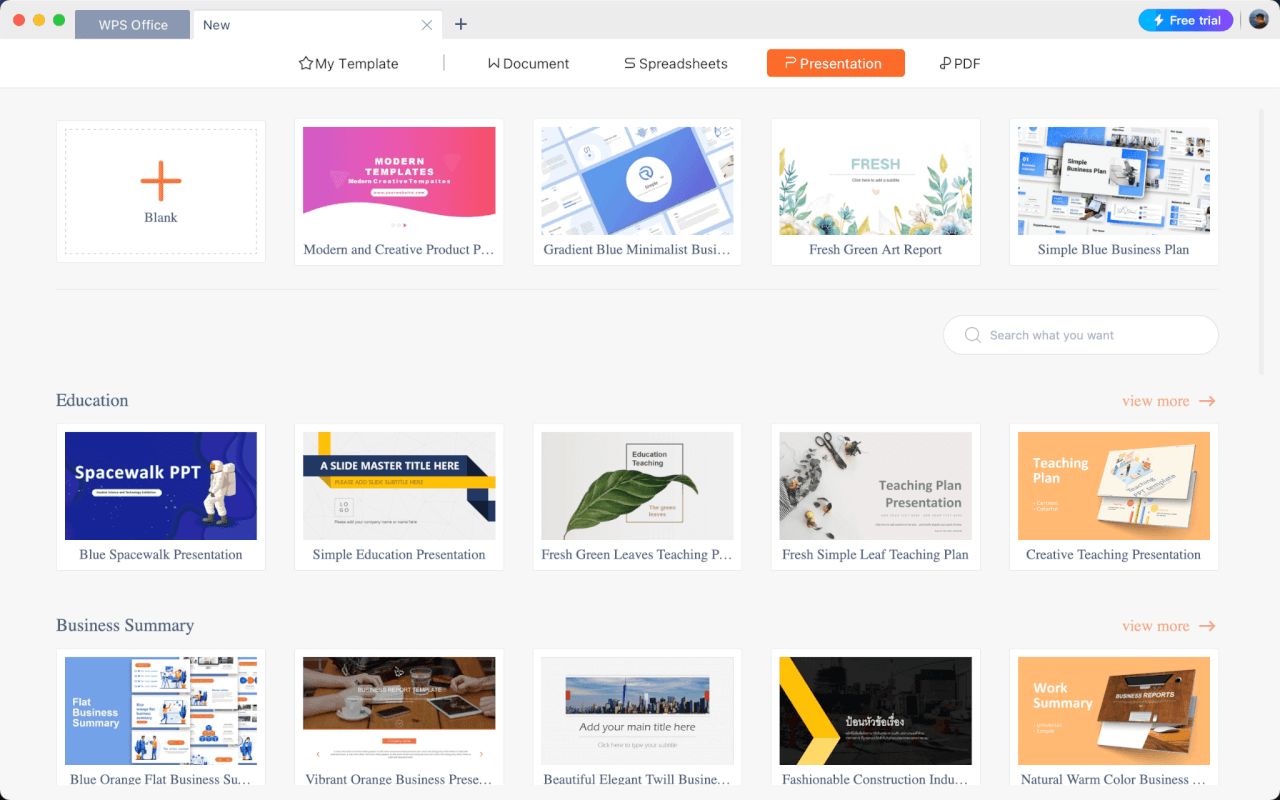
Users often choose WPS Presentation to create simple slide decks quickly. The drag-and-drop flexibility when inserting charts or arranging objects helps speed up their workflow.
WPS Presentation stands out with these key features:
Intuitive editing tools similar to PowerPoint
Thousands of free templates
Ability to export PPT and PPTX files
PDF converter and editor
Cloud sync and multi-device support
To download the WPS Presentation on your Mac:
Step 1: Go to https://www.wps.com/download/
Step 2: Click on the Free Download button in WPS Office for Mac box
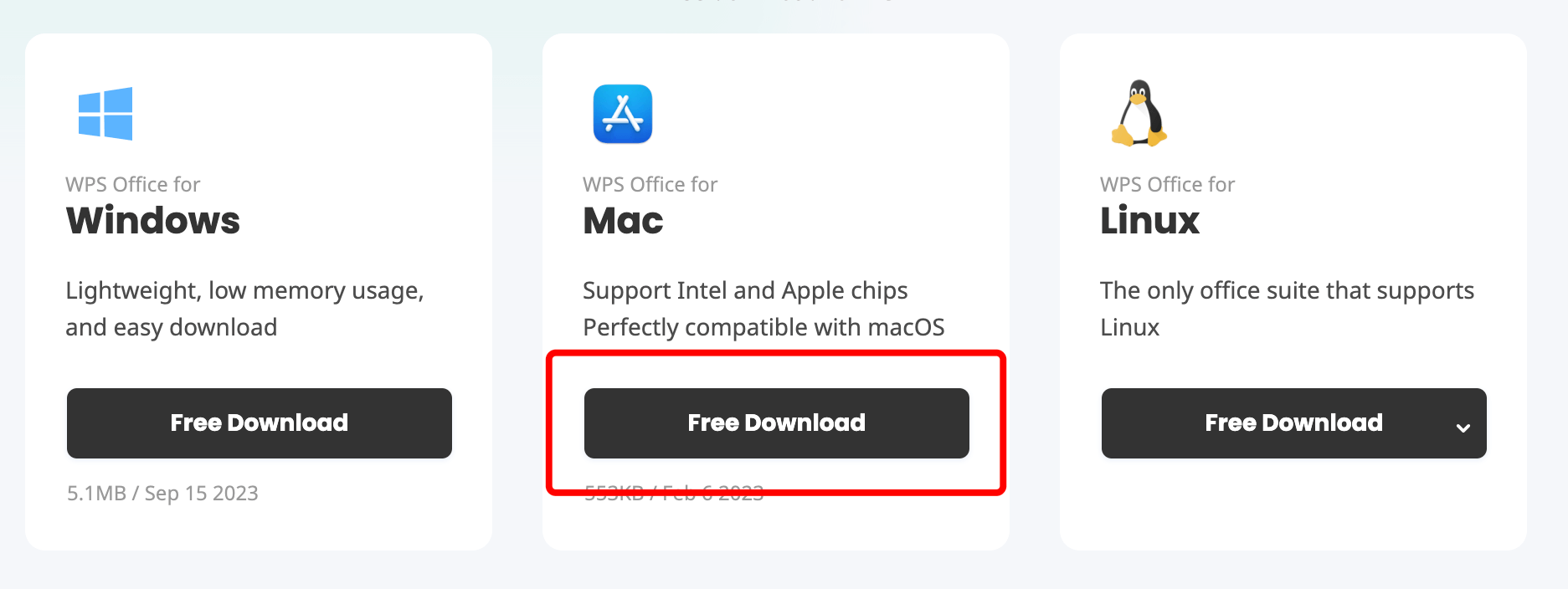
Step 3: Indicate the download location and click Save.
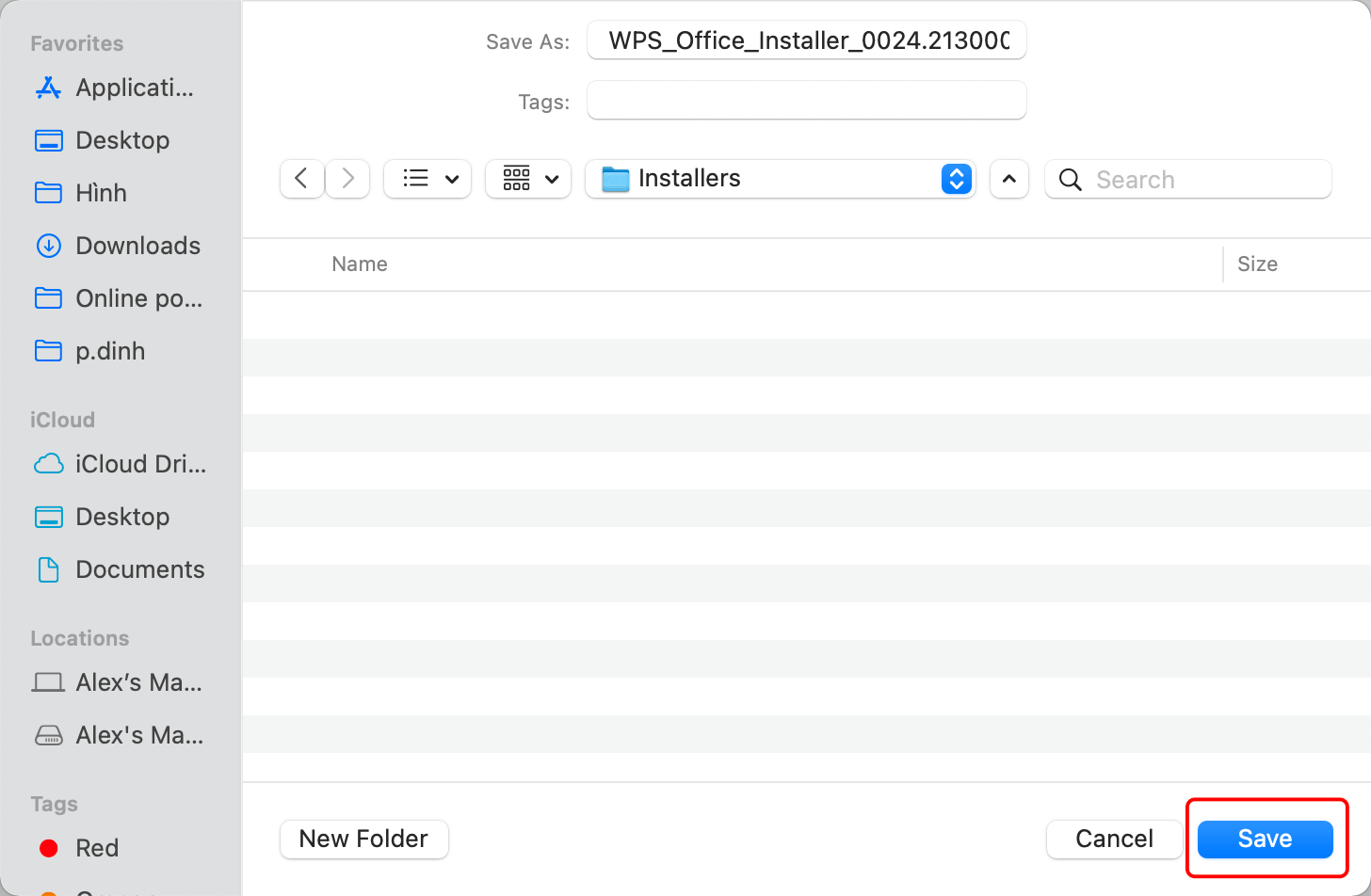
Step 4: Double-click the “.zip” installer file to extract WPS Office Installer once the download completes.

Step 5: Open WPS Office Installer, then click Open.
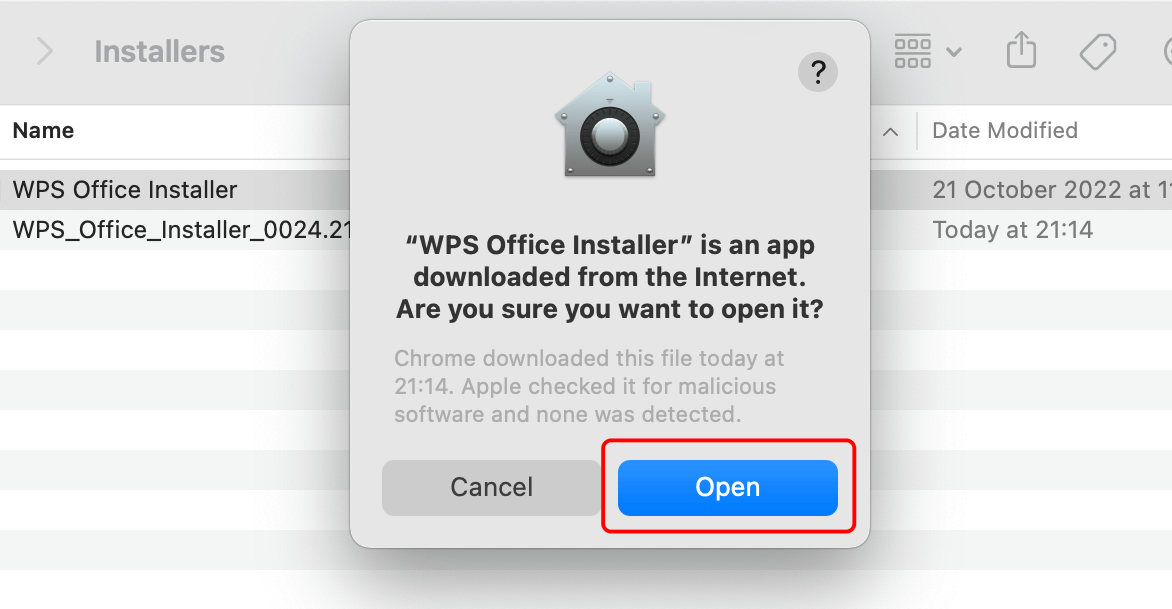
Step 6: Click Install Now, then follow the instructions on installing WPS Office and related apps like Presentation.
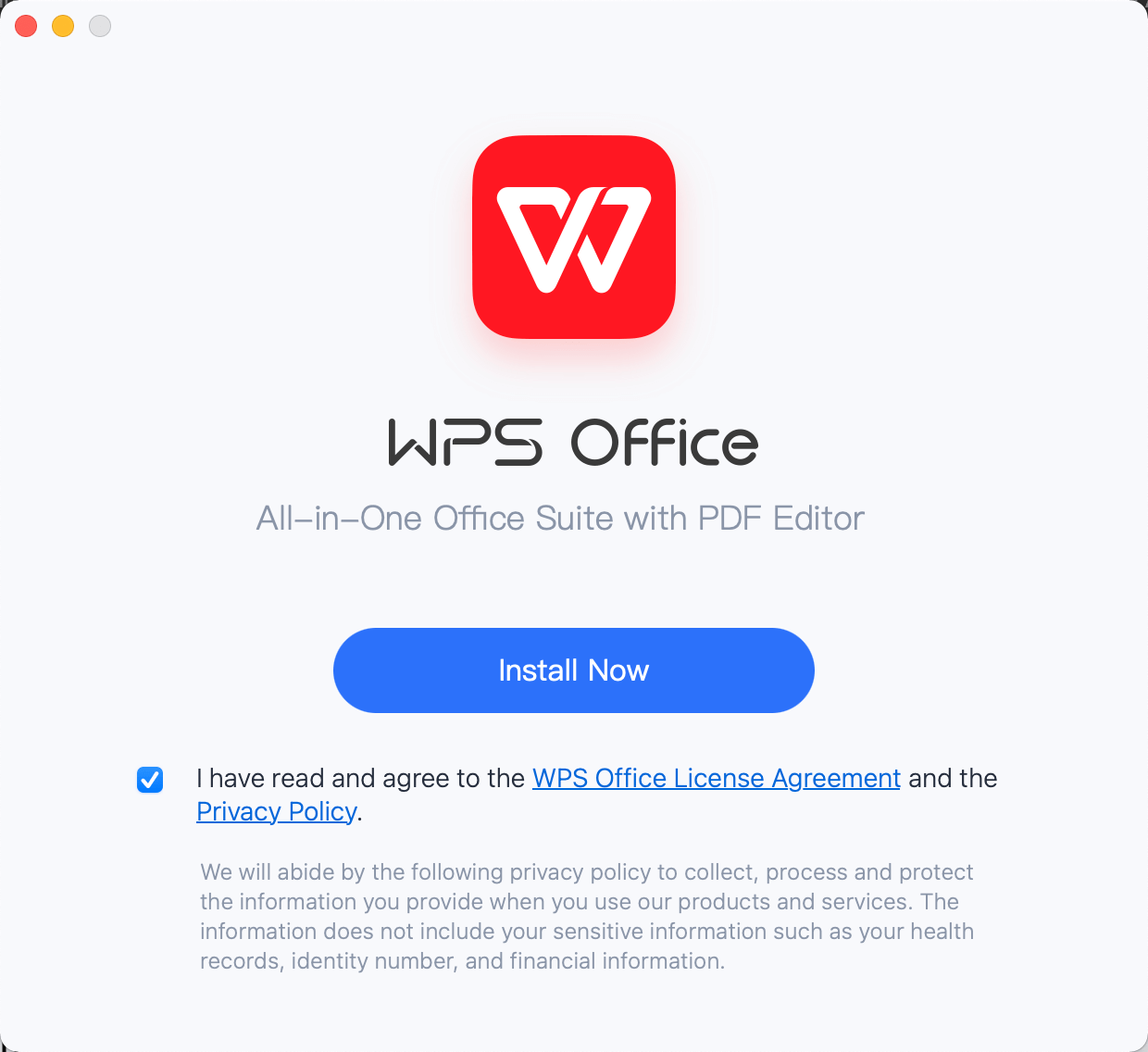
After installation, you can find WPS Presentation conveniently in your Applications folder or Launchpad. Its clean interface will be familiar to PowerPoint users, with menus for Home, Insert, Design, Transitions, and more.
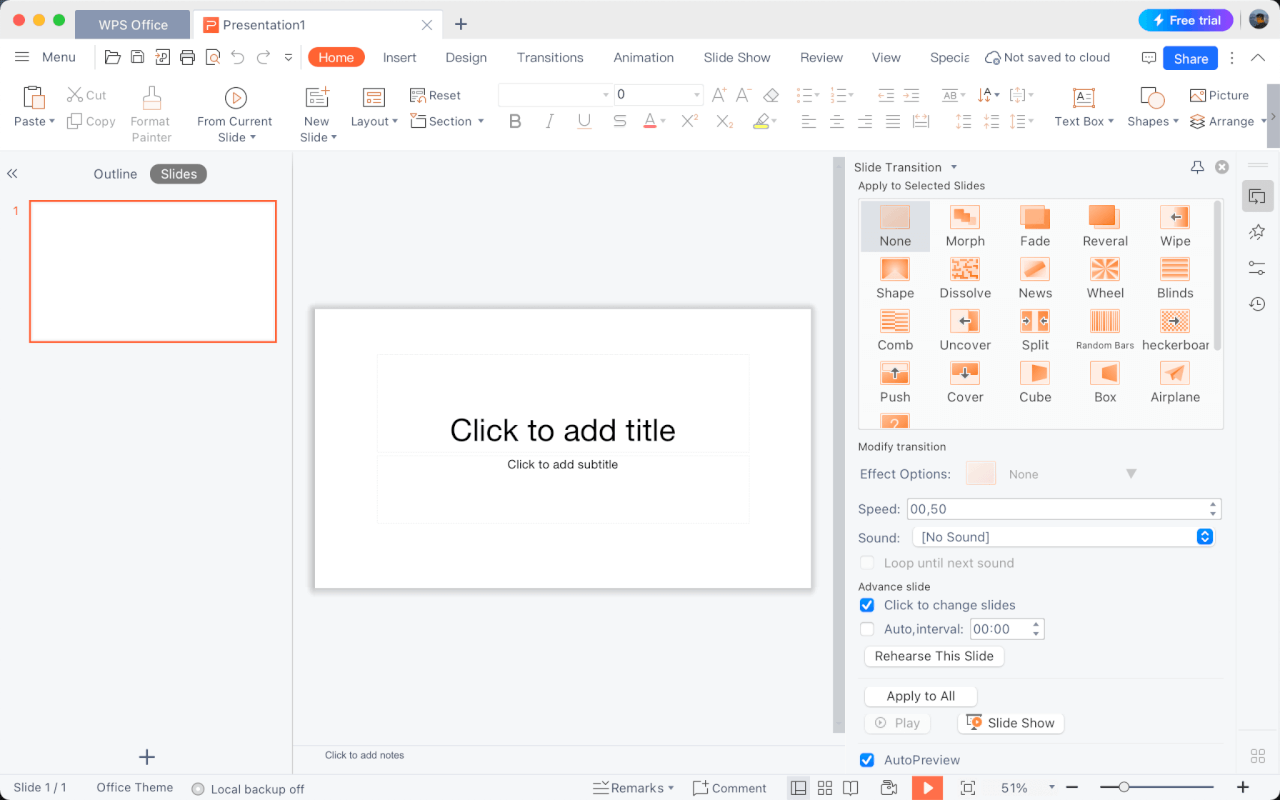
How to download Microsoft PowerPoint on Mac?
Here is a step-by-step walkthrough with pictures on how to download PowerPoint for Mac using the App Store:
Step 1 : Open the App Store on your Mac.
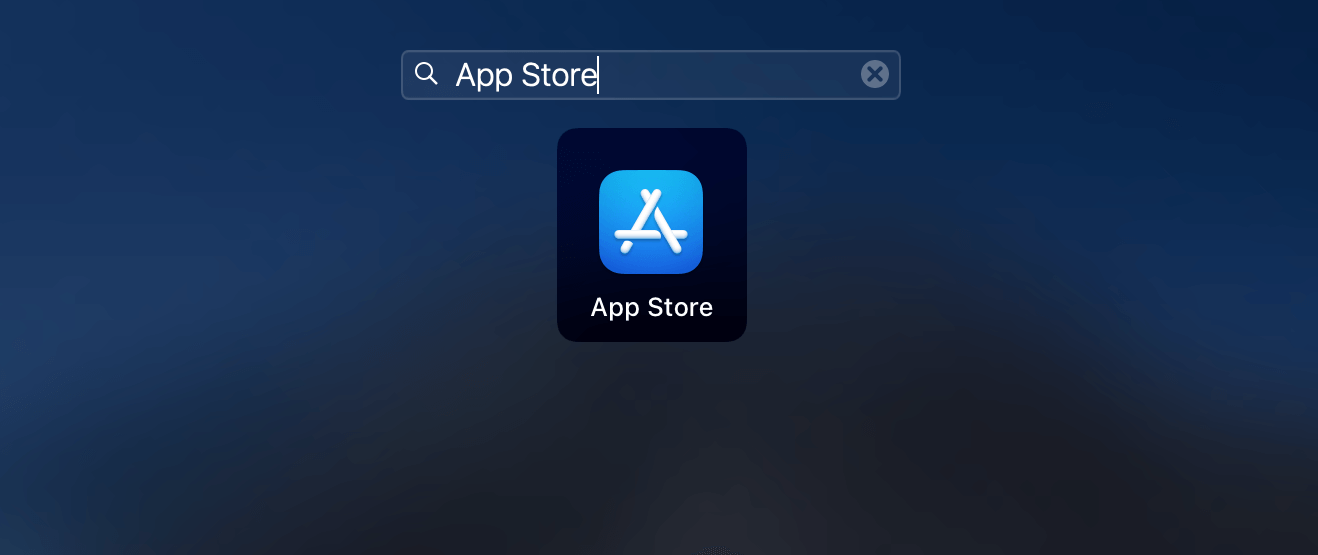
Step 2: In the search bar at the top right, type in "PowerPoint" and press Return.
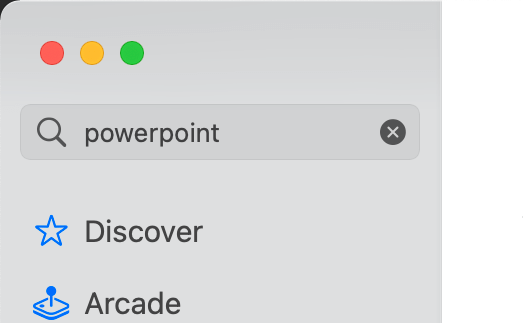
Step 3: The Microsoft PowerPoint app should appear as the first result. Click on the Get button and then Install.
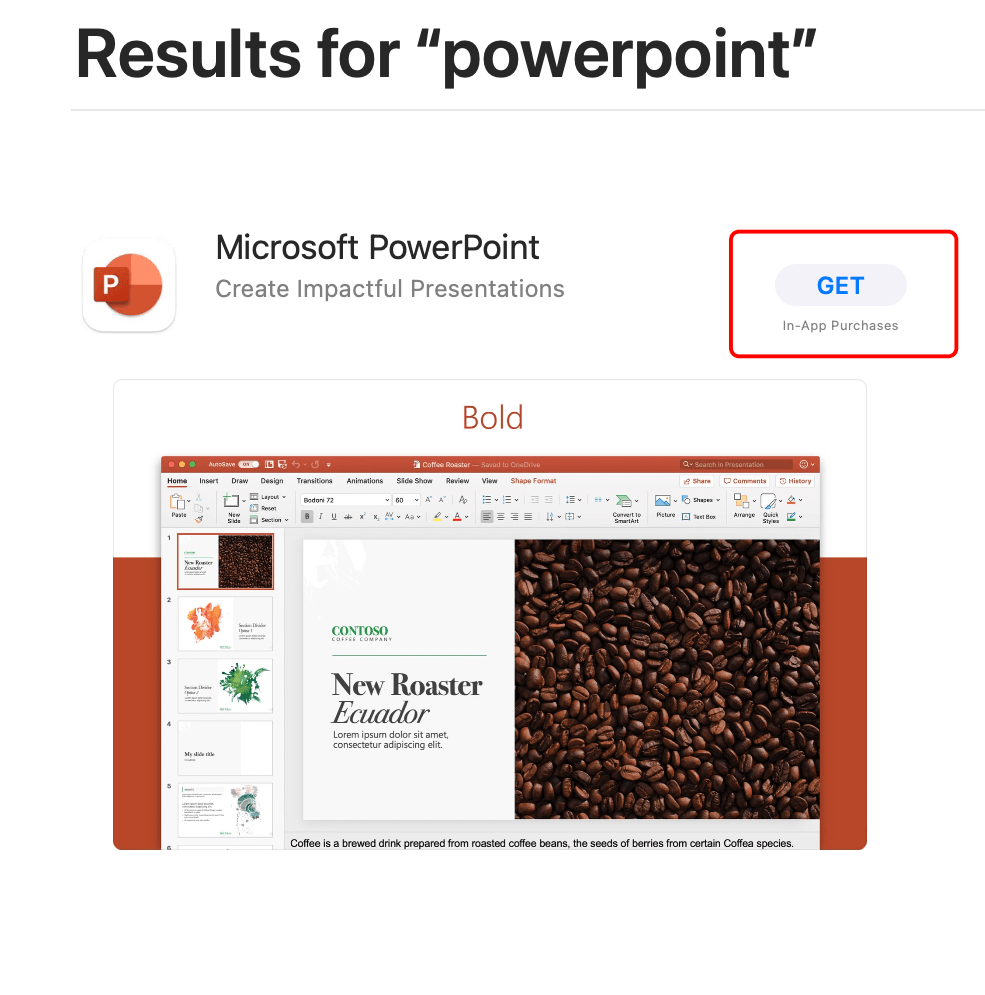
Step 4: You'll see a progress bar as PowerPoint downloads. After it finishes, you'll find it in your Applications folder.
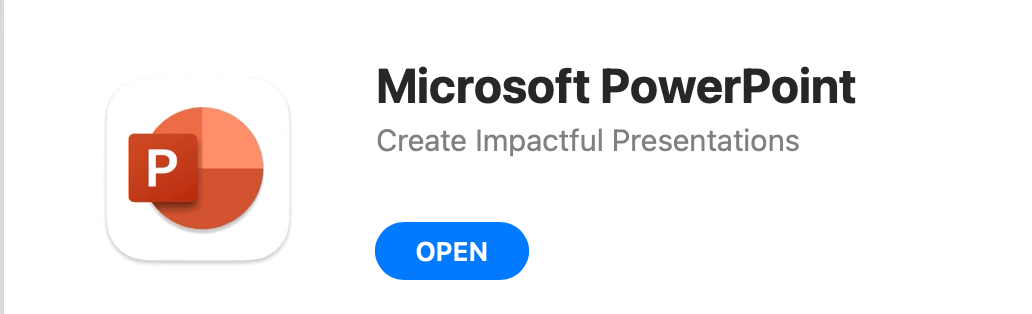
Step 5: Open PowerPoint and sign in with your Microsoft account or create a new free account to use it.
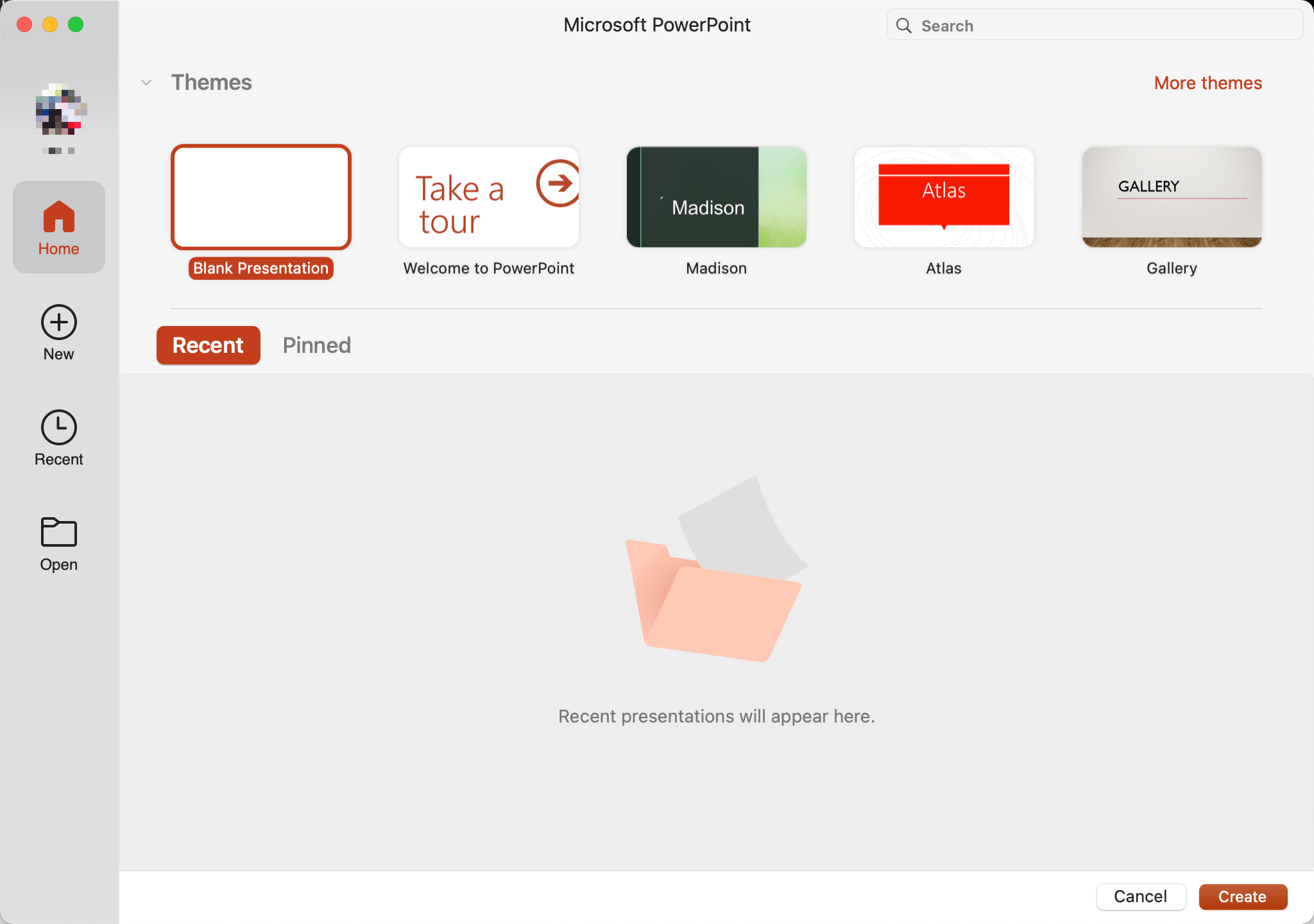
After opening PowerPoint, you can pick from a wide selection of templates to create your first presentation!
How to Use the Built-in Mac Keynote?
Mac users can also access the powerful Keynote app built into Apple's iWork suite. With its intuitive interface and gorgeous themes, Keynote makes creating beautiful slides on a Mac easy.
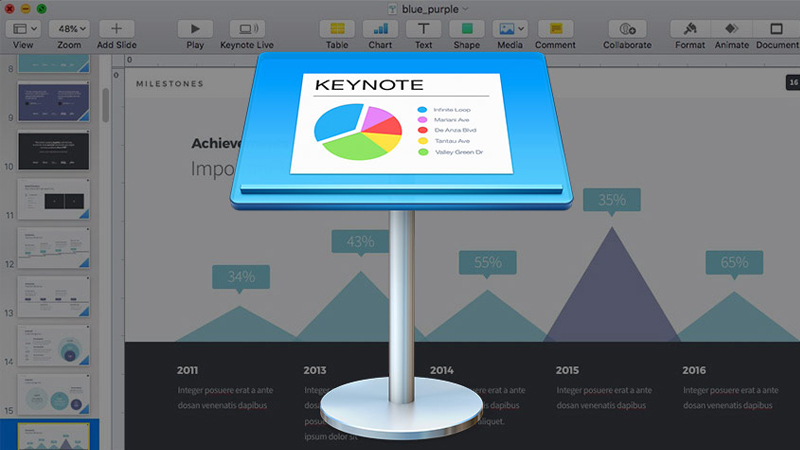
Image’s link: https://www.thegioididong.com/hoi-dap/keynote-la-gi-cach-su-dung-keynote-tren-iphone-macbook-chi-1359032
I like using Keynote when I want to assemble visually impressive presentations quickly. The animated builds and transitions between slides keep audiences engaged.
Standout features of Keynote:
Pre-built themes with elegant animations
Drag-and-drop image/chart insertion
Tools for flowcharts, diagrams, and shapes
Record presenter narration and timings
Easy sharing via iCloud or Apple TV
Steps to create and edit a new slide in Keynote:
Follow these steps to begin a new presentation in Keynote:
Step 1: Open Keynote from your Applications folder or Launchpad.
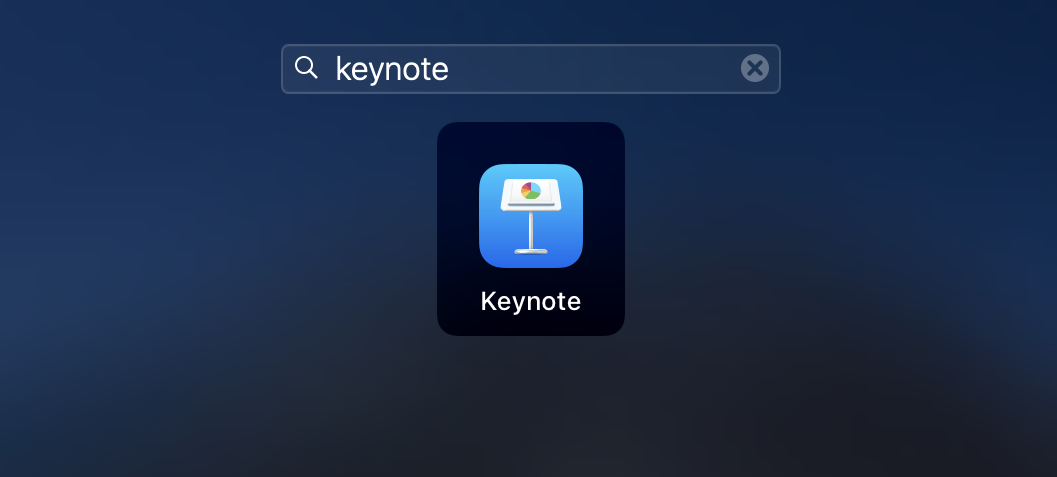
Step 2: Click New Document to access the Keynote homepage.
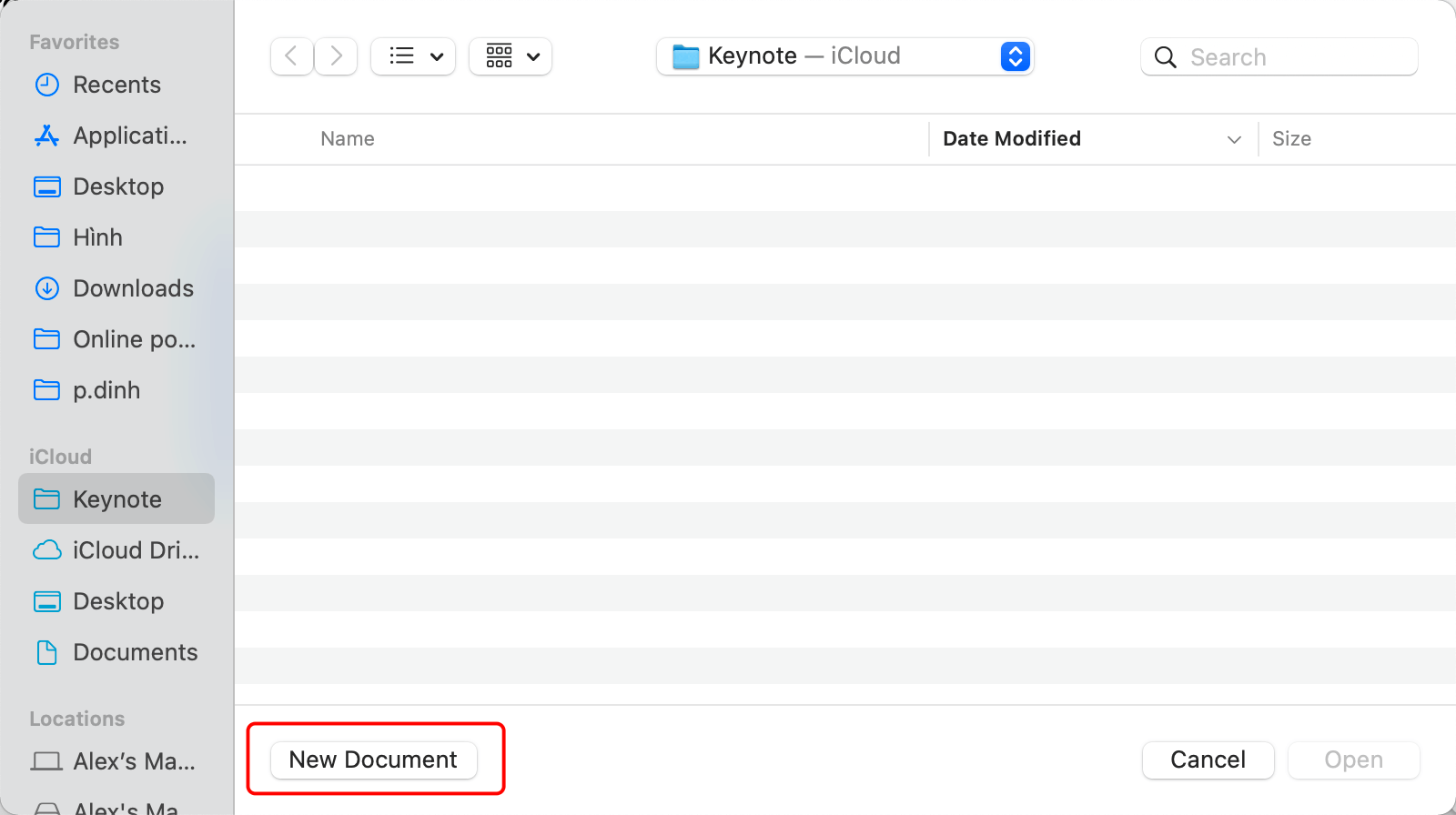
Step 3: Double-click the desired slide layout to insert a new one.
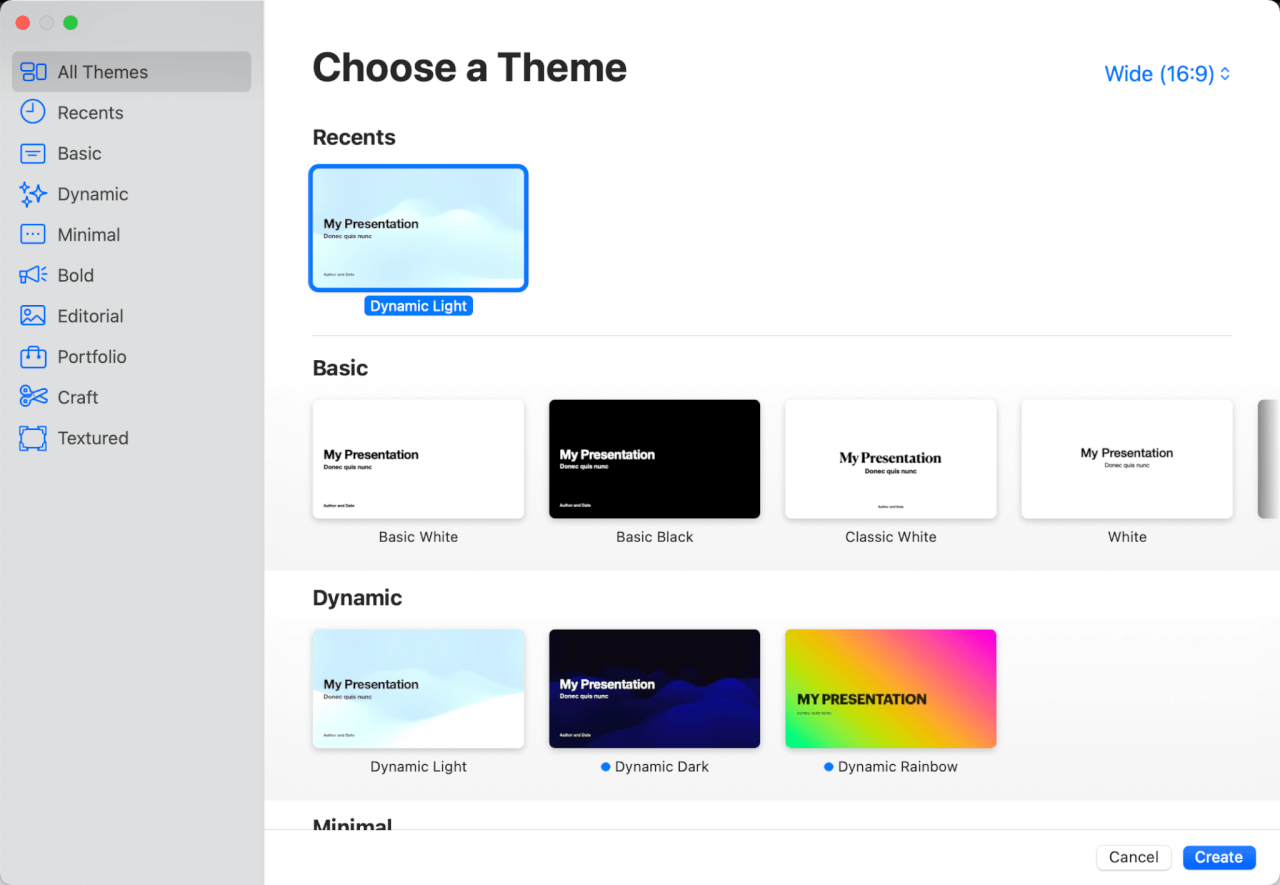
Step 4: Customize the slide by adding a title, text, images, and other media.
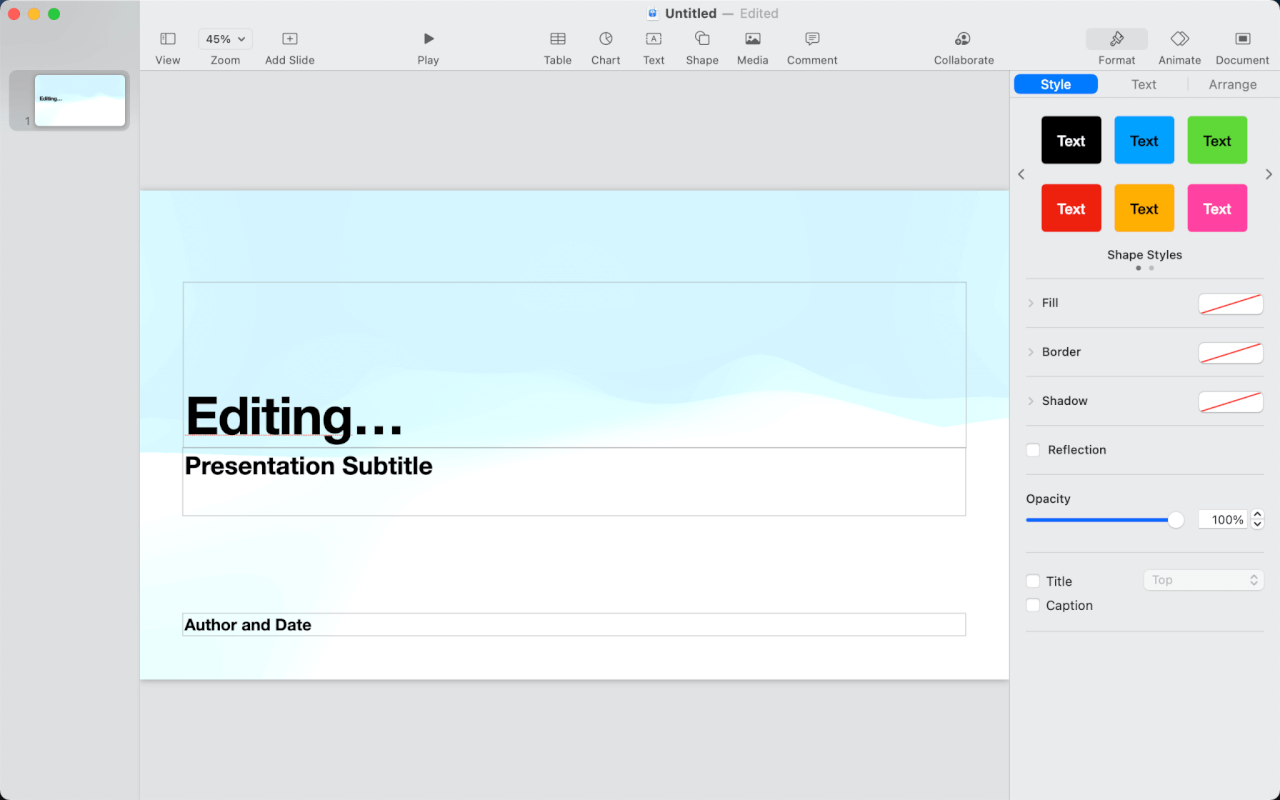
Step 5: To add more slides, click Add Slide.
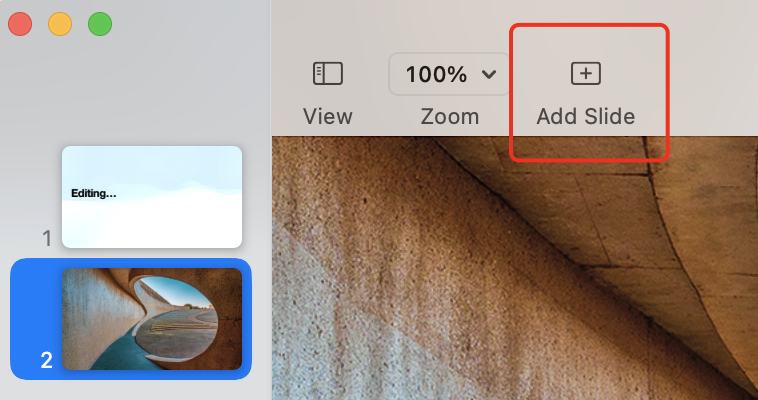
Step 6: Click the Play button in the top toolbar to present the slides
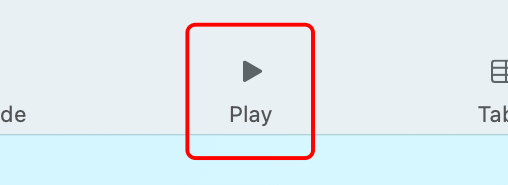
With just a few clicks, you can create amazing-looking presentations through Keynote's simplicity and built-in Apple polish.
Practical Tips for Using Keynote on Mac
To add a slide transition effect, select the slide from the slide navigator on the left, then click on the Animate tab in the window's top-right corner. Choose the Action option and click on the Add an Effect button. You can select from over a dozen effects and customize their duration, direction, and start time.
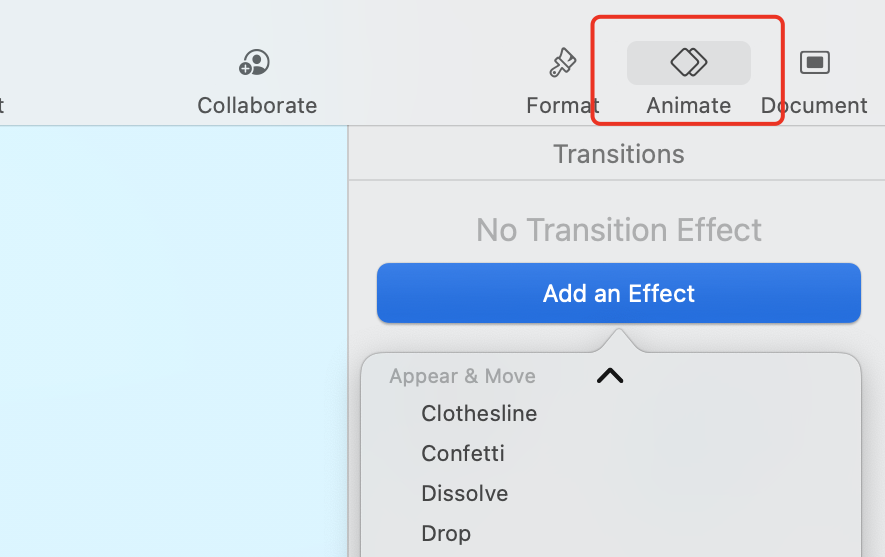
To animate individual objects on the slides, select the objects and go to Animate > Build In > Add an Effect. You can preview the effect and change its order, timing, and delivery. You can also use the Build Out option to animate how objects disappear from the slides.
To use Magic Move, duplicate a slide and change the position of the objects on both slides. Then select the first slide and choose Magic Move from the Add an Effect menu. Keynote will automatically create a smooth animation between the two slides. You can adjust the duration and other options as well.
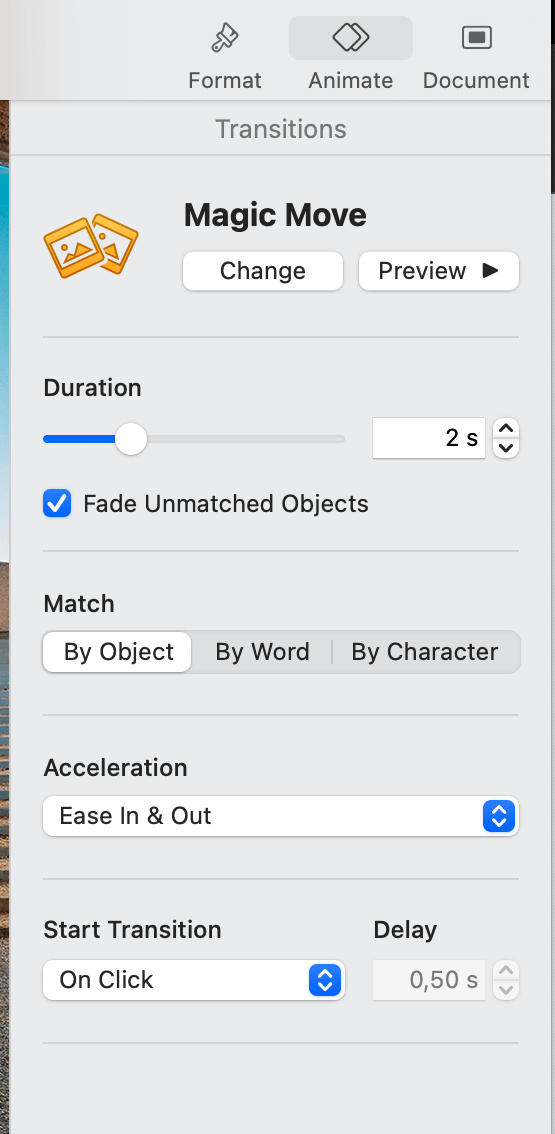
To edit your slide layouts, go to View > Edit Slide Layouts. You can add, delete, or modify any slide layout to suit your needs. You can also change your presentation's theme, background, and color scheme.
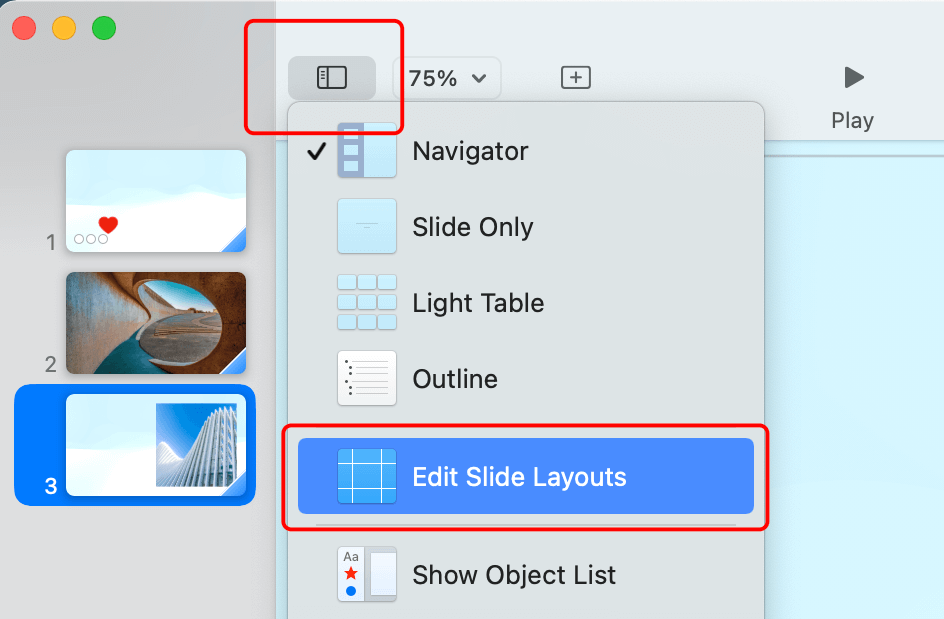
To customize your toolbar, go to View > Customize Toolbar. You can drag and drop any tool you want to add or remove from the toolbar. You can also choose between icon-only, text-only, or icon-and-text modes.
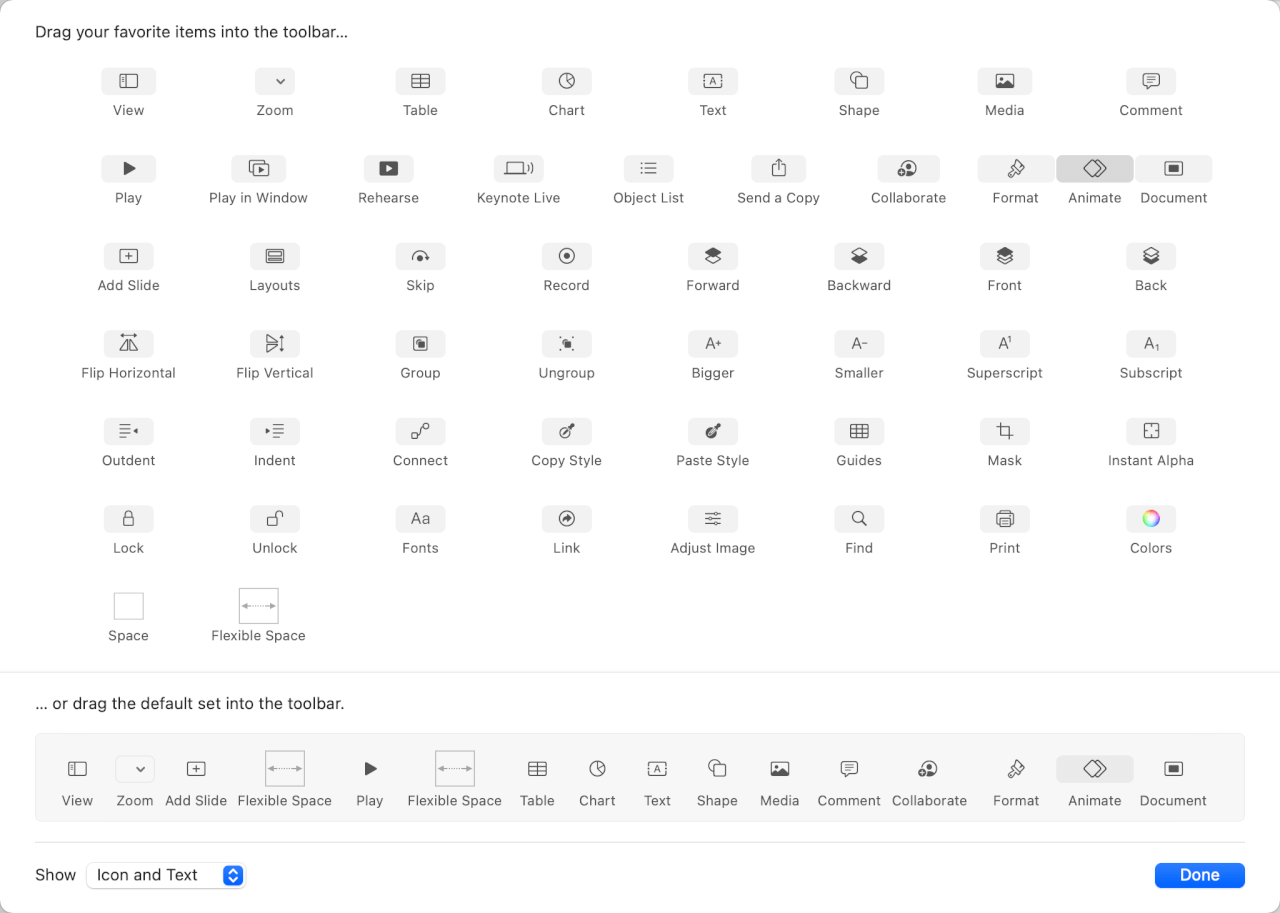
To use action buttons for shapes in Keynote, select a shape and go to Format > Add Link > Slide. You can choose which slide to link to or use the Next Slide or Previous Slide options. This way, you can create interactive presentations that let you jump around different slides with a click.
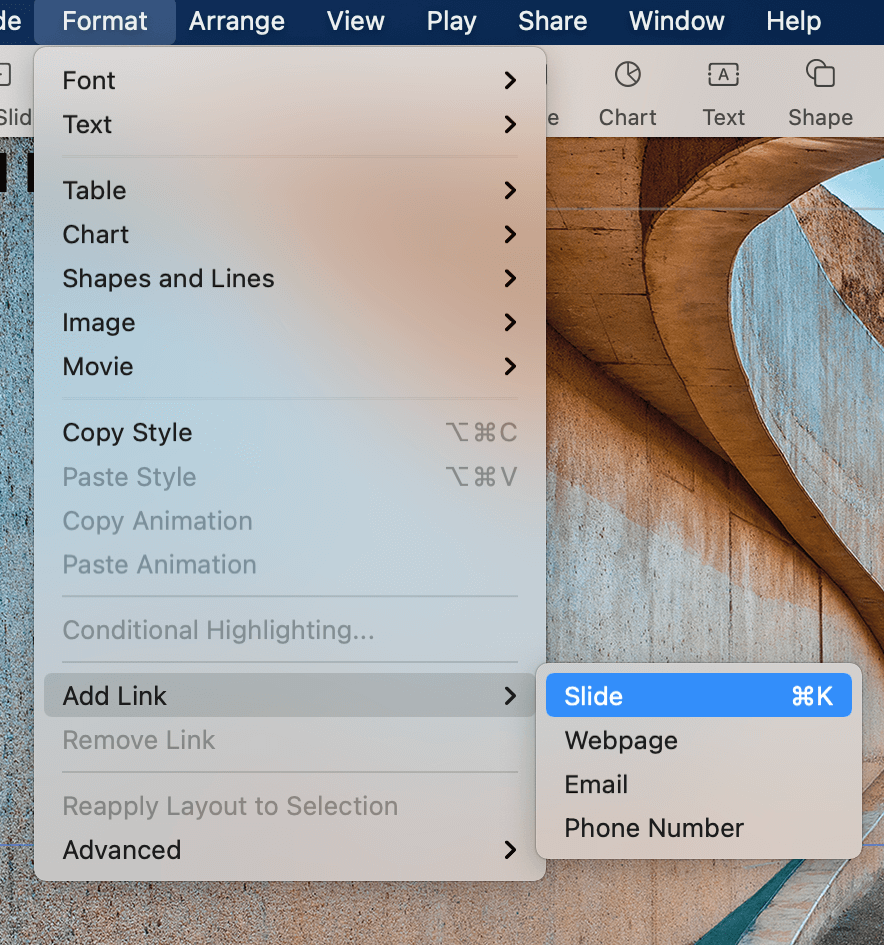
To access a variety of chart styles, simply click the Chart button on the toolbar or navigate to Insert > Chart in the menu bar. You'll find a wide range of styles, including 2D, 3D, and Interactive options.
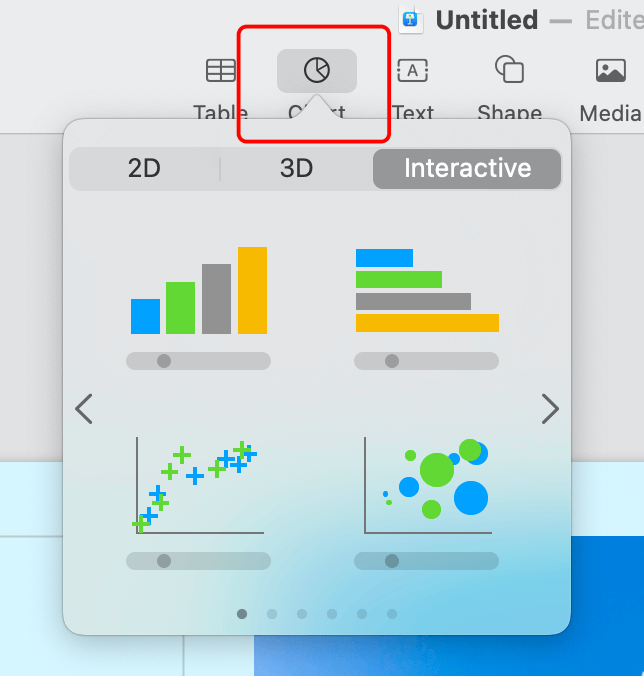
What are the Differences between PowerPoint on Mac and PowerPoint on Windows?
While PowerPoint on Mac retains most core features from the Windows version, there are some critical differences in how specific tools work:
The user interface follows Mac design language instead of the Windows ribbon
Animations and transitions have fewer effects options on Mac
Saving as older PPT formats may cause formatting changes
Linked media like charts can break when moving files cross-platform
Mac menus lack certain administration tools for managing templates
Some other limitations include:
Occasional font compatibility issues
Differences in default autocorrect/styling behavior
Variation in how slide masters/layouts are handled
Mac PPT files render slightly differently in Windows
However, the web-based PowerPoint for Office 365 helps mitigate most cross-platform issues. But keeping the above differences in mind can help avoid headaches when collaborating between Mac and PC.
Practical Skills for Using PowerPoint on Mac
To start mastering PowerPoint on your Mac, try out these handy tips:
Use keyboard shortcuts like Command + M to quickly add slides from the master view
Right-click on objects like charts to open formatting options
Hide slides rather than deleting them in case you need them again later
Use section breaks in the slide sorter view to divide related slides into groups
Align or distribute objects under the Format menu to cleanly organize elements
Adjust video playback quality under Playback to optimize performance
Enable Auto Save and Auto Recover to prevent data loss from unexpected shutdowns
Use Notes Page view to add detailed presenter notes to each slide
Click the Record Slide Show button to record timings and narration for the presentation
To deliver a presentation in PowerPoint on Mac, you can also use the keyboard shortcut Command + Shift + F5 to start a slide show.
With PowerPoint's robust set of features tailored for Mac, you can create and deliver polished presentations efficiently.
Use Word, Excel, and PPT for FREE, No Ads.
Edit PDF files with the powerful PDF toolkit.
Microsoft-like interface. Easy to learn. 100% Compatibility.
Boost your productivity with WPS's abundant free Word, Excel, PPT, and CV templates.
Can I use PowerPoint on Mac for free?
Yes, you can access PowerPoint for free on a Mac through the online Office web apps or via a 30-day trial of Microsoft 365.
Does PowerPoint work the same on Windows and Mac?
PowerPoint on Mac generally provides the same core features as the Windows version. However, minor differences may exist in how specific tools, effects, fonts, and media function when moving files cross-platform. For example, the ability to create macros is unavailable in PowerPoint on Mac.
Is PowerPoint Mac compatible with PPT files from Windows?
You can usually open PPT and PPTX files created on Windows in PowerPoint on Mac without issues. But occasionally, some advanced formatting, animations, or linked media may break when transferring the file.
What are some excellent alternatives to PowerPoint on Mac?
Some good alternatives to PowerPoint on Mac include WPS Presentation and Keynote. WPS Presentation is a free and open-source presentation editor that is compatible with PowerPoint files. Keynote is a built-in presentation editor for Mac users.
PowerPoint remains the top choice for creating professional presentations on both Windows and Mac. While the Mac version has a few limitations, it provides the full PowerPoint toolset tailored for Apple devices.
Whether you choose Microsoft PowerPoint, WPS Presentation, or Keynote, you now have the tools and knowledge to create compelling presentations. Start crafting your next masterpiece and leave a lasting impression on your audience.
- 1. How to Export PowerPoint Notes to Word Mac (Step-by-Step Guide)
- 2. How to Use a Master Slide in PowerPoint (Step-By-Step Guide)
- 3. How to Export PowerPoint to Video on Mac (Step-by-Step)
- 4. How to Use Zoom PowerPoint Presenter View: A Step-by-Step Guide
- 5. How To Narrate a PowerPoint on Mac – A Comprehensive Guide
- 6. How to Compress a Powerpoint on Mac A Comprehensive Guide

15 years of office industry experience, tech lover and copywriter. Follow me for product reviews, comparisons, and recommendations for new apps and software.

What is the Apple version of PowerPoint?
By: Author Shrot Katewa

O kay, so you have been designing presentations through PowerPoint. You bought a new Apple computer, and now you are wondering, “What is the Apple version of PowerPoint?” This is a common question many users have who migrate to an Apple computer for the first time as Apple uses Mac Operating Systems (MacOS) instead of Microsoft’s Windows OS.
So, what is the Apple version of PowerPoint? The Apple version of PowerPoint is Keynote. Keynote is a proprietary presentation software application created by Apple Inc as part of the iWork productivity suite for the MacOS. Keynote was launched in 2003, and has had several major updates since then. The latest Keynote version offers some very powerful features. Keynote’s awesome animations & transitions, and theme rich templates often makes it a first choice amongst presentation designers .
But how different is it really from Microsoft’s PowerPoint and do you really have to use Keynote if you are using Mac or are there other options? Let’s look at some of the details.
1. How different is Keynote from PowerPoint?
At the outset, the objective of Keynote is very similar to that of PowerPoint. Both are designed to help users create and deliver great presentations. Both pack some really good features, and you will most definitely find almost all the key features for at least a basic presentation designer in both the applications.
If you are migrating from PowerPoint to Keynote, you will definitely need to spend quite a bit of time acquainting yourself with the options. This is true even if you have been an advanced PowerPoint user.
While PowerPoint has been at it since 1987, Keynote has been a more recent entrant in the presentation world. Thus, it is not surprising that there are a few areas that PowerPoint is better than Keynote. Having said that, there are some others aspects where Keynote brings in a fresh approach as compared to PowerPoint.
Some of the notable differences that we found are as follows –
Options, Menus and Shortcuts
As soon as you open the Keynote software, you’ll notice that the menu and options don’t quite exactly look as you are used to seeing it in PowerPoint. In fact, the users tend to feel a bit disoriented at first almost due to the feeling of “lack of options”. While the overall first look gives a nice clean look, what it has done is that it has forced the designers of Keynote to push many of the important editing options hiding behind unfamiliar menu bars and dropdown. In fact, I remember the first time I worked on a Keynote, I struggled for literally 20 minutes trying to change the colour of a shape!
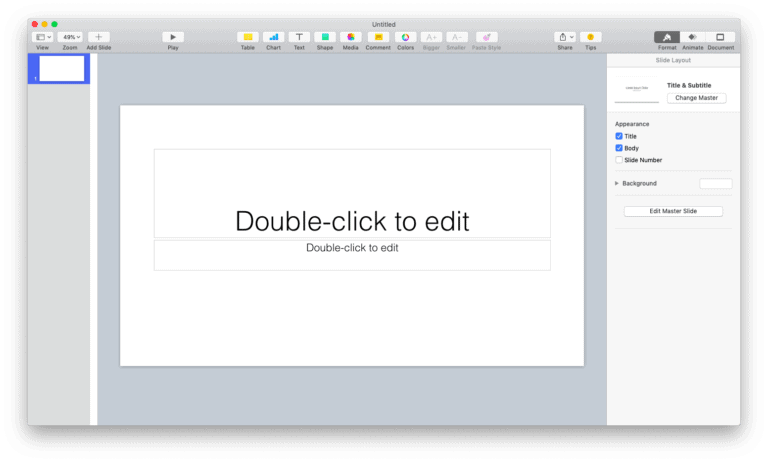
Keynote’s user interface (UI), although clean, can easily be confusing as the options are difficult to locate.
Speaking of the colour menu, it doesn’t seem to be as robust as that of PowerPoint. Changing and setting the default colour scheme can be a tedious task (an important aspect of the software for most advanced users). Simple options like shape shadows are not as feature-filled as you would like. For advanced user, shape merge options doesn’t provide the flexibility that you get in PowerPoint.
In all fairness, there is a bit of a learning curve for most applications, and if you are migrating from PowerPoint to Keynote, you definitely need to spend quite a bit of time acquainting yourself with the options. This is true even if you have been an advanced PowerPoint user largely due to the change in nomenclature and location of the options even though they perform a similar action.
If you are an avid PowerPoint user, you might think that PowerPoint has got it covered when it comes to animations. That’s only until you see the animation options on Keynote and you’re blown away. Some would argue that while the animation options are great, they serve very little purpose while I personally think it opens up the great possibilities for your design.
While you may or may not be pleasantly surprised by the type of animations that Keynote allows, you surely wouldn’t be surprised in the architecture of the animation option which is quite similar to that of PowerPoint.
Default Themes & Saving Options
Keynote offers a large array of options when it comes to the default theme of the presentation. These themes are great because it offers great background options and layouts which are far superior to the default template option in PowerPoint. While advanced users may not necessarily be affected by the default themes of Keynote, it does add a bit of jazz to your presentation if you choose to go with the default theme for your presentation.
Another aspect that you might find a bit different is the options to save your presentation once you’ve finished designing it. Obviously PowerPoint offers a ton of different ways to save your presentation, Keynote on the other hand struggles a bit in this regard. Keynote does provide you with an option to save the presentation as a PPT file, the animations and shape shadow effect do get affected.
However the good part remains that Keynote allows you to open and edit PowerPoint files on your computer despite not actually having Microsoft Office installed on your Apple computer.
2. How do I install Keynote on my new MacBook?
Well, the best part is that you don’t! Unlike the Windows OS, where you have to separately pay and buy Microsoft Office suite that contains PowerPoint, you absolutely DO NOT have to install the Keynote software on any Apple laptop or MacBook.
Unlike PowerPoint, which has to be paid and bought separately, Keynote comes pre-installed with all MacBook devices.
Keynote comes preloaded with Mac operating system out of the box. This is surely great to have as an option. This way you are never left in the lurch in case a PPT file is made available to you while you are using your new Apple device.
In case you happen to delete Keynote from your MacBook, you can simply visit the app store on your MacOS, search for Keynote, download and install it on your MacBook again.
3. Is Keynote FREE to use?
Keynote is absolutely FREE to use for all users of the MacOS. Keynote is also available for iPad and iOS users which is also completely free to use. Just like on the MacOS, Keynote also comes preloaded for both iPad and iOS devices as well.
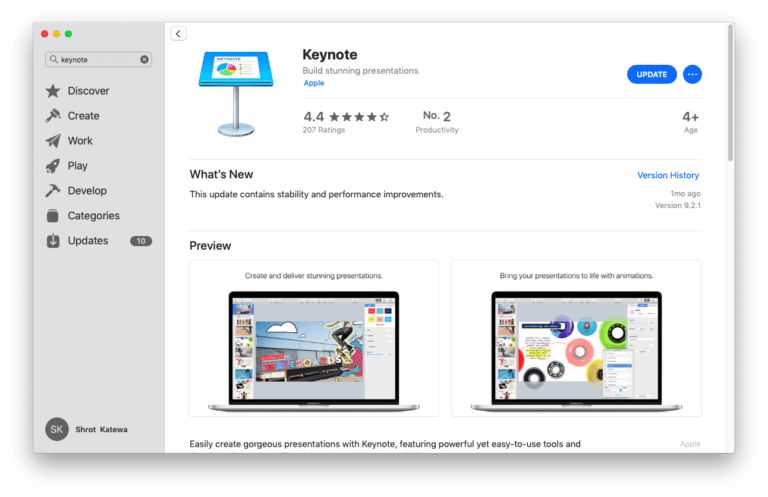
Keynote can be downloaded for FREE from the App Store
Another thing to note is that while Keynote is FREE to download and use, you also get updates from time to time. Unlike PowerPoint, where you have to buy the latest version of Microsoft Office to access the latest features (with the exception of Office365), Keynote pushes the updates to all MacOS users completely free of cost.
If you are not an advanced user on either of the presentation applications, and intend to only create simplistic presentations, Keynote can definitely turn out to be cost effective as it comes bundled with the operating system and you don’t have to pay for it.
4. Can I open PPT files using Keynote?
Yes, you can open PPT files using Keynote ! In fact, this feature is of great value to Apple users. Why? Because this means that even if your colleagues are using a Windows OS and PowerPoint, it doesn’t act as a deterrent to buy an Apple computer if you are an Apple fan. You can still open and work on files that you colleagues share.
While you can open PPT files using Keynote, there may be a bit of design loss. This is because certain fonts, animations and transitions, that are available in PowerPoint but not in Keynote, may not work on Keynote.
Another point that you may need to make a note of is that while you can open PPT files on Keynote, you can’t open the Keynote’s default file type (.key) using PowerPoint. This obviously doesn’t mean that you can’t share your work with your colleagues. You simply have to keep in mind to save your file in a PPT format every time you plan to share the file with you colleagues.
Furthermore, an important thing to note is that although PPT files can be opened using Keynote, and you can convert your work created using Keynote into a PPT file format, there would be certain change or loss in the design features as not all animations work in the other file format.
5. Do I need a special Mac enabled projector to deliver presentations using Keynote?
No. Any typical projector will be able to display your Keynote presentation or any other form of presentation from your Apple computer. You will not need a special projector to project your Mac screen to a bigger screen.
However, you may want to keep in mind that most modern MacBook do not come with a standard VGA or HDMI port for connecting to an external screen. You do, however, have an option to connect to a projector using a Thunderbolt or Thunderbolt 3 (USB C) port. While your MacBook can’t be directly connected even using a Thunderbolt port, you can easily buy a Thunderbolt to VGA/HDMI connector to project your presentation on a big screen.
6. Can I use Microsoft PowerPoint instead of Keynote on my MacBook?
Absolutely! If you are not comfortable using Keynote for Mac or just don’t have enough time to spend on the learning curve that comes with Keynote, you can definitely decide to go with Microsoft PowerPoint for Mac. The easiest way to do that would be to get a paid subscription of Office365 and download the software either from the App Store or directly from Microsoft Office website.
7. Is there any other presentation app apart from PowerPoint and Keynote?
There are quite a few other applications that you can use to work on PPT presentation file on your Mac even if you don’t want to install or use PowerPoint and Keynote. The challenge is – the user experience, learning curve and the overall look and feel of the file that is designed in a PowerPoint and its functions. We provided a bunch of different options in an article that we covered earlier on our website. Give it a read to get more details (link – https://owlscape.in/can-i-open-a-ppt-file-without-powerpoint/ )

Image credit – Mr. Phone
If you are a PowerPoint user and are looking for a presentation software that has minimal learning curve, then we recommend WPS Office . It is great! This is our go-to option whenever a new Mac user who has just migrated from Windows comes to us for suggestion.
WPS stands for Writer (W), Presentation (P), Spreadsheets (S). It has been designed with Microsoft Office users in mind. Thus, the look and feel of WPS Office has striking similarities to that of MIcrosoft Office. For all the Microsoft Office users, WPS Office makes you surprisingly feel just at home.
We really like WPS so much that we think it could even replace the paid version of Microsoft Office. We are not getting paid to say this, but the software is truly very good. This is not only because of its great similarities in the UI and menu options with Microsoft Office, but also because its ease of use.
You can download WPS Office directly from the App Store or visit the download section on their website . WPS Office is FREE to use although simply signing up for an account with them gives you access to premium feature for 1 year.

Psst… please share!
If you enjoyed reading the article, please leave us a comment below and share this with your network. We put in a lot of effort to create useful content for our users, and sharing this within your network acts as a great motivation for us to continue to do so! 🙂

Powerpoint and Macbooks: How to use mirrored Presenter View in a 3 screen setup
Mac + Powerpoint
Using Powerpoint Presenter View for speakers on Corporate Events
When a presenter shows their Powerpoint-presentation from a stage or a studio, they usually want to see the presenter-view while they are talking. Here they can see their slides and presenter-notes.

The presenter-view in Powerpoint for mac.
In corporate events, there are two ways to play the presentation. For smaller events, the presenter can bring their own laptop to the stage and use this to play the presentation. By plugging the laptop straight to the projector, the presenter can see the presenter-view on the internal display, and the actual presentation is shown on the external display.
But for bigger events, the A/V team wants more control of the presentation-computer, so the presentation needs to be played from a computer placed at the Front of House. From there it can feed the projector, the streaming-device, and send the presenter-view to a separate monitor on the stage.
In order to display Presenter View on a separate display using laptops, you normally want to mirror your internal display with the stage monitor. Then both monitors will show the presenter view, and the external display will show the full presentation.

Screen setup when using a laptop placed at FOH to play the presentation. The laptop-display is mirrored with a monitor on the stage, and the projector shows the full presentation
MacBook screen setup for mirrored display
With Macs you can set up the screen-configuration from the Displays settings in System Preferences. (Example below is from Mac OS Ventura)

One of the external displays can mirror the main display.

When you go to “arrange”, the stacked images shows which screens are mirrored.
In Powerpoint, make sure that presenter-view is enabled from the settings. Go to Slide Show from the preferences in the top menu bar.

Go to “Set up slide show” from the Slide Show tab above the edit-window. Select Monitor 2 or Auto as the Slide Show monitor.

You would assume that this would be enough to ensure that the presenter-screen is mirrored and the presentation shown on the external display. But, to our surprise, when we play the presentation, the presenter-view is no longer mirrored on the stage-monitor. Instead, only the desktop is shown:

In PC this works seamlessly. So why doesn’t it work in Mac? And can we solve it? Yes! After years of grey hair and frustration, I think I have finally found a way around this issue:
How to solve the problem – what works for me
- Identify what Powerpoint means by Monitor 2
First you must stop all mirroring on your MacBook. Have your internal display set up as the Main display, and the two connected displays as extended. You will then have 3 separate displays in the display settings

Now go to Powerpoint. In the Slide Show settings, go to Set up slide show. Set the Monitor to Monitor 2, or Automatic. (same as earlier before)

Then play the presentation, and take note of what is the screen where the presentation is displayed. In this example, Monitor 2 from Powerpoint is the stage monitor. This won’t work. (see next step)

2. Make sure that Monitor 2 in Powerpoint is routed to the display where you want to show the presentation
From step 1: If Monitor 2 is the display used to show the presentation to the audience, then you can proceed to step 3. If Monitor 2 is the stage-monitor that you want for presenter-view, then you need to swap the routing of two hdmi-outputs from your Macbook . If you send the hdmi-cables through a hardware switcher, then you can do this internally in the switcher. This would be my preferred way of action as it doesn’t involve any physical unplugging and patching. Also, the Macbook wouldn’t be aware of these changes, so you won’t change any internal mac-settings.

Routing the HDMI-outputs from the Macbook throug video switcher. Pictured is Roland v-1hd

After swapping HDMI cables from the MacBook, we change what is defined as Monitor 2 in Powerpoint
3. Turn on Mirrored screen
Now you can turn the mirror back on, with the stage monitor mirroring the internal display on the mac

We have identified that DAC70 is the stage-monitor, and we set that as mirrored display.
4. Check that the Monitor in Powerpoint is set to Automatic or Monitor 2

Now you are good to go: If you play the presentation, you will get the configuration with presenter view on the stage-monitor

Hurra, it finally works!
Equipment used for testing
To reach the conlusions above, I have tested with these Macs: – 15″ Macbook Pro 2015 – 14″ Macbook Pro 2021 – 15″ MacBook Pro 2018. OS: Monterey. Powerpoint-version: 16
Using this method with APS
Auto Presentation Switcher , gives you more ways to open, display and switch presentations. When opening presentations on Mac with APS, the monitor where the presentation is shown is taken from the Powerpoint settings. So you don’t need any additional preparation to use this method with APS.
Update 5. October 2022:
Since I wrote this text I have used the 3-screen Powerpoint Mac setup on several events. It hasn’t failed me so far. I feel more confident now than before that this article describes how you can use the 3 screen setup with Powerpoint for Mac. However, there is no guarantee that this solution will work for every Mac that has 3 screen outputs. It would be very interesting if more people could test this method, and share how it works for them.
Written by Morten Brekke Stensland
Subscribe to our Newsletter
Be the first to know about the latest news from PresentationTools
Contact & Follow

Company Invoicing
© PresentationTools A/S 2024

Tips & Tricks
Troubleshooting, how to recover an unsaved powerpoint on mac.
As you might know already, using the latest versions of PowerPoint on Mac offers two handy features that are aimed to prevent data loss; autosaving, and autorecovery. Autosaving does just what it sounds like, and it will automatically save a file that you’re working on even if you don’t manually save it yourself. The next handy feature is called autorecovery, which automatically saves a copy of the file(s) you are working on in Microsoft Office, including PowerPoint, every 10 minutes. You can use this feature to restore and recover an unsaved PowerPoint file on your Mac, and it’s really quite simple to use.
If you have previously gone through the process of recovering unsaved Word documents with AutoRecovery feature, or manually , then you will find that recovering PowerPoint files is fairly similar.
Recovery an Unsaved PowerPoint File with AutoRecovery
Sometimes you quit an app without saving a file, or sometimes an app crashes, maybe you were in the middle of working on the best Powerpoint presentation of your life and the app crashed on your Mac. Uh oh.
Fortunately, the latest versions of PowerPoint (and Office) support the fantastic AutoRecovery feature. AutoRecovery will attempt to recover the last open files that were in use in the PowerPoint application.
All you need to do is re-open PowerPoint on the Mac, and let AutoRecovery do it’s thing.
This tends to work to recover most unsaved PowerPoint presentations on the Mac, and it’s that easy.
How to Recover Unsaved PowerPoint Presentations on Mac the Manual Way
If you reopened PowerPoint and still didn’t find your presentation/PPT file from autorecovery, you can use the following trick to potentially locate the unsaved PowerPoint presentation:
- Open the Finder on Mac
- Go to the “Go” menu and choose “Go To Folder” from the menu items
- Enter the following path exactly:
~/Library/Containers/com.Microsoft.Powerpoint/Data/Library/Preferences/AutoRecovery/
- Hit return and you’ll jump into the PowerPoint AutoRecovery folder
- Locate and open the PowerPoint PPT file(s) in this directory to find the PowerPoint presentation
As mentioned earlier, autorecovery will save a file every 10 minutes, so you should be able to recover your PowerPoint presentation relatively easily with this method.
While AutoRecovery works great for many cases, the feature does not always work, which is why it’s very important to remember to regularly save your files as you work on them. In the modern era where many of us are accustomed to files being saved into the cloud and syncing across to other devices they associate with, it’s not surprising that many people forget to save their work, but a quick Command+S (the Save shortcut for Mac) while you’re working on important files and documents goes a long way.
Another recovery option is to use Time Machine, assuming you had Time Machine backups setup on the Mac and you use those regularly too. You can then enter into Time Machine and restore the exact file you’re looking for, whether that’s the theoretical PowerPoint presentation or something else.
Enjoy this tip? Subscribe to our newsletter!
Get more of our great Apple tips, tricks, and important news delivered to your inbox with the OSXDaily newsletter.
You have successfully joined our subscriber list.
Related articles:
- How to Convert Keynote to PowerPoint with iCloud
- How to Convert a Keynote .key to PowerPoint Presentation with iCloud
- How to Convert Keynote to PowerPoint on iPhone & iPad
- How to Convert PowerPoint to Google Slides
Leave a Reply
Name (required)
Mail (will not be published) (required)
Subscribe to OSXDaily
- - How to Recover an Unsaved PowerPoint on Mac
- - How to Uninstall VMWare Fusion on Mac
- - How to Get Apple Intelligence on Your iPhone, iPad, or Mac
- - Access & Use Apple Maps on the Web with Maps Beta
- - How to Switch from iOS 18 Public Beta to Developer Beta, or Vice Versa
- - iOS 16.7.9, iPadOS 16.7.9, iOS 15.8.3, & iPadOS 15.8.3 Released with Security Fixes
- - MacOS Sonoma 14.6 Update Released with Bug Fixes & Security Updates
- - iOS 17.6 & iPad 17.6 Released for iPhone & iPad
- - MacOS Ventura 13.6.8, MacOS Monterey 12.7.6, Safari 17.6 Released with Security Fixes
- - Beta 1 of iOS 18.1, MacOS Sequoia 15.1, & iPadOS 18.1 Released with Apple Intelligence
iPhone / iPad
- - Updated Beta 4 of iOS 18 & iPadOS 18 Released
- - chronod on Mac – High CPU Use & Network Access Requests Explained
- - Why Are iPhone Videos Low Quality & Blurry When Sent to Android Users?
- - Fix brew Error “The arm64 architecture is required for this software” on Apple Silicon Mac

About OSXDaily | Contact Us | Privacy Policy | Sitemap
This website is unrelated to Apple Inc
All trademarks and copyrights on this website are property of their respective owners.
© 2024 OS X Daily. All Rights Reserved. Reproduction without explicit permission is prohibited.
- Apple Watch
- Accessories
- Digital Magazine – Subscribe
- Digital Magazine – Info
- Smart Answers
- Apple Watch 2024
- New AirPods
- M4 Mac mini
- 11th-gen iPad
- Best Mac antivirus
- Best Mac VPN
When you purchase through links in our articles, we may earn a small commission. This doesn't affect our editorial independence .
As we wait for the iPhone 16, here’s everything coming from Apple in August

August is a predictable time on the Apple calendar. In September, the company will unveil its new iPhones and Apple Watches, which are accompanied by new versions of iOS/iPadOS and watchOS. On occasion, there will be other devices announced, too, such as AirPods or iPads.
The betas for the new operating systems are in full swing, and Apple has even begun the iOS 18.1 and macOS 15.1, where Apple Intelligence will first become available. Those betas will continue, and become more polished, throughout August as we approach the new OS releases in September. Here’s everything we expect to see from Apple this month.
New hardware releases
It’s very unlikely that Apple will release anything new this month. The last time Apple launched anything in August was way back in 2007 when the aluminum iMac made its debut—so yeah, it’s been a while.
But it won’t be a long wait. September is when Apple unveils its new iPhones and Apple Watches, so be on the lookout all month for rumors. We’ve already seen lots of rumors of the iPhone 16 line and Apple Watch Series 10, and those will ramp up in August, along with later hardware (iPads and Macs) that might be released in October. This is what we know so far:
iPhone 16 : The iPhone 16 will sport a new processor, new colors, a vertical camera arrangement, the Action button, and a new Camera button. The Pro models will get a slightly larger display with even slimmer bezels, faster charging, and better cameras, in addition to the new Camera button and a new processor. As the unveiling approaches, we expect more reliable leaks about design and features.
Apple Watch Series 10 : We don’t expect much in the way of major updates to the Apple Watch Series 10 and Apple Watch Ultra 3, with one exception—the latest rumors say the Series 10 will expand the display size by a few millimeters, giving the larger model a display size nearly as big as the Ultra.
Apps and software updates
Apple dropped iOS 17.6 , iPadOS 17.6, watchOS 10.6, and macOS 14.6 at the end of July, with dozens of security vulnerabilities patched.
Meanwhile, the summer beta testing of iOS 18, macOS 15, and the other big fall operating system updates continues. In addition, there’s a separate beta for the x.1 releases for, which bring the first set of Apple Intelligence features, but it’s only for the devices that support AI.
iOS 18/iPadOS 18: We expect these to arrive around the second week of September, with new customization features for the Home screen, a major Photos app redesign, new Messages features, RCS support, and lots more. Check out our iOS 18 superguide for an overview.
macOS 15: Apple’s Sequoia upgrade brings iPhone mirroring, new video conferencing tools, new Safari features, the Passwords app, and a host of other features. Check out our macOS Sequoia superguide for more.
iOS 18.1/iPadOS 18.1: These betas introduce the first Apple Intelligence features, currently limited to iPhone 15 Pro and M-series iPads. They’ll continue throughout August, making improvements and fixing bugs, and even through September as Apple works its way toward a likely October launch. After their release, we expect all iPhone 16 models to be compatible. Our iOS 18.1 guide has all the details.
macOS 15.1: For all Macs with Apple Silicon, this beta introduces the first Apple Intelligence features, mirroring those available in iOS/iPadOS 18.1.
Here are the shows, series, and movies we expect to release on Apple TV+ in TK. If you want to know what’s coming later, check our full guide to upcoming Apple TV+ content .
The Instigators: A desperate father and an ex-con thrown together to rob a corrupt politician’s ill-gained earnings. But when the heist goes wrong, the two find themselves engulfed in a whirlwind of chaos, pursued not only by police but also by backward bureaucrats and vengeful crime bosses. August 9
Yo Gabba GabbaLand!: Join familiar friends Muno, Foofa, Plex, Brobee, and Toodee, and meet new magician Kammy Kam. Dance, sing, play, and make learning fun as kids and parents jump into Yo Gabba GabbaLand. August 9
Bad Monkey: An adaptation of the Carl Hiaasen novel of the same name, “Bad Monkey” tells the story of Andrew Yancy, a one-time detective demoted to restaurant inspector in Southern Florida. A severed arm found by a tourist out fishing pulls Yancy into the world of greed and corruption that decimates the land and environment in both Florida and the Bahamas. And yes, there’s a monkey. August 14
Pachinko (season 2): Epic in scope and intimate in tone, the story begins with a forbidden love and crescendos into a sweeping saga that journeys between Korea, Japan and America to tell an unforgettable story of war and peace, love and loss, triumph and reckoning. August 23
K-Pop Idols: Glitz meets grit in this backstage pass to artists from around the world. Through trials and triumphs, Jessi, Cravity, and Blackswan give everything they’ve got to an art form that demands nothing less than perfection. August 30
Apple Arcade
Apple releases most Apple Arcade games on the first Friday of each month. Check our Apple Arcade FAQ for a full list of Apple Arcade games and more details on the service. Occasionally, games are released with no forewarning, but you’ll usually see next month’s releases listed in the Coming Soon section.
Temple Run: Legends : The popular Temple Run gets a redesign with 500 levels, a story mode, and a new Endless mode.
Vampire Survivors+ : The breakout indie hit, a sort of roguelike swarm battling RPG with pixel graphics, jumps from the App Store to Apple Arcade.
Author: Jason Cross , Senior Editor, Macworld

Jason has written about technology for more than 25 years - first in the gaming press, then focusing on enthusiast PCs and general technology. He enjoys learning how complicated technology works and explaining it in a way anyone can understand.
Recent stories by Jason Cross:
- How Vehicle Motion Cues in iOS 18 can reduce motion sickness
- Macworld Podcast: Airing of grievances
- Everything Apple Intelligence can (and can’t) do in iOS 18.1
You are using an outdated browser. Please upgrade your browser to improve your experience.
New Macs in 2025 rumored to get at least one major design refresh

Apple's entire Mac lineup is likely to see M4-based refreshes, starting in late 2024.

So far, only one Apple device has gotten Apple's next-generation M4 chip, and that was the iPad Pro . As Apple brings its next-generation chip to its Mac lineup, the opportunity for hardware refreshes large and small will also be taken advantage of — starting with the iMac, MacBook Pro, and Mac mini.
While it's expected that all three of the 2024 Mac updates will retain the same basic design, Apple's transition away from Lightning connectors should have an impact on the Magic Keyboard, Magic Mouse, or Magic Trackpad accessories included in the accessories for the iMac and available for other devices.
Currently, those accessories rely on included Lightning-to-USB-C cables for charging, but are likely to be updated to use USB-C connectors throughout. No other major design changes to the iMac, Mac mini , or MacBook Pro form factors are currently expected.
Redesigns likely coming in 2025
Users eager for M4-based updates to the Mac Pro , Mac Studio , and MacBook Air will have to wait until sometime in 2025, writes Bloomberg's Mark Gurman. He hints that at least one forthcoming revision will mark a "dramatic change" from its present design.
If accurate, this is the first report that there may be a design change coming to a Mac sooner, rather than later.
The most likely candidate for a significant design rethink would be the Mac Mini, which has used essentially the same design since 2010, only changing ports and other connectors with general industry trends. Some Mac products never received the M3 chip at all, including the low-end MacBook Air, the Mac mini, and the Mac Studio.
The M4 chip family to be used in the upcoming updates is said to be significantly more powerful than the M3. In particular, graphics processing and the Neural Engine are said to gain serious upgrades compared to the M3 family of chips, based on early benchmarks .
23 Comments
Please Apple, please, while you’re at it, redesign the god-awful Magic Mouse so that most of the users don’t have to throw it in the drawer at the day of purchase, replacing it with an actual usable mouse.
I won’t update from my M1 air until they get rid of the notch on pro models. I hate the notch..
Fred257 said: I won’t update from my M1 air until they get rid of the notch on pro models. I hate the notch.. I was also going to mention the notch. I don't hate the notch, but I hate that it's there for no purpose. If they want to shrink down FaceTime components into that thin lid then I'm all for them keeping the notch, but it's been years with no movement on that front.
Seems like the Mac mini could be more mini. Maybe more like a small cube perhaps?
I want Apple to make consistent designs and copy the "Action Button" hardware from the iPhone and Apple Watch to the iPad and all Macs.
Top Stories

Amazon issues $799 MacBook Air deal, plus get up to $200 off upgraded specs
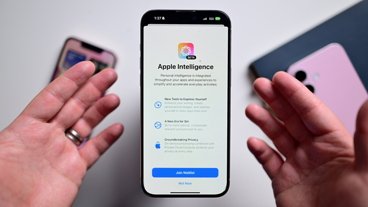
Hands on: Siri starts to get better thanks to Apple Intelligence

iPhone Fold rumored to launch with foldable iPad in 2026

Both iPhone 16 Pro batteries rumored to get significant capacity increase
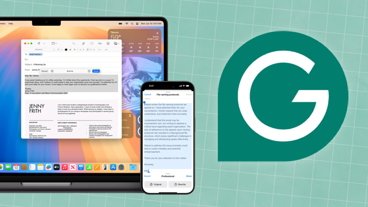
Apple Intelligence vs Grammarly — AI powered text tool showdown
Featured deals.
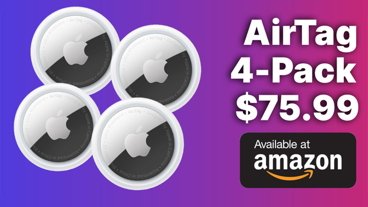
Get 4 Apple AirTags for just $75.99 at Amazon
Latest exclusives.

An exclusive, real-world look at the haptic buttons Apple developed for the iPhone 15 Pro
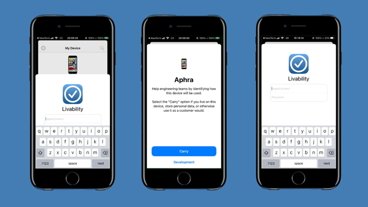
How Apple's software engineering teams manage and test new operating system features ahead of launch

Inside Apple hardware prototype and development stages
Latest comparisons.

Apple Watch Series 9 vs Samsung Galaxy Watch 7— Specs, price, and features, compared

AirPods Max vs. Sonos Ace: premium personal audio, compared
Latest news.

The Mac update cycle for the rest of 2024 and into 2025 will include the expected M4 chip updates — and at least one major product design refresh, according to a new rumor.

Apple Intelligence rollout timetable won't delay iPhone 16
Although the much-touted Apple Intelligence features will only begin showing up weeks after the initial release of iOS 18, Apple reportedly has no plans to delay releasing its annual update of the iPhone 16.

Crime blotter: Apple Store theft claims $21,000 worth of merchandise
This week on the Apple crime roundup, a dog bites a police officer's iPhone, a football player is accused of video voyeurism over iPad videos, multiple MacBook thefts in Queens, and more!

Apple AirTags are back down to record low prices, with the 4-pack dropping to $75.99 at Amazon and a single pack discounted to $23.99.

Butterfly keyboard MacBook owners compensation payments are arriving
Just over six years after the first class-action lawsuit over Apple's flawed MacBook Pro butterfly keyboard design was filed, settlement money will finally be reaching owners who were affected by flaws and reliability issues.

Berkshire Hathaway unloaded more than half of its Apple stock last quarter
In a surprise move, in the second quarter of 2024, Warren Buffett's Berkshire Hathaway made the biggest sale of Apple in years, unloading around 400 million shares and missing the post-WWDC stock peak.

Another analyst has forecasted that Apple will be launching foldable devices in 2026, with the claim that Apple plans for two items to launch that year.

How to turn off Home Switching in the iOS 17.6 Home app
Apple's update to iOS 17.6 is turning Home Switching on, when it was previously off, for some users. Here's how to turn that Home setting back off.

A new rumor further confirms that both models of the iPhone 16 Pro will get a battery capacity increase, with one of the pair getting a notably larger boost than the other.
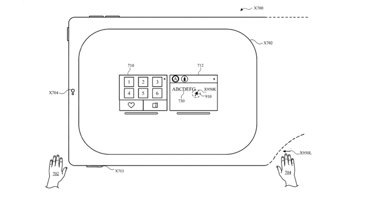
Apple Vision Pro gestures may spread to the iPhone, iPad, and Mac
Apple Vision Pro introduced new ways of controlling apps through gestures, but it appears that Apple wants to extend that to controlling any device it makes.
Latest Videos

Rumor roundup: iPhone Slim could be Apple's thinnest smartphone

Hands on: Everything new in tvOS 18 for Apple TV
Latest reviews.

Waterfield Backpack for Apple Vision Pro review: spatial commuting

Keychron K10 Pro review: All-rounder and affordable keyboard

Oyen Digital U34 Bolt SSD review - Enormous drive speed in a rugged package

{{ title }}
{{ summary }}
- a. Send us an email
- b. Anonymous form
- Buyer's Guide
- Upcoming Products
- Tips / Contact Us
- Podcast Instagram Facebook Twitter Mastodon YouTube Notifications RSS Newsletter
Top Stories: iOS 18.1 Beta With Apple Intelligence and More
The highly anticipated developer beta of Apple Intelligence is finally here, with an early limited set of AI-based features in iOS 18.1 and related updates that will expand over time.

Apple Intelligence Now Available in iOS 18.1 Beta and More
The first Apple Intelligence features are now available to test in the iOS 18.1 developer beta , released earlier this week. The beta and features are limited to the iPhone 15 Pro and iPhone 15 Pro Max.

The first features available to try include new writing tools, suggested replies in the Messages app, email summarization, and more.
See Apple Intelligence in Action
As mentioned, Apple Intelligence is now available in the iOS 18.1 developer beta, as well as in the iPadOS 18.1 and macOS Sequoia 15.1 developer betas.

All of the Apple Intelligence Features Not Included in the iOS 18.1 Beta
Apple Intelligence includes a wide range of new features for the iPhone, but not all of them are available to test in the first iOS 18.1 developer beta .

iOS 18.1 Beta Includes Call Recording and Transcribing
Included within the first set of Apple Intelligence features in the iOS 18.1 beta is the ability to record phone calls, complete with transcriptions .
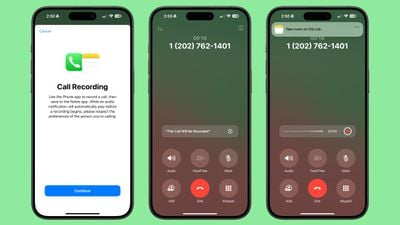
macOS Sonoma 14.6 Adds Dual External Display Support to 14-Inch MacBook Pro With M3 Chip
Apple earlier this year said that it would add support for dual external displays in clamshell mode to the 14-inch MacBook Pro with the M3 chip, and that functionality has now arrived in macOS Sonoma 14.6 , released to the public earlier this week.

The MacRumors Show: Apple Intelligence Beta is Here
With an early set of Apple Intelligence features now available to developers, we're getting our first taste of how well they work in real-world settings as Apple looks toward a public release later in the year.

MacRumors Newsletter
Each week, we publish an email newsletter like this highlighting the top Apple stories, making it a great way to get a bite-sized recap of the week hitting all of the major topics we've covered and tying together related stories for a big-picture view.
So if you want to have top stories like the above recap delivered to your email inbox each week, subscribe to our newsletter !
Get weekly top MacRumors stories in your inbox.
Popular Stories
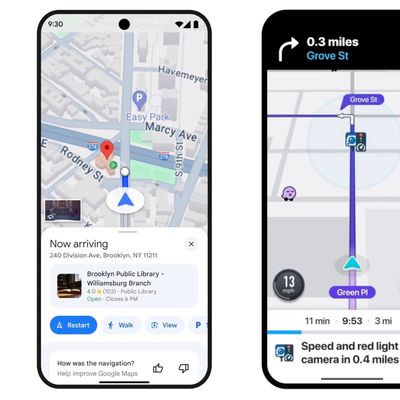
Google Maps and Waze Updated With New iPhone and CarPlay Features

iPhone 16 Pro White, Gray, and Dark Black Colors Shown in New Image

iPhone 16 Pro Model to Get Biggest Battery Capacity Jump

Get Up to $500 Off M3 MacBook Pro With Amazon and Best Buy's New Sales
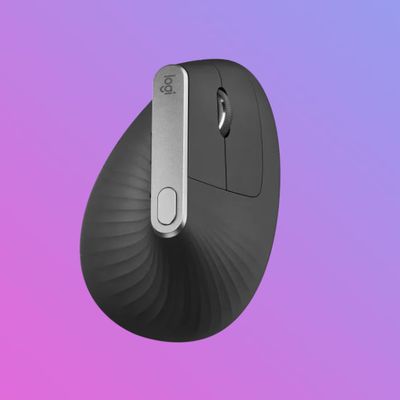
Logitech Considers 'Forever Mouse' With Subscription Fee
Top rated comments.
What would happen if someone declined being recorded while on the call? Would this also be available in the EU?
I just want to know if homekit is integrated with AI Siri. Can I ask finally set multiple tasks - "Turn the aircon, set lights to 20% play Barry White on the HomePod"?
Call recording and transcription is fantastic. I’ve been using that feature in Android for 10 years now.
Next Article

Our comprehensive guide highlighting every major new addition in iOS 17, plus how-tos that walk you through using the new features.

Update now for a number of important security fixes.

Get the most out your iPhone 15 with our complete guide to all the new features.

Updates to Mail, Photos, Messages, and more, with Apple Intelligence features throughout.

iPhone Mirroring, Safari improvements, new Passwords app, and Apple Intelligence features throughout.

Apple Intelligence features, Smart Script handwriting refinement, Calculator app, and more.

New hand gestures, rearrange apps in Home View, larger Mac Virtual Display, and more.
Other Stories

3 days ago by Tim Hardwick

6 days ago by Juli Clover

1 week ago by Tim Hardwick

- English Español Deutsch Português Italiano Français 日本語 한국어 繁體中文 Türkçe Dutch Polish Thai Indonesian Malay
- Free Download For Windows For macOS
- Screen Recording RecExperts For Windows Screen recorder for PC RecExperts For Mac Screen recorder for macOS Online Screen Recorder Record screen online free ScreenShot Take Screenshot on PC
- Buy Now Buy Now
- Student Discount
- Resources Screen Recorder Windows 10 Record Zoom Meeting Record Internal Audio Mac Record Gameplay on PC Video Recording Software
- Support Support Center Guides, License, Contact Chat Support Chat with a Technician Pre-Sales Inquiry Chat with a Sales Rep
How to Record a Presentation on Mac with Audio and Webcam
Learn how to record a presentation on Mac. This article guides you through recording Microsoft PowerPoint and Keynote presentations on a MacBook. You can capture audio, video, and your face during the process.
Trustpilot Rating 4.7

Don’t forget to share this post!
Page Table of Contents
Updated on Aug 02, 2024
Looking for how to screen record a presentation on Mac ? Whether you're using Keynote or Microsoft PowerPoint to create a lecture, record a meeting, or launch a product, follow this guide to learn more about how to record a presentation on Mac .
How Do You Record a Presentation on Mac?
If you want to record presentation on MacBook, there are three options:
- Record Keynote presentation with its internal recording feature. This Apple presentation tool lets you record slides with audio. However, you cannot record yourself on Mac because it cannot capture the webcam overlay.
- Record presentation on PowerPoint for Mac with its built-in recorder. It lets users record slideshows as videos with audio and webcam. However, it has some limitations. For example, it may cause lag during recording and save recordings on each slide separately.
- Use a reliable Mac screen recorder , like EaseUS RecExperts, to screen record a presentation on Mac. This tool lets you seamlessly capture slideshows, audio, and your face without any lag. It is suitable for almost all your needs.
Share this post on your social platform to help more users!
The Best Way to Record Presentations on Mac with Audio and Webcam
Compared with recording presentations with Apple Keynote and MS PowerPoint, EaseUS RecExperts provides a more optimal recording experience.
It lets you record PowerPoint presentation with audio and video on Mac in just a few clicks. Apart from recording MS PowerPoint, it also records slides from Keynote, Google Slides, Zoom meetings, and more.
When recording is finished, you can trim the content using the AI-empowered editing functions. Then, export a recorded PPT video in high quality with MP4, MOV, and other file types. Download the software below to record lectures on Mac with ease.
Let's see how to record a presentation on Mac with the EaseUS screen recording software.
⭐ Before you begin :
- To record a presentation with your face , connect a webcam (e.g., Logitech C920 or similar) or a digital camera or HD camcorder with video recording capabilities to your computer.
- To capture your narration sound, connect an external microphone (USB condenser microphones, Lavalier mics, or Headset mics) to the device.
- Prepare good lighting for high-quality video.
- Set up a clean and professional background.
- Practice your presentation and be familiar with the content.
Now, open the PPT on Keynote, PowerPoint, Google Slides, or other presentation apps. Then, follow the steps below:
Step 1. Firstly, launch EaseUS RecExperts on your Mac. There are two options, "Full Screen" and "Region," for you to select the recording area.

Step 2. Then, click on the "Webcam" button at the bottom. When a "Record webcam" window pops up, click the button to activate the webcam, and you can select the device you want to use from the dropdown menu.

Step 3. If you want to capture the screen with audio, the "Sound" button beside "Webcam" can help. You can click on the two buttons on the "Select recording sound" window to choose the audio source, such as the system sound, the microphone audio, or two of them.

After adjusting the settings appropriately, click on the "REC" button to start recording.
Step 4. Now, you can record the Mac screen and your webcam at the same time. After capturing all the content you need, hit the "Stop" button to end it, and this software will offer you a built-in video player to view the video you captured.

Record a PowerPoint Presentation with the Internal Recorder
MS PowerPoint for Mac is not only a tool for creating, editing, and sharing presentations but is also equipped with an internal audio recorder to help presenters capture the screen, audio, and webcam simultaneously on macOS.
People who want to record presentations on Mac with themselves showing faces can use the Cameo feature in PowerPoint. Cameo enables users to insert a live camera feed directly on a slide.
Let's look at how to record PowerPoint presentations with audio and video Mac.
If you don't need to record yourself on Mac , skip the first two steps, which aim to add a webcam overlay to the PPT.
Step 1. Open the slides on PowerPoint. Go to Insert > Cameo.
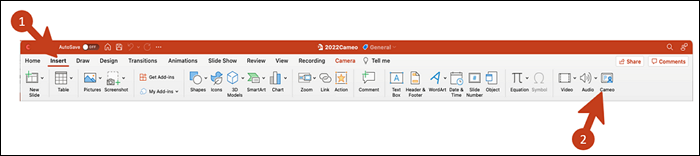
Step 2. A new tab of Camera will appear along with a placeholder for your camera feed. Click the on-off icon to turn on the video feed. You can see yourself on the slide.
- If you have multiple cameras, click Preview to pick another one.
- You can apply effects to your camera.
- You can use the anchor to change the placement and size of your camera feed.
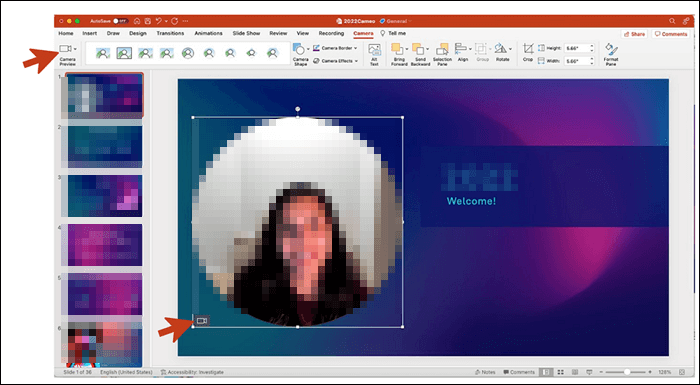
Step 3. Go to Slide Show > Record Slide Show. Select Record from Beginning… or Record from Current Slide….
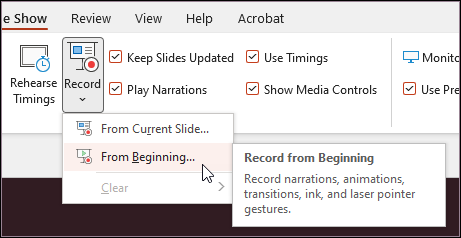
Step 4. In the recording toolbar, toggle on video (camera icon) and audio (speaker icon) in the dropdown options.
- Select Blur Background in the camera options menu to avoid any background distractions for your audience.
- To make a video from PPT with audio only, toggle the camera (video button) off.
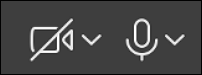
Step 5. Click on the red record button in the top right corner. A three-second countdown timer will appear. When it ends, the recording starts.

Step 6. During the recording session, you can use pause and resume buttons to manage narration and navigation.
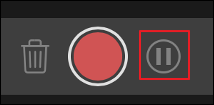
Step 7. Click the red button again to stop recording. You can preview the records.
Step 8. If you want to re-record your narration, click the Clear recording button (trash can icon) left to the red record button to delete the existing capture. Then, start recording again.
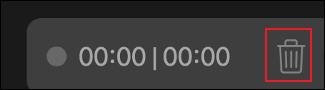
Step 9. After pressing Esc or clicking End show to exit the Record Slide Show experience, you will see the narration (audio/video) applied to the slides, as well as the appropriate slide timing and inking animations.
Step 10. Go to File > Export to export your presentation as a video. Select a video format you need (MP4 or MOV).
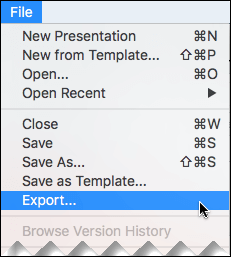
Record Keynote Presentation with the Built-in Recording Feature
Keynote is part of the iWork productivity suite developed by Apple Inc. for presentations on Mac, iPad, and iPhone. It is embedded with an integrated recording feature to help record a PowerPoint presentation on Mac.
However, this feature records PPT with audio only. If you only need to record a presentation on Keynote without showing your face, you can use it to perform a smooth recording.
Let's see how to record a presentation with voiceover narration on macOS devices with Keynote.
Step 1. Open the presentation in Keynote. Click Document in the upper right corner.
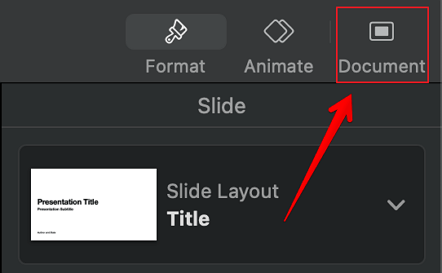
Step 2. Go to the Audio tab and click Record….
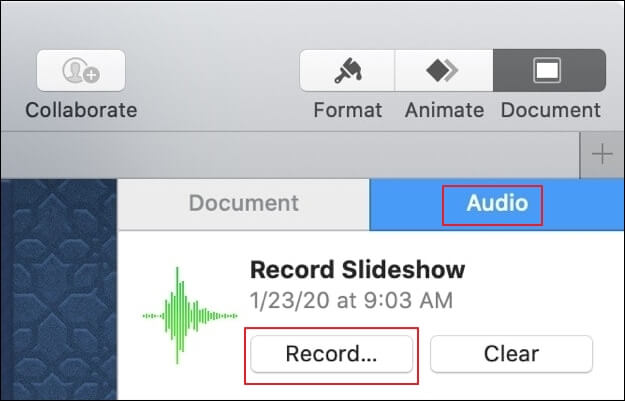
Step 3. This will launch a new, full-screen window. Click the red recording button. The timer counts down from 3 before the recording starts. You can use the right or left arrow key to go to the next or previous slide.
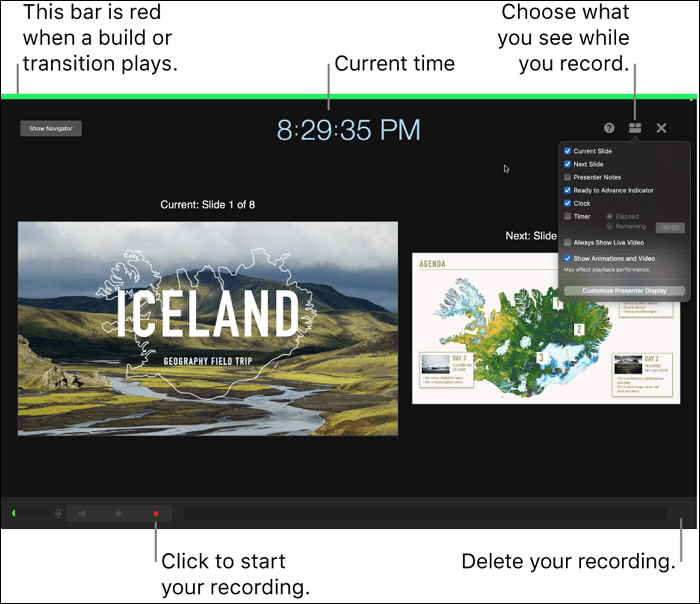
Step 4. Click the red button again to stop recording. You can click the play button to preview the recording.
- To re-record from a specific location: Drag the playback slider at the bottom of the screen to the location where you want to start recording, then click the red recording button. Select Record in the pop-up menu to start recording.
- Delete the entire recording: Click the trash can icon at the bottom right corner of the screen and then select Clear.
Step 5. Press the Esc key to exit the presenter's display.
Step 6. To export the Keynote presentation, go to File > Export To. Select a file format and click save. Type a filename, choose a location, and click Export.
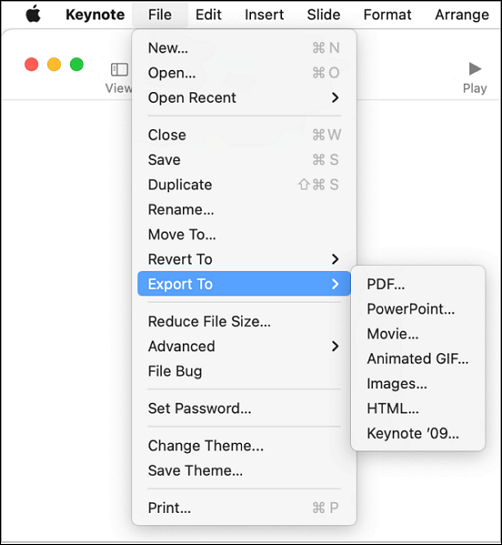
This article offers three wayson how to record a presentation on Mac . Follow the guide above, and the recording task will be easy to operate. After making the presentation a video, you can share it offline or online to engage audiences .
To simplify your slide presentation recording task, we recommend EaseUS RecExperts. It lets you record presentations on Mac with audio, video, and a webcam. Whatever presentation apps you use, EaseUS RecExperts works properly.
Record Yourself on Mac FAQs
Learn more frequently asked questions on how to record yourself presenting a presentation on Mac.
1. How do you voice over a presentation on a Mac?
You can record a voiceover narration on Mac with the QuickTime Player.
Step 1. Open the presentation slides in advance. Launch QuickTime Player
Step 2. Click File > New Screen Recording.
Step 3. In the Recording window, select the microphone used to record your voice. Click the red Record button.
Step 4. You can record your entire screen or drag it to select areas of your presentation. Start the presentation and talk while looking at the slides.
Step 5. Click the Stop button in the menu bar at the top of the screen.
Step 6. QuickTime prompts you to save your recording. Select the desired format and save.
2. Why is PowerPoint not recording audio on Mac?
If PowerPoint is not recording audio on Mac, there can be several reasons and according methods:
- Check the microphone settings : Go to System Preferences > Sound > Input.
- Check PowerPoint permissions : Go to System Preferences > Security and Privacy > Privacy tab > Microphone.
- Update PowerPoint : Go to Help > Check for Updates in PowerPoint.
- Simply restart PowerPoint or your Mac.
- Test audio recording in other applications.
- Check PowerPoint settings : Open PowerPoint and navigate to the Slide Show tab. Make sure you follow the appropriate steps to begin recording audio.
- Reinstall PowerPoint .
- Contact Technical Support .
3. How to turn a video to an audio file on Mac?
You can turn a video into an audio file on a Mac using QuickTime Player.
Step 1. Open the video in QuickTime Player.
Step 2. Go to File in the menu bar.
Step 3. Select Export As and then choose Audio Only.
Step 4. Choose a location to save the audio file and give it a name.
Step 5. Click Save. Your audio file will be saved in .m4a format.
4. What is the shortcut for screen record on Mac?
On Mac computers, use the shortcut Shift + Command + 5 at the same time to use the built-in screen recording feature. This will open the screen recording toolbar, where you can choose to record the entire screen, a selected portion of the screen, or a screenshot.
EaseUS RecExperts

One-click to capture anything on screen!
No Time Limit, No watermark
Melissa Lee
Related Posts
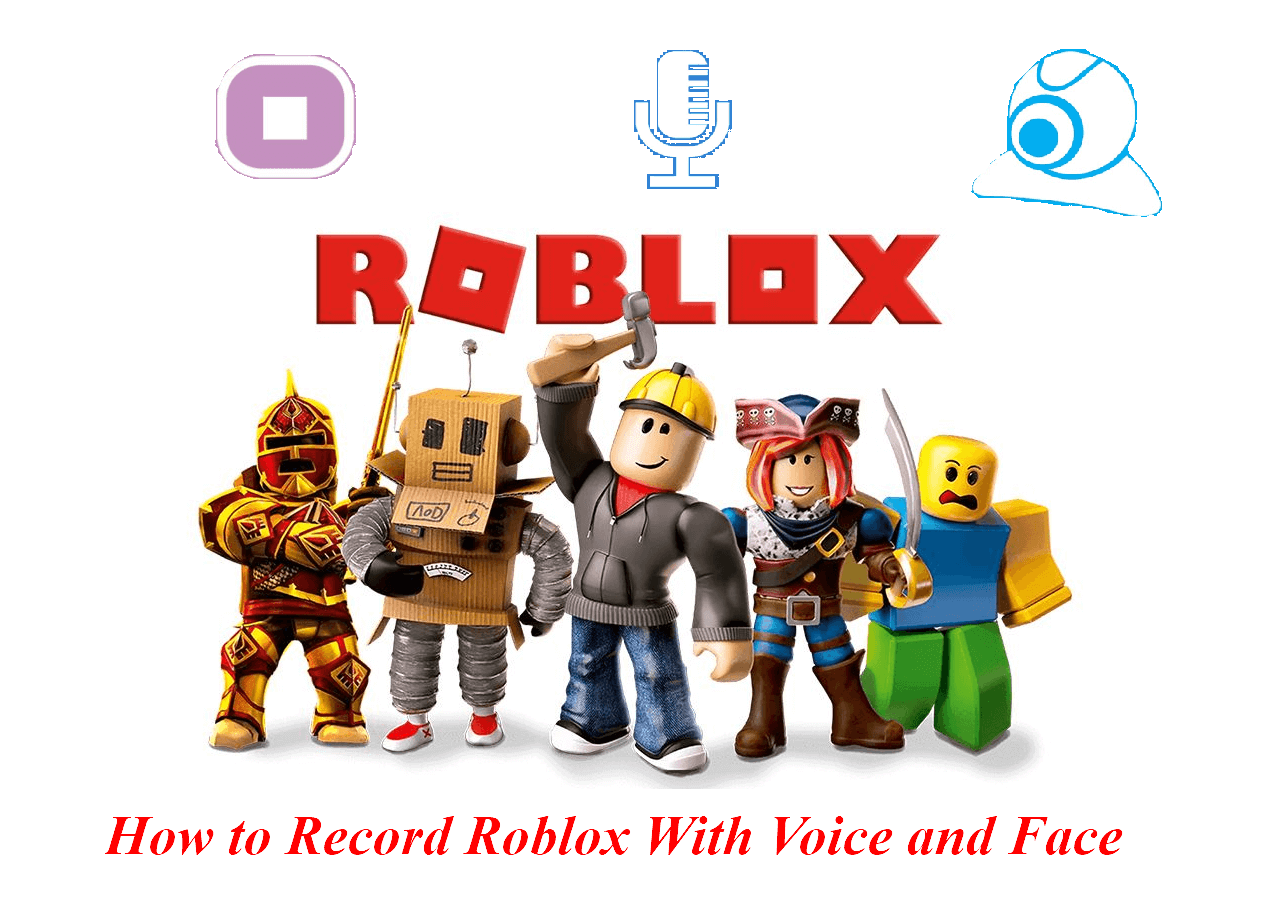
How to Record Roblox With Voice and Face (2024 Easy Guide)
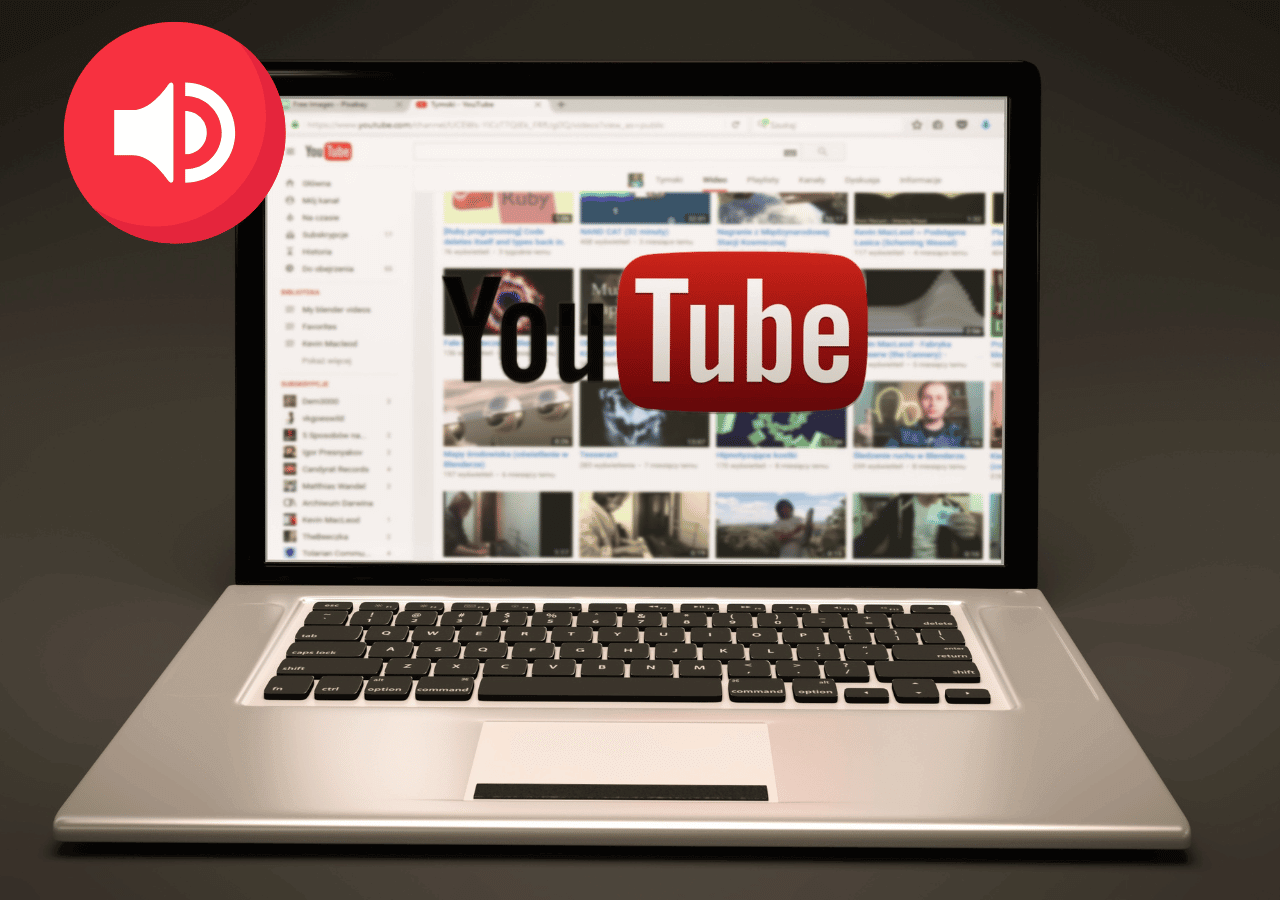
How to Record Audio from YouTube in 2024 [5 Methods]
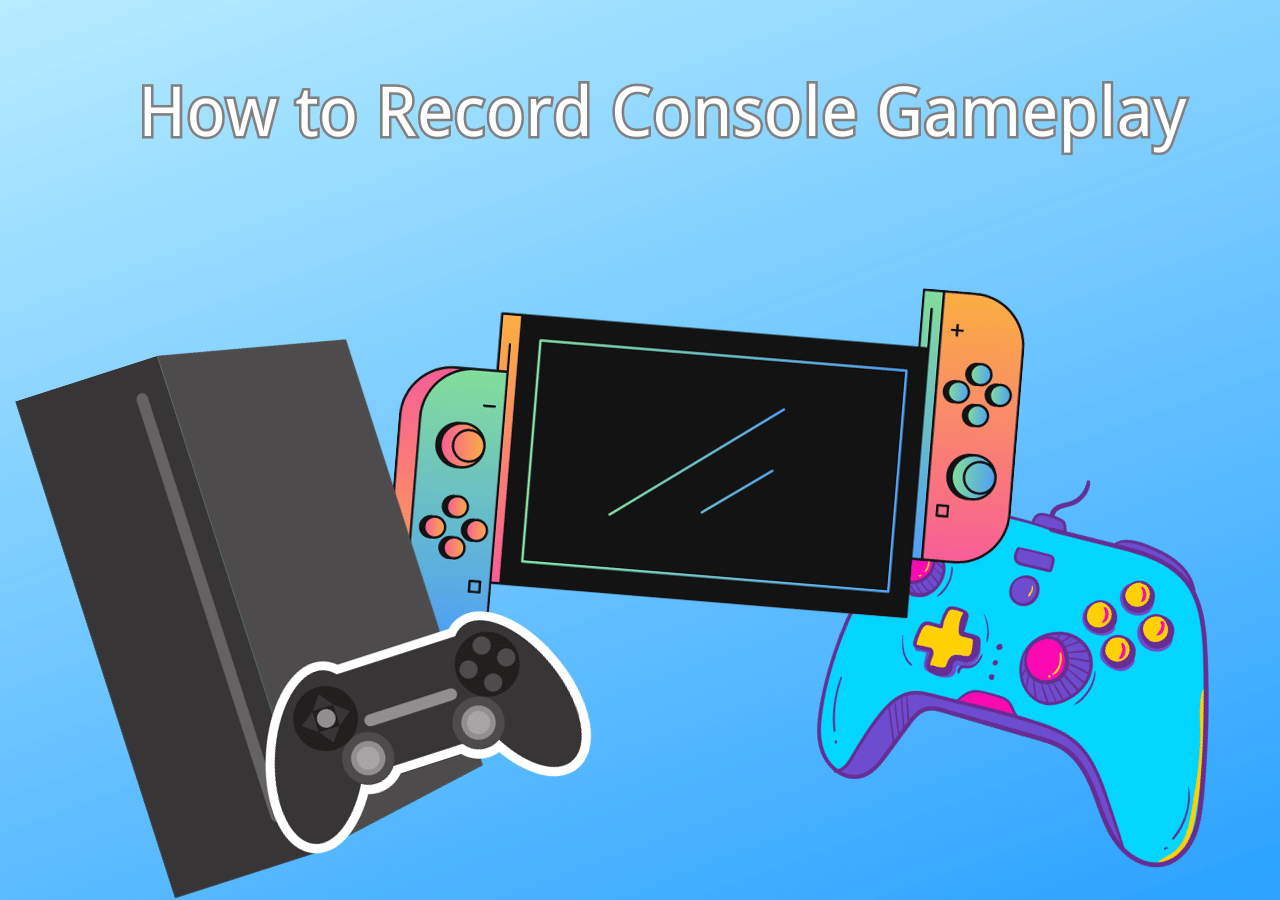
How to Record Console Gameplay [Without Capture Card]
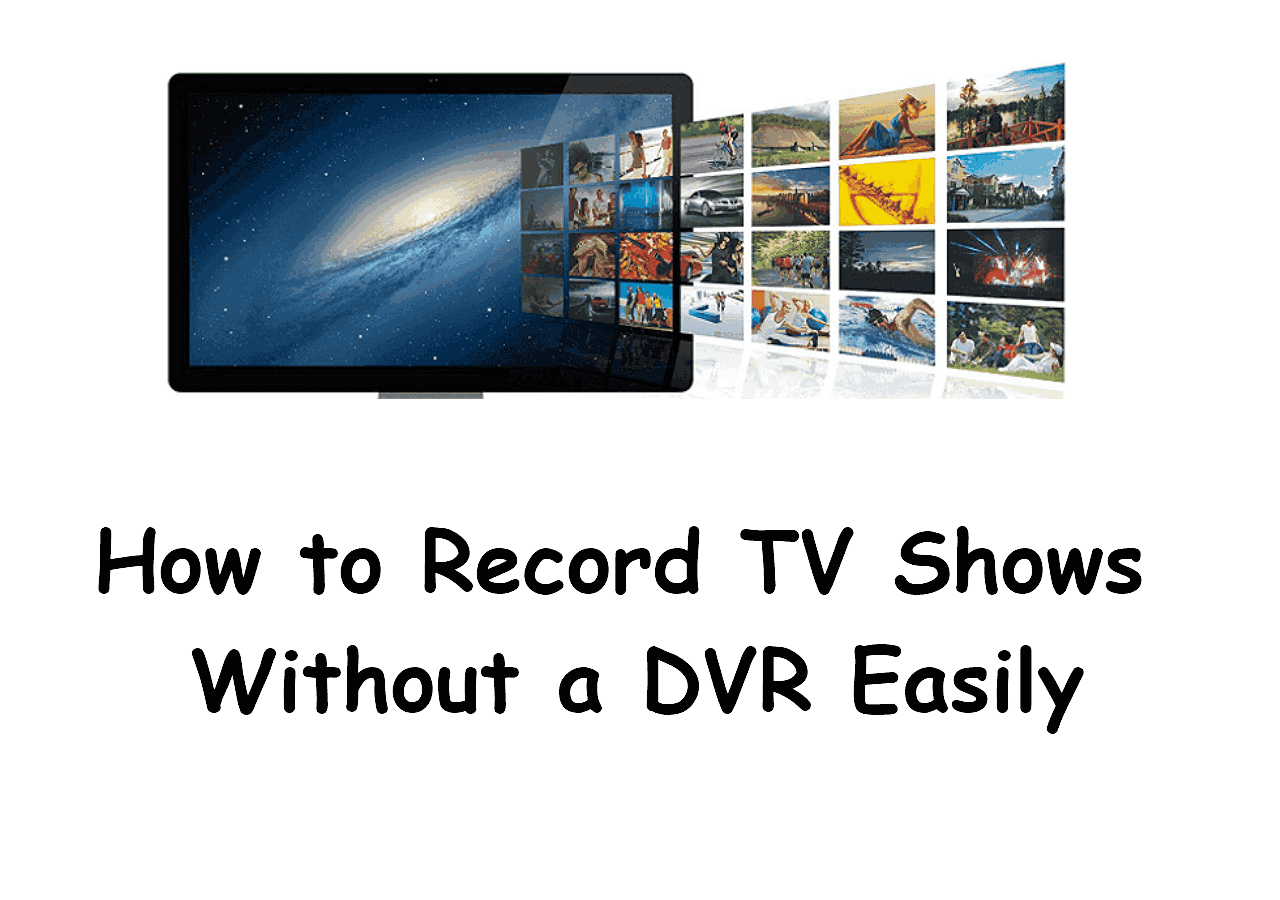
How to Record TV Shows Without a DVR Easily [4 Solutions]
Success, thanks for submitting!
- Refund Policy
- Terms & Conditions
- Do Not Sell
Copyright © 2004 - 2023 EaseUS. ALL RIGHTS RESERVED.
Looks like no one’s replied in a while. To start the conversation again, simply ask a new question.
powerpoint presenter view not working mac 2021
Presenter view on powerpoint is not working. It only opens the slides, but not the notes. Anybody?
Posted on Jan 15, 2022 2:50 PM
Posted on Feb 20, 2022 9:53 AM
Hi, I found your post when trying to trouble shoot the same issue on my husband's MacBook Air (an older Intel one). After about an hour of frustration not solving the presenter view notes issue, we stumbled upon something you may want to try.
Open a PowerPoint and enter Presenter View. Bring your cursor to the right side of the screen and look for it to turn to a vertical bar with a double headed arrow running perpendicular through its center (although you may only see the left most arrow head). While it looks like this, click and drag to the left. If you're having the same problem we were having, it seems my husband's MacBook defaulted to showing the slide full screen and squished the notes pane all the way to the right.
I hope this works for you!
Similar questions
- Keynote Question When presenting slide show, Cant figure out how to view presenter notes on my laptop while viewing graphics only on projection screen. MacOs Mojave 10.14.5 not compatible? Requesting guidance Thanks in advance 227 1
- Unable to access Presenter View when projecting my slideshow in Keynote I am switching to Keynote after years of using Powerpoint. I have my 2019 MacBook Air connected to an Epson projector. I am unable to access Presenter View when projecting my slideshow. That is, the Presentation View without my presenter notes appears both on my MacBook screen and in the projection. According to what I've read via Apple Support, it seems like things should automatically switch to Presenter View when I connect to the projector and launch my slide show, but this does not happen. Various help pages on the Apple site offer options which don't seem available to me. For example, on this page - Add and view presenter notes in Keynote on Mac - Apple Support - under "View presenter notes while playing your presentation...," Step 1 suggests moving the cursor with the presentation playing and clicking a symbol, then to select "Presenter Notes." However, this symbol does not appear no matter what I do with the cursor. The only options that appear are those at the bottom to open the navigator and the keyboard shortcuts: Similarly, on this discussion board thread - Presenter notes on MacBook - presentation… - Apple Community - the first answer suggests options in System Preferences that do not appear. My Display preferences look like this: My Keynote slideshow preferences look like this: Viewing a separate presenter view in Powerpoint was pretty straightforward, and I'd like to get it working in Keynote. Any suggestions would be appreciated. Mac OSX 12.6. Keynote version 12.2 2580 4
- Using Powerpoint with Zoom Using Powerpoint on MacBook Air on Zoom. When on Zoom, it's in Presenter View so I can see my slide notes. But so can audience. How stop audience view of my notes. Have been on Apple and Microsoft Support for hours, but they can't figure out problem either. 434 1
Loading page content
Page content loaded
Feb 20, 2022 9:53 AM in response to daiana131
Mar 24, 2022 4:52 AM in response to lisafromsomersworth
This is just a huge lifesaver!!!!! Thanks so much!!!
Jan 16, 2022 3:15 AM in response to turingtest2
Yes, its working just fine in my daughter's mac (exactly the same: MacBook air m1 2021) but not in mine.It did at first work in mine but after I recorded a presentation and went back to presenter view, it didn't show anymore. Our configuration is exactly the same and the mac and Microsoft office is up to date.
And I deleted every Microsoft file and downloaded and installed it again yesterday, still didn't solve the problem.
Jan 16, 2022 3:21 AM in response to daiana131
How odd. Perhaps you can access Microsoft's support services from this page https://support.microsoft.com/en-us/office/start-the-presentation-and-see-your-notes-in-presenter-view-4de90e28-487e-435c-9401-eb49a3801257#OfficeVersion=macOS .
Jan 16, 2022 3:12 AM in response to daiana131
Appears to work correctly here. Are you sure you didn't pick the Slide Show view?
Jan 16, 2022 3:22 AM in response to turingtest2
thank you. ive tried that. nothing they write there works either.
Jan 16, 2022 3:34 AM in response to daiana131
Apple Intelligence
Tim cook addresses apple intelligence’s staggered rollout and chatgpt timing.
The first version of Apple Intelligence is now available for developers, but there’s a lot it’s missing . iOS 18.1 beta 1 brings the new Siri , for example, but lacks key features like ChatGPT integration . In yesterday’s Apple earnings call, Tim Cook addressed the staggered rollout of Apple Intelligence features and specifically mentioned a timeline for ChatGPT support.
Staggered rollout of Apple Intelligence features
Apple’s earnings call featured a lot of analyst questions about Apple Intelligence . Wall Street wants to know how much Apple expects AI to impact its bottom line.
During the call, Amit Daryanani from Evercore asked about the rollout of AI features. Specifically, he asked whether Apple Intelligence would receive a staggered rollout.
Here was Tim Cook’s response:
The rollout, as we mentioned in June, we’ve actually started with developers this week. We started with some features of Apple Intelligence, not the complete suite. There are other features like languages beyond U.S. English that will happen over the course of the year, and there are other features that will happen over the course of the year, and ChatGPT is integrated by the end of the calendar year, and so, yes, it is a staggered launch.
Much of this was no surprise.
We knew that Apple Intelligence would launch in U.S. English only, with additional languages coming over the next year. Apple’s own website footnotes say as much.
We also knew that not all features would be available at launch. In its WWDC keynote, Apple highlighted that certain Siri capabilities would roll out over time.
The most interesting tidbit, however, centered around ChatGPT.
Timing of ChatGPT’s integration with Apple Intelligence
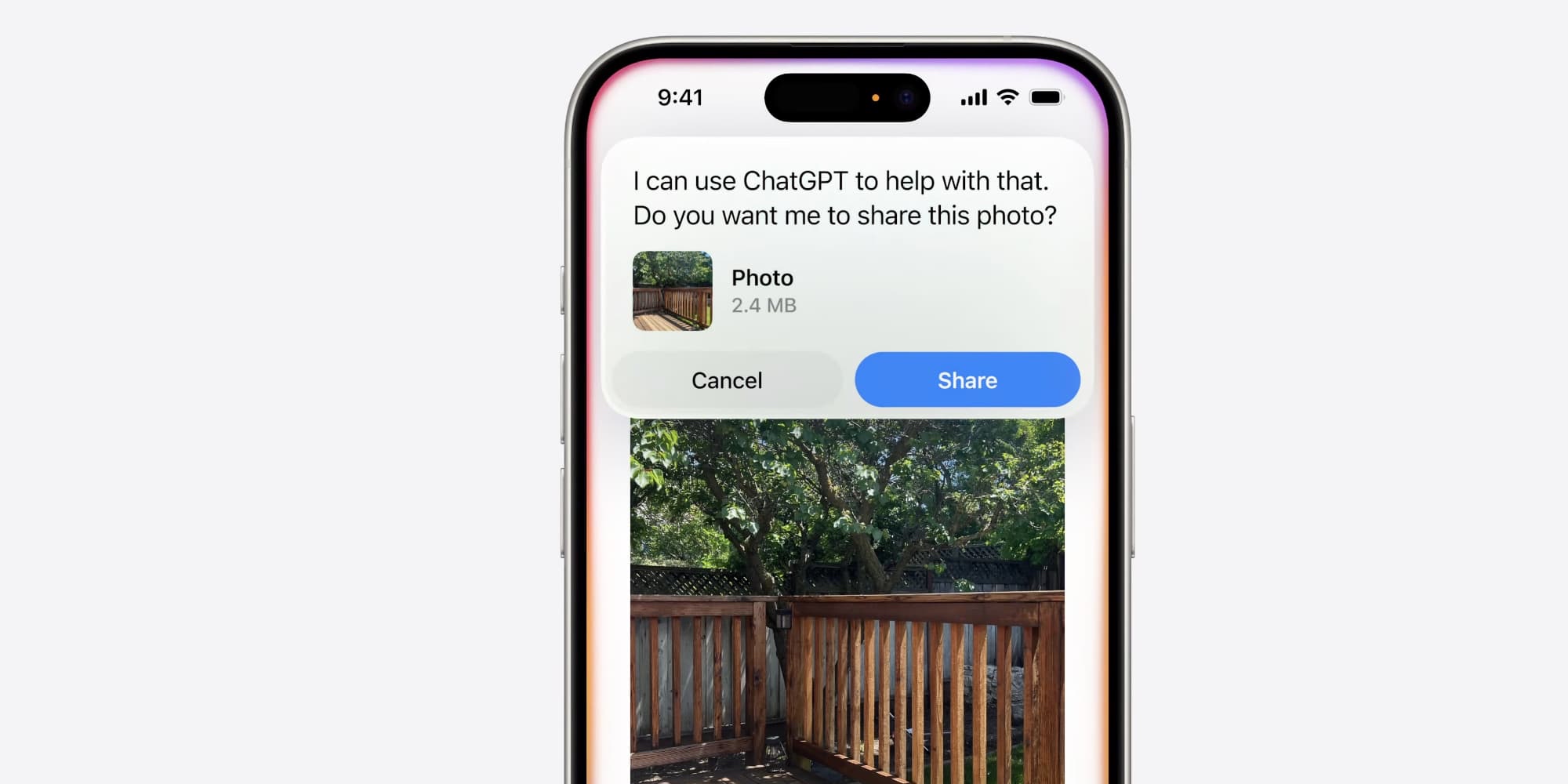
To date, it’s been assumed that ChatGPT integration would make its way into the initial Apple Intelligence launch in iOS 18.1.
The feature isn’t in the first 18.1 beta, but current expectations are that future betas will add more Apple Intelligence features.
However, when speaking about the progressive rollout of Apple Intelligence, and unprompted by anyone, Tim Cook chose to call out ChatGPT integration as coming ‘by the end of the calendar year.’
Though no official announcement has been made, it sounds like ChatGPT won’t arrive with Apple Intelligence’s launch in iOS 18.1.
Instead, it appears set for iOS 18.2 later in the year.
When to expect iOS 18.2’s release
Apple typically releases two point updates to its major OS versions before a calendar year ends. For example, here are the dates for last year’s iOS 17 rollouts:
- iOS 17.0: September 18
- iOS 17.1: October 25
- iOS 17.2: December 11
A similar pattern is seen with iOS 16 the year before:
- iOS 16.0: September 12
- iOS 16.1: October 24
- iOS 16.2: December 13
Assuming this pattern holds, we should see the launch of Apple Intelligence in October with iOS 18.1.
However, if I’m reading Cook’s comments correctly, ChatGPT integration won’t arrive until iOS 18.2 in December. Perhaps alongside more AI features like Genmoji and other image generation tools .
Which Apple Intelligence features are you most looking forward to? Do you think they’ll make the initial 18.1 launch? Let us know in the comments.
FTC: We use income earning auto affiliate links. More.
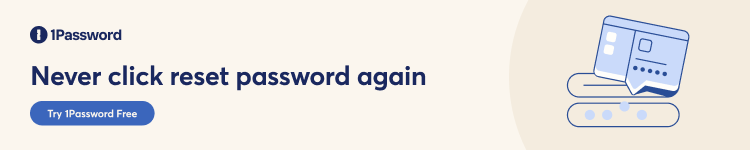
Check out 9to5Mac on YouTube for more Apple news:

Ryan got his start in journalism as an Editor at MacStories, where he worked for four years covering Apple news, writing app reviews, and more. For two years he co-hosted the Adapt podcast on Relay FM, which focused entirely on the iPad. As a result, it should come as no surprise that his favorite Apple device is the iPad Pro.

Manage push notifications

IMAGES
VIDEO
COMMENTS
Create, edit, collaborate, and share presentations using PowerPoint for Mac. Now it's easier than ever to create, edit, and share presentations seamlessly across your devices and with others. Share your files and collaborate in real time within a document or edit Office docs attached to emails. Get smart assistance features as soon as they ...
Step 1: Install PowerPoint. Install PowerPoint on your Mac from the App Store or through a Microsoft 365 subscription. After installing PowerPoint, you'll need to sign in with your Microsoft account to activate the software, then you'll be ready to start creating your presentation.
Apply or change slide layouts. Customize a slide master. Change the page orientation of your PowerPoint presentation. Create and use your own presentation template. Create your own theme in PowerPoint. Learn about SmartArt graphics. Compress the picture size. Crop a picture. Add a transparent picture (watermark) to your slides.
Collaborate on Presentations. • PowerPoint makes it easy to collaborate with others. • With 1-click sharing, quickly invite others to edit, view, or provide feedback on your slides. • Easily manage permissions and see who's working on your presentation. • Stay on top of changes and feedback with integrated comments within the slides.
PowerPoint 2021 for Mac lets you create compelling content with the addition of features including co-authoring, Ink Replay, better support for SVG, and more rich media content from the Office Premium Creative Content collection. If you're upgrading to PowerPoint 2021 for Mac from PowerPoint 2019 for Mac, you'll still have all the features you ...
From the Mac App Store: Apple Menu > App Store > search for PowerPoint > Get > Install > enter Apple ID if prompted > Open. ... It offers all of the core features of PowerPoint—creating slides and presentations, animations, templates, presenter mode, etc. It integrates tightly with Apple's other software and services like iCloud.
Short Answer. Making a PowerPoint on a Mac is easy. First, open up the Pages application on your Mac. Then, select the File menu and choose New from Template. From there, you can select a PowerPoint template and customize it to fit your needs. When you are finished, you can save your presentation and share it with others.
Create, edit, collaborate, and share presentations using PowerPoint for Mac. Now it's easier than ever to create, edit, and share presentations seamlessly across your devices and with others. Share your files and collaborate in real time within a document or edit Office docs attached to emails. Get smart assistance features as soon as they ...
1. Launch the App Store on your Mac computer. 2. In the search bar on the left, type in "PowerPoint." Search for "PowerPoint" in the textbox located at the top of the App Store screen. Meira Gebel ...
Here's how. In Keynote, click on the File menu and move your cursor to "Export to". A pop-up menu will appear. Select PowerPoint. In the Export Your Presentation window that appears next ...
Keeping the slide content simple and precise will bestow your MAC slideshow with a decluttered look. It will help you to further your brand aesthetics as well. You may consider following the famous 10-20-30 rule of PowerPoint presentations. The rule states that your presentation should be no longer than ten slides.
From there, here are the steps you need to follow: Launch the Microsoft PowerPoint app from the app store on your Mac. To do this, head to the search bar and type in "PowerPoint." The first option should be Microsoft PowerPoint, but it will be near the top if it isn't. Once you find it, select "Get" and then "Install."
How to Make a PowerPoint Presentation on a Mac. Part of the series: Using Apple Computers. Making a PowerPoint presentation on a Mac computer can be done usi...
This is achieved through the Send a Copy feature. Tap the Presentations option in the top left corner to take you back to the main Keynote menu. Here you'll see all your files. In the upper ...
Step 1: Open the App Store on your Mac. App Store Icon on Mac Launcher. Step 2: In the search bar at the top right, type in "PowerPoint" and press Return. App Store Search Bar. Step 3: The Microsoft PowerPoint app should appear as the first result. Click on the Get button and then Install.
The Apple version of PowerPoint is Keynote. Keynote is a proprietary presentation software application created by Apple Inc as part of the iWork productivity suite for the MacOS. Keynote was launched in 2003, and has had several major updates since then. The latest Keynote version offers some very powerful features.
If you want to use it, you need to buy it from Microsoft. Apple has its own presentation software, called Keynote, and it's quite well regarded. However, it is not bundled with Mac OS X, and you have to buy it from Apple, either by itself, or as part of a suite called iWork, which is a sort of counterpart to Microsoft Office.
When opening presentations on Mac with APS, the monitor where the presentation is shown is taken from the Powerpoint settings. So you don't need any additional preparation to use this method with APS. Update 5. October 2022: Since I wrote this text I have used the 3-screen Powerpoint Mac setup on several events. It hasn't failed me so far.
Sometimes you quit an app without saving a file, or sometimes an app crashes, maybe you were in the middle of working on the best Powerpoint presentation of your life and the app crashed on your Mac. Uh oh. Fortunately, the latest versions of PowerPoint (and Office) support the fantastic AutoRecovery feature.
Now, in PowerPoint you can launch your presentation, then with the mouse cursor on the presenter notes page, switch to another Space/desktop (the three-finger swipe left or right, for me). In that desktop, you can launch Zoom (or other VC app), then when you start sharing select just the specific desktop with the full-screen presentation to share.
PowerPoint 2021 for Mac lets you create compelling content with the addition of features including co-authoring, Ink Replay, better support for SVG, and more rich media content from the Office Premium Creative Content collection. If you're upgrading to PowerPoint 2021 for Mac from PowerPoint 2019 for Mac, you'll still have all the features you ...
Apple Arcade. Apple releases most Apple Arcade games on the first Friday of each month. Check our Apple Arcade FAQ for a full list of Apple Arcade games and more details on the service ...
Instead, Apple Intelligence will become available to users with iOS 18.1 and macOS Sequoia 15.1. Because of this, developers can now choose to try out these new betas with AI features.
Click File > Export. On the File Format menu, select the picture format that you want, such as JPEG or PNG. Select either Save Every Slide or Save Current Slide Only. You may also enter a size for your slide images in the Width and Height boxes. If you choose to save every slide, your presentation will be saved as individual image files, one ...
The Mac update cycle for the rest of 2024 and into 2025 will include the expected M4 chip updates — and at least one major product design refresh, according to a new rumor.
This means that iOS 18.0 and iOS 18.1 are now in beta testing simultaneously, with the public launch of the first Apple Intelligence features now delayed until iOS 18.1, which is likely to be ...
The Best Way to Record Presentations on Mac with Audio and Webcam. Compared with recording presentations with Apple Keynote and MS PowerPoint, EaseUS RecExperts provides a more optimal recording experience. It lets you record PowerPoint presentation with audio and video on Mac in just a few clicks. Apart from recording MS PowerPoint, it also ...
Meanwhile, Apple analyst Ming-Chi Kuo has reported that the iPhone 16 Pro and iPhone 16 Pro Max will be available in these four colors: Natural Titanium Rose Titanium
Open a PowerPoint and enter Presenter View. Bring your cursor to the right side of the screen and look for it to turn to a vertical bar with a double headed arrow running perpendicular through its center (although you may only see the left most arrow head). While it looks like this, click and drag to the left.
The first version of Apple Intelligence is now available for developers, but there's a lot it's missing. iOS 18.1 beta 1 brings the new Siri, for example, but lacks key features like ChatGPT ...