SpeechTexter is a free multilingual speech-to-text application aimed at assisting you with transcription of notes, documents, books, reports or blog posts by using your voice. This app also features a customizable voice commands list, allowing users to add punctuation marks, frequently used phrases, and some app actions (undo, redo, make a new paragraph).
SpeechTexter is used daily by students, teachers, writers, bloggers around the world.
It will assist you in minimizing your writing efforts significantly.
Voice-to-text software is exceptionally valuable for people who have difficulty using their hands due to trauma, people with dyslexia or disabilities that limit the use of conventional input devices. Speech to text technology can also be used to improve accessibility for those with hearing impairments, as it can convert speech into text.
It can also be used as a tool for learning a proper pronunciation of words in the foreign language, in addition to helping a person develop fluency with their speaking skills.
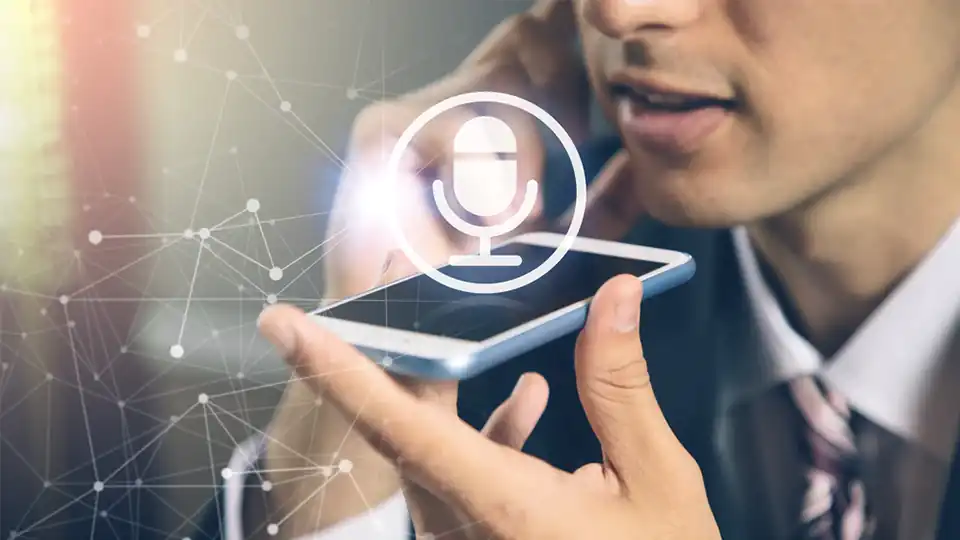
Accuracy levels higher than 90% should be expected. It varies depending on the language and the speaker.
No download, installation or registration is required. Just click the microphone button and start dictating.
Speech to text technology is quickly becoming an essential tool for those looking to save time and increase their productivity.
Powerful real-time continuous speech recognition
Creation of text notes, emails, blog posts, reports and more.
Custom voice commands
More than 70 languages supported
SpeechTexter is using Google Speech recognition to convert the speech into text in real-time. This technology is supported by Chrome browser (for desktop) and some browsers on Android OS. Other browsers have not implemented speech recognition yet.
Note: iPhones and iPads are not supported
List of supported languages:
Afrikaans, Albanian, Amharic, Arabic, Armenian, Azerbaijani, Basque, Bengali, Bosnian, Bulgarian, Burmese, Catalan, Chinese (Mandarin, Cantonese), Croatian, Czech, Danish, Dutch, English, Estonian, Filipino, Finnish, French, Galician, Georgian, German, Greek, Gujarati, Hebrew, Hindi, Hungarian, Icelandic, Indonesian, Italian, Japanese, Javanese, Kannada, Kazakh, Khmer, Kinyarwanda, Korean, Lao, Latvian, Lithuanian, Macedonian, Malay, Malayalam, Marathi, Mongolian, Nepali, Norwegian Bokmål, Persian, Polish, Portuguese, Punjabi, Romanian, Russian, Serbian, Sinhala, Slovak, Slovenian, Southern Sotho, Spanish, Sundanese, Swahili, Swati, Swedish, Tamil, Telugu, Thai, Tsonga, Tswana, Turkish, Ukrainian, Urdu, Uzbek, Venda, Vietnamese, Xhosa, Zulu.

Instructions for web app on desktop (Windows, Mac, Linux OS)
Requirements: the latest version of the Google Chrome [↗] browser (other browsers are not supported).
1. Connect a high-quality microphone to your computer.
2. Make sure your microphone is set as the default recording device on your browser.
To go directly to microphone's settings paste the line below into Chrome's URL bar.
chrome://settings/content/microphone
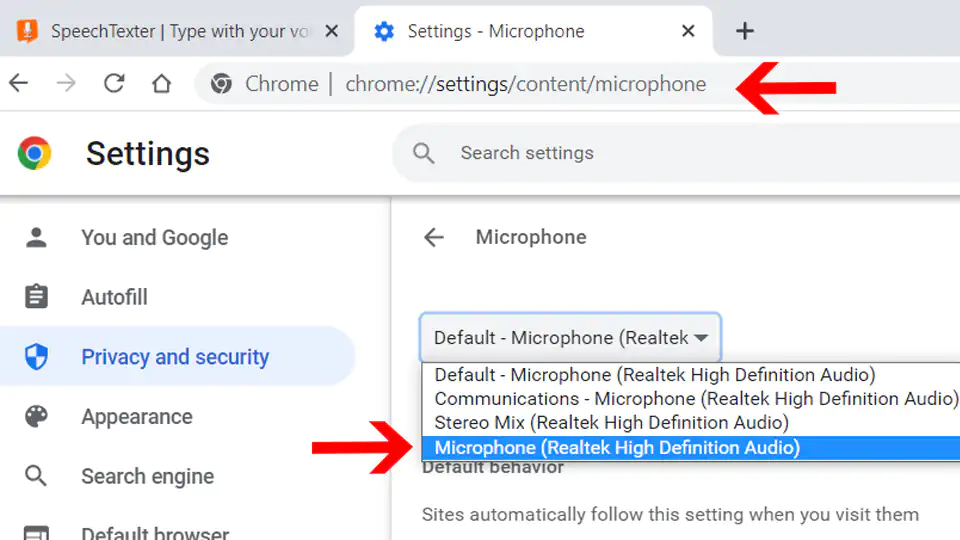
To capture speech from video/audio content on the web or from a file stored on your device, select 'Stereo Mix' as the default audio input.
3. Select the language you would like to speak (Click the button on the top right corner).
4. Click the "microphone" button. Chrome browser will request your permission to access your microphone. Choose "allow".
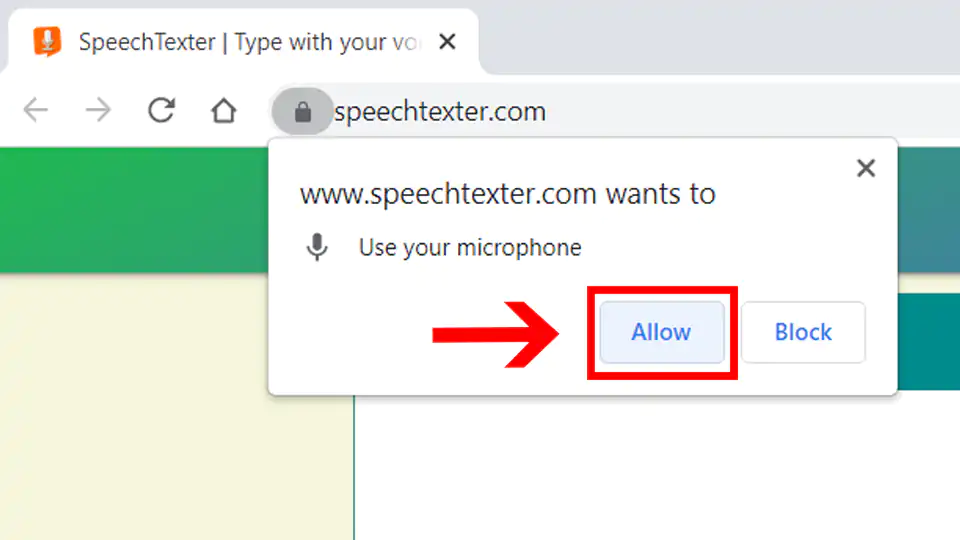
5. You can start dictating!
Instructions for the web app on a mobile and for the android app
Requirements: - Google app [↗] installed on your Android device. - Any of the supported browsers if you choose to use the web app.
Supported android browsers (not a full list): Chrome browser (recommended), Edge, Opera, Brave, Vivaldi.
1. Tap the button with the language name (on a web app) or language code (on android app) on the top right corner to select your language.
2. Tap the microphone button. The SpeechTexter app will ask for permission to record audio. Choose 'allow' to enable microphone access.
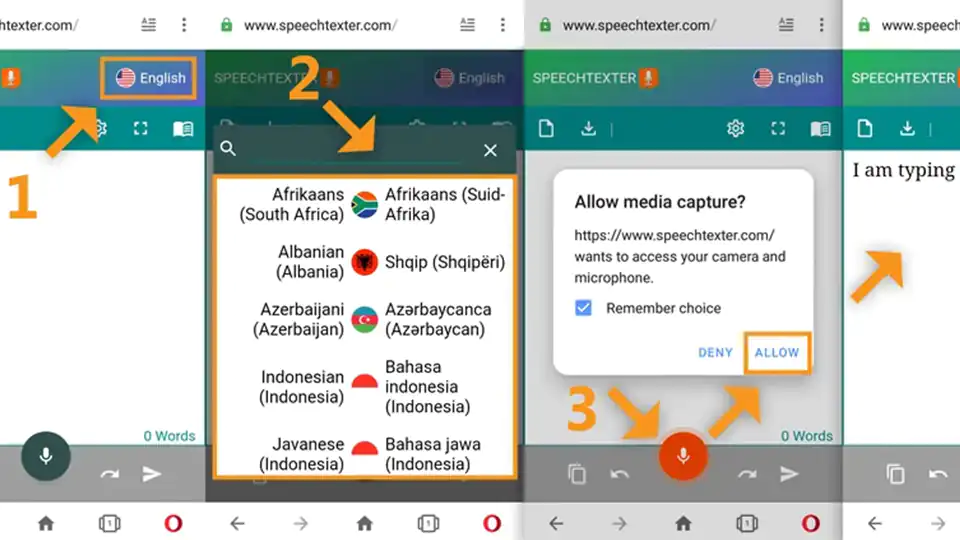
3. You can start dictating!
Common problems on a desktop (Windows, Mac, Linux OS)
Error: 'speechtexter cannot access your microphone'..
Please give permission to access your microphone.
Click on the "padlock" icon next to the URL bar, find the "microphone" option, and choose "allow".
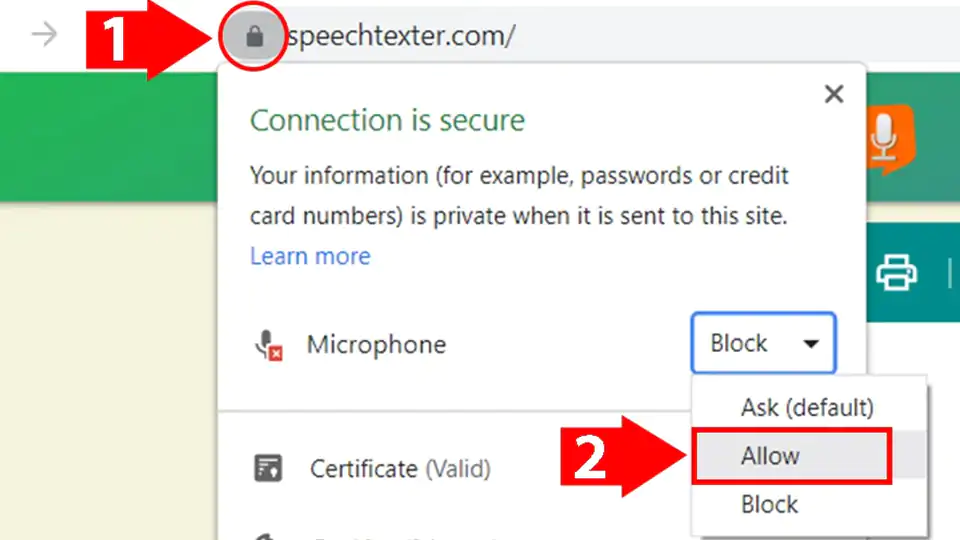
Error: 'No speech was detected. Please try again'.
If you get this error while you are speaking, make sure your microphone is set as the default recording device on your browser [see step 2].
If you're using a headset, make sure the mute switch on the cord is off.
Error: 'Network error'
The internet connection is poor. Please try again later.
The result won't transfer to the "editor".
The result confidence is not high enough or there is a background noise. An accumulation of long text in the buffer can also make the engine stop responding, please make some pauses in the speech.
The results are wrong.
Please speak loudly and clearly. Speaking clearly and consistently will help the software accurately recognize your words.
Reduce background noise. Background noise from fans, air conditioners, refrigerators, etc. can drop the accuracy significantly. Try to reduce background noise as much as possible.
Speak directly into the microphone. Speaking directly into the microphone enhances the accuracy of the software. Avoid speaking too far away from the microphone.
Speak in complete sentences. Speaking in complete sentences will help the software better recognize the context of your words.
Can I upload an audio file and get the transcription?
No, this feature is not available.
How do I transcribe an audio (video) file on my PC or from the web?
Playback your file in any player and hit the 'mic' button on the SpeechTexter website to start capturing the speech. For better results select "Stereo Mix" as the default recording device on your browser, if you are accessing SpeechTexter and the file from the same device.
I don't see the "Stereo mix" option (Windows OS)
"Stereo Mix" might be hidden or it's not supported by your system. If you are a Windows user go to 'Control panel' → Hardware and Sound → Sound → 'Recording' tab. Right-click on a blank area in the pane and make sure both "View Disabled Devices" and "View Disconnected Devices" options are checked. If "Stereo Mix" appears, you can enable it by right clicking on it and choosing 'enable'. If "Stereo Mix" hasn't appeared, it means it's not supported by your system. You can try using a third-party program such as "Virtual Audio Cable" or "VB-Audio Virtual Cable" to create a virtual audio device that includes "Stereo Mix" functionality.
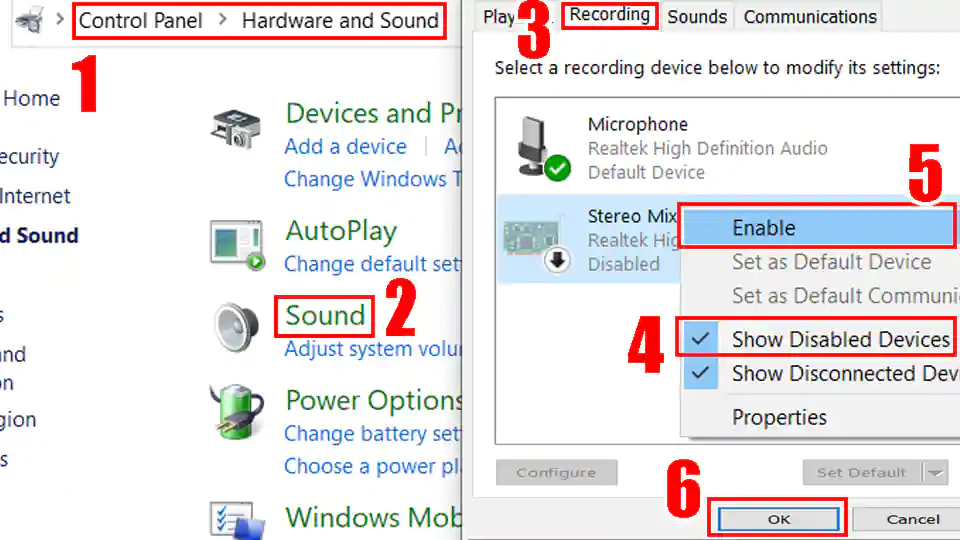
How to use the voice commands list?
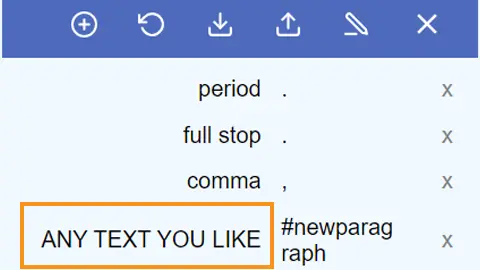
The voice commands list allows you to insert the punctuation, some text, or run some preset functions using only your voice. On the first column you enter your voice command. On the second column you enter a punctuation mark or a function. Voice commands are case-sensitive. Available functions: #newparagraph (add a new paragraph), #undo (undo the last change), #redo (redo the last change)
To use the function above make a pause in your speech until all previous dictated speech appears in your note, then say "insert a new paragraph" and wait for the command execution.
Found a mistake in the voice commands list or want to suggest an update? Follow the steps below:
- Navigate to the voice commands list [↑] on this website.
- Click on the edit button to update or add new punctuation marks you think other users might find useful in your language.
- Click on the "Export" button located above the voice commands list to save your list in JSON format to your device.
Next, send us your file as an attachment via email. You can find the email address at the bottom of the page. Feel free to include a brief description of the mistake or the updates you're suggesting in the email body.
Your contribution to the improvement of the services is appreciated.
Can I prevent my custom voice commands from disappearing after closing the browser?
SpeechTexter by default saves your data inside your browser's cache. If your browsers clears the cache your data will be deleted. However, you can export your custom voice commands to your device and import them when you need them by clicking the corresponding buttons above the list. SpeechTexter is using JSON format to store your voice commands. You can create a .txt file in this format on your device and then import it into SpeechTexter. An example of JSON format is shown below:
{ "period": ".", "full stop": ".", "question mark": "?", "new paragraph": "#newparagraph" }
I lost my dictated work after closing the browser.
SpeechTexter doesn't store any text that you dictate. Please use the "autosave" option or click the "download" button (recommended). The "autosave" option will try to store your work inside your browser's cache, where it will remain until you switch the "text autosave" option off, clear the cache manually, or if your browser clears the cache on exit.
Common problems on the Android app
I get the message: 'speech recognition is not available'..
'Google app' from Play store is required for SpeechTexter to work. download [↗]
Where does SpeechTexter store the saved files?
Version 1.5 and above stores the files in the internal memory.
Version 1.4.9 and below stores the files inside the "SpeechTexter" folder at the root directory of your device.
After updating the app from version 1.x.x to version 2.x.x my files have disappeared
As a result of recent updates, the Android operating system has implemented restrictions that prevent users from accessing folders within the Android root directory, including SpeechTexter's folder. However, your old files can still be imported manually by selecting the "import" button within the Speechtexter application.
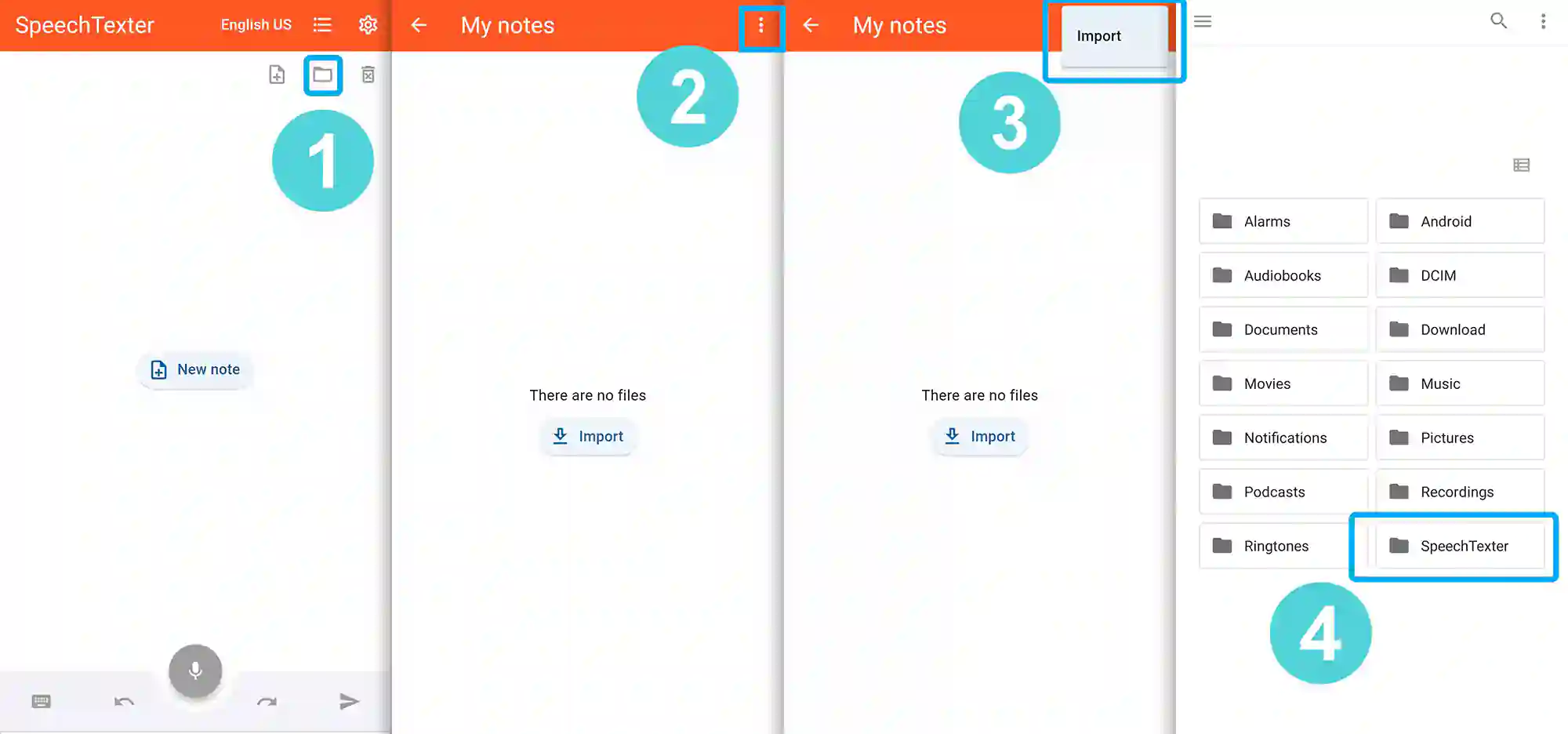
Common problems on the mobile web app
Tap on the "padlock" icon next to the URL bar, find the "microphone" option and choose "allow".
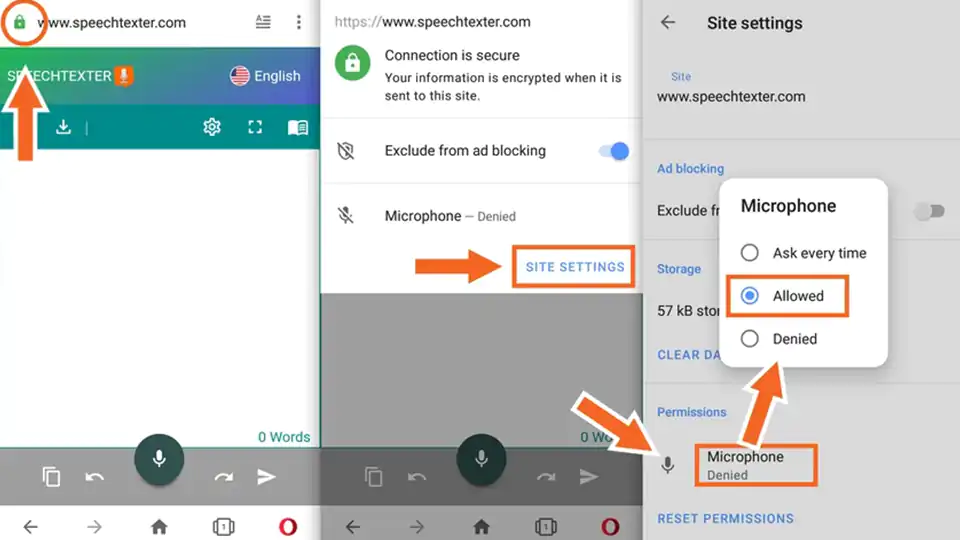
- TERMS OF USE
- PRIVACY POLICY
- Play Store [↗]
copyright © 2014 - 2024 www.speechtexter.com . All Rights Reserved.
Dictation-Powered Notes App.
Dictanote is a modern notes app with built-in speech-to-text integration, making it easy for you to voice type your notes in 50+ languages.
Trusted by 100,000+ users. Get it now for free.
Dictanote ratings Rated 4.4/5 out of 800+ reviews
Join 100K+ Dictanote Users
Companies and users from all over the world use Dictanote to work smarter and more productively.
I didn't think it was true but I believe this works better than any other app. Use it every day. It's fantastic.
Russell Sabella
This is a great web app to speak to text for my Windows Laptop. Easy to use and auto-saves your notes. I love it.
Really great app and so easy to use.I could use it right away without any training time and best of all, it recognises my Indian accent also.
Sanjay Rana
This is one of the best dictation apps out there I have to say this is a must for any writer or journalist who needs an accurate and powerful dictation app.
Music Factory Studios
This is a fantastic application, it works flawlessly on linux, and is a great alternative to dragon naturally speaking.
Darian Brown
I have been using dictanote for some time now and I can say that it really helps me in my day to day meetings. I don't need to save my work from time to time since the app do it for me already. More so, I can access my work anytime anywhere.
Louwelyn Andal
Voice Typing
Dictanote accurately transcribes your speech to text in real time. You can add paragraphs, punctuation marks, and even smileys using voice commands.
With over 90% accuracy, Dictanote performs better than most offline services including Dragon Naturally Speaking.
Multi-Lingual Support
Dictanote supports speech recognition in over 50+ languages and 80+ dialects.
Voice Commands
Use voice commands to insert punctuation, technical terms and to correct mistakes.
Keyboard Shortcuts
Use keyboard shortcuts to start/stop dictation and easily switch languages.
New Audio Scribe
Smart ai writing assistant.
Audio Scribe converts your voice notes into clearly summarized text using power of AI.
Dictate your messy thoughts. Audio Scribe transcribes your audio notes using a very high-accuracy model and rewrites the transcript into clear text. It automatically adds punctuations (like periods), removes filler words, repetitions, and 'umms'.
Learn More →
Questions & answers
Find tutorials & help guides in our documentation .
What are the system requirements to use Dictanote?
Dictanote works on the following platforms: * Desktop: Windows/Linux/Mac in Google Chrome and Microsoft Edge. You can install it as a standalone app * Android: in Google Chrome. You can install it as a standalone app * iPhone: Safari 12+ (only editing, no voice dictation support) Additional hardware: inbuilt/external microphone
Are Dictanote and Voice In different products?
Yes, Dictanote and Voice In are two separate products built by the same team addressing different use cases. Dictanote is a note-taking app with built-in voice-to-text integration. Writers use it to write their books, students use it to take notes, etc. Dictanote automatically syncs your notes to the cloud and makes them available on all your devices. Learn more about Dictanote . Voice In is a chrome extension that lets you use speech-to-text to type on any website in Chrome. Use it to type emails in Gmail, enter data into Teladoc, write blogs in WordPress, etc.
Can I convert audio files to text?
Yes, checkout Dictanote Transcribe . Transcribe lets you convert pre-recorded audio files to text.
How does Dictanote keep my data safe?
At Dictanote, we take your privacy seriously. All your notes are stored securely encrypted on Dictanote servers. We do not store or process any of your audio. We rely on Chrome's speech to text API to convert audio to text.
How do I manage my subscription?
To manage your account, go to Account Settings .
To cancel your subscription, on the same page click on “Cancel Subscription” within your account profile. Follow the instructions and the subscription will be cancelled immediately afterward. If you cancel before the end of your subscription period, you will still be able to use your Dictanote Pro account (up to the last day of the subscription).
I need help with Dictanote
Need help with Dictanote? You may find answers to your questions in our Help Center .
Also you can checkout the user forum or contact us via email at [email protected] , we’ll be glad to help!
We may take a few hours to answer your message depending on the time of the day. Usually we answer right away or under 24 hours.
Can I use Dictanote offline?
Dictanote does come up offline-support. You can access and edit your notes while offline. Dictation requires a working internet connection .
Try Dictanote Now
The 6 Best Speech-to-Text Apps for Note-Taking

Your changes have been saved
Email is sent
Email has already been sent
Please verify your email address.
You’ve reached your account maximum for followed topics.
Whether you're taking meeting minutes, interviewing someone, or researching for a project, speech-to-text apps are an excellent tool that saves time. Both students and professionals can benefit from using an app that provides speech-to-text functionality.
You can use some apps in the list below in your browser, or you can use them in an app on your phone. Depending on what you want to do with the transcribed notes, some apps may be more valuable than others. You can find the apps on Android and iOS, so your options aren't limited depending on your phone.
1. Dragon Anywhere
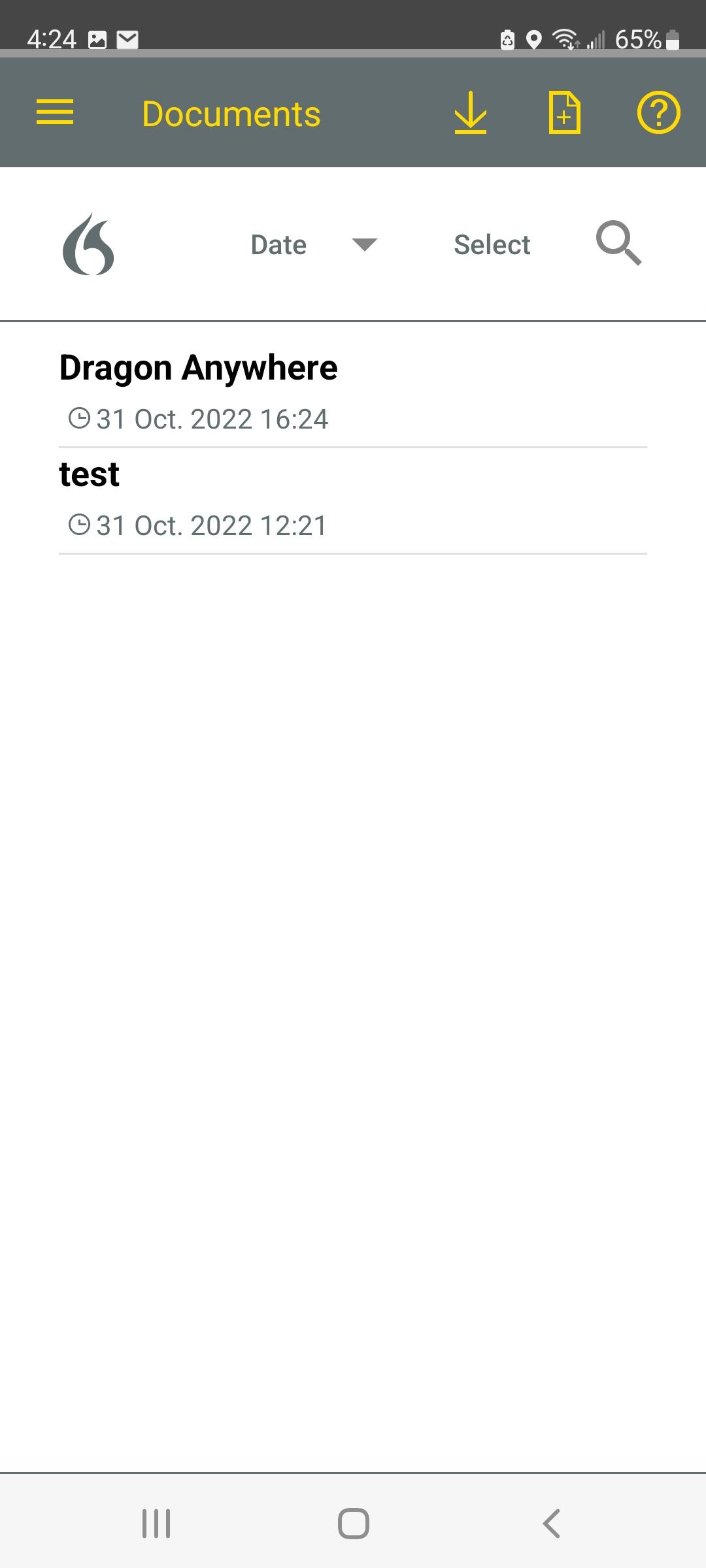
Dragon Anywhere provides you with dictation capabilities without any word limits. Suppose you've had bad experiences with talk-to-text apps transcribing your audio incorrectly. You don't have to worry about that with Dragon Anywhere since it has 99% accuracy with powerful voice formatting and editing.
You can use the Train Words feature to teach Dragon Anywhere how you speak. Once you have your audio transcribed, you can share your documents by email, Dropbox, and other apps. The app doesn't limit the length of your documents. You can easily adjust formatting, edit them quickly, and share them on the most common cloud-sharing platforms.
Dragon Anywhere allows you to add custom words for industry-specific terminology for better dictation accuracy. The platform has solid voice formatting and editing options, including selecting words and sentences for deletion or editing.
You can save time crafting emails and dictating your text. You can open your dictation files in Microsoft Word or save your dictation to Evernote as a new note. Furthermore, you can change between Dragon Anywhere and your desktop to complete documents. The app allows you to dictate on multiple mobile devices, as long as you log in to your accounts and synchronize all your customizations.
Download : Android | iOS (Free, in-app purchases)
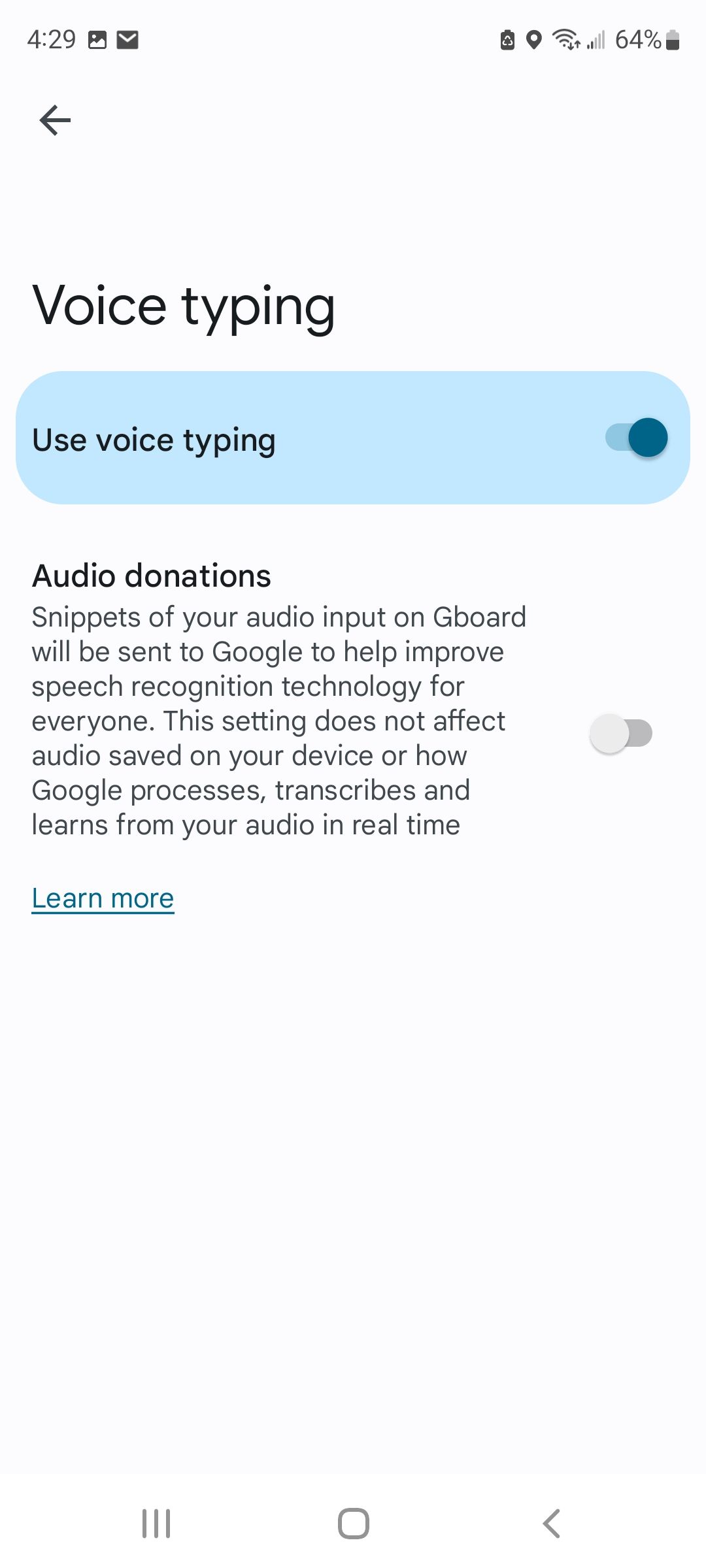
Gboard is a platform that accurately converts audio to text with an API (application programming interface) powered by the best of Google's AI technology and research. You can access Gboard using Google Assistant, and the app transcribes your speech with accurate captions. You benefit from Google's advanced intense learning neural network algorithms in its automatic speech recognition.
You can test the app's Teach Speak-to-Text user interface to manage and create custom resources, such as standard industry terms and acronyms. One of Gboard's key features is its speech adaptation, which provides hints to improve your transcription accuracy of unique words or phrases. The feature uses classes to automatically convert spoken numbers into currencies, addresses, and years.
You can use Gboard to dictate emails, create Google Docs, and in any other app on your phone. You can transcribe video meetings to take meeting minutes. Gboard offers robust language support in over 125 languages and variations. If you're in a noisy room, the app's speech-to-text can handle the audio without needing any noise cancellation.
You can transcribe audio the app receives from the audio on your device's microphone, or you can upload pre-recorded audio from the cloud or your device. You may be interested in learning how to transcribe speech in real-time with Google Translate .
Download : Android | iOS (Free)
3. Speechnotes
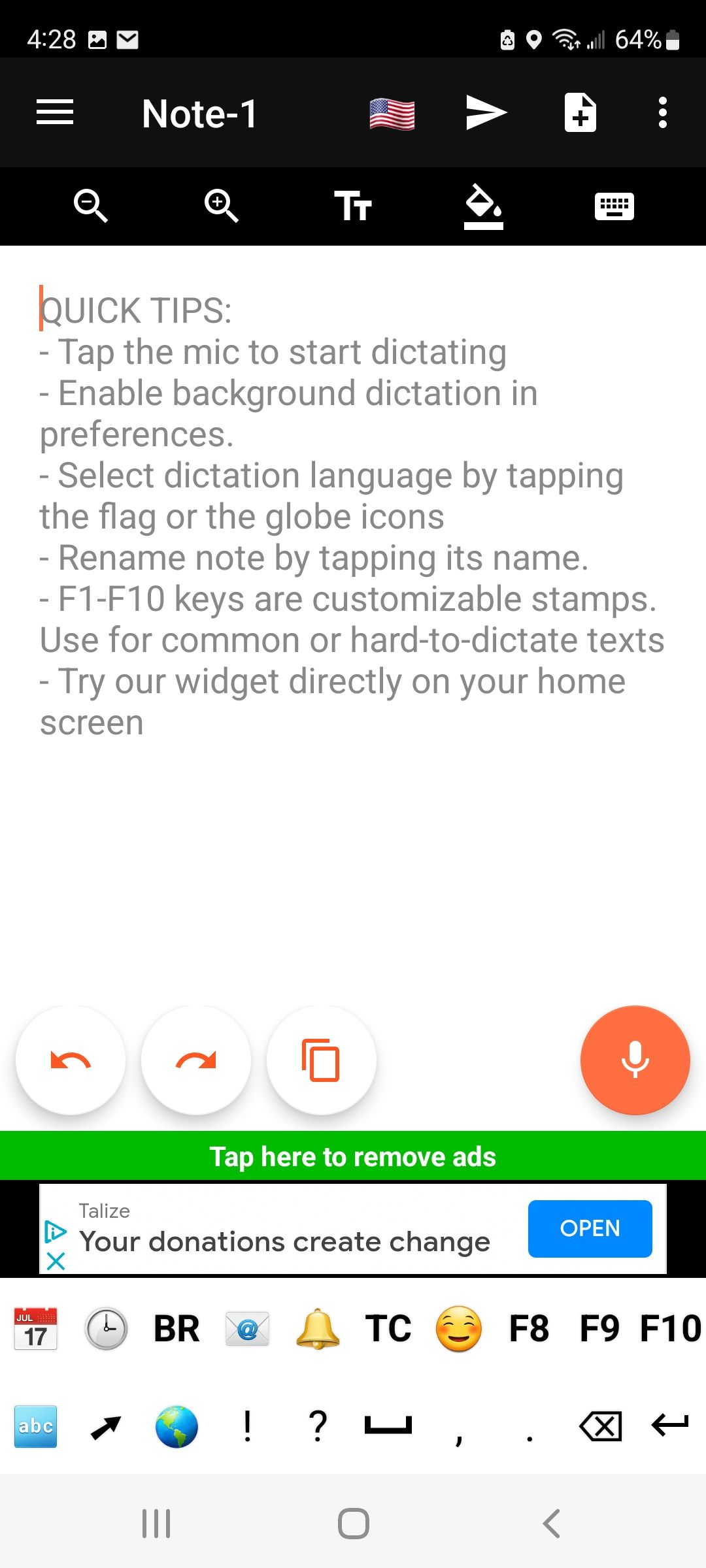
Speechnotes is available as a mobile app and a web service. The online version of the platform works in your Chrome browser, so you don't have to download any programs—the company endeavors to provide the best online dictation tool. The app's creators designed it to provide an environment without distractions. The app simulates a blank sheet of white paper to spark your mind.
The app is free, and the creators claim that the accuracy is comparable to Dragon Anywhere. If you're looking for an app that allows you to use voice control other apps, Speechnotes isn't the app you're looking for, and the app is strictly a dictation app.
Features of Speechnotes include Autosave, which saves the document in real time when you make changes, so you don't have to interrupt yourself. You can save your transcription in Google Drive or download it as a document to your computer to email or print your note.
Data from Speechnotes shows that speaking instead of typing allows you to think and talk it out uninterrupted, which supports creative thinking, which is good for content creators. If you have a podcast, you might be interested in what Descript is and how you use it .
Download : Android (Free, in-app purchases)
4. Transkriptor
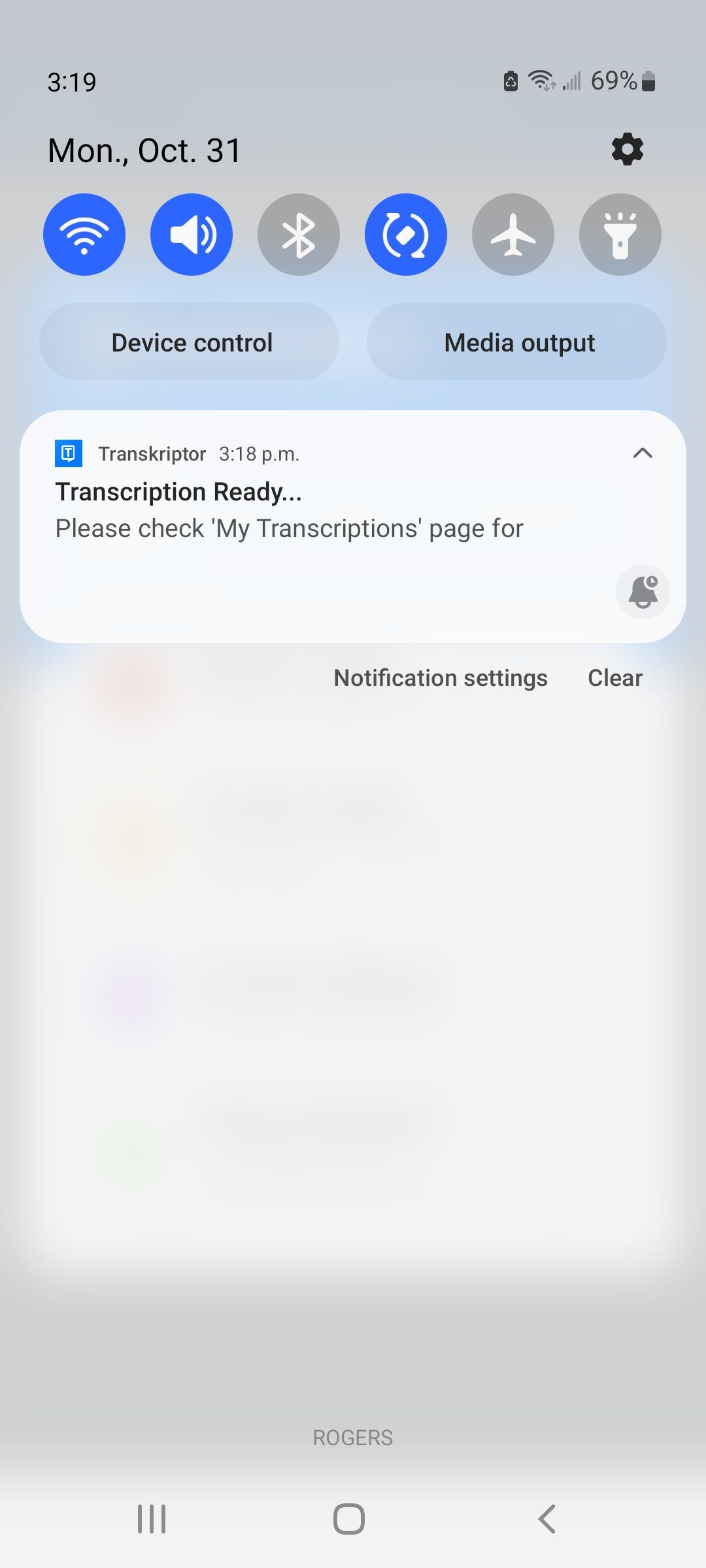
Transkriptor can convert audio recorded on your device or audio you've uploaded in minutes. When your transcription is ready, you get a notification on your phone, if you allow it, and receive an email.
You can transcribe interviews, video content, meetings, podcasts, and phone calls. You can save time and money using a transcription app to convert audio to text. Before talk-to-text apps, you had to hire someone to listen to audio and make notes, and now you can take advantage of the technology advancements.
Regardless of your profession, if you need to make notes, you can benefit from using Transkriptor. Whether you're a journalist, academic researcher, student, or lawyer, as long as you have to take notes, you can use the app to improve your efficiency.
You can download the text in various formats, such as SRT, TXT, or Microsoft Word, to share the text with others. To make your videos more accessible, you can create subtitles when you convert your event recordings to text. You might be interested in working with closed captions and transcriptions in Adobe Premiere .
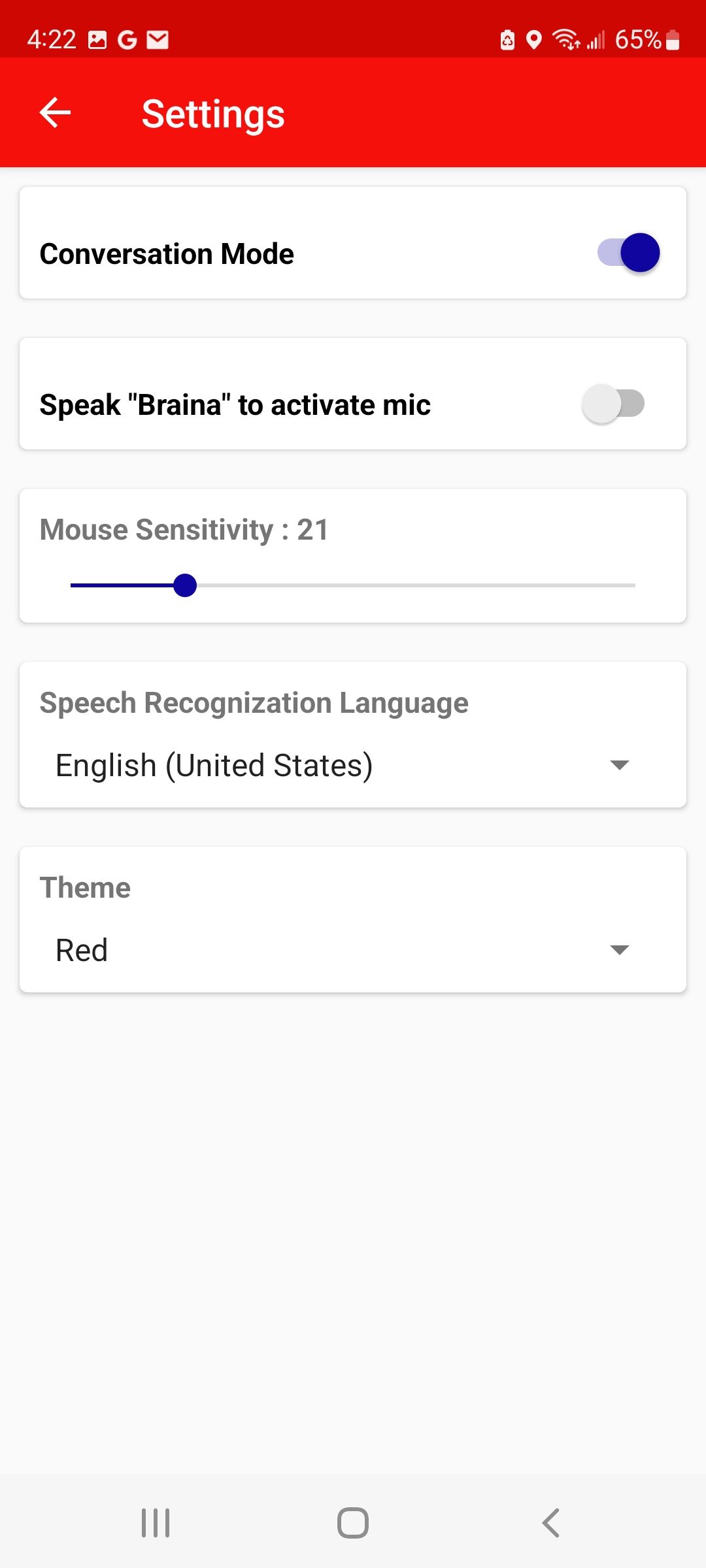
Braina is another dictation application with speech recognition software that converts your voice into text on any website or software. For example, you can dictate in Microsoft Word or Notepad. The platform supports over 100 languages, including Japanese, Chinese, Russian, Portuguese, Italian, French, Spanish, Hindi, German, and English. The app is easy, fast, and accurate, helping you be more productive.
Braina is an app you can use to control your computer. You can customize your voice commands and replies to automatically launch any software, open a website, or trigger keyboard macros utilizing the app to interact with your computer via Wi-Fi from anywhere in your home.
The app goes beyond the functionality of Siri and Cortana, providing you with a powerful office productivity tool. Braina is the result of solid research the creators did in the artificial intelligence industry. Like a human brain, the app is a digital assistant that can think, understand, and learn from experience.
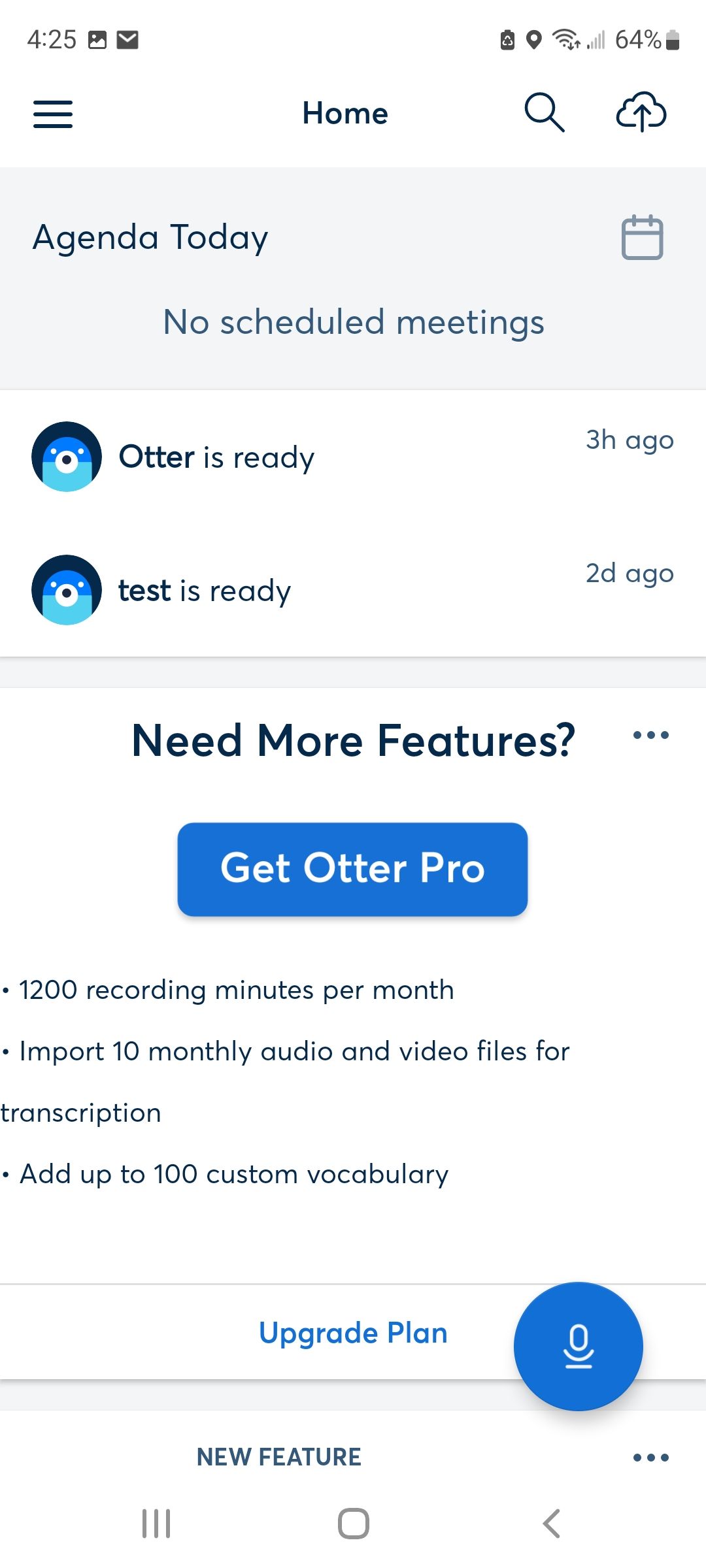
Otter can take notes, record meetings, and generate text that you can share. If staff need to miss meetings to meet deadlines, you can record meetings and share notes to keep members in the loop.
You can capture all your important meetings and conversations, whether they take place in person or virtually. Otter assistant integrates with Google Meet, Zoom, and Microsoft Teams. You can save the transcriptions in a secure, central, and accessible place.
Otter allows you to customize the app's vocabulary, including names and acronyms. It doesn't matter where you are; you can record and transcribe conversations in person, on your phone, or via video.
Otter for business allows you to connect with your Google or Microsoft Calendar and automatically schedule your Otter assistant to join Google Meet, Zoom, or Microsoft Teams meetings. You can pay more attention to the discussion when you know the app is recording it, and it notes everything participants say. You may be interested in learning about the best tools for transcribing video meetings to shareable documents .
Are You Ready to Increase Your Efficiency?
Once you find a talk-to-text app that works for you, you can take advantage of the functionality to save time on minute-taking and researching topics. Some apps allow you to control your laptop or desktop computer from your phone, as long as you connect your device to your Wi-Fi network.
You can try different apps to see which one you feel more comfortable with. Depending on what you want to use the app to achieve, you can find an app that you can use to take notes, write emails, and write documents.
- Productivity
- Speech to Text
- Speech Recognition
Automatic AI Transcriptions & Translations
- Private & Secure - Speaker Diarization - Timestamps - Video Captioning - Subtitles Generation - Half the Price -
A transcription powerhouse - transcribing thousands of recordings per day, for private users, schools & businesses. Proudly partnering with Microsoft for Startups
Accurately transcribe & translate any audio & video file, from your device or anywhere online. Start for free.
Secure sign in with Google
Exciting news * AI summaries for free! * Instant translations into multiple languages at once * Captions & translations video player *
🗝️ Key Features
Powered by the leading most accurate speech recognition AI engines by Google & Microsoft. Accuracy in English can easily reach 95% accuracy for high quality recordings. Accuracy depends greatly on audio quality - so we can't guarantee accuracy levels - but we can guarantee you'll get the best technology can achieve today.
Transcription results are ready within circa a third the duration of the recording. For example, transcribing an hour long recording will take just about 20 minutes. But your part is done with just a few clicks. No need to wait, as all the work is done immediately on our servers and you will be notified when ready. Translations are instantly ready - within seconds!
Super Private & Secure! 🔒
Super private - no human handles, sees or listens to your recordings! Recordings are permanently removed as soon as the job is done. We pay Google extra - just so they do not keep your audio for their own research purposes. All communication is encrypted. Databases are secured.
Speaker Diarization 👩🏽🧑
Speechnotes incorporates advanced speaker diarization technology to automatically distinguish and label different speakers within recorded audio. This feature enhances transcription accuracy and organization, making it ideal for interviews, meetings, podcasts, and recordings with multiple participants.
Timestamps ⏱️
This feature automatically inserts reference markers at specific intervals or points in the transcribed text, corresponding to the original audio recording. With timestamps, users can easily navigate, synchronize, and analyze the transcribed content with the audio source.
Sync Play & Edit ✏️
Speechnotes allows playing the audio in sync with the transcription results, and editing on the spot. This way you can easily correct results, but also quickly jump to the right place in the recording by clicking somewhere on the text. So, you can listen to the source for exact quotes, etc.
Export & Email Results 📄
Speechnotes supports different export options, as well as an option to send results directly to your email, or another webhook. Export types include docx, txt & pdf files, as well as srt & vtt files for generating captions & subtitles for videos.
Local Files, Online & YouTubes
Speechnotes can basically transcribe any audio or video file. You can upload files from your device, as well as sending Speechnotes just a link to an online file or YouTube video. File types include mp3, ogg, wav, mov, mp4, mpeg, and more.
Automatic Workflows ⚙️
Join the automation revolution! With Speechnotes' API, webhooks & Zapier integration you can get Speechnotes to do much more. For instance - you can get ChatGPT to automatically summarize Speechnotes' transcriptions and save it as a Google Doc.
Ready to transcribe? Your automatic transcription is just a few clicks a way.
Secure, Accurate & Super Fast.
Secure sign in with Google.
How Does Speechnotes Compare with Other Transcription Solutions?
Speechnotes vs. other automatic transcription services.
Main Speechnotes' advantages over other automatic transcription service:
- Price - Speechnotes is only $0.1 per minute, without subscription, and without commitment. Most other services are either more expensive or include subscription or both.
- Privacy - Speechnotes is totally private, we do not store your recording and we do not allow Google or Microsoft (our speech to text engine suppliers) to do so.
- Translations - Instant translations & to multiple languages at once.
- Accuracy - Speechnotes relies on tech giants' shoulders to provide the best transcription results possible.
- Automatic workflows - are supported by Speechnotes, including API, webhooks & Zapier integration.
Watch this video - Speechnotes VS Rev - real life comparison:
Speechnotes VS. Human Transcription Services
Main Speechnotes' advantages over human transcription service:
- Price - Speechnotes is about 90% cheaper than the cheapest human transcription.
- Privacy - Speechnotes is totally private, whereas human transcription service is quite the opposite, as your recording is being transferred between multiple computers and being sent to freelance transcribers all over the world. Speechnotes is all automatic & safe. No human ever touches the recording or results.
- Speed - Speechnotes will get your results ready within minutes. Human transcriber will probably take a few days.
- Automatic workflows - are supported by Speechnotes, and impossible with humans.
- Timestamps - automatically generated by Speechnotes.
- Export to captions - automatically enabled by Speechnotes.
Main Speechnotes' disadvantages over human transcription service:
- Accuracy for lower quality recordings - if your recording quality is not the best, a human transcriber will likely understand it better than AI.
- Better speaker diarization - if you have multiple speakers, a human transcriber will likely know to differentiate and tag speakers better than AI.
Speechnotes VS. Transcribing Yourself
Main Speechnotes' advantages over transcribing yourself:
- Time - transcribing an hour long recording by yourself will take you approximately 6 hours of work! This literally a whole day of work you can save by letting Speechnotes do the job.
- Health - there are many health disadvantages to sitting in front of a screen and typing.
Main Speechnotes' disadvantages over transcribing yourself:
- Accuracy for lower quality recordings - if your recording quality is not the best, you will likely understand it better than AI.
- Better speaker diarization - if you have multiple speakers, you will likely know to differentiate and tag speakers better than AI.
Start now for free
- Private & Secure - Speaker Diarization - Timestamps - Video Captioning - Subtitles Generation - Half the Price - Instant Translations -
- PRO Courses Guides New Tech Help Pro Expert Videos About wikiHow Pro Upgrade Sign In
- EDIT Edit this Article
- EXPLORE Tech Help Pro About Us Random Article Quizzes Request a New Article Community Dashboard This Or That Game Happiness Hub Popular Categories Arts and Entertainment Artwork Books Movies Computers and Electronics Computers Phone Skills Technology Hacks Health Men's Health Mental Health Women's Health Relationships Dating Love Relationship Issues Hobbies and Crafts Crafts Drawing Games Education & Communication Communication Skills Personal Development Studying Personal Care and Style Fashion Hair Care Personal Hygiene Youth Personal Care School Stuff Dating All Categories Arts and Entertainment Finance and Business Home and Garden Relationship Quizzes Cars & Other Vehicles Food and Entertaining Personal Care and Style Sports and Fitness Computers and Electronics Health Pets and Animals Travel Education & Communication Hobbies and Crafts Philosophy and Religion Work World Family Life Holidays and Traditions Relationships Youth
- Browse Articles
- Learn Something New
- Quizzes Hot
- Happiness Hub
- This Or That Game
- Train Your Brain
- Explore More
- Support wikiHow
- About wikiHow
- Log in / Sign up
- Education and Communications
- Communication Skills
- Public Speaking
How to Prepare Notes for Public Speaking
Last Updated: May 21, 2023 Fact Checked
This article was co-authored by Deb DiSandro . Deb DiSandro is the Owner of Speak Up On Purpose, an organization dedicated to improving and teaching public speaking. Deb has over 30 years of experience as a national speaker and has presented at the Erma Bombeck Writer’s Conference and the National Society of Newspaper Columnists. She was awarded the National Speakers Association Member of the Year 2007 and has been published in Writer's Digest, Daily Herald, Women's Day, and Better Homes & Gardens. There are 10 references cited in this article, which can be found at the bottom of the page. This article has been fact-checked, ensuring the accuracy of any cited facts and confirming the authority of its sources. This article has been viewed 244,647 times.
You have to give a speech, and you wonder how you can give it without staring at a piece of paper. Rather than memorize the words, you can use notes. Notes are easy to make. First, write and refine your speech. Pick out keywords that represent the main ideas of your speech and write them on notecards. Finish filling out the notecards with important talking points. Good notes make you sound natural as a speaker while having a safety net in case you get lost.

Creating and Breaking Down Your Speech

- This is a draft. Pay attention to word choice and sentence structure. Make it as good as possible, but remember that you'll be able to fix any mistakes before you make your notes.
- Get all of your ideas on paper. It doesn't matter if they're crazy, inspiring, or weird. You have a chance to perfect what doesn't work later on. [2] X Research source

- It's a good idea to time yourself while you do this. That way, you'll know when you need to cut down your speech's length.
- Learn transitional phrases to help your speech flow naturally. [4] X Research source

- Highlight things that worked from your first draft and areas that you want to keep that need to be reworded.

- Record your own speech and listen to the phrases and pacing. Listen for any awkward phrases and try to smooth them out in the next draft.
- If you know someone who's given a public speech before, ask them to listen. They will have more experience and will be less biased.

Making Your Notes

- For example, you are speaking about the life of a politician. You can use the word “Military” to show yourself when it's time to talk about their military experience.
- Images can also help solidify the order of your speech. Visualize uniformed soldiers marching in unison and you won't forget you need to talk about military training.
- Write out the first words of your transition sentences to help keep yourself on track.

- For example, if you need to introduce your second idea at the three minute mark, write three minutes on the card containing that idea.

- Write the words in a pen that's legible to you. Black or blue ink works best.
- If you have bad handwriting, you can type out your notes. Cut and glue them onto your notes or print them directly by using the “Size” option in the “Print Layout” tab.

- For example, write out “award” or “Purple Heart” to remind yourself to mention the awards someone earned in service.

- For instance, write down “75% pass” if you need to inform your audience how many people pass a class.

- Customize the color code to whatever works best for you.
- This works best if you color code while you practice your speech, but it could be distracting or confusing by the time you give the speech.

- You can also bind the cards together. Use a drill or hole punch on the upper left corner of the notes. Loop a string through them. They'll be easy to flip and can't be mixed up.
- However, make sure the flipping of the notecards is not distracting to the audience.
Rehearsing Your Speech

- Memorizing a speech word-for-word is unhelpful because the audience can tell that you're reciting a script. Only use memorization and scripted words if you're painting a picture with your words or you need to tell a joke with comedic timing.

- Because you are using a minimal outline, your speech will sound a little different every time. However, it'll also sound more natural.

- You can time yourself again while giving the speech so you know exactly how long it is rather than making a guess. It can show you when you're going off-script too much. Keep in mind when you give the speech, you're bound to talk faster and the speech will be shorter.
Community Q&A
- Research name pronunciations before writing your speech. Thanks Helpful 4 Not Helpful 1
- Try to have 3 main points in the middle of your speech so the audience remembers it well. You can back these points up with further information or quotes. Thanks Helpful 4 Not Helpful 1
- Look at your card quickly and smoothly. Keep your thumb next to the line on your note card so you don't lose your place. Thanks Helpful 3 Not Helpful 1

- When using visual aids, make them sparse and with few words. Visual aids are supposed to be for the audience. Thanks Helpful 0 Not Helpful 1
Things You'll Need
- Blue or black pen
- Colored highlighters
- Index cards
You Might Also Like

- ↑ https://pac.org/content/speechwriting-101-writing-effective-speech
- ↑ https://wrd.as.uky.edu/sites/default/files/1-Shitty%20First%20Drafts.pdf
- ↑ http://writingcenter.unc.edu/tips-and-tools/speeches/
- ↑ https://open.lib.umn.edu/publicspeaking/chapter/10-2-keeping-your-speech-moving/
- ↑ https://www.unr.edu/writing-speaking-center/student-resources/writing-speaking-resources/editing-and-proofreading-techniques
- ↑ http://www.washington.edu/doit/presentation-tips-0
- ↑ https://examples.yourdictionary.com/keyword-outline-examples.html
- ↑ http://academics.umw.edu/speaking/resources/handouts/preparing-speaking-notes/
- ↑ https://www.ted.com/participate/organize-a-local-tedx-event/tedx-organizer-guide/speakers-program/prepare-your-speaker/rehearsals
- ↑ https://www.student.unsw.edu.au/speaking-audience
About This Article

Public speaking can be scary, but using notes can increase your confidence and make it a little easier. To prepare notes for public speaking, begin by writing your speech. Once you’ve written the first draft, read the speech out loud and make any necessary changes so it sounds smooth. When you’re happy with your speech, translate it into notes by highlighting keywords to mark where each new idea begins. Then, write one keyword per notecard. Make sure your writing is clear so you can read it easily as you speak! If you need to remember specific details or statistics, include these on your notecards. For example, you could write ”75%” in your notes if you need to tell the audience how many people pass a class. When you’ve finished making your notes, number each one to avoid getting them mixed up. For more information from our Public Speaking co-author, like how to practice your speech, read on! Did this summary help you? Yes No
- Send fan mail to authors
Reader Success Stories
Conrad Pickl
Oct 17, 2017
Did this article help you?

Zachary Peel
Sep 19, 2021
Megan White
Jul 27, 2016
Tambra Shafer
Oct 15, 2017
Anahi Pizano
Feb 10, 2020

Featured Articles

Trending Articles

Watch Articles

- Terms of Use
- Privacy Policy
- Do Not Sell or Share My Info
- Not Selling Info
wikiHow Tech Help Pro:
Level up your tech skills and stay ahead of the curve
- Games, topic printables & more
- The 4 main speech types
- Example speeches
- Commemorative
- Declamation
- Demonstration
- Informative
- Introduction
- Student Council
- Speech topics
- Poems to read aloud
- How to write a speech
- Using props/visual aids
- Acute anxiety help
- Breathing exercises
- Letting go - free e-course
- Using self-hypnosis
- Delivery overview
- 4 modes of delivery
- How to make cue cards
- How to read a speech
- 9 vocal aspects
- Vocal variety
- Diction/articulation
- Pronunciation
- Speaking rate
- How to use pauses
- Eye contact
- Body language
- Voice image
- Voice health
- Public speaking activities and games
- About me/contact
How to write a good speech in 7 steps
By: Susan Dugdale
- an easily followed format for writing a great speech
Did you know writing a speech doesn't have be an anxious, nail biting experience?
Unsure? Don't be.
You may have lived with the idea you were never good with words for a long time. Or perhaps giving speeches at school brought you out in cold sweats.
However learning how to write a speech is relatively straight forward when you learn to write out loud.
And that's the journey I am offering to take you on: step by step.
To learn quickly, go slow
Take all the time you need. This speech format has 7 steps, each building on the next.
Walk, rather than run, your way through all of them. Don't be tempted to rush. Familiarize yourself with the ideas. Try them out.
I know there are well-advertised short cuts and promises of 'write a speech in 5 minutes'. However in reality they only truly work for somebody who already has the basic foundations of speech writing in place.
The foundation of good speech writing
These steps are the backbone of sound speech preparation. Learn and follow them well at the outset and yes, given more experience and practice you could probably flick something together quickly. Like any skill, the more it's used, the easier it gets.
In the meantime...
Step 1: Begin with a speech overview or outline
Are you in a hurry? Without time to read a whole page? Grab ... The Quick How to Write a Speech Checklist And come back to get the details later.
- WHO you are writing your speech for (your target audience)
- WHY you are preparing this speech. What's the main purpose of your speech? Is it to inform or tell your audience about something? To teach them a new skill or demonstrate something? To persuade or to entertain? (See 4 types of speeches: informative, demonstrative, persuasive and special occasion or entertaining for more.) What do you want them to think, feel or do as a result of listening the speech?
- WHAT your speech is going to be about (its topic) - You'll want to have thought through your main points and have ranked them in order of importance. And have sorted the supporting research you need to make those points effectively.
- HOW much time you have for your speech eg. 3 minutes, 5 minutes... The amount of time you've been allocated dictates how much content you need. If you're unsure check this page: how many words per minute in a speech: a quick reference guide . You'll find estimates of the number of words required for 1 - 10 minute speeches by slow, medium and fast talkers.
Use an outline
The best way to make sure you deliver a perfect speech is to start by carefully completing a speech outline covering the essentials: WHO, WHY, WHAT and HOW.
Beginning to write without thinking your speech through is a bit like heading off on a journey not knowing why you're traveling or where you're going to end up. You can find yourself lost in a deep, dark, murky muddle of ideas very quickly!
Pulling together a speech overview or outline is a much safer option. It's the map you'll follow to get where you want to go.
Get a blank speech outline template to complete
Click the link to find out a whole lot more about preparing a speech outline . ☺ You'll also find a free printable blank speech outline template. I recommend using it!
Understanding speech construction
Before you begin to write, using your completed outline as a guide, let's briefly look at what you're aiming to prepare.
- an opening or introduction
- the body where the bulk of the information is given
- and an ending (or summary).
Imagine your speech as a sandwich

If you think of a speech as a sandwich you'll get the idea.
The opening and ending are the slices of bread holding the filling (the major points or the body of your speech) together.
You can build yourself a simple sandwich with one filling (one big idea) or you could go gourmet and add up to three or, even five. The choice is yours.
But whatever you choose to serve, as a good cook, you need to consider who is going to eat it! And that's your audience.
So let's find out who they are before we do anything else.
Step 2: Know who you are talking to
Understanding your audience.
Did you know a good speech is never written from the speaker's point of view? ( If you need to know more about why check out this page on building rapport .)
Begin with the most important idea/point on your outline.
Consider HOW you can explain (show, tell) that to your audience in the most effective way for them to easily understand it.
Writing from the audience's point of view

To help you write from an audience point of view, it's a good idea to identify either a real person or the type of person who is most likely to be listening to you.
Make sure you select someone who represents the "majority" of the people who will be in your audience. That is they are neither struggling to comprehend you at the bottom of your scale or light-years ahead at the top.
Now imagine they are sitting next to you eagerly waiting to hear what you're going to say. Give them a name, for example, Joe, to help make them real.
Ask yourself
- How do I need to tailor my information to meet Joe's needs? For example, do you tell personal stories to illustrate your main points? Absolutely! Yes. This is a very powerful technique. (Click storytelling in speeches to find out more.)
- What type or level of language is right for Joe as well as my topic? For example if I use jargon (activity, industry or profession specific vocabulary) will it be understood?
Step 3: Writing as you speak
Writing oral language.
Write down what you want to say about your first main point as if you were talking directly to Joe.
If it helps, say it all out loud before you write it down and/or record it.
Use the information below as a guide

(Click to download The Characteristics of Spoken Language as a pdf.)
You do not have to write absolutely everything you're going to say down * but you do need to write down, or outline, the sequence of ideas to ensure they are logical and easily followed.
Remember too, to explain or illustrate your point with examples from your research.
( * Tip: If this is your first speech the safety net of having everything written down could be just what you need. It's easier to recover from a patch of jitters when you have a word by word manuscript than if you have either none, or a bare outline. Your call!)
Step 4: Checking tone and language
The focus of this step is re-working what you've done in Step 2 and 3.
You identified who you were talking to (Step 2) and in Step 3, wrote up your first main point. Is it right? Have you made yourself clear? Check it.

How well you complete this step depends on how well you understand the needs of the people who are going to listen to your speech.
Please do not assume because you know what you're talking about the person (Joe) you've chosen to represent your audience will too. Joe is not a mind-reader!
How to check what you've prepared
- Check the "tone" of your language . Is it right for the occasion, subject matter and your audience?
- Check the length of your sentences. You need short sentences. If they're too long or complicated you risk losing your listeners.
Check for jargon too. These are industry, activity or group exclusive words.
For instance take the phrase: authentic learning . This comes from teaching and refers to connecting lessons to the daily life of students. Authentic learning is learning that is relevant and meaningful for students. If you're not a teacher you may not understand the phrase.
The use of any vocabulary requiring insider knowledge needs to be thought through from the audience perspective. Jargon can close people out.
- Read what you've written out loud. If it flows naturally, in a logical manner, continue the process with your next main idea. If it doesn't, rework.
We use whole sentences and part ones, and we mix them up with asides or appeals e.g. "Did you get that? Of course you did. Right...Let's move it along. I was saying ..."
Click for more about the differences between spoken and written language .
And now repeat the process
Repeat this process for the remainder of your main ideas.
Because you've done the first one carefully, the rest should follow fairly easily.
Step 5: Use transitions
Providing links or transitions between main ideas.
Between each of your main ideas you need to provide a bridge or pathway for your audience. The clearer the pathway or bridge, the easier it is for them to make the transition from one idea to the next.

If your speech contains more than three main ideas and each is building on the last, then consider using a "catch-up" or summary as part of your transitions.
Is your speech being evaluated? Find out exactly what aspects you're being assessed on using this standard speech evaluation form
Link/transition examples
A link can be as simple as:
"We've explored one scenario for the ending of Block Buster 111, but let's consider another. This time..."
What follows this transition is the introduction of Main Idea Two.
Here's a summarizing link/transition example:
"We've ended Blockbuster 111 four ways so far. In the first, everybody died. In the second, everybody died BUT their ghosts remained to haunt the area. In the third, one villain died. His partner reformed and after a fight-out with the hero, they both strode off into the sunset, friends forever. In the fourth, the hero dies in a major battle but is reborn sometime in the future.
And now what about one more? What if nobody died? The fifth possibility..."
Go back through your main ideas checking the links. Remember Joe as you go. Try each transition or link out loud and really listen to yourself. Is it obvious? Easily followed?
Keep them if they are clear and concise.
For more about transitions (with examples) see Andrew Dlugan's excellent article, Speech Transitions: Magical words and Phrases .
Step 6: The end of your speech
The ideal ending is highly memorable . You want it to live on in the minds of your listeners long after your speech is finished. Often it combines a call to action with a summary of major points.

Example speech endings
Example 1: The desired outcome of a speech persuading people to vote for you in an upcoming election is that they get out there on voting day and do so. You can help that outcome along by calling them to register their support by signing a prepared pledge statement as they leave.
"We're agreed we want change. You can help us give it to you by signing this pledge statement as you leave. Be part of the change you want to see!
Example 2: The desired outcome is increased sales figures. The call to action is made urgent with the introduction of time specific incentives.
"You have three weeks from the time you leave this hall to make that dream family holiday in New Zealand yours. Can you do it? Will you do it? The kids will love it. Your wife will love it. Do it now!"
How to figure out the right call to action
A clue for working out what the most appropriate call to action might be, is to go back to your original purpose for giving the speech.
- Was it to motivate or inspire?
- Was it to persuade to a particular point of view?
- Was it to share specialist information?
- Was it to celebrate a person, a place, time or event?
Ask yourself what you want people to do as a result of having listened to your speech.
For more about ending speeches
Visit this page for more about how to end a speech effectively . You'll find two additional types of speech endings with examples.
Write and test
Write your ending and test it out loud. Try it out on a friend, or two. Is it good? Does it work?
Step 7: The introduction
Once you've got the filling (main ideas) the linking and the ending in place, it's time to focus on the introduction.
The introduction comes last as it's the most important part of your speech. This is the bit that either has people sitting up alert or slumped and waiting for you to end. It's the tone setter!
What makes a great speech opening?
Ideally you want an opening that makes listening to you the only thing the 'Joes' in the audience want to do.
You want them to forget they're hungry or that their chair is hard or that their bills need paying.
The way to do that is to capture their interest straight away. You do this with a "hook".
Hooks to catch your audience's attention
Hooks come in as many forms as there are speeches and audiences. Your task is work out what specific hook is needed to catch your audience.

Go back to the purpose. Why are you giving this speech?
Once you have your answer, consider your call to action. What do you want the audience to do, and, or take away, as a result of listening to you?
Next think about the imaginary or real person you wrote for when you were focusing on your main ideas.
Choosing the best hook
- Is it humor?
- Would shock tactics work?
- Is it a rhetorical question?
- Is it formality or informality?
- Is it an outline or overview of what you're going to cover, including the call to action?
- Or is it a mix of all these elements?
A hook example
Here's an example from a fictional political speech. The speaker is lobbying for votes. His audience are predominately workers whose future's are not secure.
"How's your imagination this morning? Good? (Pause for response from audience) Great, I'm glad. Because we're going to put it to work starting right now.
I want you to see your future. What does it look like? Are you happy? Is everything as you want it to be? No? Let's change that. We could do it. And we could do it today.
At the end of this speech you're going to be given the opportunity to change your world, for a better one ...
No, I'm not a magician. Or a simpleton with big ideas and precious little commonsense. I'm an ordinary man, just like you. And I have a plan to share!"
And then our speaker is off into his main points supported by examples. The end, which he has already foreshadowed in his opening, is the call to vote for him.
Prepare several hooks
Experiment with several openings until you've found the one that serves your audience, your subject matter and your purpose best.
For many more examples of speech openings go to: how to write a speech introduction . You'll find 12 of the very best ways to start a speech.
That completes the initial seven steps towards writing your speech. If you've followed them all the way through, congratulations, you now have the text of your speech!
Although you might have the words, you're still a couple of steps away from being ready to deliver them. Both of them are essential if you want the very best outcome possible. They are below. Please take them.
Step 8: Checking content and timing
This step pulls everything together.
Check once, check twice, check three times & then once more!
Go through your speech really carefully.
On the first read through check you've got your main points in their correct order with supporting material, plus an effective introduction and ending.
On the second read through check the linking passages or transitions making sure they are clear and easily followed.
On the third reading check your sentence structure, language use and tone.
Double, triple check the timing
Now go though once more.
This time read it aloud slowly and time yourself.
If it's too long for the time allowance you've been given make the necessary cuts.
Start by looking at your examples rather than the main ideas themselves. If you've used several examples to illustrate one principal idea, cut the least important out.
Also look to see if you've repeated yourself unnecessarily or, gone off track. If it's not relevant, cut it.
Repeat the process, condensing until your speech fits the required length, preferably coming in just under your time limit.
You can also find out how approximately long it will take you to say the words you have by using this very handy words to minutes converter . It's an excellent tool, one I frequently use. While it can't give you a precise time, it does provide a reasonable estimate.

Step 9: Rehearsing your speech
And NOW you are finished with writing the speech, and are ready for REHEARSAL .

Please don't be tempted to skip this step. It is not an extra thrown in for good measure. It's essential.
The "not-so-secret" secret of successful speeches combines good writing with practice, practice and then, practicing some more.
Go to how to practice public speaking and you'll find rehearsal techniques and suggestions to boost your speech delivery from ordinary to extraordinary.
The Quick How to Write a Speech Checklist
Before you begin writing you need:.
- Your speech OUTLINE with your main ideas ranked in the order you're going to present them. (If you haven't done one complete this 4 step sample speech outline . It will make the writing process much easier.)
- Your RESEARCH
- You also need to know WHO you're speaking to, the PURPOSE of the speech and HOW long you're speaking for
The basic format
- the body where you present your main ideas
Split your time allowance so that you spend approximately 70% on the body and 15% each on the introduction and ending.
How to write the speech
- Write your main ideas out incorporating your examples and research
- Link them together making sure each flows in a smooth, logical progression
- Write your ending, summarizing your main ideas briefly and end with a call for action
- Write your introduction considering the 'hook' you're going to use to get your audience listening
- An often quoted saying to explain the process is: Tell them what you're going to tell them (Introduction) Tell them (Body of your speech - the main ideas plus examples) Tell them what you told them (The ending)
TEST before presenting. Read aloud several times to check the flow of material, the suitability of language and the timing.

- Return to top
speaking out loud
Subscribe for FREE weekly alerts about what's new For more see speaking out loud

Top 10 popular pages
- Welcome speech
- Demonstration speech topics
- Impromptu speech topic cards
- Thank you quotes
- Impromptu public speaking topics
- Farewell speeches
- Phrases for welcome speeches
- Student council speeches
- Free sample eulogies
From fear to fun in 28 ways
A complete one stop resource to scuttle fear in the best of all possible ways - with laughter.

Useful pages
- Search this site
- About me & Contact
- Blogging Aloud
- Free e-course
- Privacy policy
©Copyright 2006-24 www.write-out-loud.com
Designed and built by Clickstream Designs
Google Chrome Required
Please open dictation.io inside Google Chrome to use speech recognition.
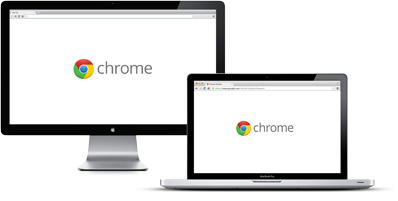
Cannot Access Microphone
Please follow this guide for instructions on how to unblock your microphone.
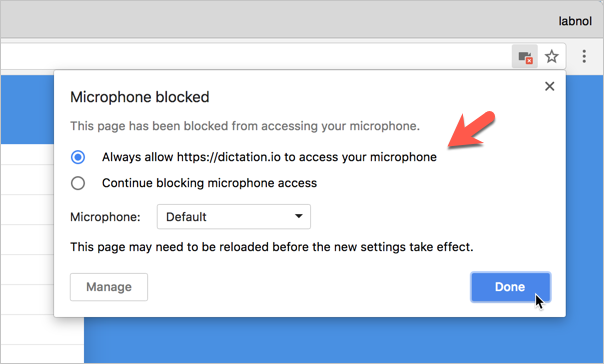
Dictation is now publishing your note online. Please wait..
Speed is the rate at which the selected voice will speak your transcribed text while the pitch governs how high or low the voice speaks.
Speak Reset

IMAGES
VIDEO
COMMENTS
Speechnotes is a reliable and secure web-based speech-to-text tool that enables you to quickly and accurately transcribe & translate your audio and video recordings, as well as dictate your notes instead of typing, saving you time and effort.
SpeechTexter is a free multilingual speech-to-text application aimed at assisting you with transcription of notes, documents, books, reports or blog posts by using your voice.
Dictanote is a modern notes app with built-in speech-to-text integration, making it easy for you to voice type your notes in 50+ languages. Trusted by 100,000+ users. Get it now for free.
Makes life easy - no more struggling to write down short or long texts. Unlike other voice-typing apps, Speechnotes does not stop listening when you take a break to breath or think. Incorporates...
The Professional Speech Recognition Text Editor. Distraction-free, Fast, Easy to Use & Free Web App for Dictation & Typing.
Speech-to-text apps are the best way to take notes on the go. They can also save you time. Here are some of the best ones to use.
Speechnotes incorporates advanced speaker diarization technology to automatically distinguish and label different speakers within recorded audio. This feature enhances transcription accuracy and organization, making it ideal for interviews, meetings, podcasts, and recordings with multiple participants.
1. Write your speech. Before you can create effective speech notes, you must make your speech as good as possible. Construct an opening that will captivate the audience. Organize the important details of your topic into paragraphs with transitions between each paragraph. Finish with a memorable closing statement. [1] This is a draft.
A step by step guide for writing a great speech. Learn how to engage your audience from start to finish. With examples and a printable speech outline.
Looking for a free alternative to Dragon Naturally speaking for speech recognition? Voice Notepad lets you type with your voice in any language.