- PRO Courses Guides New Tech Help Pro Expert Videos About wikiHow Pro Upgrade Sign In
- EDIT Edit this Article
- EXPLORE Tech Help Pro About Us Random Article Quizzes Request a New Article Community Dashboard This Or That Game Happiness Hub Popular Categories Arts and Entertainment Artwork Books Movies Computers and Electronics Computers Phone Skills Technology Hacks Health Men's Health Mental Health Women's Health Relationships Dating Love Relationship Issues Hobbies and Crafts Crafts Drawing Games Education & Communication Communication Skills Personal Development Studying Personal Care and Style Fashion Hair Care Personal Hygiene Youth Personal Care School Stuff Dating All Categories Arts and Entertainment Finance and Business Home and Garden Relationship Quizzes Cars & Other Vehicles Food and Entertaining Personal Care and Style Sports and Fitness Computers and Electronics Health Pets and Animals Travel Education & Communication Hobbies and Crafts Philosophy and Religion Work World Family Life Holidays and Traditions Relationships Youth
- Browse Articles
- Learn Something New
- Quizzes Hot
- Happiness Hub
- This Or That Game
- Train Your Brain
- Explore More
- Support wikiHow
- About wikiHow
- Log in / Sign up
- Computers and Electronics
- Website Application Instructions
- Google Applications

How to Create a Presentation Using Google Slides
Last Updated: November 30, 2023
wikiHow is a “wiki,” similar to Wikipedia, which means that many of our articles are co-written by multiple authors. To create this article, 17 people, some anonymous, worked to edit and improve it over time. This article has been viewed 244,443 times. Learn more...
This tutorial will show you how to make a PowerPoint-like presentation using Google Slides. Presentations can be used for school, business, and so much more.

- You can also just type in https://slides.google.com , log in if you haven't already, and will be taken to the Slides page.
- If you don't have a Google account, learn to create one now!

- For more options, hover over the arrow on the right edge of the Google Slides option, where a smaller drop-down menu will appear. From here you can select to create a presentation from a template or a blank slide.

- Be sure to add a title and subtitle by clicking where you are prompted to add text.

- You can also change a pre-existing slide's layout by clicking the layout option on the upper editing bar.

- As you add animations to each element by clicking the blue "+ Select an object to animate", they will begin to pile up. Click on each one to edit it.
- Change the transition from slide to slide by clicking the default "Slide: No transition" at the top of the sidebar. You can choose whether to apply to all slides or just one.
- Preview your animations by clicking Play at the bottom of the sidebar.
- Remove an animation by clicking the small x on its rectangle, and drag each animation up or down to change the order.

Community Q&A
wikiHow Video: How to Create a Presentation Using Google Slides
- If you have a pop-up blocker, make sure to disable it so Slides can work properly. Thanks Helpful 0 Not Helpful 0
- Hover over each tool to see its keyboard shortcut and function. Thanks Helpful 0 Not Helpful 0
- Remember, these are the basic functions- Google Slides contains many more tools that you can work with as you explore the creator. Thanks Helpful 0 Not Helpful 0

You Might Also Like

About This Article
To create a new Google Slides presentation, open a web browser and go to Slides.Google.com. If you want to start from a template, you can choose one from the template gallery. Otherwise, click "Blank" to create a new blank presentation. Your blank presentation starts with a single simple slide with space to enter a title and subtitle. You can personalize this slide, as well as other slides you add, by editing the placeholder text, as well as choosing a slide theme from the panel to the right. To insert another slide, click the "Insert" menu and select "New Slide," or press "Control M" for a quick keyboard shortcut. You'll also find other things you can add to your slide on the Insert menu, including the option to add an image, a text box for typing, videos, shapes, charts, and other features. After adding a new slide, click the "Layout" menu to choose a slide layout—you can give each slide its own layout or reuse the same layout as much as necessary. Edit the placeholder text, and then insert objects from the Insert menu. To move an object, click the arrow in the toolbar, hover the mouse cursor around the object's border line until it turns to a 4-point arrow, and then click and drag it. Each slide you add will have a thumbnail in the left panel—click a slide's thumbnail to open that slide for editing. To see your presentation as a viewer would, click your first slide in the left panel, and then click "Present" at the top corner. Click the Escape key to go back to editing. Google Slides also has some built-in effects you can access from the "Transition" menu—here you can animate a slide's transition into the next slide, as well as animate individual objects. To apply an effect, background, theme, layout, or any other setting to more than one slide at once, select the slides in the left panel by holding down the Control key as you click each thumbnail. Your presentation will automatically save to your Google Drive as you work—type a name for the presentation in the top-left corner so you can easily find the file when you need it. Did this summary help you? Yes No
- Send fan mail to authors
Is this article up to date?

Featured Articles

Trending Articles

Watch Articles

- Terms of Use
- Privacy Policy
- Do Not Sell or Share My Info
- Not Selling Info
wikiHow Tech Help Pro:
Level up your tech skills and stay ahead of the curve
20 Google Slides Tutorials To Master Your Presentation Skills
- Share on Facebook
- Share on Twitter
By Nikolay Kaloyanov
in How-To Tutorials
2 years ago
Viewed 1,643 times
Spread the word about this article:
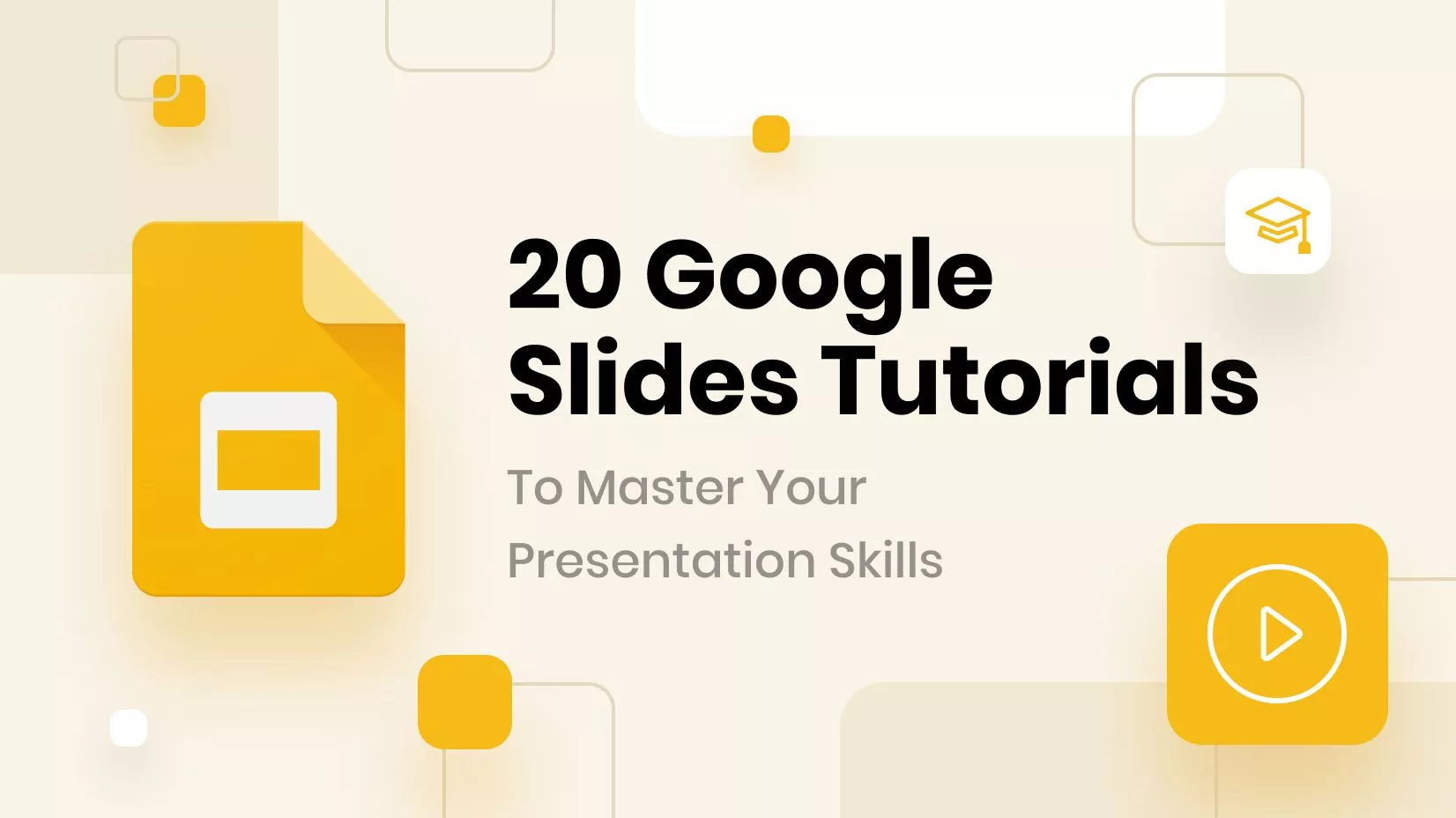
Learning how to work with Google Slides and master the popular presentation software won’t be in vain. Many people know what Google Slides is and are taking good advantage of it.
Both students and teachers can use it for free , and on top of that, many business professionals can also implement it in their work free of charge, thus making it a valuable presentation software.
In this article, we will provide you with some beginner and some advanced Google Slides tutorials that you can utilize for your needs. In the end, you will know how to use all the features in Google Slides and speed up your workflow .
1. Getting started – Complete beginner tutorial
This is an amazing Google Slide tutorial that has more than 20 subtopics. You will learn how to create a Google account, start your first presentation, and do a whole lot of other things.
We usually start our articles with big video tutorials, as you can see how to achieve everything. Still, it’d be best that you have a separate tutorial for each action you need, as compressed tutorials are always straight-to-the-point and don’t add many examples.
2. How to create a Google Slides presentation?
Creating a Google Slides presentation from scratch is an important first step in being successful with your project. It’s critical to have a Google Account first, so make sure you have one before you start.
In this beginner Google Slides tutorial, you will see how to create a new presentation, add a theme, and see how to share your Google Slides presentation with others.
3. How to add images to Google Slides?
Images are a crucial part of any design, so it’s not a coincidence that Google Slides offers not one but six ways to add them, and all of them have their benefits.
In this Google Slides tutorial, you will learn how to add images and then modify them to fit your presentations the best way possible. Another thing we liked is how you can use shapes and embed the images into them, to get a special “vibe”.
4. How to add a video to Google Slides?
Videos are a crucial element of presentations today. Why? Because they convert! Statistics show that video is the leading source of web content, with 82% attribution .
In this tutorial for Google Slides, you will learn how to embed a video, trim it, and customize it to fit your presentation agenda.
5. How to add fonts in Google Slides?
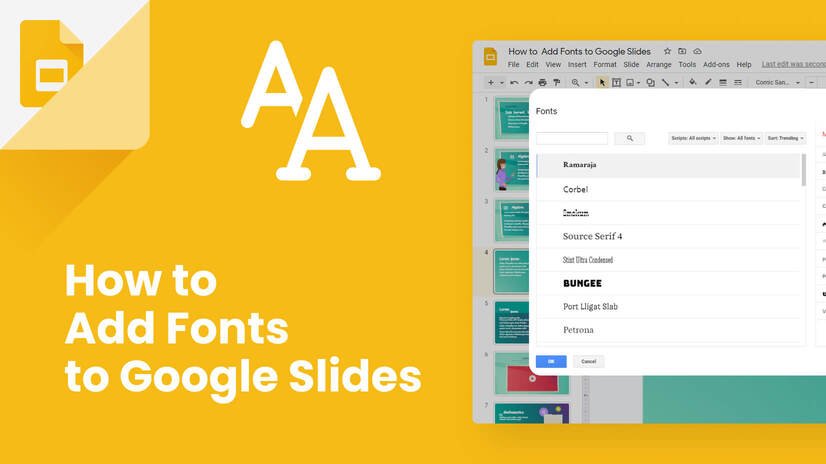
Learning how to add fonts to Google Slides is crucial for your presentation. It can give you an extra bit of creativity but could also make the difference if you want to add more branding.
In our Google Slides tutorial, you will see in which case it’s a good idea to add fonts, how to use fonts properly, and how to change and add fonts from the selection. The steps on the guide are “served” with image guidelines for easier navigation.
6. How to add charts to Google Slides?
If you want to sound more professional in your presentation, then talking the talk won’t be enough. Adding charts to your Google Slides presentation will make it more credible and useful.
In this Google Slides tutorial, you will learn how to create a chart from scratch, or import a chart from Google Sheets. You will also see how to stretch the chart and modify the data inside.
7. How to create a flyer on Google Slides?
A friend of mine (a teacher) asked me if he could do something more than a standard presentation on Google Slides. And my reply consisted of a single video – this one.
While this is an advanced Google Slides tutorial, you can clearly see how you can optimize all the resources available for something much different than a normal presentation. All you need to do is make your slides vertical and show some imagination.
8. How to insert an Animated GIF into Google Slides?
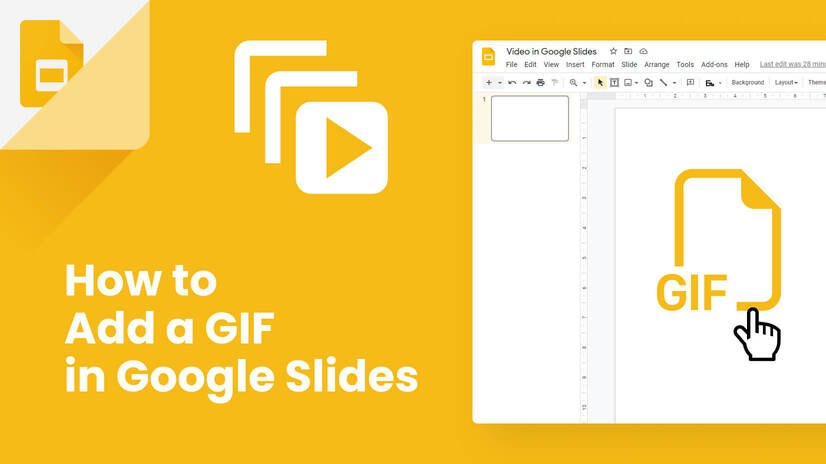
Adding GIFs to your Google Slides presentations will add a lot of value to them. More importantly, you will keep your audience’s attention for longer which is crucial
In our tutorial, we will show you why and how you should add GIFs to your Google Slides presentations. During the guide, we will also show you when it’s appropriate to use GIFs and some good places where you can find resources.
9. How to insert infographics in Google Slides?
Infographics are a great way to showcase your skills. Fortunately, there’s no need to reinvent the wheel, as there are plenty of free infographic templates out there.
In this Google Slides tutorial for teachers, you will learn how to add your infographics and customize them. It is important to align them with the theme and tone of your presentation.
10. How to print a Google Slides presentation?
Sometimes, you need to print your Google Slides presentation if it contains a lot of details that your audience should have available in front of them.
In this Google Slides tutorial, you will quickly see how to print your presentation and ensure you won’t leave your audience guessing.
11. How to add speaker notes in Google Slides?
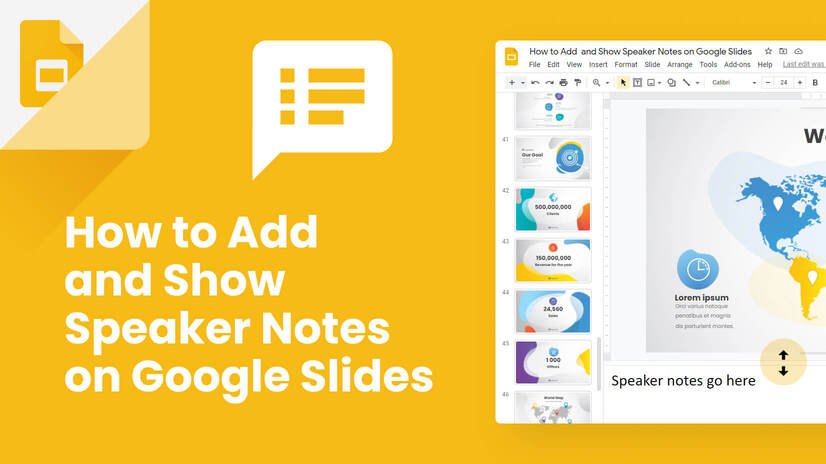
You can’t be a good presenter without knowing how to add speaker notes . They bring a lot of value to your confidence, as you will easily remember what you’re about to say in each slide.
In the article, you will first see the reason why speaker notes are crucial for you. Then, we will move forward to the next part – adding them. The third part of the article will go through the way you display them, and last but not least – we will show you a couple of free tips on how to write your speaker notes.
12. How to add a hanging indent in Google Slides?
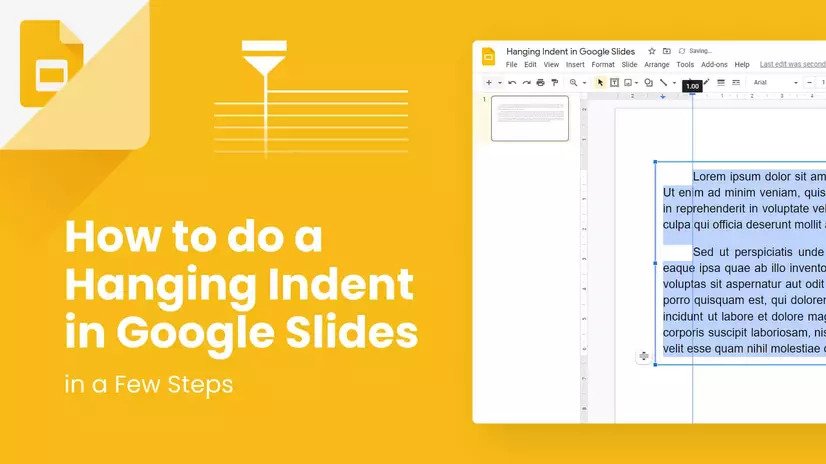
Learning how to add a hanging indent is crucial in academic environments. Knowledge of APA and MLA citation styles shows that you have done enough resources to know how to use someone else’s information and credit them when due.
Our article is a detailed Google Slides tutorial with plenty of images and instructions on how to move the ruler, in order to fully customize it according to the best practices in each citation standard.
13. How to make a radial chart in Google Slides?
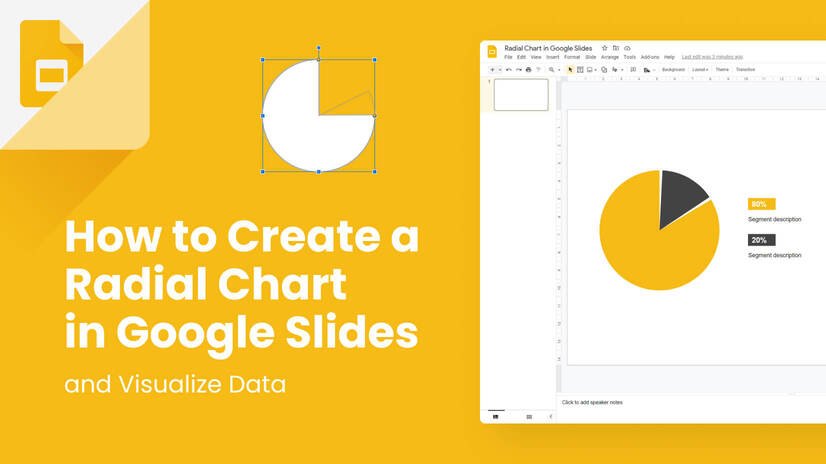
Data visualization is critical for the success of any presentation. People love to see images, instead of large text batches. Audiences remember data much faster if presented in a visual way.
Learning how to make a radial chart in Google Slides will help you present data in a more “digestible” way, thus conveying your message better. In the article, you will learn why people create radial charts and see a step-by-step guide with images of each step, in order to not miss a detail.
14. How to group/ungroup elements in Google Slides?
Grouping elements have been a common thing in design platforms like Illustrator and Figma but it is certainly a novelty in Google Slides.
Well, in this Google Slides guide you will learn how to group and ungroup elements in just under a minute. However, this could save you valuable time, especially if you plan to merge different elements – like icons and images.
15. How to create a timeline in Google Slides?
Timelines are the perfect tools if you have a presentation in which you explain chronological events – for example, company annual growth between Q1-Q4, or so. Luckily, Google Slides offers you an option to insert a timeline but you can also many Google Slides templates .
This Google Slides tutorial shows you how to create a timeline chart from scratch, and then add interesting details. What we loved here is the idea of creating catchy messages.
16. How to design a concept map in Google Slides?
Concept maps are perfect when it comes to displaying relationships between different ideas. In order for your audience to understand the main topic, you can break it down in to subtopics and explain how they are related to each other.
In this video tutorial, you will see exactly how you can create a concept map in Google Slides. Of course, if you don’t want to bother creating something from scratch, you can always check out some templates.
17. Google Slides transitions & animations: Complete guide
Transitions and animations are a significant part of Google Slides. You can add extra depth to your slides, provided that you don’t “overanimate”.
This Google Slides tutorial shows you where to access animations & transitions, and how to do them correctly. What we loved about the guide is that it shows you in real-time what is the “after effect”.
18. Create a professional business card on Google Slides
We all know graphic design apps and we’re not going to lie – they are a better fit for business cards. But are they free? I doubt so. With Google Slides, you can create a business card free of charge.
What we love in this advanced Google Slides tutorial is how detailed each step is. For just under 15 minutes, you can create your first (or next) business card, and then print it, if you like.
19. How to make a social media post in Google Slides?
If you’re a marketing agency, you will probably laugh at the idea of using Google Slides ahead of Illustrator , CorelDRAW, Photoshop , etc. But that’s not the case with small businesses that don’t have large budgets.
Is this the case with you? Then, this Google Slides video tutorial is for you. You will see how to create social media graphics utilizing stock images and the large font selection available from Google.
20. Edit images in Google Slides: Complete tutorial
We have already shown you how to add images in Google Slides. However, there is a way to actually edit them semi-professionally.
This Google Slides tutorial will show you how to add and then process an image in Google Slides. And that’s not all – it’s done by a professional designer who will also show you how to use text and add it as part of the image!
Google Slides is an app that can do a lot of things. While you might consider it as an online presentation software, it can achieve a lot more things.
If you found this article helpful, you can also check some of our other content:
- How to Convert Your PowerPoint Presentation into Google Slides
- How to Make Google Slides Look Good And Add a Touch of Finesse?

Add some character to your visuals
Cartoon Characters, Design Bundles, Illustrations, Backgrounds and more...
Like us on Facebook
Subscribe to our newsletter
Be the first to know what’s new in the world of graphic design and illustrations.
- [email protected]
Browse High Quality Vector Graphics
E.g.: businessman, lion, girl…
Related Articles
22 coreldraw tutorials for beginners to start design, how to use adobe character animator for free in 2022, 20 sketch tutorials to master the ux design software, how to create vector watercolor texture and elements in adobe illustrator, 21 indesign tutorials to become a great publisher in 2022, 500+ free and paid infographic templates compatible with google slides:, enjoyed this article.
Don’t forget to share!
- Comments (0)
Nikolay Kaloyanov
Nikolay is a copywriter with vast experience in Technology, Marketing, and Design. When he isn't playing with words and crafting texts, he watches sports and asks questions. He is a funny person...until you put him on a diet.

Thousands of vector graphics for your projects.
Hey! You made it all the way to the bottom!
Here are some other articles we think you may like:
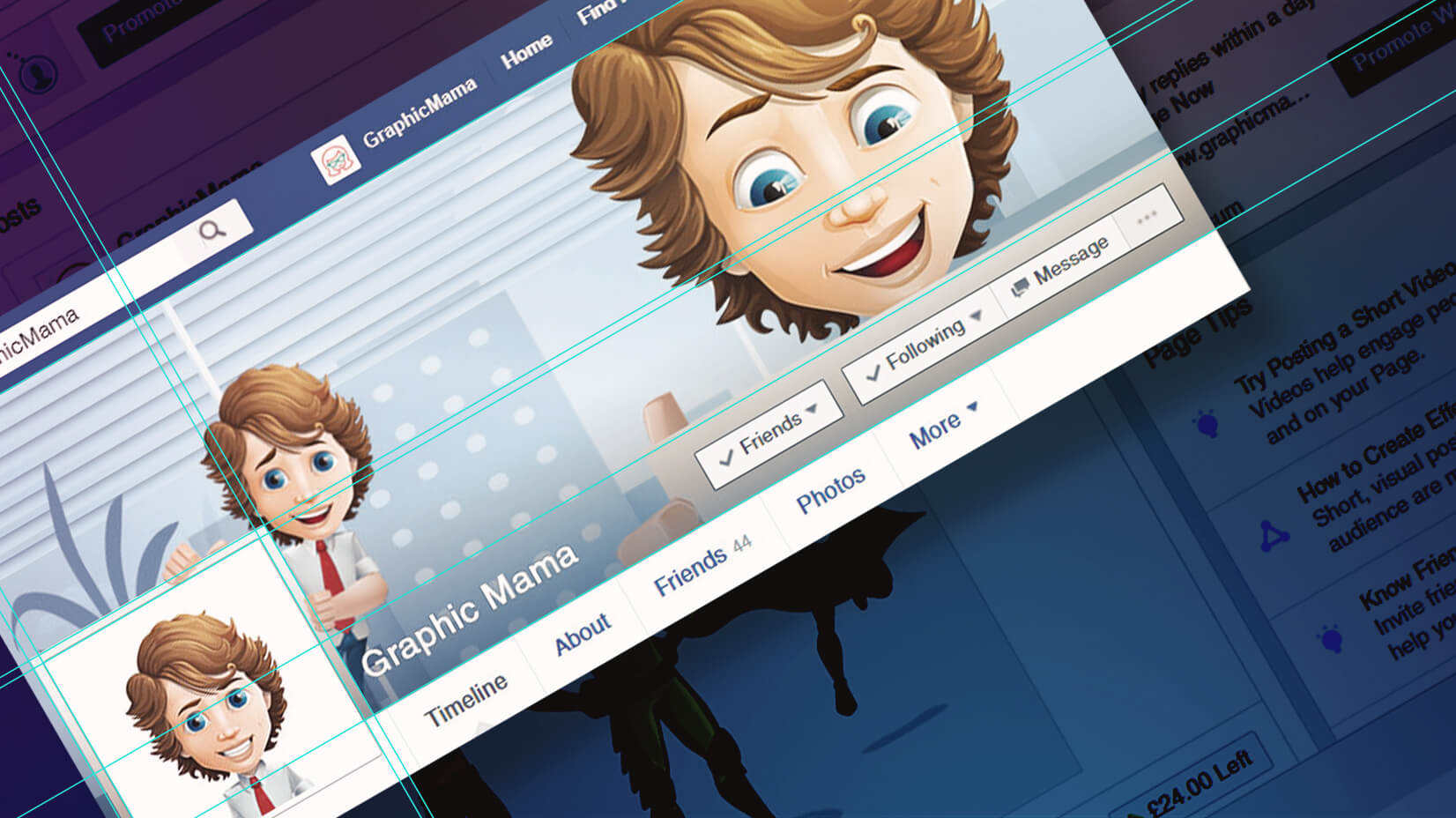
How-To Tutorials
How to craft a cartoon facebook cover in photoshop.
by Momchil Karamitev
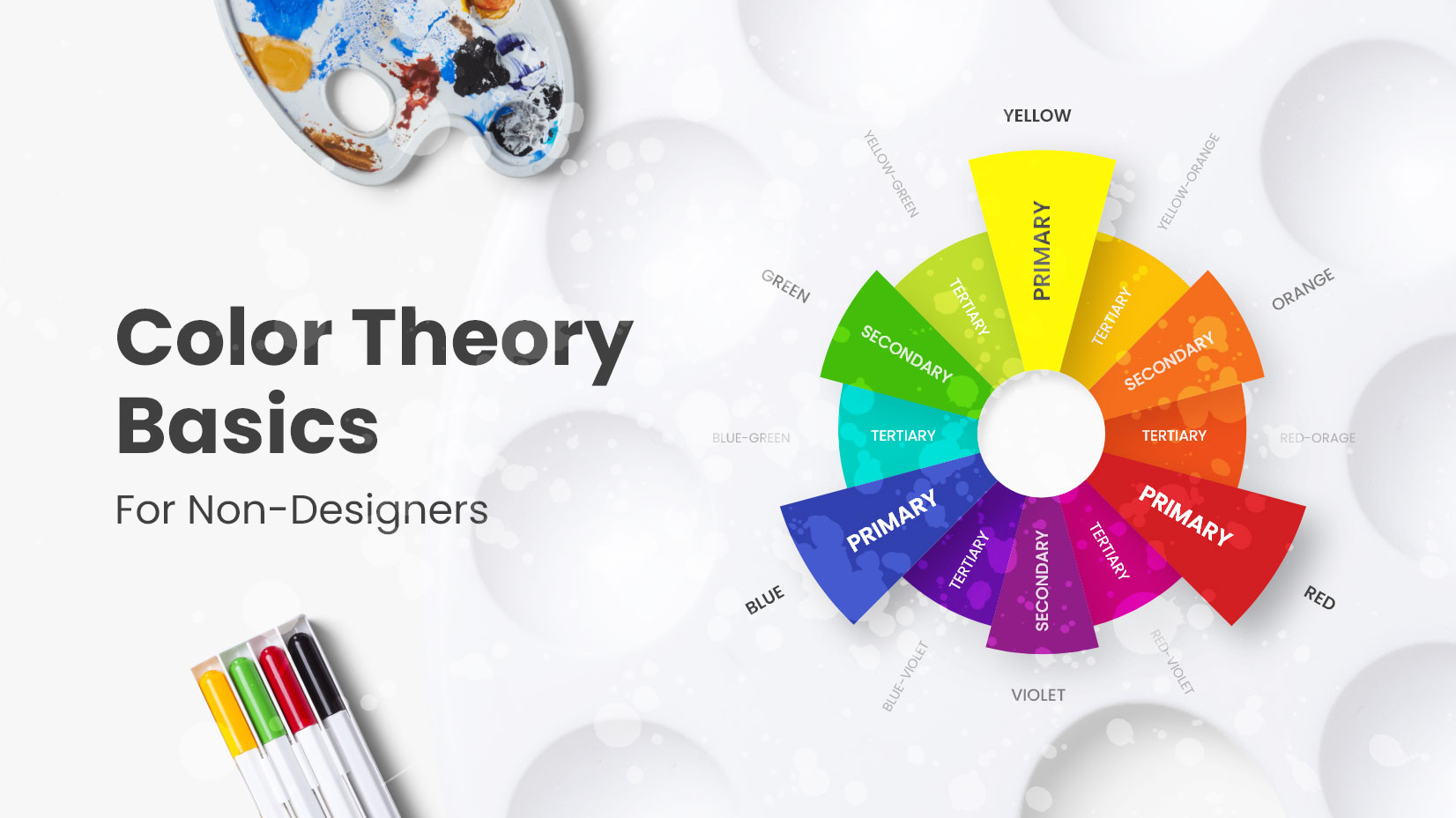
Color Theory Basics For Non-Designers: Everything You Should Know
by Al Boicheva
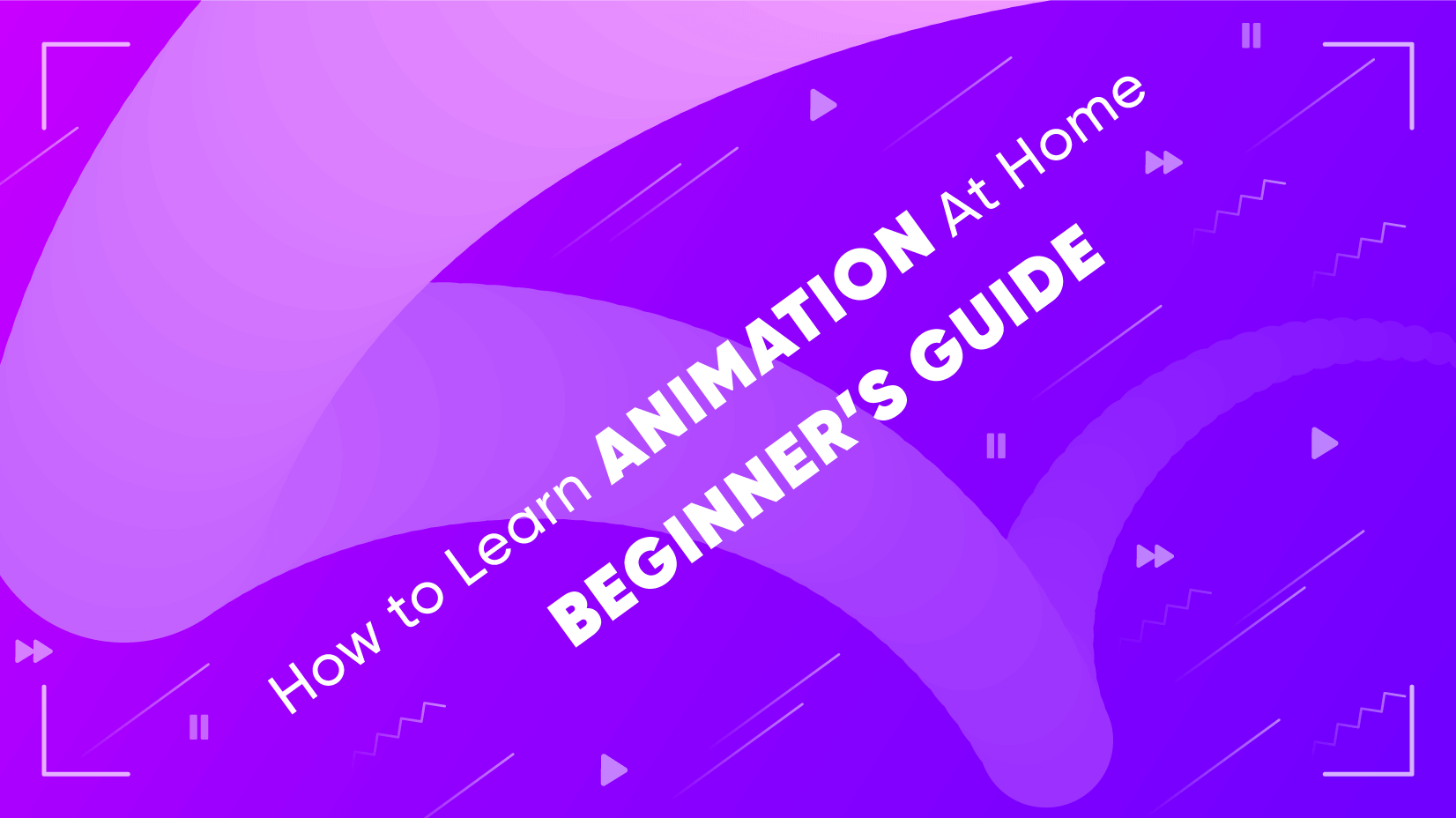
How to Learn Animation At Home: Beginner’s Guide to Online Courses, Software and Resources
Looking for design bundles or cartoon characters.
A source of high-quality vector graphics offering a huge variety of premade character designs, graphic design bundles, Adobe Character Animator puppets, and more.

15 Tips to Make an Amazing Google Slides Presentation Design!
By: Author Shrot Katewa

There are many reasons that people like to use Google Slides. It could be for a school project, work presentation or just to share information with friends and family.
Whatever the reason, one thing is certain: you want your design to look amazing! If you want an easy way to create a great-looking design for your next presentation then this blog post is for you.
In this article, we will go over 15 tips on how to make an amazing design using Google Slides. Whether it’s your first time creating a presentation on Google Slides or if you’re an experienced professional, these tips are sure to help guide you in the right direction!
So, let’s get started!
Note – if you are strapped for time , simply considering outsourcing the presentation design process to a professional! I’d recommend using Fiverr . It is completely hassle-free to set up and start using. Plus, you don’t need to pay anything to hire a professional. You only pay for the slide design! And, you can start with as little as $5 to $10 per slide!
Tips to Make an Amazing Google Slide Presentation Design!
Since this is going to be an action-packed article with a ton of suggestions, let’s just dive right in with the tips!
1. Create a Compeling Narrative Through a Story Arc
A presentation is only as good as the narrative it holds!
If your presentation doesn’t leave “ food for thought ” for your audience, they are less likely to remember your presentation, and even less likely to take any action afterward (which is mostly bad news especially if you are trying to convince your investors to give you more money!)
Presentation design goes hand-in-hand with the content that is going to be used for the presentation. Thus, start with a compelling story.
The best way to create a convincing story for your presentation is to use the “ Story Arc “.
A “ Story Arc ” or a “Narrative Arc” is something that has been successfully used by storytellers and writers for ages. The keyword here is “successfully”!
A powerful narrative can not only help your audience understand the intricacies of the subject of the presentation, but it also makes the presentation engaging and entertaining.
The best way to start working on a story arc is to either look at what is the most important aspect of your presentation and how can it be emphasized in a manner that takes the role of a protagonist?
Another way that I’ve used the story arc in my presentations successfully is to work backward. Think of what is the end outcome that you expect, and try to track things backward in order to achieve the end outcome.
No matter what approach you take, if you are able to fit a story arc in your presentation, you’d be golden!
Finally use stories from your life, or what you experienced while working on a project! I’ve seen this works really well and resonates with the audience. Here’s a quick video on tips for using storytelling in your presentation.
2. One Topic Per Slide
Now that you’ve identified the larger part of what you going to cover in your presentation – in other words, the content, you now need to lay it out on your presentation such that it can be consumed by your audience comfortably!
One of the simplest tips to design a better presentation is to make sure that you don’t cramp all the information in a single slide or 4-5 slides! Make sure that you spread out the presentation on multiple slides so that the audience can absorb all the information, but in short bursts, and then move on to the next topic!
A good rule of thumb for a good design is to try and cover just 1 topic on a slide.
I’ve seen this work plenty of times, and I personally also use this technique for my presentations. Simply divide the content of your presentations first into multiple key sections. Then, divide the sections further into key topics that should be covered within that section.
You can do this activity on a sheet of paper or just on the first slide of the presentation. Once you’re done with this activity, you’ll realize that the outline that you’ve just created also serves as the “Agenda” or the “Table of Contents” slide.
Now, all you’re left to do is fill in the information that needs to go under each topic.
You may be wondering how is this a design tip. Well, when you have just one concept present on a slide, it is not only easier for your audience to consume, but also easier to design. You’ll realize this when designing the presentation and thank me later!
Remember, there will be times when you will not have much to say about a particular topic, your slide will look empty, and you will be tempted to add another topic on the same slide. Don’t fall for that. Instead, use images that accentuate the text or the topic of the slide.
3. Start with a Template (Don’t Design from Scratch!)
This next tip might seem a bit obvious to some.
But, the reality is that quite a lot of people tend to miss out on the fact that you can use presentations that already look good, and just customize the slides for your content!

Google Slides already provides you with a number of free templates. Here’s how you can access them –
- First, visit your Google Slides dashboard page.
- Login to your Google Account (if prompted)
- Choose a template from “Start a new presentation” section
- You can also click on “Template Gallery” to view more templates.
The one template that I end up using over and over again is the file name “ Consulting Proposal “. It has got a sleek modern design, a good mix of image slides as well as different text placeholder slide layouts for you to easily edit your presentation.
But, feel free to check out other templates and see which one fits your need the best.
The point here is that if you are not great at designing a presentation, you’d perhaps be better off using a template rather than starting from scratch!
4. Use Fonts the Right Way
When it comes to designing a good presentation on Google Slides (or any application for that matter), fonts do play a key role in how your presentation looks!
Thus, it is important to make sure that you use the fonts correctly when creating your presentation.
Here’s what you need to remember when using fonts for your presentation –
- Use Just One or Two Fonts – Don’t use too many fonts in your presentation. Your presentation design will not look good. Plus, using too many fonts in a presentation shows lack of consistency and professionalism in design.
- Combine Fonts – Ideally, just use one font if you are unsure of which fonts work great together. But, you can also combine fonts to make the content of your presentation standout!
If you do want to go with a two-font option, use the Google Fonts tool to identify the font combination.
Here’s how you can find a good font combination for your presentation –
Step 1 – Visit Googe Fonts and Search for a Font

Google Fonts site provides free fonts that are compatible with most modern internet sites and web browsers. Google Fonts are considered the gold standard for sites as these look very modern and are light.
The best thing is – most of them are already available in your Google Slides presentation by default.
So, the first step is to visit the Google Fonts website . Then, search for a font, to begin with. My favorite font is Montserrat . But, you can also go with Lato, Roboto, or Source Sans Pro if you are looking for a Sans Serif Font .
If you are looking for a Serif font , I would recommend using Merriweather .
Step 2 – Choose the Font and click “Pairings”

The next step is to choose a font. You can either type one of the fonts that I mentioned in the search bar and click on it once it appears OR you can also simply choose from the list provided below.
Just make sure that you click on the font that you like to open it.
Once the font is open, click on the “Pairings” tab on the top (as shown in the image).
Step 3 – Choose a Font Pair

Now simply choose one of the font pairs provided by Google Fonts. You can also click on a font pair to see how it looks on the section on the right.
Play with the options provided and choose the font combination that you like.
Now, simply go back to your Google Slides presentation and change the fonts according to your selection.
5. Choose the Right Color Combination
Just the way fonts are an important part of your Google Slides presentation design, choosing a good color combination can make your presentation look visually appealing, consistent, and professional.
Unfortunately, a lot of struggle with choosing a good color combination. Thus, I highly advise going with a monochromatic color scheme.
A monochromatic color scheme in a presentation provides a variety of color combinations of the same color. This makes your presentation look consistent and professional.
Moreover, using a monochromatic color scheme is a perfect way option for a beginner as it requires the least amount of time and effort to set up!
Check out my other article on using a monochromatic color scheme for presentations to understand the topic in-depth.
Then, also check out how to use the eyedropper tool in Google Slides to implement the color scheme that you end up choosing.
Make sure that you change the color at the theme level in Google Slides instead of changing it on every single slide. This will save you quite a bit of time!
6. Use the Expore Tool to Generate Slide Designs
Once you’ve decided the fonts, color scheme, and theme, and you have the content structured out, you’ve done most of the hard work!
All you are now left to do is create the slide designs. And, to help you with that, make sure that you use the “ Explore Tool ” in Google Slides.
The “Explore” feature in Google Slides generates slide designs based on the content that is already present on the slide. It is a great way to get a slide designed almost instantaneously!
The “Explore” feature in Google Slides works much as the design ideas feature in PowerPoint.
Based on the content on the slide, it will throw a few suggestions on how the content can be laid out on the slide. You can choose the design you like. If not, you can still design your own slide. But, it is definitely worth trying out first. Pretty cool, isn’t it!
I wrote a detailed article on the Explore Feature in Google Slides . Make sure you check out that article to learn where to find this tool and know how to use it!
That said, one thing to keep in mind is that this feature is still an experimental tool . And, while it is getting better with time, I wouldn’t recommend using it with every single slide.
In my experience, I’ve noticed that using the “Explore” feature in Google Slides works best when you want to create a title slide, a section break slide, or just want to get a few ideas on how the slide can be designed.
7. Apply the 3 by 3 Design Rule
The 3 by 3 design rule, otherwise also known as “ the rule of thirds “, is a principle that has been borrowed from photography. But, it is every bit applicable even for slide designs and other design elements!
As per the 3 by 3 design principle, you basically need to divide the visual canvas into 3 equal-sized vertical and horizontal grids with the help of 2 vertical grid lines and 2 horizontal grid lines.
Here’s a video that explains the concept of the rule of thirds for presentations –
Using these grids helps place the content correctly in the grids such that the key message usually aligns with the way our eyes like to see them visually!
The 3 by 3 design principle may seem confusing at first, but once you’ve understood how to use it, you can literally take your presentation design skills a few notches above the rest!
Using 3X3 Grids to Properly Layout Content on your Slides

The interesting thing is, you can take the same principle to make it work with elements apart from the images that are present on your slide. And, the results are just amazing!
The picture above shows how most people design their slides (on the left). However, you can literally transform the way your slides look by applying the concept of 3×3 grids to any existing content on the slides! (as shown on the right part of the picture above)
Here’s another video that explains how this concept of 3 by 3 grids can be used to take any existing slides and make them better (if they aren’t properly organized).
8. Use Powerful Images
They say – “An image speaks a thousand words!”. This absolutely holds true when it comes to big impact presentation!
If you recollect any one of the top presentations from Steve Jobs. His presentation was almost always using powerful images with very few words on them.
Using images, as opposed to a lot of text, on your presentation has a few advantages of its own –
- Visual Appeal – Using images makes the slide visually appealing. Think about it – if there aren’t too many objects placed on the slide, the chances of making design related mistakes are also far lower!
- Emotional Connect – Using images creates a subtle emotional connect in the minds of the audience with the topic of the presentation and/or the presenter.
- Audience Focus – When you use text on a presentation, often the audience just reads the text and doens’t want to listen to the presenter. Instead, when using the images, you control the focus of the attention of your audience. Once you have their attention, making a presentation impactful is a lot easier!
- Faster Design Process – In most cases, it is faster to find an image and add it to the presentation rather than think of a way to design a slide to communicate a concept. This is especially true if you have only basic design skills.
If you watch some of the most famous TED or TEDx presentations ( know the difference between TED and TEDx presentations here ), it is quite common to see presenters using high-impact images with text. Ever wonder why is it so?
Well, one of the most important reasons is that you are able to control the attention of the audience!
Now, if you are wondering how to find images for your presentation, keep reading as I’ve got some great recommendations for add-ons later in the article!
9. Keep the Text on the Slide Readable
If using images for most slides is not the way for you, then this section is going to be quite important!
In fact, even if you do plan to use just images on your slides, there may still be a few slides where you will need to have some text. If so, make sure that the text on the slide is readable!
Make sure that you don’t use text that is too small to read.
As a general rule – the further the audience is going to be away from the screen, the larger the size of the text!
Here’s what to remember for the size of the text on the slides –
- Presentation seen on a computer screen – If the presentation that you are designing is going to be seen on a computer screen (either over an email or a zoom call), then make sure that the font size used for the presentation is not less than 16 points .
- Presentation seen on a large screen – If the presentation is going to be delivered in an auditorium, then it is recommended to use a font size no less than 30 points . For the rest of the situations, anything in between should be fine!
Also, make sure that you don’t use too much text on the same slide. Remember – you only need to cover one key topic on one slide.
It is totally okay to just use one word in the middle of the slide, and talk about that topic rather than using text from a complete word document on a slide!
If your audience will have to squint to read what is written, it just creates a bad user experience and they quickly lose interest.
Also, for the above reason, don’t include everything on the slide that you plan to say! If you do so, you may come across as a person who is just reading from the slide! Most importantly, the audience is going to end up reading the text from the slide faster than you speak, and end up losing interest in the presentation!
10. Ditch the Bullet Points (Use Infographics Instead!)
Using bullet points on a presentation is so 1990s! It’s just not the way good presentations are given anymore!
If you want your presentation design to look good, make sure that you get rid of bullet points. Instead, you can either use images, icons, or even infographics!
I’ve written an entire article on how to use infographics in Google Slides where I also talk about SmartArt and charts in Google Slides. Make sure you check out that article!
There are a ton of different ways in which you get infographics for Google Slides. I’ve talked about that also in the same article that I’ve linked above.
Likewise, you can also use icons instead of bullet points. Although adding icons to Google Slides is not an option that is available by default, there are a few ways you can work around this problem. For instance, you can use an add-on like “Flaticon” that provides free icons for Google Slides!
If you are wondering how to create a slide with bullet points and use icons or other methods, here’s a good example of an actual client slide that I redesigned –
As you can see on the image, simply using icons and structuring the text to give proper hierarchy to the information can make all the difference to the design of the slide!
In case you don’t want to use icons, you can also use numbers with circles, and use a similar design instead of just adding bullets to your presentation. If you do so, your presentation will still look good!
11. Avoid Using Just Table or a Graph
The next tip to remember is to avoid using just a table or a graph on a slide. Make sure that you also include a few points that act as key takeaways from the information that you provide.
Using just a table will present a lot of information on a single slide. This will definitely cause an information overload. And, even though your audience may be able to assess what is being presented to them, it is important to either highlight key pieces of information in the table or a graph.
Alternatively, you can also add a couple of lines of text indicating the key learnings from the data set.
Don’t get me wrong, it is important to have data sets on a presentation if you have one! But, just make sure that you also highlight key pieces of information that your audience should pay attention to.
12. Keep Animations and Transitions Subtle
Another design tip that you should keep in mind is the use of animations and transitions in Google Slides.
You want to make sure when using animations in Google Slides , you don’t add any funny movements. Think old school when using animations and transitions in your presentation.
Any additional movement or sudden transitions can distract the attention of the audience from the core topic and the messaging of the presentation.
So, make sure that you keep the use of such animations or transitions to the minimal!
13. Use Professional Google Slides Templates
If you find that the free template doesn’t have enough slide layouts for your presentation or doesn’t really fit the topic of your presentation, you may want to consider using professional templates!
There are a ton of different ways you can get templates for Google Slides. Unfortunately, most of the free options (and even most paid options) have outdated designs!
My personal favorite method for getting amazing Google Slides presentation templates is using Envato Elements .

The best part about using Envato Elements is that not only does it provide you with the best-in-class designs for your templates, but it also provides you with an option to download an unlimited number of presentations! (yes, you hear that right!)
Moreover, the pricing of Envato Elements is also really affordable! All you need to do is click on Envato Elements to visit the website, view the templates, and click on the “ Get Unlimited Downloads ” button on the top.
You will be prompted to sign up and pay a subscription. Just go for a monthly subscription and pay for one month (You can easily remove the payment method and cancel your subscription anytime).
Once you’ve logged in, simply cancel your subscription. Your subscription will be valid until the next date of renewal even if you cancel it.
Now, for the one month that you’ve paid, feel free to download all the templates that you like including templates for Google Slides, and PowerPoint!
14. Use Add-ons for Faster and Better Designs
One of the challenges with Google Slides, as opposed to some of the most reliable presentation design software, is the limited number of features it offers.
I suppose we should not really be complaining about it given that we do get a great presentation design application for free along with several additional advantages with Google Slides ! That said, you do feel the need for a few pro-features that PowerPoint has to offer.
However, one way to fix this problem is to use add-ons with Google Slides!
Using add-ons allows you to use third-party tools and bring additional functionalities to your Google Slides presentation!
Add-ons on Google Slides are easy to add. Simply go to the Google Marketplace, and search for the add-on that you would like to add. Install it, and you are done!
Check out my complete guide on using Add-ons on Google Slides where I not only talk about how to use add-ons in Google Slides, but I also provide you with my personal favorite top 5 recommendations of add-ons that you should be using in Google Slides!
15. Hire a Professional
Well, the last tip is not so much as a tool that you can use on Google Slides. But, it is a great hack to ensure that you create great presentation designs!
Simply hire a professional to do the design work for you! You may be wondering that hiring a presentation professional might be difficult. However, that is not the case.
You can easily find some really good presentation designers on Fiverr , and you can start at as little as $5 to $10 dollars per slide! I’ve personally used freelancers from the site, and although finding a good freelancer may take you 15-20 minutes, you can easily outsource your work and let the designer worry about the rest!
The best part is – you don’t have to pay a single penny to hire a professional. You only pay to get the work done!
There are a ton of other platforms to hire professionals that can design a good presentation for you. However, I have found Fiverr (especially for presentation design work) and Upwork to be the most effective.
A Few Things to Remember When Delivering the Presentation
Once you have created an amazing Google Slides presentation, you are perhaps ready to deliver the presentation. However, I’d like to also share a couple of tips that can be helpful when you plan to give the presentation!
So, here they are –
1. Use a Presentation Remote
It doesn’t matter whether you are giving a presentation in an auditorium or online through Zoom or Microsoft Teams.
Using a presentation remote helps you keep your hands free and allows for free movement and hand gestures. This does help engage with your audience.
Check out my other article on using presentation clickers with Google Slides where I provide you with a few tips and recommendations on which remote you should go with.
2. Use the Q&A Tool in Google Slides
A unique feature that Google Slides provides is the Q&A tool. This is great especially if you are delivering a webinar-style presentation or if you are simply addressing a large gathering.
This tool allows your audience to send questions during the course of your presentation. Then, at the end, you can simply view the questions in the Q&A session and answer them one by one!
It is a great way to deliver an engaging presentation using Google Slides!
Credit to cookie_studio (on Freepik) for the featured image of this article (further edited).

30+ tips and tricks to make Google Slides presentation look good
Home 30+ tips and tricks to make Google Slides presentation look good

Let’s face it, it’s no fun to look at a slide with heavy texts and overcrowded images. It leaves the audience bored and disinterested. It’s very important for your Google Slides presentation to look good in order to have your audience on board. You don’t need to be a designer to learn how to make aesthetic google slides. You can make some basic editing and formatting easily in Google Slides presentation to take it to the next level. In this article, we present some amazing hacks to have a killer presentation that leaves the audience in awe.
Be prepared for a bonus at the end!
Use Google Slides layouts wisely
1. customize slide layouts.
Every presentation needs to follow a basic layout which is regular throughout. Google Slides have a set of layout and theme options to choose from. But in case you wish to edit certain elements, you are free to do it. This will make the presentation truly yours. Click here for a complete guide on using layouts any fresher can use.
2. Use pretty backgrounds for Google Slides
Most of the professional presentations contain a lot of jargon-heavy information written in plain texts on plain backgrounds. Instead, include a transparent or mild background to support your text. The background can either be related to the story or just a plain color wall that goes with the text font and the context.
3. Draw attention with dark background
Audience gets tired of looking at bright colors all day. So, using a dark background not only catches their attention, but is also pleasant for the eyes. But remember to use the matte finish or mild colors for text with the dark background.
4. Try black and white theme to look professional
Often, a black and white theme stands out both because of the professionalism it conveys. This keeps your presentation minimal in appearance and adds to the authenticity of your delivery. But you should be careful not to make it look boring.
5. Use the Master Slides tool
Any change you make in the master slide will automatically reflect on all other slides. Customize the master slide first so that you can save time. You can modify backgrounds, rearrange placeholders, or change theme for the whole presentation with Master slides tool.
6. Keep it minimal
Don’t go fancy with the designs and fonts, keep it minimal. Overcrowding the slides with bulky texts and images or vibrant colors is not a good idea. It will distract the audience and make the presentation look unprofessional.
How to make Google Slides look good with Images
1. use shape masks to make creative images.
Using regular shapes like square and rectangle for images can get boring. To make it interesting, give different shapes to the images.
How to use shape masks in Google Slides:
Select the image you want to apply a shape mask on. Crop the image to the size you want. In crop tool, go to Shapes and choose a shape from the drop-down menu.
2. How to import images from the web
Adding relevant and catchy images make your google slides aesthetic. But you may not have the perfect image to go with the slide. In that case, you can directly download the picture from Google without leaving the tab.
How to import Google images into Google Slides:
Go to Insert >> Image >> Search the web >> Type in the name of the image you want. Or, go to Explore section and Google directly from the Slides tab.
3. Reflect your images if it suits the context
This will be a really cool effect, especially for slides with a single important image. Reflecting your images is a creative way to grab the attention with a single slide. But, this is a bit outdated feature, so it’s better to avoid for professional presentations.
How to reflect an image in Google Slides:
Select an image. Go to Format options and tick the box next to Reflection. Use the slider to adjust the size and transparency.
4. Make the image transparent
Another tip is to adjust the transparency of your image rather than adding a plain image. Plus, you can write relevant text on top of a transparent image.
How to make an image transparent in Google Slides:
Right-click on the picture and go to Formats option. Go to Adjustments >> Transparency. Adjust the transparency as per your requirements.
5. Resize and rotate shapes and images
When you import an image from the web, it might not be the right size for your slides. Google Slides allows you to resize and rotate the images and shapes.
To resize a picture, simply select the picture and move the cursor to bring to the desired size. To rotate an image, click the picture and choose Arrange. Then, click Rotate and select the preferred orientation. Avoid these while using images in Google Slides presentation: Though there are a hundred things you can do to your image, overdoing it will beat the point of making your Google Slides presentation look good. Following are some of the things you should avoid so that the slides look professional.
Using blurry or irrelevant pictures. Stretching or cropping the image more than necessary Low resolution images Watermarked images Not adding citations while using a picture you don’t own Crowding the slides with pictures Using reflection or transparency settings in all the images
Make your Google Slides presentation interactive
1. use the interactive q&a tool.
Having a Q&A section at the end helps you clear any doubts your audience might have. You can make it more interesting by using the Q&A tool. The audience don’t have to wait till the end of the presentation, they can type in the question whenever they want.
How to use the Q&A tool:
During your presentation, activate the Q&A feature by clicking on the Q&A tool. Audience sees a weblink where they can submit their questions. You can answer them at the end of the presentation. You can check the past questions by going to Tools >> Q&A history
2. Create a timeline
In many business presentations, you might need to present the progress of a project and timeline is an important part of it. It is easy to understand and remember. This can be used for interactions and discussions with the audience.
How to create timeline in Google Slides:
Go to Insert >> Diagram This shows a list of different types of timeline templates in built with Google Slides. Choose the one you like and edit it for your data.
Color schemes for your Google Slides presentation
1. edit theme colors.
Every Google Slide theme you choose comes with a pre-set color scheme. However, you can customize the theme according to the color you prefer.
Go to Slide >> Edit Theme Choose a color from the drop-down menu. Here’s a guide on choosing the right color for your Google Slides presentation.
2. Use color split
Using two different colors on the same slide is visually appealing. Make sure you use complementary colors like yellow and blue. For example, if you are using a blue background, use orange color for the texts.
3. Create a color overlay
Color overlay is a technique to make transparent shapes appear on your images or text. You can either apply it to the whole slide or a part of it.
Go to Insert >> Shape Choose a shape if you want to overlay only a part of your slide. Place the selected shape on the slide. Click on the shape and go to Fill colors and choose the color you want. Avoid these while choosing colors for your Google Slides presentation: While adding colors in a smart way can grab the audience’s attention, there are certain rules you should stick to while using them. Here is a small list of things to avoid in order to make your Google Slides look good.
Using multiple bold colors in a single slide Using same color for theme and texts Not sticking to your brand colors Using bright colors for reflection of images or texts. Overusing color gradient
Tips for text in Google Slides presentation
1. try different font attributes.
No one is going to read all the text in your presentation. So, you can highlight the parts which you want to stress on. You can make the text bold, italics, or underlined.
2. Research the top text fonts to use in Google Slides
There are a number of text fonts available in Google Slides, but not all of them make it to a professional presentation deck. So, it’s very important to know the most preferred text fonts to use in Google Slides.
Here are the 5 top text fonts:
Open sans Montserrat Cabin Ubuntu Lato
3. Use text box to have neat texts
Texts randomly strewn across the slides can be distracting for your audience. So, use a text box to have the texts placed in a neat way. You can also align your texts to left, right or centered to make it look professional.
4. Add a drop shadow to the text
Another way to make your texts look interesting is to use a drop shadow effect for Google Slides. However, if you lack experience in designing, we suggest you not to use this effect.
How to add drop shadow:
Select the text you want to use drop shadow on. Go to Format and check the box near Drop Shadow. Use the slider to adjust blur, transparency, and angle.
5. Add the technical terms to your personal dictionary
There might be terminologies or names that are specific to your topic, which may come off as spelling errors. In slides, they may appear in red and you may lose your credibility. To remove this, you can add those terms to the personal dictionary.
Go to Tools >> Personal dictionary Add the technical terms. They will no longer be shown as spelling errors. Common mistakes people make in Google Slides text: While the above features can make your text professional and easy to read, most people miss out on the basics.
Omitting indentation Wrong alignment of text on the slide Using very large or very small texts Not proofreading for typos Inadequate spacing between texts or lines.
Include infographics in Google Slides presentation
1. experiment with different types of diagrams.
If you have a lot of data to present, it’s better to present as graphs or charts instead of pulling off large sheets of data. There are different types of graphs you can use like line graph, bar graph, histogram, pie chart, etc. So, use them in your presentation. This adds credibility to your work and presentation.
2. Let your graph speak for itself
This means you must label, highlight or add everything in the graph such that anyone can analyze it. A single graph with right labels and arrows to show the trend can convey the meaning much better than large amount of texts or spreadsheets.
Add animation to make Google Slides presentation attractive
1. add subtle animation effects on texts.
If you have a lot of information to share on a single slide, use animations to delay some texts instead of displaying everything at a time. This works well for bullet points where you can display one point after another.
2. Add a GIF or a meme
One of the main reasons why presentations are boring is the lack of fun element. Adding a GIF or a relatable meme is not only funny, but helps you put the message across easily. It is an effortless attention grabber.
But you have to make sure it gets added as an animated GIF rather than a still image. For this, the following steps will help:
Find the GIF in Google and copy the image address. Go to Google Slides >> Image >> by URL Paste the URL and click Insert. Remember you have to insert the image by URL for it to play.
3. Add trimmed videos in Google Slides
People recollect visuals better than written text. So, if there is a video on YouTube which can explain what you want to convey, use it. But instead of including the full video, you can add only the relevant part by using the embed option.
4. Use transitions for slides
Adding smooth transition effects for individual slides helps in keeping the flow. The most recommended transition effects to use in a professional presentation are dissolve, fade in, slide from the left, fly in from bottom and fly in from left to right.
Go to Insert >> Animation Select a transition from the available options. Apply to a single slide or all slides, as you wish.
Are you terrified by the amount of effort you have to put in researching about fonts, choosing best colors and get the formatting perfect? This can be time-consuming if you designing is not your biggest flex.
Don’t worry! Here’s the good news!!
You can skip all these steps and still have an amazing presentation deck if you use professional templates!
Use Google Slides presentation templates
Making a presentation from the scratch is wasted time and energy which could be spent on crafting the story you want to convey. That’s why we bring to you the best presentation templates to help you tell your story in your unique way. SlideKit has professional templates designed by experts and you can customize it according to your needs. This can be installed as an add-on in Google Slides for free. It ensures consistency of aspects like font, theme, color scheme and layout used throughout the deck.
SlideKit has slides in the business and other professional domains which you can download, edit and use for free. Premium membership gives you access to 3500+ templates over 35+ niches. Using these templates will make your Google Slides presentation stand out. Here are a few tips to make the most out of SlideKit’s professional google slides templates .
1. Customize the templates
The presentation deck you choose will have all the design and infographic elements you need; but you need to customize them according to your data and your preferred color and font. In SlideKit, you can add images, videos, or hyperlinks, and place them wherever you want on the slide. Additionally, you can acquire hyperlinks from other websites to your own which is referred as niche edits .
2. Use niche-specific templates
There are templates available for different domains, so choose the one that fits your industry. Templates are perfect for branding since they come with placeholders for logo, letterhead, contact details and website address. But it’s important to choose the one that is aligned with the industry. SlideKit makes it easier for you by giving you a variety of industry-specific options to choose from. Moreover, incorporating effective SEO strategies , such as optimizing presentation titles, using relevant keywords, and providing quality content, can significantly enhance the online visibility of your Google Slides presentations, making them more accessible to your target audience and boosting overall engagement.
3. Plug in your data to relevant infographics
As mentioned before, including graphs and charts is beneficial for both you and your audience. Depending on the domain, SlideKit offers relevant infographics which can be customized according to your data. You can change the labels, legends, scale and figures, among many other features.
Now you have the best resources and tools to make your Google Slides presentation look compelling.
Happy presenting!
Welcome Back!
Please sign in to continue.
Don't you have an account?

- Grades 6-12
- School Leaders
Win a personal laminator for your classroom! ✨
Google Slides 101: Tips and Tricks Every Teacher Needs To Know
Everything you need to become an expert in no time!
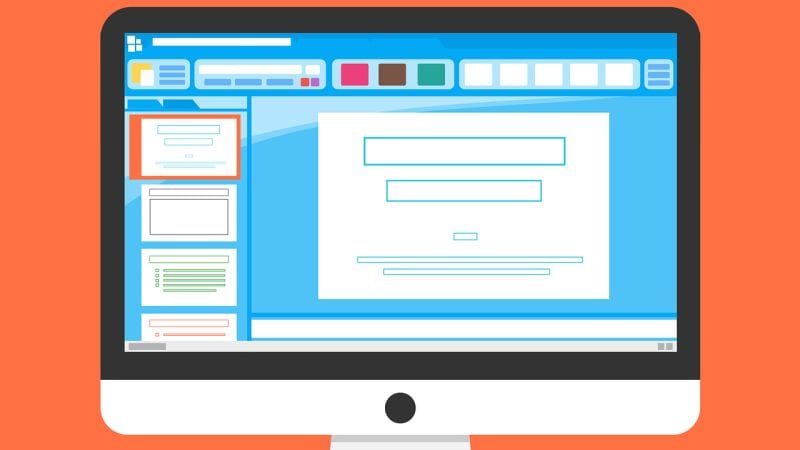
Google Slides is a favorite teaching tool for many educators, both in person and online. With a huge selection of free features and options, this powerhouse allows teachers to create dynamic, interactive presentations that really engage their students. Whether you’re new to Google Slides or are looking to up your game, these resources will help you make the most of it.
Start with the basics
If this is all new to you, watch this video to see how to create simple Google Slides. It walks you through the process one step at a time. Plus, grab a free Google Slides Cheat Sheet from Shake It Up Learning .
Share slides with your students
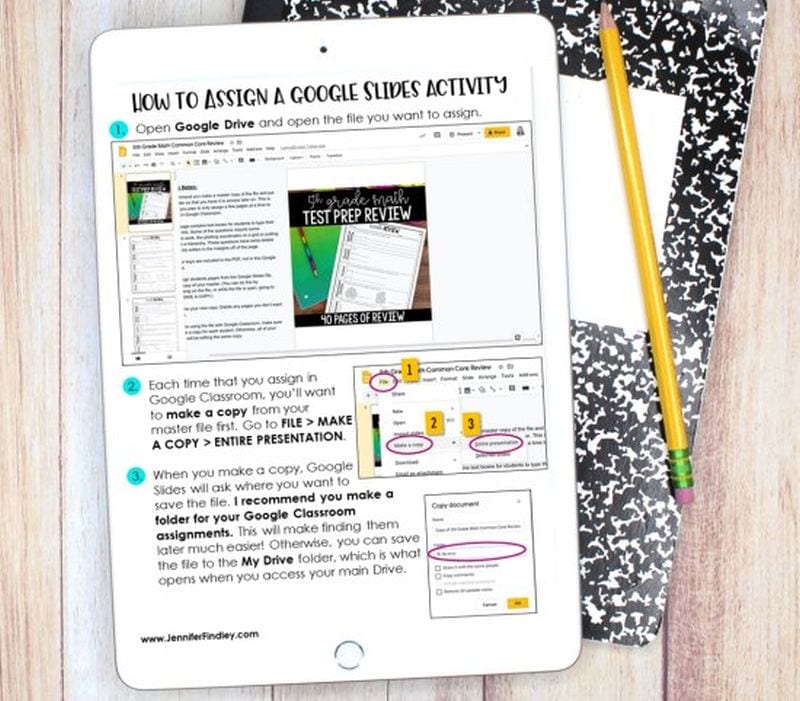
You aren’t limited to using slideshows to accompany in-class presentations. Share them with students to use when studying, assign them as homework or for asynchronous learning, or create interactive slides (more on that below). Assigning Google Slides to your students is easy in Google Classroom. Teaching With Jennifer Findlay shows you how it’s done.
Use themes and templates
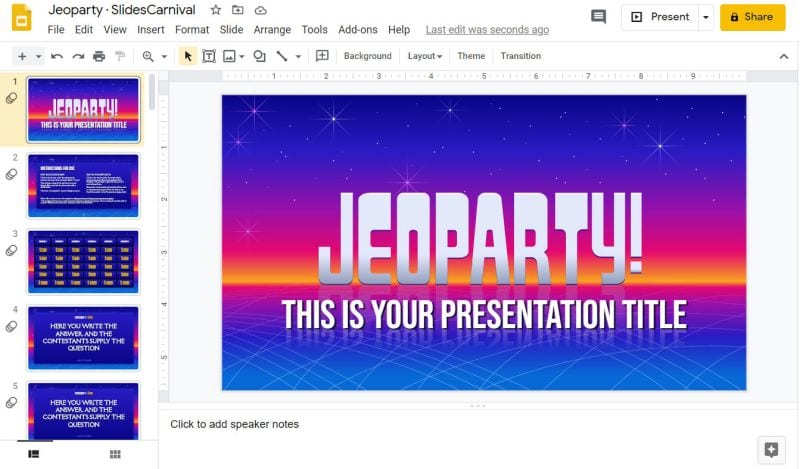
Jeoparty! Theme from SlidesCarnival
Google Slides themes are a pre-set group of colors, fonts, backgrounds, and layouts. You may sometimes see themes called “templates”—these two terms are interchangeable and work in the same way. Themes/templates allow you to enter your own information but save you a lot of time by taking care of the overall look and layout for you.
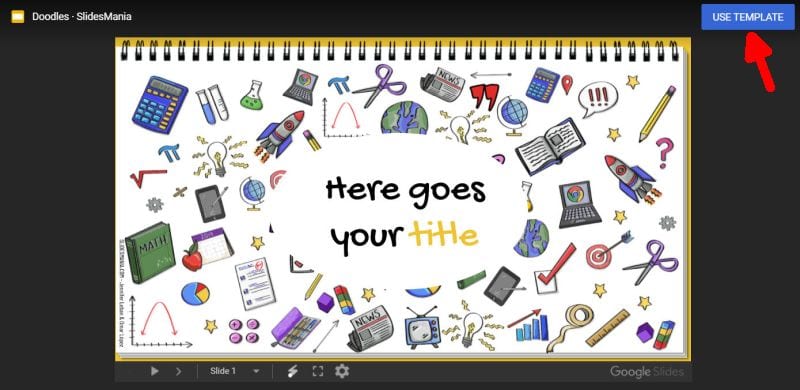
Doodles Theme from SlidesMania
You’ll find a variety of themes built into the program itself (watch the Google Basics video above to see how to use them). You’ll also find thousands more available for free or purchase online. Using them is generally as simple as clicking a link and then choosing “Use Template” to customize.
Add sounds to Google Slides
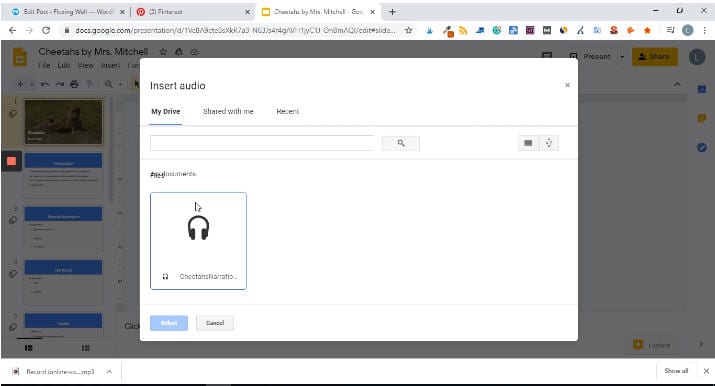
Adding sounds like music or narration can make your slide presentation a lot more interesting. Play bird songs in a lesson on ornithology, listen to a concerto as you discuss Mozart, or even create your own read-aloud. Narrated slides are terrific for asynchronous learning situations too. Learn how to add audio from Fluxing Well.
Don’t forget video
The nice thing about embedding a video directly in your Google Slides presentation is that you (or your students) don’t have to worry about clicking over to another window or website. Instead, you can simply set the video to play automatically (or once the Play button is clicked). You can use YouTube videos, videos from other sites, or those you’ve created yourself. (Pro tip: You can set a video to start and stop at any time you like !)
Make your Google Slides interactive
If you think a slideshow is something for students to sit and watch passively, Google Slides is here to prove you wrong. Have kids click on correct answers, type in text, and a whole lot more. This in-depth video demonstrates the entire process. Get more info from Super Sass and Science Class.
Choice boards are a popular way to make slides interactive. This video has the quick how-to.
Drag-and-drop slides are another terrific way to draw learners into a slide presentation. It’s amazing how much of a difference this makes in student engagement!
Link to internal slides and external sites
Adding links really ups the interactivity of your slides and turns them into self-directed activities in a snap. You can link kids to other pages in the slides for self-checking assessments or to external sources like websites or Google Classroom docs. This is one (easy) skill every teacher should master.
Check out Google Slides add-ons
Google Slides itself has lots of features, but you can also get lots of (often free) add-ons to make certain tasks easier. Add-ons are available to make diagrams, find better images, and display math equations … just to name a few. Ditch That Textbook has a list of 20 add-ons all teachers should try here.
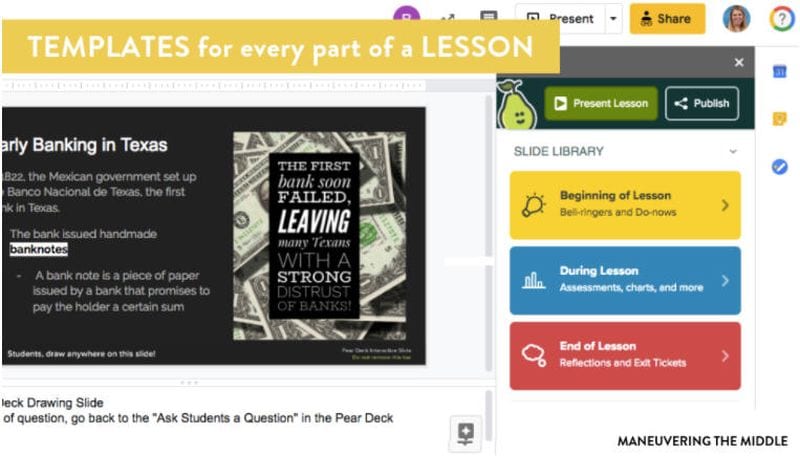
Source: Maneuvering the Middle
One add-on teachers swear by is Pear Deck . It makes it easy to drop in formative assessments and evaluate student progress. The basic program is free for all users; learn how it works here .
Get in on the Bitmoji classroom trend
Those Bitmoji classrooms that are all the rage are right at home on Google Slides. Learn more about these virtual classrooms here, including how to make your own.
If you’re really ambitious, you can “animate” your Bitmoji to create a cool effect that kids will enjoy. It takes a bit of time, but as this video shows, it’s really not that hard to do.
Teach students to use Google Slides
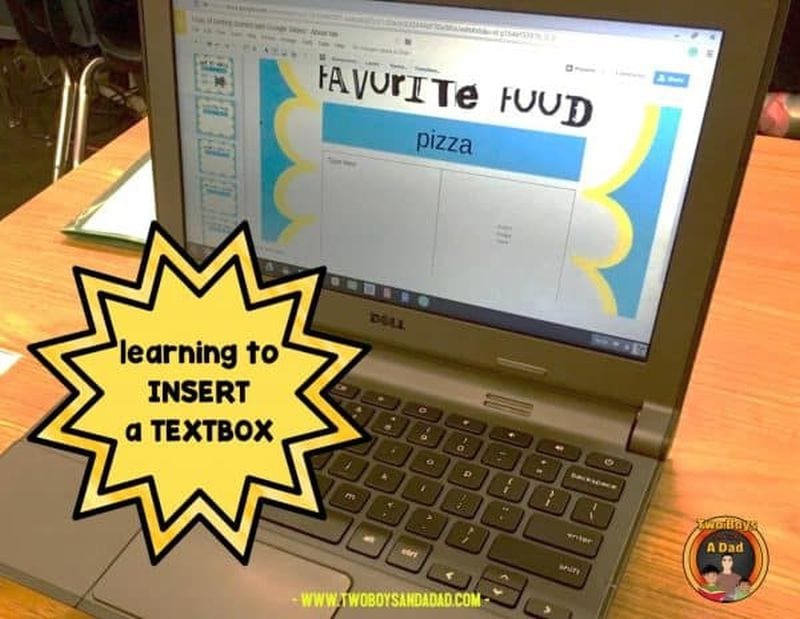
Once students know how to use the program, there are all sorts of awesome assignments they can take on. Even elementary kids can learn how it works. Two Boys and a Dad has an awesome free project to get them started. Once they’ve got the basic skills, here are a few ideas to try.
Challenge your students to create an e-book using slides. Have them illustrate their creative writing, or try it for a different twist on a standard report. Get the quick tutorial from Shake Up Learning.
Digital interactive notebooks make it easy for you to monitor student progress, online or in-person. Plus, no more worries about kids “forgetting” to bring their notebook! Two Boys and a Dad shows you how they work. Make your own, or find ready-to-use templates on the web like this one from Student Savvy .
Looking for more ways to use Google Slides? Learn How Teachers Can Plan and Use Virtual “Stations” Online.
Plus, 30+ Virtual Learning Platforms and Tools for Teachers and Kids .
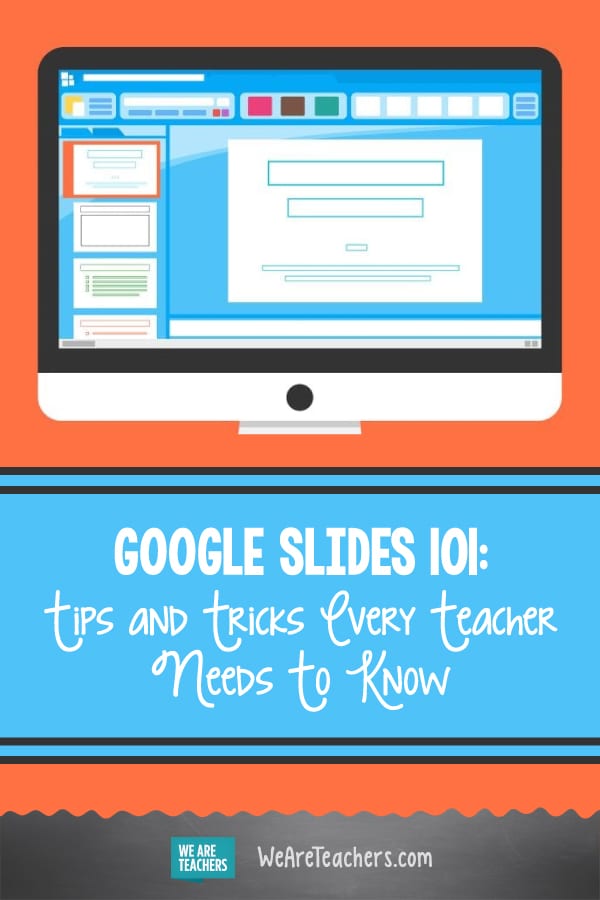

You Might Also Like
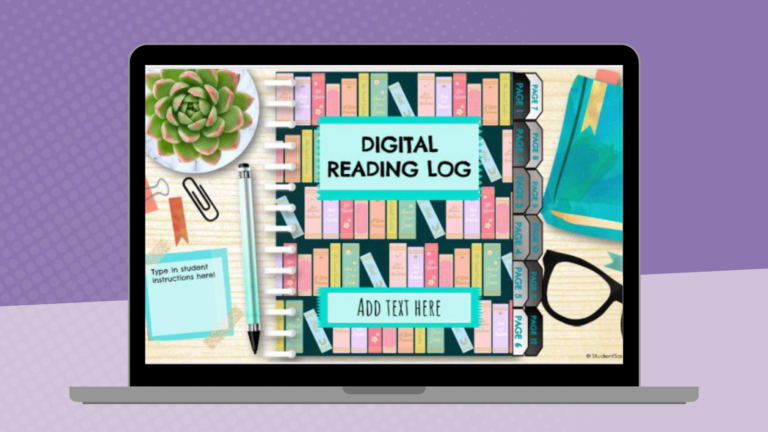
35 Fantastic Free Google Slides Templates and Themes for Teachers
Add some pizzazz to your presentations! Continue Reading
Copyright © 2024. All rights reserved. 5335 Gate Parkway, Jacksonville, FL 32256
Unsupported browser
This site was designed for modern browsers and tested with Internet Explorer version 10 and later.
It may not look or work correctly on your browser.
- Presentations
- Presentation Techniques
How to Make Google Slides Presentations Look Good (15 Cool Effects for 2024 + Video)
Google Slides makes it easy to create a great looking presentation. It's easy enough to learn how to make a Google Slides presentation. But, if you want your presentation to stand out, you should learn how to make your slides look cool !

In this tutorial, we’ll show you 15 cool effects you can add to your Google Slides presentations. These are the secrets of how to highlight on Google Slides the top content in a presentation. Learn how to make your slides look cool to bring emphasis.
We'll also show you some examples of awesome Google Slides effects templates . Each helps you make slides more memorable and more visually appealing. Let's learn more.
Learn About Cool Google Slides Effects for Presentations (Quickstart Video)
Do you want to get a head start in learning how to make your google slides look cool? We've put together this short video to help give you a head start:
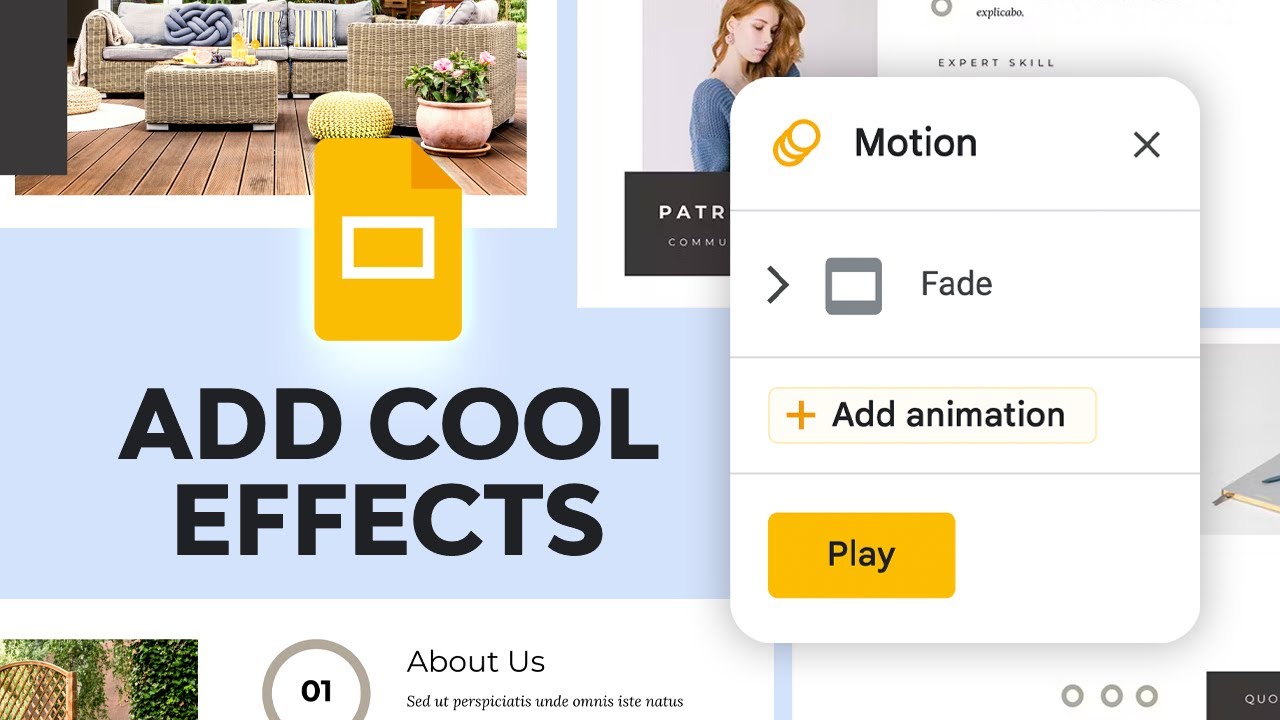
To learn even more about how to make a good slideshow, keep reading.
Jump to content in this section:
Why It’s Important to Make Your Google Slides Look Cool
15 cool effects for better google slides presentations, 5 quick design trends to make google slides look good, where to find google slides templates, 5 gorgeous google slides template examples, more google slides templates, common google slides questions answered (faq), learn more about using google slides.
Well, cool Google Slides ideas really bring your presentations to life.
Using cool Google Slides ideas is the remedy. Be unique and deliberate in your designs. When you do, your presentations will stand out from the crowd. You'll elevate your designs and craft slides that are compelling, memorable, and inspiring. Your message will be remembered long after you're finished sharing.
With thousands of options, premium templates show you how to get cool themes on Google Slides. In moments, you can add your own content to share. When you do, you'll build truly unique and unforgettable presentations on every topic. You'll wow every audience!
Need help finding cool Google Slides ideas? Turn to our helpful roundup of the best options available today:

It's easy to see how to make a Google Slide look good with our design tips. You can add cool effects to Google Slides to make designs more appealing and memorable.
Below, we’ll cover 15 cool and popular tips and tricks to use on Google Slides. They use tools you may not know about to really bring your slides to life. Anyone can learn how to make a cute Google Slides design once they know the insider secrets.
In this section, we'll work with the Hasta Presentation theme . It's one of the top options for design on Envato Elements , an all-you-can-download service for creatives. Think of pre-built templates as your shortcut of how to highlight in Google Slides your best content.

When you use templates like Hasta, you have a major head start on how to make Google Slides look good. Most of the work is already done for you - you just update the placeholders.
Now, let's learn how to make a Google Slides presentation! You'll see the tips of how to highlight on Google Slides your skill as a presenter. Follow these tips for how to make a good slideshow and you're on your way.
1. Add Zoom Effects to Emphasize Content
When you’re presenting, it’s often useful to emphasize a specific piece of content. Or you may want to focus on only one part of a slide at once.
But doing this with zoom animations can get tricky. You might only succeed in distracting your audience and losing part of your message.

Fortunately, there’s an easy fix. It works whenever you’re using Slideshow Mode to share slides in full screen. To add emphasis, you can use your cursor to zoom in and out.
Using a touchpad? The process is just the same as zooming in on your smartphone. This way, you can dynamically present and steer focus exactly where you want it.
Bringing focus to a specific part of a presentation is key in how to make a good slideshow. It draws the audience's focus to what matters most.
2. Animate Objects
If you want to emphasize an object or image on your slide, add animations to that object. To add animations, start by clicking on the object you wish to animate.

Next, click on Insert and a menu drops down. From the menu, click on the Animations option. A sidebar appears where you can choose which animation you want.
3. Add Music

Once you’ve clicked on the Audio option, a window pops up. Search for the music file on your drive. After you’ve found the file click on the file and click on the Select button at the bottom of the window.
4. Use a Professional Google Slides Theme
Always use a professional Google Slide theme. A professional template will do wonders for your presentation design.

Here are some of the benefits:
- Variety of slide designs. Professionally designed templates come with many slides to present information about your company. You can present your services, share important statistics about your company, and more.
- Design elements. Professionally designed themes have all the design elements in place. So, all you've got to do is to customize them with your presentation text and brand colors and fonts. This will help keep your presentation on brand, so your slides look cohesive.
- Extra design elements. Many premium Google Slides themes include icons and elements such as graphs, maps, and image placeholders. These all make customizing your presentation a breeze. Want to add a chart to showcase your company’s financial growth? How about a map that shows a global distribution of your clients and customers? With a professional template, these are quite easy to do.
Remember, learning how to get cool themes on Google Slides is easier with premium templates. There are some free Google Slides templates out there, but most have limited features. Choosing a professional and premium Google Slides template is the best option.
5. Get Creative With Your Text With Fonts and Drop Shadows
You’ve probably heard that you should keep the text to a minimum. This helps keep your audience engaged throughout the presentation. But that doesn’t mean that you can’t get creative with your text.
First, consider changing the fonts used in your Google presentation. Since Google Slides is a part of Google, that means you get access to thousands of Google Fonts. To change the fonts, click on a text box you want to edit and highlight the text. Then, click on the font name and click More fonts to see all the available Google Fonts.

Clicking on a font name adds it to your font list. Then use it in your presentation.
Second, make your text stand out more by adding a drop shadow effect for Google Slides. Follow the steps below to achieve this effect:
- Select the text where you want to apply the drop shadow effect.
- Click Format Options and check the box next to Drop Shadow.
- Adjust the settings for your drop shadow by dragging the slides for the transparency, blur, angle, and distance.

You can apply this effect to both images and text, so get creative.
6. Try Neon Text Effects for Striking Titles
Neon lights: they’re built to grab attention. Why not use these same effects in your Google Slides work? With neon titles, you can craft headlines and titles that audiences simply can’t miss.
Find a slide where you want to place a neon title effect. Then, go to Insert > Word Art . In the dialogue box that pops up, type in your title text. Press Enter when you’re finished. When you do, you’ll see the headline text appear on your slide. Now, let’s give it a neon effect.

To do this, with the Word Art text box selected, go to the Fill Color menu. From it, choose the Gradient tab. These are 3D, neon color gradient effects for text.
Select a shade that you like and click to apply it. That’s all it takes! In moments, you’ve added neon text titles of your own. These are cool Google Slides ideas that you’ll use every day!
7. Make Creative Image Shapes With Shape Masks
Another way to make your presentation stand out is to create a shape mask and give your image a different shape. Let’s face it. Standard square and rectangular images in presentations can get boring rather quickly.
Not to mention, everyone uses them. Instead, stand out from your competition and get creative with your images. Here’s how to apply a shape mask to any image in your presentation.

To use shape masks, follow these instructions:
- Click on the image that you want to apply the shape mask to.
- Locate the crop tool on the toolbar. If the image is too big, adjust the size of your image first.
- Click the caret symbol next to the crop tool and select a shape from the drop down. In this example, I’ve chosen the oval shape. You can also get creative and apply a bevel shape. This adds a more sophisticated look and to make your photo appear more as a portrait.
Apply this effect to make your slides more interesting. Or use them to make your portfolio pieces stand out.
8. Reflect the Images
There's another cool feature that can be applied to both images and text. We’re talking about the ability to reflect images and text.
While you can apply this to text, it’s recommended to reserve this effect for images alone. Use it on a few images to make them stand out. This effect would work well for a slide with a single image and it’s easy to do.

To apply the reflect images and text effect, follow these steps:
- Decide which image you want to apply the reflect effect to. Then, click the image to select it.
- Click the Format Options. Tick the box next to the Reflection option.
- Adjust the transparency, distance, and size using the sliders.
Consider using this effect only on the title slide. This helps you avoid making your presentation look amateurish.
9. Add Subtle Transitions
Our next tip is to add subtle animations to individual slides. This can be done with slide transitions. Adding transitions can help delay certain text on your slide. It's perfect when you've got a lot of information to share but don’t want your audience to lose interest.

To add or change existing slide animations, all you've got to do is follow the steps below:
- Click on the slide that you want to apply the transition to.
- Click the Transition option on the top toolbar.
- A sidebar appears with all the options for an existing transition. Now add or change the transition options.
- You can change the type of transition. You can also adjust how fast or how slow the transition is.
- Another option is to adjust which objects are animated and define the animation trigger.
- Choose whether the transition should apply to all slides. It's useful if you want the same animation throughout your presentation.
- When you’re done customizing or adding the transition, play it to see how it'll look. Then adjust as necessary.
You can animate both images and text.
10. Add a GIF
A GIF can add some visual interest to your slide. To add a GIF to your slide, click on Insert . When you click on Insert , a menu drops down.

Click on the Image option. Then click on the By URL option. If you've got a GIF downloaded on your computer, just drag and drop the GIF onto the slide.
11. Create Infographics to Illustrate Ideas
Infographics are powerful visuals, now in demand with audiences everywhere. In essence, they combine information and graphics to help you illustrate data, ideas, and concepts. Part of how to make a good slideshow is thinking of new ways to share these. Infographics help you do it.
Many premium templates have infographic layouts already built in. But you can also add infographics of your own to any slide. For a quick example, go to Insert > Diagram in Google Slides.

You'll see a list of options, spanning many categories of infographic. If you click on Hierarchy , for example, you'll see a dynamic chart appear on your slide! To it you can quickly add your own details, customize the colors, fonts, and more. Audiences always enjoy these visuals, and they're powerfully easy to make.
12. Embed a Video

You can add a YouTube video right onto your slide. This saves you from exiting your presentation and finding the video. To start, click Insert from the menu that drops down. Then select the Video option.

Next, a window pops up where you can search YouTube for the video you want. Click on the video and click on the Select button to add it.
13. Add Voice Dictation
If your computer has a microphone or if you can hook a microphone up to your computer, you can use voice dictation. Start by making sure your microphone is turned on.

Next, click on the Tools tab. From the menu that drops down, click on the Voice, Type Speaker Notes option. When you click on this option, a speaker window appears. Click on the Microphone and begin speaking.
14. Use an Image Background
Image backgrounds are a great way to make Google Slides look cool. They replace the solid backdrops most audiences are used to seeing. You can use any photo from your collection as a slide background in Google Slides.
To do this, work on a slide where you want to add the image. Then, from the menu bar, click Background . On the Background menu, select Choose Image. On the Upload tab, you can then browse to and select a photo.

When you click Upload , you’ll see the image appear as your slide background!
Keep in mind: you may need to adjust things like font colors after you use an image background. This helps you be sure that content always stays visible and readable.
15. Work With Custom Icons
Need an extra way to add cool emphasis to your Google Slides? This is a key part of presenting. Knowing how to get cool themes on Google Slides means thinking differently. And custom icons and shapes are an ideal way to do just that.
Tired of calling out key points with old, boring bullet points and numbers? Most of us are, and audiences get bored with this, too! Why not use custom, unique icons that instantly stand out on the page? Google Slides includes many of these, found on the Insert > Shape menu.
If you want even more great icon options, Envato Elements once again has you covered. As a subscriber, you’ll enjoy unlimited access to thousands of custom icon sets . Download your favorites today and bring them to your next Google Slides presentation!
Want to know how to make your Google Slides presentation better? Using a premium template from Envato Elements is the best way! Here are some presentation design trends to get you started:
1. Geometric Shapes
Want a tip of how to make your slides look cool? Let's explore new shapes.

Geometric shapes are a simple design but can add a lot of visual interest to your slide. Geometric shapes can have a modern or a retro look, depending on the design.
Some geometric designs even have 3D shapes and animation. Geometric shape design work with any presentation topic. Think of it as a kickstart of how to make a good slideshow with interesting designs.
2. Minimalism
Minimalism has been a trend for a long time, and this trend won’t be going anywhere for a long time. Learning how to get cool themes on Google Slides means embodying the "less is more" mindset.
Think about it: when you give your audience less to focus on, you'll get more attention on your key points. Minimalism is how to highlight in Google Slides your top content.
This trend is popular because it’s hard to create a messy and unprofessional presentation if you use a minimal design. Think of it as a shortcut of how to make your Google Slides look cool.
And when it comes to being minimalistic with content, you can add information-rich QR Codes to your Google Slides to ensure only essential points get highlighted, and all the detailed knowledge is shared through QR Codes. These QR Codes can be generated using Uniquode's QR Code Generator .
3. Nature-Themed

A Nature-themed presentation doesn’t necessarily need plants and flowers. (Even though it still can have those.) A nature them can also mean a nature-inspired color scheme.
As you learn how to decorate Google Slides, borrow inspiration from the outdoors. You might be surprised that it's a common source of inspiration for cool Google Slides ideas.
A nature color scheme would have browns, greens, and other colors found in nature. This has become a trend because these colors and nature can soothe the audience.
4. Muted Pastels
Muted pastels are part of the monochromatic color scheme trend. They add enough color, but don't overwhelm your slides. Cool Google Slides ideas often leverage pastel color schemes.
A muted pastel background won’t distract your audience from important information. For some, muted pastels can even be fun while also relaxing. Try muted pastels to add a touch of whimsy and color without distracting the audience.
5. Dark Backgrounds
Dark backgrounds are a new trend that's become popular because of the dark mode on technology. Get inspired by those interfaces as you learn how to make your Google Slides look cool.
Dark backgrounds are often paired with neon elements because the neon elements stand out on the slide. This creative trend works with most presentation topics.
You've begun to learn how to make slides look good. As you've seen, starting with a template helps you see how to make a good slideshow. Cool Google Slides ideas take any template to the next level.
Wondering how to get cool themes on Google Slides? You’re probably wondering where to find Google Slides templates. The good news is that there are thousands of great Google Slides templates available on Envato Elements:
Find Google Slides Templates
Envato Elements has thousands of Google Slide decorations templates . Download an unlimited number of templates, all for one low monthly price. Many of the templates have designs that serve as cool Google Slides ideas.
Extra assets are another shortcut of how to make your slides look cool. Besides Google Slides templates, you'll also enjoy millions of other design assets, like:
- web mockups
- social media templates
- stock photos
Customize these templates to your liking and use them in an unlimited number of projects. You can learn more about how to get cool themes on Google Slides with this guide:

Envato Elements is the perfect choice if you need design assets and templates on a regular basis. As you can see, it's the top value for creatives in 2024. When you think of how to make a good slideshow, always make Elements your very first stop!
Now that you know where to find cool Google Slides templates, let’s look at a few examples. Below, you’ll find best-selling Google Slides templates from Envato Elements:
1. Kintel - Modern Nature Google Slides Template

The Kintel template has a modern, nature-oriented design. It would be a great fit for any nature-related business or animal-related business. The template was designed in full HD. It comes with 75 unique slides with creative designs. The template also includes custom icons and vector shapes. Use them to spice up your presentation design.
2. Netto - Architecture Google Slides Template

Netto is a top choice if you need to make a presentation for an architecture or construction job. The template has a clean and professional design. Add images in seconds, thanks to image placeholders, and use the icons for extra visual appeal. The template is designed in full HD and includes 100 slides.
3. The Riffs - Creative Google Slides Template

Consider The Riffs Google Slides template if you’re looking for a creative presentation. This template is a perfect choice to create a portfolio presentation. It’s suitable for designers, illustrators, and artists. The template includes 150+ premade slides, five premade color themes, and image placeholders.
4. Fenera - Multipurpose Google Slides Template

With Fenera, you’ll unlock incredible flexibility. The template has over 150 slides inside, spread across 5 color themes. It includes sleek infographics and data visuals that are easy to edit. Plus, the graphics are a breeze to adjust to fit your project needs. It’s how to highlight in Google Slides key details for your audience.
5. The Clean Presentation Template

Clean is an elegant, minimal template for 2024. It includes over 20 slides in widescreen layouts. Think of this one if you need to know how to highlight in Google Slides topics and ideas. Don't forget to make full use of the resizable graphics and stylish design features.
For more Google Slides templates, check out the articles below. They feature various Google Slides themes for all kinds of presentations:

If you have a question about Google Slides, you're not the only one. Here are some common Google Slides questions and answers:
1. Can I Use a PowerPoint Presentation Template in Google Slides?
You can convert a PowerPoint presentation to a Google Slides. First, add your presentation to Google Drive. Next, click on Open With Google Slide s. Now you can use your PowerPoint template in Google Slides. Find more information here:

2. How Do I Zoom In and Out on Google Slides?
There's a Zoom button in the toolbar on Google Slides. It's a magnifying glass with a plus sign in it. If you click on that button, then Google Slides will zoom in. If you select the arrow next to the button, then you'll have the option to zoom in or zoom out. Learn exactly what to do in this tutorial:

3. Can I Add Infographics to My Slide?
If you want to know how to make google slides look better, add infographics to your presentation. The easiest way to have infographics in your presentation is to use a premium template that already contains them. For more information on how to add an infographic, read this helpful tutorial:

4. Can I Add a Map to my Slide?
One way to make Google Slides look good is to add maps. This is especially helpful if you’re talking about different countries. A map helps people visualize the information you’re presenting. There are premium templates on Envato Elements that come with maps. For more information, read this article:

5. How Do I Show Time Passing in My Presentation?
If you’re showing time passing or projecting when you think milestones will be completed for a project, a timeline is the best way. You can easily make a timeline to add to your Google Slides template. For a step-by-step tutorial, read this article:
.jpg)
Google Slides is easy to use! Learning how to make a good slideshow is easy when you have tips to assist.
Slides includes many amazing features to help build beautiful and professional presentations. To become a Google Slides pro and learn more about how to make Google Slides look cool , we've got you covered. Get started with these tutorials on Google Slides:
Create Awesome Google Slides Presentations With Cool Effects Today
You just learned how to make a cute Google Slides presentation! Plus, you saw how to get cool themes on Google Slides. Always be sure to add cool effects to Google Slides presentations. It's really a great way to make them even more visually appealing.
Get started today by finding a perfect template for Google Slides on Envato Elements. Take advantage of everything this marketplace has to offer. Then, start creating! You'll be amazed at what you can build in moments.
Editorial Note: This post has been updated with contributions from Andrew Childress and Sarah Joy . A video has been added by Andrew Childress .

- Help Center
- Get started
- Learn by product
- Learn by role & industry
- Hybrid workplace tips
- Gen AI tips
- Productivity tips
- Business tutorials
- Switch from Microsoft & others
- Support & accessibility
- Google Workspace
- Privacy Policy
- Terms of Service
- Submit feedback
- What's new?
- Get started Welcome Get ready to switch What to do on your first day Your first week & beyond Cheat sheets & reference guides Open Google Workspace apps
- Learn by product Calendar Chat Chrome browser Docs Drive Gemini Gmail Meet Sheets Slides Vids Managed teams Mobile & device setup All products
- Learn by role & industry Administrative assistants Digital marketing Finance Healthcare Human resources Law practices Manufacturing Media & entertainment Nonprofits Professional services Project management Research & development Retail Sales & marketing Technical support UX design Visual design Web development
- Hybrid workplace tips Hybrid work training & help Use Meet Companion mode Stay connected when working remotely Work from home Work with remote teams Plan & hold meetings from anywhere Hold large remote events Work with non-Google Workspace users
- Gen AI tips Generative AI training & help Get started with Gemini Gemini cheat sheet Role-specific prompts & use cases Tips for writing prompts for Gemini Gemini usage limits Learn about generative AI
- Productivity tips Set up business meetings Discuss topics with your team Brainstorm with colleagues Improve communication Make video conference calls Create great presentations Create strong proposals Onboard team members Optimize your inbox Analyze data Clean up data Go paperless
- Business tutorials Use generative AI at work Plan & manage a project Plan & hold meetings from anywhere Hold large remote events Stay connected when working remotely Collaborate with decision makers Share a final document Free up storage space Plan a project with external clients Delegate work when you're OOO Get up to speed after time off Additional training resources
- Switch from Microsoft & others Switch from Microsoft Switch from Slack Switch from Zoom, Skype, or Webex Switch from Box, Dropbox, or C:\ drive Switch from HCL Notes
- Support & accessibility Support for users Support for administrators Accessibility Save or customize Learning Center guides
Bring your best ideas to life with Gemini for Google Workspace. Get tips & real-life use cases for using gen AI at work .
Tips for great presentations
On this page, design your presentation, tips to build your presentation, tips when presenting.
Want advanced Google Workspace features for your business?
Try Google Workspace today!
Expand all | Collapse all
Get a jump start with templates
Whether you're creating a template that your team can reuse or keeping your external branding consistent, use templates to help your presentations look sharp and professional.
Use a template from the Template Gallery
- On your computer, go to Google Docs , Sheets , Slides , Forms , or Sites .
- At the top right , click Template Gallery .
- Click the template you want to use.
- A copy of the template opens.
Tip: If the template you choose has "Add-on" next to it, you may have to install an add-on to use it. Learn more about add-ons .
Learn more at the Google Docs Editors Help Center
Use a template with your organization's branding
- On your computer, open a presentation in Google Slides .
- At right, click the template you want to use.
Note: The Templates option appears only if your administrator makes organization-branded slides available.
Use Theme builder to create template slides
Want to keep a consistent theme throughout your presentation? Use the Theme builder editor in Google Slides to create templates slides. You can change the background, theme, layout, and more for all your slides.
- Add your company logo or other branding to each slide.
- Keep text size and color consistent.
- Create unique layouts that you can reuse.
- Go to Slides .
- Open an existing presentation.
- (Optional) To rename your presentation, click Untitled presentation and enter a new name.
- (Optional) To choose an existing theme, on the right, select a theme.
- From the toolbar, choose options to customize the template.
Import themes from other presentations
See a presentation with a theme you like? Need consistent styles and branding across all your team's presentations? Instead of creating your slides or themes from scratch, import them using Google Slides.
- Train new employees remotely.
- Get clients up to speed with project ideas.
- Hold virtual conferences and present your ideas.
- Share your meeting notes, projects, roadmaps, and research with international stakeholders.
- Brainstorm and edit proposals with remote team members.
Import a theme from another presentation
Important: Your imported theme must be from an existing Google Slides or PowerPoint presentation. You can also use your own image as the background for the entire presentation .
- On your computer, open a presentation in Google Slides.
- In the bottom right, click Import theme.
- Double-click the presentation you want to use.
- Click the theme you want.
- Click Import theme.
Import slides from another presentation
- Open a presentation.
- Choose a presentation from Drive or choose a presentation to upload from your computer.
- Click Select .
- Click the slides in the presentation you’d like to import. Use the Select Slides: All option to quickly select all slides.
- Check the Keep original theme box if you want to import the slides unmodified. Uncheck the box if you want the slides to fit into the look of your new presentation.
- Click Import slides .
Do more with add-ons and scripts
Use ready-made add-ons to do more with Gmail and Google Docs , Sheets , Slides , and Forms . You can also create your own scripts in any of the Docs editors with Google Apps Script .
- Add Google Analytics to your spreadsheet.
- Add a thesaurus to your document.
- Add form responses in Docs to create a poll.
- Add interactive questions to your presentation.
- Manage sales and customer relationships directly in Gmail.
- Add custom menus and windows with Google Apps Script.
Install an add-on
- On your computer, open a document , spreadsheet , or presentation .
- Point to an add-on to find a short description. To find a full description, click the add-on.
- For most add-ons, a message will appear requesting access to data that the add-on needs to work. Read the message, then click Allow .
- After the add-on installs, click Done .
Create a script
- In Docs , Sheets , Slides , or Forms , open a document, spreadsheet, presentation, or form.
- Create your script.
For help, see Overview of Google Apps Script .
Analyze presentation data with charts
If your Slides presentation has a lot of data, help your audience easily visualize it by turning your information into charts. Just create a chart in Sheets and add it to your presentation. Your chart is linked to your Sheets data, so any changes you make to your data automatically update in your presentation.
Add a chart from Google Sheets to a presentation
- On your computer, open a document or presentation in Google Docs or Google Slides .
- Click the spreadsheet with the chart you want to add, then click Select .
- If you don't want the chart linked to the spreadsheet, uncheck "Link to spreadsheet."
- Click Import .
Edit chart data from a slide
- Click a chart or table to select it.
- You can now change the original file.
Update your chart to the latest data
If you make a change in your spreadsheet, you might want to make sure your chart gets updated in your presentation
- In the top right corner of the chart, table, or slide click Update .
Enhance your presentation with images
If you’re discussing complex processes in your presentation, use images to make your content easier to understand.
Add an image to a presentation
- On your computer, open a document or presentation in Google Docs or Slides .
- Upload from computer : Insert an image saved on your device.
- Search the web : Search the web for an image.
- GIFs and stickers: Insert a GIF or a sticker to your slide.
- Drive : Use an image saved to your Google Drive.
- Photos : Use an image from your Google Photos library.
- By URL : Insert a link to your image or insert a .gif.
- Click Insert or Open .
Learn how to add images in Sheets.
Add transitions and animations
Transitions make moving from one slide to the next a little more interesting, by fading or sliding into the next slide. Animations make shapes, images, or text boxes dynamic—they can fade in or out, appear and disappear, or fly in and out with the click of a button.
Animate text or images
- Click the text or image you want to animate.
Add slide transitions
- On the left, click the slide you want to transition to.
Change animations and transitions
- Click the animation you want to change.
- To change the speed of the animation, drag the slider.
- To animate lists one line at a time, check the box next to "By paragraph."
Add flowcharts and diagrams
Flowcharts and diagrams make difficult concepts easy to understand. Create them right in your browser with Google Drawings , no software needed.
Create a flowchart, diagram, or other type of drawing
- On your computer, open a document.
- Click the drawing you want to insert.
- Click Select .
Add your drawing to a presentation
The inserted drawing is linked to the original drawing.
- To update the drawing— Click the drawing. In the top right, click Update .
Add a diagram to your presentation
Important: You can insert a diagram in any language that uses the Latin alphabet.
- Go to the slide where you want to add the diagram.
- Choose your style, number of levels, and template.
- The diagram will get added to the slide. You can change it how you want.
Space table rows & columns evenly in Slides
In Google Slides, you can resize table rows and columns so that each one is evenly spaced.
Evenly space table rows & columns in Slides
- On your computer, open a document or presentation.
- Right-click a table.
- Click Distribute rows or Distribute columns .
Add text with your voice
Chrome Browser only, microphones required
You can type and edit by speaking in Google Docs or in Google Slides speaker notes. Anything you say turns into text.
- On the go? Speak your notes, edits, and feedback to add them to documents.
- Use voice commands to change font styles, add tables, insert links, and more.
Start voice typing in a document
- Check that your microphone works.
- Open a document in Google Docs with a Chrome browser.
- When you're ready to speak, click the microphone.
- Speak clearly, at a normal volume and pace (see below for more information on using punctuation).
- When you're done, click the microphone again.
Start voice typing in Slides speaker notes
- Open a presentation in Google Slides with a Chrome browser.
Change how text fits in placeholders and text boxes
When you’re entering text in a presentation, you can customize how text fits in placeholders and text boxes. For example, you can resize a placeholder to fit the amount of text you need. Or, size your text based on the size of a text box.
Customize how text fits in placeholders and text boxes
- Select the placeholder or text box.
- To allow text to exceed the placeholder or box, select Do not autofit .
- To resize text based on the size of the placeholder or box, select Shrink text on overflow .
- To resize the placeholder or box to fit the text, select Resize shape to fit text .
Customize default setting for new text boxes
You can change the setting for any new text boxes you create. Changing the setting will not affect any placeholders or boxes in templates.
- Check the Use custom autofit preferences box.
- Under Theme text placeholders and New text boxes , select Do not autofit , Shrink text on overflow , or Resize shape to fit text .
Update presentations on the go
Edit presentations on your mobile device with the Slides app . Whether you’re on the way to the airport or visiting a customer, it’s easy to update training modules, pitch decks, and more. Any changes you make automatically sync to all your devices, so you’re always up to date.
Use the Google Slides app
- Open the Play Store .
- In the top search bar, enter Google Slides .
- Tap Install . The Google Slides app will appear on your Home screen.
Present to remote audiences
You can use Google Meet to show a Slides presentation and share links to reference materials using the built-in chat. If you're presenting in an office meeting room, use Companion mode when presenting from your laptop to avoid echo.
Control Slides presentations in Google Meet
If you’re using Google Meet on an eligible work or school account, you can control Google Slides presentations from within a Google Meet video meeting. You can also make other people in the video meeting co-presenters.
Important : To control a Google Slides presentation from a Google Meet video meeting, you must use a computer with a Chrome browser.
- In a Chrome tab or window, open the Slides file you want to present.
- In a different Chrome window, open Google Meet and join a video meeting.
- You can either present from the Google Meet tab, or present directly from the Slides tab .
- Select the tab with the Slides presentation, then click Share .
- Important: You can only control a presentation in Google Meet when you're in slideshow mode.
- Click to the next or previous slide with the arrow buttons.
- Jump to a specific slide by clicking the slide number, and choosing from the list of slides.
Remember key points with speaker notes
Presentations can be long, detailed, and complex. Make your talking points easier to recall by using speaker notes in Slides. If you have a lot of ground to cover, use the timer feature to make sure you keep your presentation on track.
View a presentation with speaker notes
- Open a presentation in Google Slides .
- Click Presenter view .
- Click Speaker notes .
Focus your audience's attention with a built-in laser pointer
Have a lot of detailed information in your presentation? Focus your audience’s attention on specific parts of your slides by using your mouse as a laser pointer. Help your audience know where to look and when.
Use other options when you're presenting
When you present, you can choose more options from the toolbar at the bottom of the presentation window:
- Select slides to present from a list
- Open "Presenter" view
- Turn on laser pointer
- Print the presentation
- Download the presentation in PDF or PPTX format
Skip slides you don't want to show
You can skip slides you don't want to show to others when you're presenting. People you've shared the slide with will still be able to see the slide.
- At the left, right-click the slide or slides you want to skip.
- Click Skip Slide .
- Optional: To show a skipped slide, click Skip Slide again.
Turn on closed captions
You can use automatic captions during your presentation to display your words in real time at the bottom of the screen.
Your computer microphone needs to be on and working and you need to be using Chrome. This feature is only available in U.S. English.
Learn how at the Google Docs Editors Help Center
Engage your audience with interactive Q&A sessions
Instead of giving a one-sided talk, get your audience involved by conducting a Q&A session right from Slides. Audience members can submit questions in real time and vote on them during the presentation.
- If you can’t get through everyone’s questions, just answer the questions with the highest audience votes.
- Want to know what people are interested in before your presentation? Send your audience the presentation link first so they can submit questions before you present.
- Encourage shy people to interact by submitting questions in real time, anonymously.
You can start a live Q&A session in your Google Slides presentation and present questions at any time. Viewers can ask questions from any device.
Start your Q&A and get questions from viewers
- Open a Google Slides presentation.
- Click Presenter View .
- To start a new session, click Start new .
- To resume a recent session, click Continue recent .
- Tip : Even if you don't turn off Q&A, the Q&A view closes shortly after you end your Google Slide presentation.
When you start the session, a short URL for the presentation shows up at the top of the slides as you're presenting. Viewers can enter the URL in their browser to submit a question. You'll see questions in the Presenter view window.
Display a question to viewers
Presenters can display audience questions in a presentation:
- Under "Audience Tools," find a question to display.
- To change the question, find a different question and click Present .
- To hide the question, click Hide .
Google, Google Workspace, and related marks and logos are trademarks of Google LLC. All other company and product names are trademarks of the companies with which they are associated.
Was this helpful?
Need more help, try these next steps:.
Learn how to print Learning Center guides, save them as PDFs, or customize them for your organization.
How-To Geek
How to autoplay and loop a google slides presentation.

Your changes have been saved
Email Is sent
Please verify your email address.
You’ve reached your account maximum for followed topics.
How Microsoft Outlook Helps Me Achieve Inbox Zero
I love google chrome's new tab organization feature, no, we're not running out of qr codes, quick links, set up autoplay and loop when presenting, set up autoplay and loop when publishing to the web.
If you don't want to worry about clicking through your slideshow, you can set up Google Slides to play your presentation automatically. Plus, you can have the slideshow loop, so it starts over at the beginning when it ends.
You might be playing your slideshow at a kiosk, during a conference, or publishing it to the web. These are the ideal times to use AutoPlay and Loop in Google Slides . You can automatically present the show and choose the timing between slides. Then, restart the presentation at the beginning each time it ends.
If you plan to start the slideshow and then let it play, you can set up AutoPlay and Loop , or simply one or the other.
Related: How to Loop a PowerPoint Presentation
Start the presentation by clicking "Slideshow" at the top of Google Slides. You can also use the arrow to pick either "Presenter View" or "Start From Beginning" per your preference.
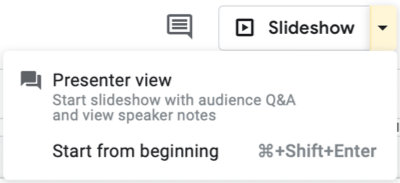
When the slideshow opens, display the Presenter Toolbar by hovering your cursor over the bottom left corner of the presentation.
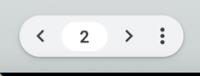
Click the three dots on the right of the Presenter Toolbar, then move to AutoPlay. You'll see a pop-out menu that lets you select the advance timing for the slides. You can pick from every second up to every minute.
If you also want to loop the slideshow, select "Loop" at the bottom of the pop-out menu.
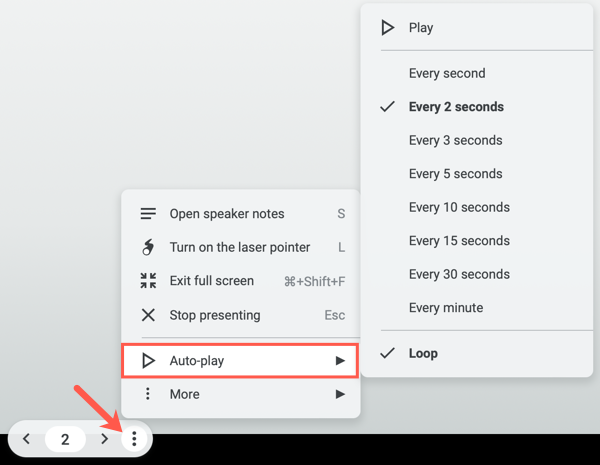
When you finish, click "Play" to automatically play your presentation.
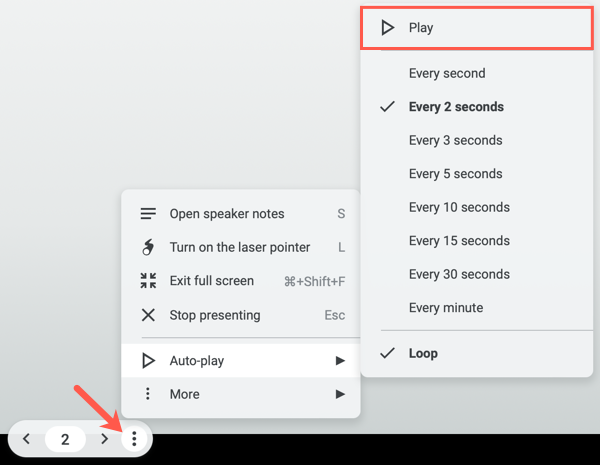
To stop the slideshow, simply click on a slide. You can then resume AutoPlay from the Presenter Toolbar by selecting "Play" again.
Maybe you plan to publish your slideshow to the web or embed it on a website rather than play it locally. You can set up AutoPlay and Loop as part of the publish settings.
Related: How to Share a Google Docs, Sheets, or Slides File as a Web Page
Go to File > Publish to the Web in the menu.
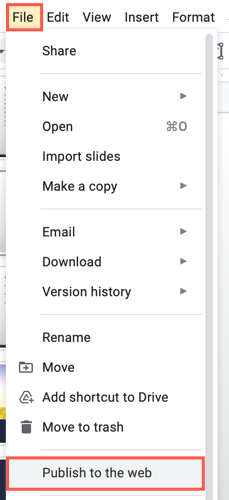
Choose either "Link" or "Embed" per your intent. Then use the Auto-Advance Slides drop-down box to choose the timing for the slides. Here again, you can pick from every second up to every minute.
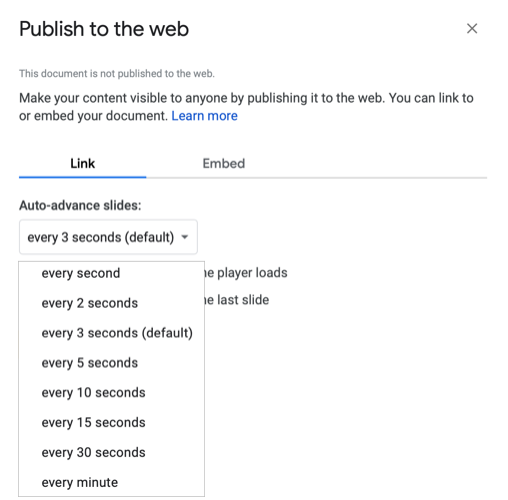
To loop the slideshow, check the box for Restart the Slideshow After the Last Slide.
You can then mark the checkbox for Start Slideshow as Soon as the Player loads if you like, so that the viewer doesn't have to take any action to begin the presentation.
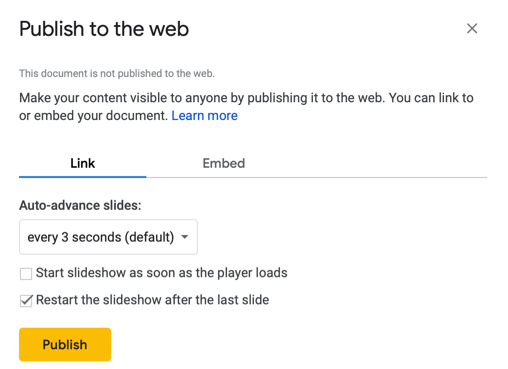
When you finish, click "Publish" and confirm to obtain the link or embed code for the slideshow.
To share a Google Slides presentation that doesn't require you to walk viewers through it, remember these steps to automatically play and loop the slideshow.
- Google Slides
5 ways to make the most of Google Slides animation features
- Written by: Cecilia Croasdell
- Categories: Google Slides
- Comments: 47

How can you bring your Google Slides presentation to life and engross your audience further? The answer is simple: animation! When used well, animation is a great tool, helping to capture your audience’s attention and consequently strengthening your message. Though Google Slides animation features aren’t incredibly wide ranging, we’re going to show you how to make the most of what’s there to work with.
Animation can build up processes step by step, keeping the audience connected throughout. It can compare before and afters and also show movement. That’s why animation – when used to communicate meaning – is so important. You wouldn’t want to pose a question and reveal the answer at the same time. It is crucial to time these elements to the presenter’s talk track, allowing the audience to interact with information in a more meaningful way.
With Google Slides animation can be applied to text, shapes, objects, and slides. Sometimes a simple transition or fade in can make a world of difference – allowing you to pace the flow of information or communicate processes and changes more effectively. It is also important to remember to not overpower your message with too many animations, make sure they are consistent and keep it to a minimum. Remember less is more.
If you’re looking for ways to enhance your Google Slides presentation and have been following our blog posts, you will know that compelling visuals are the most effective way to inform and persuade your audience. If you are new to our philosophy, here is a great place to start. To access Google Slides, click here .
We’re going to explain how to add animation to Google Slides and show you five ways to make the most of its animation features. Now, let’s get to it!
Google Slides Transitions
Transitions are animations added in between slides to help move smoothly between different pieces of content. Just like in PowerPoint, Google Slides allows you to add animations when you transition from one slide to another. Unlike in PowerPoint, these transitions are stored alongside the animations.
How to add a transition: Open a presentation in Google Slides. Click the slide you want to add a transition to. Then click Insert > Animation . Select a transition from the scroll down. If you want to apply the transition to every slide, just click on the Apply to all slides button.
If you change your mind and decide you want to remove the transition, here is how you do it: Go to Insert on the menu, then scroll down to Animation . The animation pane will open on the right of the slide. Click T ransition and then N o transition .
With this in mind, let’s look at two ways you can use transitions in Google Slides.
1. Dissolve
As seen on the slide below, a Dissolve transition in between slides gives your presentation better flow and to allow your audience a second to breathe and take the information in, before moving on to the next topic.
2. Slide from the left
You can also transition from slide to slide using a Slide from the left transition. In the example below we present important stats – by using the transition we can move along as if using the motion path animation found in PowerPoint . It’s a simple and effective way of showing progression.
Google Slides Animations
Right, now that we’ve covered transitions, let’s talk about the more traditional animations in Google Slides. These apply to individual shapes, text, or objects on the slide.
How to add an animation: Open a presentation in Google Slides. Click the text or image you want to animate. Then click Insert > Animation . Click on Select an object to animate , scroll down and choose the animation you want to use. Then on the scroll underneath select whether you want your object to animate On click , After previous or With previous.
There’s three animation features that we really like to use, and we’ll show you how to use them.
3. Fly in from Left to Right
This Google Slides animation allows you to bring in objects or text boxes one by one, automatically or with clicks. By setting objects to animate on clicks, you can to reveal each object as you discuss it, maintaining your audience’s focus on the topic. Without animations to pace the flow, your audience will likely read all of the content in one go, ignoring what you’re saying as the presenter and reaching the conclusion ahead of time.
Fade in is a very popular Google Slides animation as it can serve many different purposes. By bringing objects in with a fade, you can direct the audience’s attention to the item being discussed and you avoid overwhelming them with too many visuals all at once. It is very effective with bullet points, process items, or any shapes you want to present in a particular order.
In the example below we show the background photo of the Christ the Redeemer. It is both a beautiful and a relevant landscape that will engage the audience, in this case the travel industry. Having it take up the entire slide is an effective way to draw the audience in. After setting the scene we can then fade in the text content for the presenter to discuss.
5. Fly in from bottom
This Google Slides animation is very useful if your presentation includes technical information, as it allows you to break up the data with eye catching motions, particularly in graphs. In our example below, we used it to add some movement to our chart, bringing one value at a time, helping the audience study the numbers one at a time. We’ve also used a white rectangle to mask the fly in below the X axis. For a tutorial of how to do that, check out our guide to animating with masks : it focuses on PowerPoint but the principle of masking and animation on a graph are identical in Google Slides.
So those are our five ways to use animation in Google Slides: two awesome transitions, and three useful animations! As you can see, it’s not difficult to use the Google Slides animation features to make your presentation more compelling and engaging. Be sure to consider the purpose and timing of your animations: use them to pace the flow of information and keep your audience following your narrative. Now that you know how to add animation to Google Slides and have seen some creative animation ideas, go and get started! If you are new to Google Slides and want to learn more about how to use the tool from scratch, here is our ultimate guide .

Cecilia Croasdell
Managing consultant, related articles, best google slides accessibility tools.
- Google Slides
We've rounded up some key Google Slides accessibility tools and features to help more people access your content more fully.

Adding and editing GIFs in Google Slides
- Comments: 4
Is your Google Slides deck looking a little drab and dull? GIFs could be the answer, adding movement and life to your presentations in the place of complex animations. Learn how to add GIFs to Google Slides and more!

How to insert video and audio into Google Slides
- Comments: 39
Although Google Slides is an incredibly simple and intuitive tool for building presentations, its animation limitations mean that slides can lack oomph. An easy way to bring movement and dynamism to your slides is by adding audio or video. In this blog post, we’re going to show you how to…

Appreciated! It’s one of the finest and concise articles on the animations in Google Slides. I would appreciate it if you could share the Google Slide-deck to my Gmail address.
Hi Gelli. Yes, we are happy to share this deck with you. If you could please email me on [email protected] I will share it with you. Many thanks!
how do i animations on google sides ?
I agree these are very good and very helpful! #OMGLlovethese
#OMG!Llovethese
nice work , keep up the good work. excellent
Thank you, Qdot! I am so glad you are finding our posts useful.
They are kinda useful.
4. how did you make the white area?
Hello. If you mean the white gradient box, on the 4th slide, this is how you can do it: 1. Create a box shape 2. Click the paint bucket tool and go to Gradient 3. Within Gradient click Custom 4. Make the left hand slider white and the right hand slider transparent
Many thanks!
Wow – thats cool! Thank you very much!
there is no dissolve
Hi Noah. We are referring to the dissolve transition, not animation. Many thanks!
thanks a lot
are there any add-ons for Google slides that allows you to use some of the animation effects that are in powerpoint?
Hi Marc I’m afraid not, the only animations effects you can use within Google slides are the ones that are in the original program. It’s a real shame that even some of the more simple effects featured in PowerPoint aren’t able to be performed in slides. Wipe in being a good example of this.
There is one fairly long winded work around. If you have a newer PowerPoint version e.g. Microsoft 365 there’s now the ability to export out your slides as a GIF. This means you could animate your slides in PowerPoint the way you’d like them to work in Google slides, export to GIF format and then pull the GIF into the Slides deck (the same way you can drag in an image)
Hope this helps!
Thank you! Do you know how to put a curtain up on a slide that I can drag down as I reveal the steps to a math problem? I want to have it already finished and then just pull it down so students can check if each step is correct, one step at a time.
Hi Kasie, You can just add a white box over the section you wish to hide and then you can add a fly out animation to reveal. In order to do that, just follow the same steps as #5 on the blog post, but instead of ‘fly in from bottom”, select ‘fly out from bottom’. I hope this is helpful!
Thank you very much! Very useful for me!
How can you make bullets come in in the reverse order? For instance I have a list of 5 things, and want to start at number 5 and build up to number 1. Thanks!
Hi Gregory. In order for the bullet points to come in in reverse order you would have to have each point in a separate box and animate them one by one. I hope this was helpful.
Thank you for this!
My question: I have a .png of a bird (it’s cut out and has a transparent background). When I have the bird enter from the left of the screen and fly out to the right, the bird is almost see-through as it begins its “flight” across the screen. By the time it’s leaving on the right side, it’s solid colors. I have no fade set. Can you advise?
Hi Charley, I am afraid that if that’s how the animation is set then there’s no tool to alter it on Slides. Sorry we couldn’t be more helpful.
I would like to make an object exit “fly out” diagonally from left to right.
It is a common animation on Ppt but this possible in Google slides?
Hi Vera. Unfortunately on Google Slides you can only Fly out vertically or horizontally. Google Slides animations are a bit more limited than PPT. Sorry we couldn’t be more helpful.
This is rather late, but you can achieve this effect I believe. If you do “fly out right” and pair it with “fly out up (or down)” the image will appear to fly out diagonally. You must be sure to choose the option “With Previous” for this to work!
When you are trying to do the animations, how do you make 1 object do 2 or more. My friend, Jade, made that happen and I am trying to make an arrow do 2 things at the same time. I am trying to do SPIN & FADE IN, and it won’t work.
Hi Ashlyn, just select the object, go to Insert>Animations and then add the animations to it. You can add as many as you need. I hope this is helpful. Many thanks.
I tried that many times
Hi Ashlyn. To apply two animations to the same object at the same time, you have to ensure that the lower of the two animations is set to ‘with previous’ instead of ‘on click’. Also make sure the timings of the animations are the same. To adjust the timings simply adjust the slider underneath. Hope this s helpful!
Thank you so much! Very helpful!
Thanks Cecilia Croasdell, words are too small for the value you add through your content, This is the best guide I have seen so far on the internet. 5 ways to make the most of Google Slides animation features was easy to understand with comprehensive and easy explanation. Really hard work, thanks for it.
I am so happy you found this helpful! Thank you! 🙂
Thank you for sharing these tips! VERY helpful for me and my students! Much appreciated! 🙂
Thanks for the info
Hey do you know how to make an animation like on tv? in google slides me and my friends are bored.
Hello. I’m afraid animations are limited on Slides and won’t allow for that level of movement. You’d need an animation specific software. Sorry I couldn’t be more helpful.
its a amazing information Thank you! Do you know how to put a curtain up on a slide that I can drag down as I reveal the steps to a math problem? I want to have it already finished and then just pull it down so students can check if each step is correct, one step at a time
Hello. If you cover each step with a rectangle you can have each fly out on a click, revealing each step. Just follow the same steps as we did with “Fly in from bottom” in the article above. Hope this is helpful!
if you could emil this slide to me pl and thank you
Hi Naod. Happy to – please email me at [email protected] and I can share it with you!
very informative guide
Hi, I love the animation! Can you provide me the link to how to make the slides?
Leave a Reply Cancel reply
Save my name and email in this browser for the next time I comment.
Join the BrightCarbon mailing list for monthly invites and resources
There is absolutely no doubt that the BrightCarbon presentation was a quantum leap beyond anything else at the conference with respect to the clarity of the presentation. Curtis Waycaster Smith & Nephew

Google Slides
8 Ways To Make Interactive Google Slides
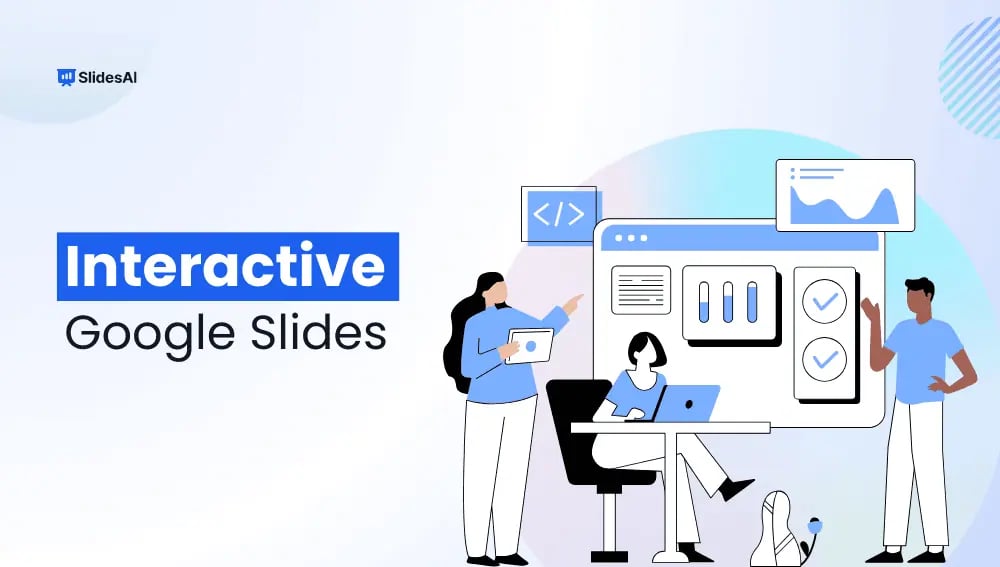
Table of Contents
Google Slides lets you create presentations that are anything but boring. This guide unlocks the secrets to making your presentations interactive and dynamic, keeping your audience engaged from start to finish. We’ll walk you through everything you need to know, from clickable elements that jump to different sections to embedding multimedia that brings your content to life. Get ready to craft presentations that leave a lasting impression!
Benefits of Interactive Google Slides Presentation
1. Better Engagement
Traditional presentations can sometimes struggle to capture and hold the audience’s attention. Interactive elements like quizzes, polls, and clickable links address this by actively involving viewers. This participation can boost focus and improve information retention.
2. Improved Learning
Interaction can lead to a deeper understanding of the material. By manipulating charts, exploring simulations, or taking quizzes, viewers grasp concepts better than just listening to a lecture.
3. Increased Accessibility
Interactive elements cater to a wider range of learning styles. Visual learners benefit from embedded multimedia content, while kinesthetic learners appreciate hands-on activities like drag-and-drop features. Quizzes can be particularly helpful for those who learn best by testing their knowledge.
4. Dynamic Storytelling
Features like branching scenarios allow you to create presentations that unfold based on audience choices, similar to an immersive narrative experience. This can make the learning process more engaging and memorable.
5. Clearer Communication
The strategic use of hyperlinks allows viewers to explore specific topics further on their own time. Additionally, interactive infographics can replace complex bullet points, presenting data in a clear and easily digestible format.
6. Real-time Collaboration
Multiple users can work on a presentation simultaneously, which streamlines teamwork and ensures everyone has access to the latest version. Version control features eliminate confusion about which version is current.
7. Accessibility Advantages
Presentations can be easily shared and viewed from any device with an internet connection. This fosters collaboration and learning, even in remote settings.
Create presentation slides with AI in Seconds in Google Slides
10M+ Installs
Works with Google Slides

1. Insert Hyperlinks
Add hyperlinks to Google Slides using elements like words, images, or shapes. These links can take viewers to other slides in your presentation or even to external websites with helpful information. This can be great for including resources like videos, articles, or step-by-step guides, allowing viewers to explore topics at their own pace.
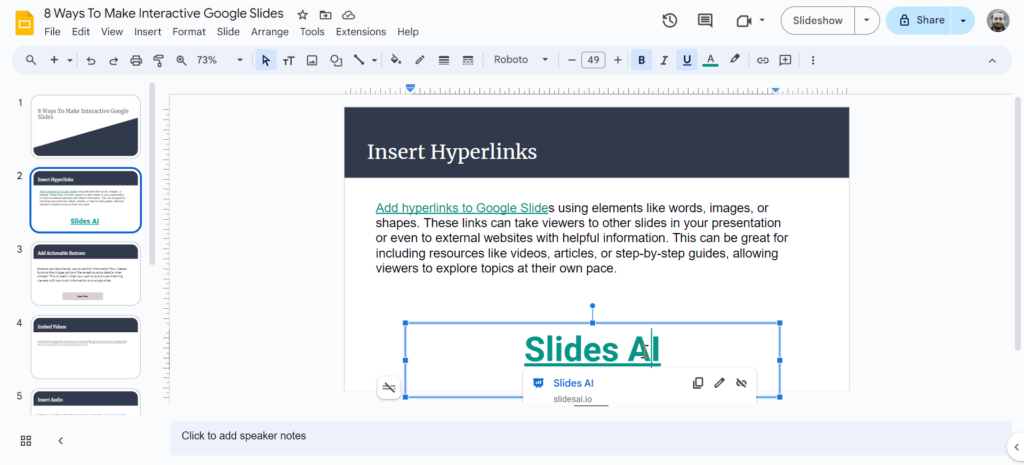
2. Add Actionable Buttons
Buttons can be a handy way to control information flow. Design buttons that trigger actions like revealing extra details when clicked. This is useful when you want to avoid overwhelming viewers with too much information on a single slide.
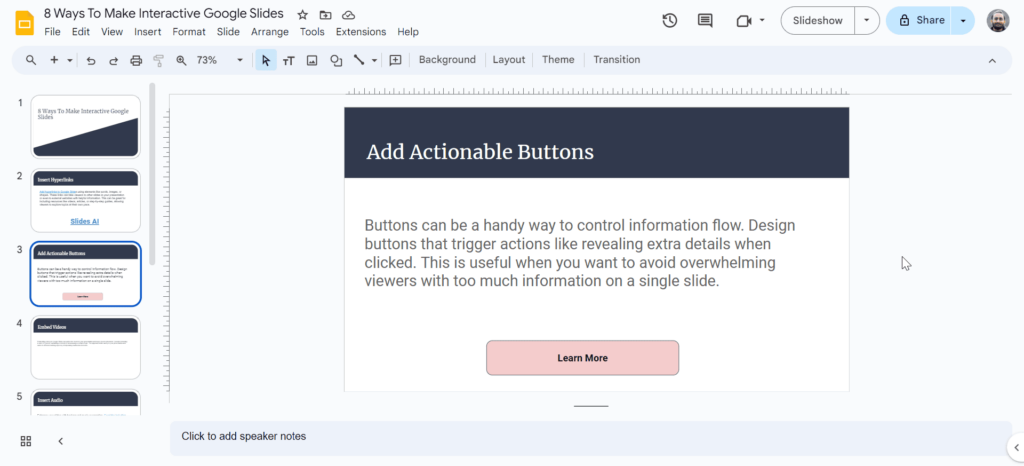
3. Embed Videos
Embedding videos to Google Slides can add a nice touch to your presentation and keep viewers interested. Consider including a video of yourself explaining a concept or showcasing a complex topic. This approach adds variety to your presentation and caters to different learning styles by incorporating multimedia elements.
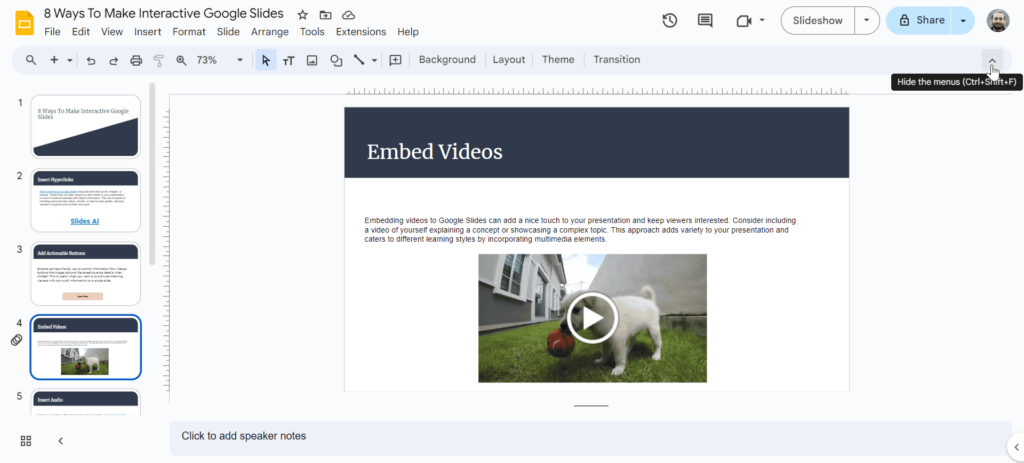
4. Insert Audio
Enhance your slides with background music or narration. Consider including audio prompts to guide viewers through activities or lessons. This can mimic the experience of a guided classroom session, offering support to viewers learning independently.
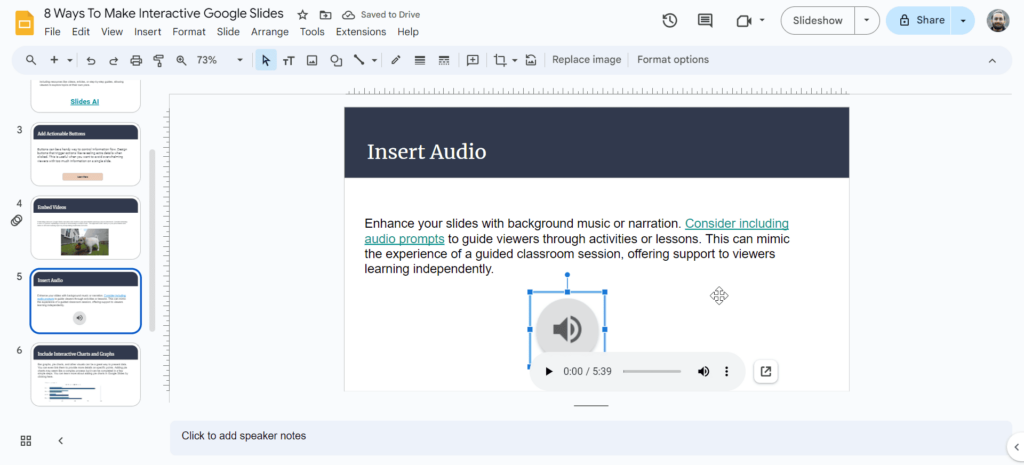
5. Include Interactive Charts and Graphs
Bar graphs, pie charts, and other visuals can be a great way to present data. You can even link them to provide more details on specific points. Adding pie charts may seem like a complex process but it can be completed in a few simple steps. You can learn more about adding pie charts in Google Slides by clicking here .
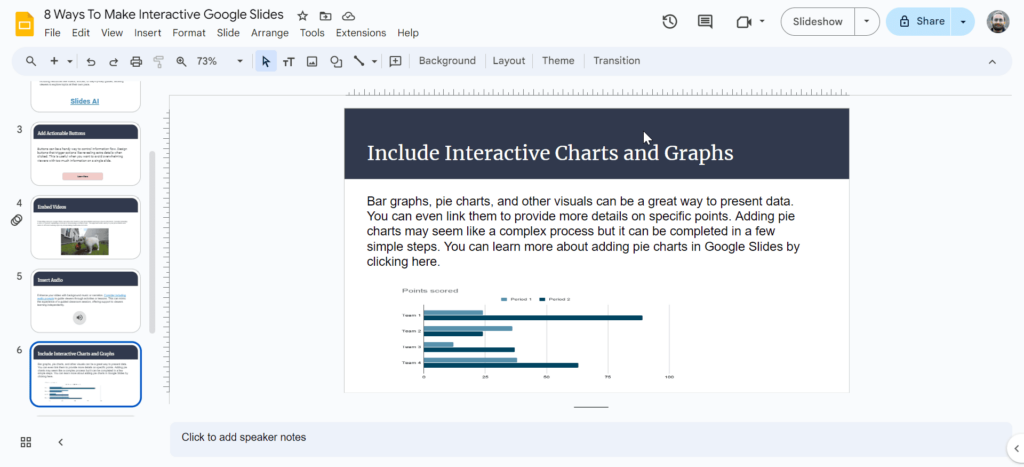
6. Interactive Infographics
Complex data can be presented in a clear and engaging way with interactive infographics. These allow viewers to explore different elements at their own pace.
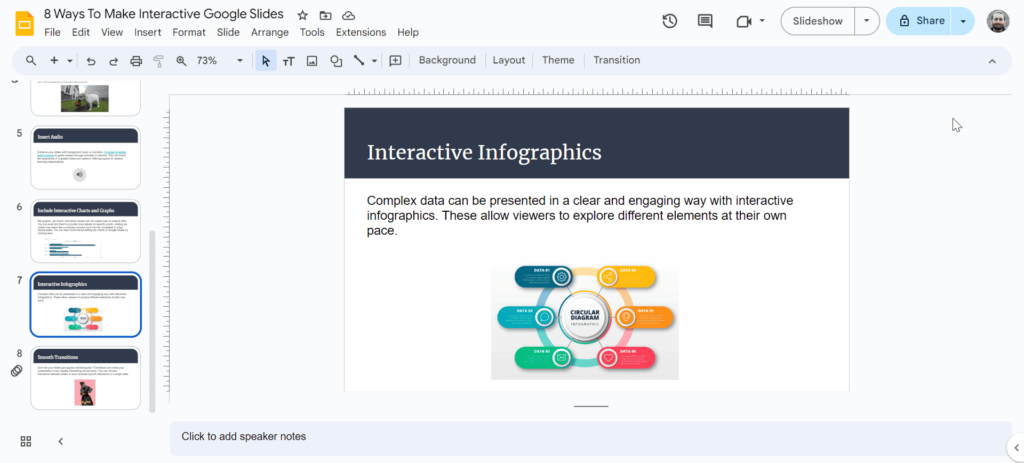
7. Smooth Transitions:
Don’t let your slides just appear and disappear! Adding transitions can make your presentation more visually interesting and dynamic. You can choose transitions between slides or even animate specific elements on a single slide.
8. Incorporate Quizzes
Want to check your audience’s understanding? Embed quizzes or surveys directly into your slides using Google Forms. This lets viewers interact with the content in a fun and informative way.
Closing Thoughts
By taking advantage of Google Slides’ interactive features, you can transform your presentations from static lectures into engaging experiences. This not only improves audience retention but also caters to a wider range of learning styles. So, let your creativity flow and craft presentations that will truly resonate with your audience.
Frequently Asked Questions (FAQs)
What are some best practices for creating interactive google slides.
Keep it focused: Don’t overwhelm viewers with too many interactive elements.
Maintain clarity: Ensure clickable elements are clear and easy to understand.
Test thoroughly: Make sure all links, buttons, and interactive features work properly before presenting.
Can I track audience interaction in interactive Google Slides?
While Google Slides doesn’t offer built-in audience interaction tracking, some add-ons may provide this functionality for quizzes or polls.
How can I ensure smooth transitions between interactive elements?
Practice your presentation with the timing of clicks and interactions in mind. Consider adding subtle animations for smoother transitions.
Can I collaborate with others on interactive Google Slides presentations, or is it a solo endeavor?
Yes, Google Slides allows for real-time collaboration, making it easy to work on presentations with others.
My hyperlinks aren’t working! What could be wrong?
Double-check the link address for typos and ensure the target website or document is accessible. Make sure you’ve clicked “Apply” after editing the link.
Related Posts

How to Convert Keynote to Google Slides?
Thinking about switching from Keynote to Google Slides but worried about your presentations? Don’t worry, you’ve come to the right place! Converting presentations from Keynote to Google Slides might seem a bit tricky at first, but it’s actually quite simple once you know the steps.
Save Time and Effortlessly Create Presentations with SlidesAI

- Meta Quest 4
- Google Pixel 9
- Google Pixel 8a
- Apple Vision Pro 2
- Nintendo Switch 2
- Samsung Galaxy Ring
- Yellowstone Season 6
- Recall an Email in Outlook
- Stranger Things Season 5
How to use Google Slides

If you want to create a presentation for your company or a slideshow for your classroom, Google Slides is a solid option. The application is similar to Microsoft PowerPoint but is completely free and web-based for easy access.
Get started in Google Slides
Use views in google slides, add and format slides in a presentation, include speaker notes, insert and format text on a slide, insert and format images on a slide, insert other objects on a slide, view and present a slideshow.
Here, we’ll walk you through the basics of using Google Slides as a beginner. From adding slides to inserting text and images to presenting your slideshow, here’s how to use Google Slides.
What You Need
Web browser
Google account
To create a presentation, visit Google Slides and sign in with your Google account. You can then use a template for a quick start or create a blank slideshow.
Step 1: On the main Google Slides page, you’ll see a few templates across the top. To see them all, select Template gallery . If you see a template you want to use, select it.
Otherwise, pick the Blank option to create a slideshow from scratch.
Step 2: When the slideshow opens, head to the top-left corner and give it a name.
The default for a template is the template name, and for a blank slideshow, it’s “Untitled Presentation.” Simply replace that text with your own and press Enter or Return to save it.
Step 3: As you create your presentation, Google Slides saves it automatically. At the top of the slideshow screen, you’ll see that it is saved to your Google Drive and when you made the last edit.
Step 4: You can return to the main Google Slides screen anytime by selecting the Google Slides logo on the top left, beside the name.
As you create your presentation, you can use different views depending on how you want to work.
Step 1: The main view, as shown below, puts your slide front and center without distractions.
Step 2: To open thumbnails of your slides on the left, select View > Show filmstrip . You can then use the Filmstrip to move to different slides in your presentation and take action on a slide with a right-click.
To close the Filmstrip, return to View > Show filmstrip to deselect the option.
Step 3: To see a full screen of slide thumbnails, go to View > Grid view to select the option. This gives you a larger picture of how your slides are set up and actions you can take using a right-click.
To close this view, go to View > Grid view to deselect the option.
To build a presentation, you’ll add slides. Each slide can contain text, images, videos, shapes, and other elements. To make structuring your slides a bit easier, you can use a pre-made layout. But you also have the option to use a blank slide to place items where you like.
Step 1: To add a slide, do one of the following:
- Go to the Insert tab and choose New slide near the bottom.
- Go to the Slide tab and choose New slide at the top.
- In the Filmstrip or Grid view, right-click a slide and pick New slide .
Step 2: By default, the new slide is placed after your selected slide and uses the same layout. You can change the layout for the new slide if you prefer.
Step 3: To change the layout, select the slide and do one of the following:
- Go to the Slide tab, move to Apply layout , and choose a layout in the pop-out menu.
- In the Filmstrip or Grid view, right-click a slide, move to Apply layout , and choose a layout in the pop-out menu.
When you present a slideshow that you plan to talk through, you can add notes to your slides that only you can see. This is similar to using physical index cards during a speech.
Step 1: To display the notes section on a slide, either drag up using the Three dots at the very bottom of the slide or select View > Show speaker notes .
Step 2: This expands the section below the slide. Place your cursor inside the Notes section and enter your text.
Step 3: To change the font style, size, color, or formatting, select the text in your note and use the Font buttons in the toolbar.
Step 4: To close the speaker notes area, either drag down until the notes section is out of sight or go to View > Show speaker notes to deselect the option.
You can add text to your slides using the pre-made text boxes that are included with the layout you select. Alternatively, you can add text boxes and move them where you want.
Step 1: To add text to an included text box, simply click inside the box and type. The text is automatically formatted per the text box type. For instance, if you enter text in a title box, it’s formatted in a larger font.
Step 2: To insert a text box of your own, either select Insert > Text box in the menu or choose the Text box button in the toolbar.
Step 3: Click a spot on your slide to add the text box, and then enter your text inside.
Step 4: You can move a text box by dragging it and resize one by dragging in or out from a corner or edge.
Step 5: To change the font style, size, color, or format for the text inside the box, select the text and then use the font options in the toolbar.
Slideshows are visual presentations, so along with text, you’ll likely want to include pictures or photos.
Step 1: Go to Insert and move to Image or select the arrow next to the Image button in the toolbar.
Step 2: Choose the location for your image. You can pick a picture from your computer, a web search, Google Drive, Google Photos, a URL, or your device camera.
Step 3: Once you locate and insert the image, drag to move it where you like. You can also drag a corner or edge to resize it.
Step 4: For additional formatting options such as rotation, position, shadow, reflection, and other adjustments, open the Format options sidebar.
You can do this by selecting the image and choosing Format options in the toolbar or by right-clicking the image and choosing Format options .
Along with text and images, you can include other types of visuals in your presentation. You can add videos, audio files, tables, charts, diagrams, word art, and lines.
Step 1: To see all of your options and add an element, go to the Insert tab and choose what you would like to add.
Step 2: Some items like shapes, charts, and lines display a pop-out menu for you to pick the type or style. Other elements like video and audio display a pop-up window for you to pick the location or enter a URL.
Step 3: Once you insert an object on your slide, drag to move it to the spot you want. You can also right-click the item to view additional actions like formatting, alignment, or arrangement with other slide elements.
You can view your presentation at any point in the creation process and can present it the same way to your audience.
Plus, you can take advantage of the Presenter view, which gives you controls and displays your notes. Or, simply watch the slideshow as your audience will.
Step 1: On the top right, select the arrow next to Slideshow and pick Presenter view or Start from beginning .
Step 2: In Presenter view, you’ll see your slideshow on one side of your display or second monitor, with a smaller control window floating on top.
Use the control window to move through the slides, pause the slideshow, and see your speaker notes.
Step 3: In regular slideshow view, you’ll see the presentation in full-screen mode, as mentioned.
Use the Floating toolbar on the bottom left to advance through the slides or pause the slideshow.
Step 4: In either of the above views, select the Three dots on the right side of the floating toolbar to do things like enter or exit full-screen mode, view your speaker notes, automatically play the presentation, or exit the show.
There you have it! These are the basics for how to use Google Slides if you’re new to the application. For more, look at how to use Google Sheets .
Editors’ Recommendations
- How to change margins in Google Docs
- How to insert a text box in Google Docs
- How to change your Google background in Chrome
- How to delete a file from Google Drive on desktop and mobile
- How to draw on Google Docs to add doodles, sketches, and more
- How-To Guides

Google Chrome and Microsoft Edge dominate the world of web browsers, but they’re not for everyone. Whether you want a browser that better respects your privacy or need an app that does things a little bit differently, you don’t have to stick to the usual suspects.
There’s a world of alternative web browsers out there if you want to give something new a try. Here, we’ve put together five excellent options, with each one bringing fresh new ideas to the table. So, if you’re sick of Chrome and Edge, take one of these browsers for a spin. Arc Easels let you pin live websites snippets, which can update themselves and be interacted with. Alex Blake / Digital Trends
The hanging indent is a classic staple of word processing software. One such platform is Google Docs, which is completely free to start using. Google Docs is packed with all kinds of features and settings, to the point where some of its more basic capabilities are overlooked. Sure, there are plenty of interface elements you may never use, but something as useful as the hanging indent option should receive some kind of limelight.
Google Chrome is a user-friendly web browser that is packed with useful features and intuitive controls. It’s also the default browser for pretty much any Chrome-branded product you purchase. Even if you prefer Safari or Firefox, we bet Chrome has one or two things you would dig. But what if you've added Google Chrome to your Windows or macOS machine, and you’ve decided you don’t like the dang thing?

IMAGES
VIDEO
COMMENTS
Go to File > Version history > See version history. When you click this, Google Slides will launch the Version history sidebar. On it, you'll see a list of all the versions of your slide deck from the past. Use the Version history panel to revert to older versions of your Google Slides presentation.
This Google Slides tutorial for beginners is a complete crash course, taking you by the hand and showing you step by step how to make some amazing and mesmer...
Here are the top 20 design tips to consider when using Google Slides: Tip 1: Use templates. Tip 2: Use plenty of images. Tip 3: Experiment with typography. Tip 4: Add diagrams and infographics. Tip 5: Get creative with your images. Tip 6: Be careful with color.
Today, I want to show you guys how I make my presentations on Google Slides! I didn't use a template for this video but there are template resources that I'v...
You can create a great business presentation in Google Slides just by following ten simple steps. Learn how to make a slideshow that people will remember—for...
Community Answer. 1) Go to drive.google.com and log in. 2) Click the blue "New" button toward the top left corner of the page. 3) Select "Google Slides" next to the orange icon on the drop-down menu. 4) Drive will open your new presentation. Just start editing!
Step 2: Edit and format a presentation. You can add, edit or format text, images or videos in a presentation. Insert and arrange text, shapes and lines; Add, delete and organise slides; Add animations to a slide; Step 3: Share and work with others. You can share files and folders with people and choose whether they can view, edit or comment on ...
Open the Google Slide that you want to play on a loop and click on Present to begin the presentation. Click on the gear icon at the bottom of the screen and select Loop under Auto-advance (when ...
How to Create a Blank Presentation. Now that you have a Google account, it's time to create your first presentation. Head over to Google Slides and place the cursor on the multicolored "+" icon in the bottom-right corner. The + turns into a black pencil icon; click it. Pro Tip: Type.
Learning how to work with Google Slides and master the popular presentation software won't be in vain.Many people know what Google Slides is and are taking good advantage of it.. Both students and teachers can use it for free, and on top of that, many business professionals can also implement it in their work free of charge, thus making it a valuable presentation software.
Now, simply go back to your Google Slides presentation and change the fonts according to your selection. 5. Choose the Right Color Combination. Just the way fonts are an important part of your Google Slides presentation design, choosing a good color combination can make your presentation look visually appealing, consistent, and professional.
Go to Insert >> Image >> Search the web >> Type in the name of the image you want. Or, go to Explore section and Google directly from the Slides tab. 3. Reflect your images if it suits the context. This will be a really cool effect, especially for slides with a single important image.
Google Slides itself has lots of features, but you can also get lots of (often free) add-ons to make certain tasks easier. Add-ons are available to make diagrams, find better images, and display math equations … just to name a few. Ditch That Textbook has a list of 20 add-ons all teachers should try here. Source: Maneuvering the Middle.
Rename your presentation—Click Untitled presentation and enter a new name.. Add images—Click Insert Image to add images from your computer, the web, Google Drive, and more. You can also move, delete, or resize images. Add text—Click Insert Text box to add new text boxes. Then, click a text box to enter text. You can move, delete, or re-size text boxes.
Use the Insert > Audio option to add audio to your Google Slides. If you want to add some soft music to your presentation, you can. In fact, this method of how to make Google Slides look good has nothing to do with visuals! First, click on Insert. From the menu that drops down, click on the Audio option.
Install an add-on. On your computer, open a document, spreadsheet, or presentation.; Click Extensions Add-ons Get add-ons.; Point to an add-on to find a short description. To find a full description, click the add-on. To install the add-on, click Install Continue.; For most add-ons, a message will appear requesting access to data that the add-on needs to work.
Go to File > Publish to the Web in the menu. Choose either "Link" or "Embed" per your intent. Then use the Auto-Advance Slides drop-down box to choose the timing for the slides. Here again, you can pick from every second up to every minute. To loop the slideshow, check the box for Restart the Slideshow After the Last Slide.
Trying to make cool Google Slides? You've come to the right place. In this video, you'll learn how to make Google Slides presentations look good with ten tip...
How to add an animation: Open a presentation in Google Slides. Click the text or image you want to animate. Then click Insert > Animation. Click on Select an object to animate, scroll down and choose the animation you want to use. Then on the scroll underneath select whether you want your object to animate On click, After previous or With previous.
Google Slides lets you create presentations that are anything but boring. This guide unlocks the secrets to making your presentations interactive and dynamic, keeping your audience engaged from start to finish. We'll walk you through everything you need to know, from clickable elements that jump to different sections to embedding multimedia ...
Step 1: Go to Insert and move to Image or select the arrow next to the Image button in the toolbar. Step 2: Choose the location for your image. You can pick a picture from your computer, a web ...
Anyone with a Google Account can create in Slides. However, some features such as Slides recording and speaker spotlight are only available on Google Workspace plans, and Gemini for Workspace features like help me visualize are available as an add-on; see plans and pricing for organizations or Google Workspace Individual.
Design not your strong point? Use the Explore button in Google Slides to create beautiful presentations with zero effort! Also, a bonus tip on inserting imag...
Insurers have begun calculating the financial damage caused by last week's devastating CrowdStrike software glitch that crashed computers, canceled flights and disrupted hospitals all around the ...
I f you're looking to create a compelling presentation to showcase a new idea or persuade others, Google Slides may be the first option that comes to mind. But with few built-in templates, basic ...
Trying to make cool Google Slides? You've come to the right place. In this video, you'll learn how to make Google Slides presentations look good. I'll show y...