
In order to continue enjoying our site, we ask that you confirm your identity as a human. Thank you very much for your cooperation.

- Computer Fundamentals
- Computer - Home
- Computer - Fundamentals
- Computer - Overview
- Computer - Basic Introduction
- Computer - Advantages & Disadvantages
- Computer - Classification
- Computer - Applications
- Computer - History and Evolution of Computers
- Computer - History
- Computer - System Characteristics
- Computer - Origins
- Computer - Generations
- Computer - Types
- Computer - Components
- Computer - CPU
- Computer - Input Devices
- Computer - Output Devices
- Computer - Memory Units
- Computer - Arithmetic Logic Unit (ALU)
- Computer - Hardware
- Computer - Motherboard
- Computer - RAM
- Computer - Read Only Memory
- Computer - GPU
- Computer - PSU
- Computer - Graphics Processing Unit (GPU)
- Computer - Power Supply Unit (PSU)
- Computer - Peripherals
- Computer - Software
- Computer - Software Types
- Computer - NAND Flash Memory
- Computer - NVMe Memory
- Computer - CompactFlash Card
- Computer - Application Software
- Computer - System Software
- Computer - Utility Software
- Computer - Open Source Software
- Computer - Data Storage and Memory
- Computer - Storage Devices
- Computer - Types of Data Storage
- Computer - Hard Disk Drives (HDD)
- Computer - Solid State Drives (SSD)
- Computer - Optical Storage
- Computer - USB Flash Drives
- Computer - Memory Cards
- Computer - Cloud Storage
- Computer - Memory
- Computer - Memory Classification
- Computer - Register Memory
- Computer - Cache Memory
- Computer - Primary Memory
- Computer - Secondary Memory
- Computer - Video Random-Access Memory (VRAM)
- Computer - Internet and Intranet
- Computer - Internet
- Computer - Interanet
- Computer - Internet Access Techniques
- Computer - Internet Etiquettes
- Computer - Extranet
- Computer - Websites
- Computer - Search Engines
- Computer - Web Browsing Software
- Computer - Word Processors
- Computer - Spread Sheet
- Computer - Database Systems
- Computer - Power Presentations
- Computer - E-mail Tools
- Computer - Ports
- Computer - Number System
- Computer - Number Conversion
- Computer - Data and Information
- Computer - Networking
- Computer - Operating System
- Computer - Programming Languages
- Computer - Keyboard Shortcut Keys
- Computer - Antivirus
- Computer - Virus
- Computer - Applications of IECT
- Computer - Data Processing Stages
- Computer - Data Representation
- Computer - Communication and Collaboration
- Computer - Digital Financial Services
- Computer - Domain Specific Tools
- Computer - Microprocessor Concepts
- Computer - How to Buy?
- Computer - Available Courses
- Computer Useful Resources
- Computer - Quick Guide
- Computer - Useful Resources
- Computer - Discussion
- Selected Reading
- UPSC IAS Exams Notes
- Developer's Best Practices
- Questions and Answers
- Effective Resume Writing
- HR Interview Questions
- Computer Glossary

Computer - Central Processing Unit (CPU)
Central processing unit.
CPU stands for Central Processing Unit; it is also known as "the brain of the computer". A CPU is a primary component of a computer that performs most of the processing and controls the operation of all components running inside a computer.

The key components of a CPU are the Control Unit, ALU and Memory. The alignment and integration of key components are included in the above figure.
Components of CPU
- Control Unit (CU)
- ALU (Arithmetic Logic Unit)
- Memory or Storage Unit
Control Unit
As its name implies, a control unit acts as the "brain" of the CPU. A major role of a control unit is to manage and execute instructions to perform the tasks specified by a computer program. v. A CPU executes instructions by fetching them from memory, decodes them, and then executes them. So, it plays a vital role in fetch-decode-execute instructions.
Functions of Control Unit
- Instruction Fetch − A CU fetches instructions from RAM (Random Access Memory).
- Instruction Decoding − It decodes the fetched instructions to operate.
- Instruction Execution − A CU sends control signals to perform operations like ALU for arithmetic and logical operations.
- Control Flow Management − It controls flow by updating the programme counter.
- Exception Handling − A control unit effectively manages exceptions and interruptions like hardware failures, system calls, and external events, by appropriately diverting the control flow of the CPU to the planned procedure for managing such exceptions.
- Synchronization − A CU plays a crucial role in facilitating the coordination of instruction execution across several cores.
Arithmetic Logic Unit (ALU)
The Arithmetic Logic Unit (ALU) is a component that has been extensively optimised and engineered to do multiple tasks concurrently. It is commonly built to execute operations speedily. It works in conjunction with other CPU components, such as registers, memory, and control units, to execute complex instructions.
Functions of an ALU
- Arithmetic Operations − The ALU can perform basic arithmetic operations.
- Logic Operations − The ALU can also perform logical operations like AND, OR, NOT, XOR, and bit-shifting operations.
Memory Unit
A memory is a hardware component which is used to store and access the data whenever required. Majorly; computer memory is categorised into two parts Primary Memory (RAM) and Secondary Memory (Hard Disk). RAM is used for short-term, fast data access and is essential for active program execution. On the other hand, storage or secondary memory provides permanent data storage.
Hence, memory and storage units both are critical components of a computer system.
Functions of memory
Primary Memory
- RAM is also known as primary or temporary memory; it is a type of volatile memory used for temporarily storing data.
- The contents inside the RAM are erased when the computer’s power gets off or restarted.

- RAM is actively used for program or instruction execution.
- Once we start the computer; system necessary files, programs and operating system files are loaded into the RAM for the smooth running of the computer.
- The more RAM a computer has, the better it can handle multitasking and the faster it can run applications since data can be accessed more quickly.
Storage (Hard Drives, SSDs, Flash Drives, etc.)
- Storage devices are used to store the data permanently, even when the computer is powered off.
- They are non-volatile; the data remains intact even when the power is turned off or the system restarts.

- The most popular and commonly used storage devices are Hard disks (HDs), Solid-State Drives (SSDs), USB flash drives, and optical disks (e.g., DVDs), pen drives.
- The data storage capacity of these devices in gigabytes (GB) to terabytes (TB) and more, depending on the type and size of the storage device.
Functions of the CPU
The key functions of a CPU are as follows −
- The CPU performs arithmetic and logic operations.
- It directs the operation of the processor.
- It directs Input and output units that how to respond to the instructions that have been communicated to the processor.
- A CPU contains registers which are considered small storage locations within the CPU to hold data temporarily during execution of a program.
- A CPU executes instructions by fetching them from memory, decodes them, and then executes them.
The central processing unit (CPU) is the computer’s brain. It handles the assignment and processing of tasks, in addition to functions that make a computer run.
There’s no way to overstate the importance of the CPU to computing. Virtually all computer systems contain, at the least, some type of basic CPU. Regardless of whether they’re used in personal computers (PCs), laptops, tablets, smartphones or even in supercomputers whose output is so strong it must be measured in floating-point operations per second, CPUs are the one piece of equipment on computers that can’t be sacrificed. No matter what technological advancements occur, the truth remains—if you remove the CPU, you simply no longer have a computer.
In addition to managing computer activity, CPUs help enable and stabilize the push-and-pull relationship that exists between data storage and memory. The CPU serves as the intermediary, interacting with the primary storage (or main memory) when it needs to access data from the operating system’s random-access memory (RAM). On the other hand, read-only memory (ROM) is built for permanent and typically long-term data storage.
CPU components
Modern CPUs in electronic computers usually contain the following components:
- Control unit: Contains intensive circuitry that leads the computer system by issuing a system of electrical pulses and instructs the system to carry out high-level computer instructions.
- Arithmetic/logic unit (ALU): Executes all arithmetic and logical operations, including math equations and logic-based comparisons that are tied to specific computer actions.
- Memory unit: Manages memory usage and flow of data between RAM and the CPU. Also supervises the handling of the cache memory.
- Cache: Contains areas of memory built into a CPU’s processor chip to reach data retrieval speeds even faster than RAM can achieve.
- Registers: Provides built-in permanent memory for constant, repeated data needs that must be handled regularly and immediately.
- Clock: Manages the CPU’s circuitry by transmitting electrical pulses. The delivery rate of those pulses is referred to as clock speed, measured in Hertz (Hz) or megahertz (MHz).
- Instruction register and pointer: Displays location of the next instruction set to be executed by the CPU.
- Buses: Ensures proper data transfer and data flow between the components of a computer system.
How do CPUs work?
CPUs function by using a type of repeated command cycle that is administered by the control unit in association with the computer clock, which provides synchronization assistance.
The work a CPU does occurs according to an established cycle (called the CPU instruction cycle). The CPU instruction cycle designates a certain number of repetitions, and this is the number of times the basic computing instructions will be repeated, as permitted by that computer’s processing power.
The basic computing instructions include the following:
- Fetch: Fetches occur anytime data is retrieved from memory.
- Decode: The decoder within the CPU translates binary instructions into electrical signals that engage with other parts of the CPU.
- Execute: Execution occurs when computers interpret and carry out a computer program’s set of instructions.
With some basic tinkering, the computer clock within a CPU can be manipulated to keep time faster than it normally elapses. Some users do this to run their computer at higher speeds. However, this practice (“overclocking”) is not advisable since it can cause computer parts to wear out earlier than normal and can even violate CPU manufacturer warranties.
Processing styles are also subject to tweaking. One way to manipulate those is by implementing instruction pipelining, which seeks to instill instruction-level parallelism in a single processor. The goal of pipelining is to keep each part of the processor engaged by splitting up incoming computer instructions and spreading them out evenly among processor units. Instructions are broken down into smaller sets of instructions or steps.
Another method for achieving instruction-level parallelism inside a single processor is to use a CPU called a superscalar processor. Whereas scalar processors can execute a maximum of one instruction per clock cycle, there’s really no limit to how many instructions can be dispatched by a superscalar processor. It sends multiple instructions to various of the processor’s execution units, thereby boosting throughput.
Who invented the CPU?
Breakthrough technologies often have more than one parent. The more complex and earth-shaking that technology, the more individuals who are usually responsible for that birth.
In the case of the CPU—one of history’s most important inventions—we’re really talking about who discovered the computer itself.
Anthropologists use the term “independent invention” to describe situations where different individuals, who may be located countries away from each other and in relative isolation, each come up with what are similar or complementary ideas or inventions without knowing about similar experiments taking place.
In the case of the CPU (or computer), independent invention has occurred repeatedly, leading to different evolutionary shifts during CPU history.
Twin giants of computing
While this article can’t honor all the early pioneers of computing, there are two people whose lives and work need to be illuminated. Both had a direct connection to computing and the CPU:
Grace Hopper: Saluting “Grandma COBOL”
American Grace Brewster Hopper (1906-1992) weighed a mere 105 pounds when she enlisted in the US Navy—15 pounds under the required weight limit. And in one of US maritime history’s wisest decisions, the Navy gave an exemption and took her anyway.
What Grace Hopper lacked in physical size, she made up for with energy and versatile brilliance. She was a polymath of the first order: a gifted mathematician armed with twin Ph.D. degrees from Yale University in both mathematics and mathematical physics, a noted professor of mathematics at Vassar College, a pioneering computer scientist credited with writing a computer language and authoring the first computer manual, and a naval commander (at a time when women rarely rose above administrative roles in the military).
Because of her work on leading computer projects of her time, such as the development of the UNIVAC supercomputer after WWII, Hopper always seemed in the thick of the action, always at the right place at the right time. She had personally witnessed much of modern computing history. She was the person who originally coined the term “computer bug,” describing an actual moth that had become caught within a piece of computing equipment. (The original moth remains on display at the Smithsonian Institution’s National Museum of American History in Washington, DC.)
During her experience working on the UNIVAC project (and later running the UNIVAC project for the Remington Rand Corporation), Hopper became frustrated that there was not a simpler programming language that could be used. So, she set about writing her own programming language, which famously came to be known as COBOL (an acronym for CO mmon B usiness- O riented L anguage).
Robert Noyce: The Mayor of Silicon Valley
Robert Noyce was a mover and shaker in the classic business sense—a person who could make amazing activity start happening just by showing up.
American Robert Noyce (1927-1990) was a whiz-kid boy inventor. He later channeled his intellectual curiosity into his undergrad collegiate work, especially after being shown two of the original transistors created by Bell Laboratories. By age 26, Noyce earned a Ph.D. in Physics from the Massachusetts Institute of Technology (MIT).
In 1959, he followed up on Jack Kilby’s 1958 invention of the first hybrid integrated circuit by making substantial tweaks to the original design. Noyce’s improvements led to a new kind of integrated circuits: the monolithic integrated circuit (also called the microchip), which was formulated using silicon. Soon the silicon chip became a revelation, changing industries and shaping society in new ways.
Noyce co-founded two hugely successful corporations during his business career: Fairchild Semiconductor Corporation (1957) and Intel (1968). He was the first CEO of Intel, which is still known globally for manufacturing processing chips.
His partner in both endeavors was Gordon Moore, who became famous for a prediction about the semiconductor industry that proved so reliable it has seemed almost like an algorithm. Called “Moore’s Law,” it posited that the number of transistors to be used within an integrated circuit reliably doubles about every two years.
While Noyce oversaw Intel, the company produced the Intel 4004, now recognized as the chip that launched the microprocessor revolution of the 1970s. The creation of the Intel 4004 involved a three-way collaboration between Intel’s Ted Hoff, Stanley Mazor and Federico Faggin, and it became the first microprocessor ever offered commercially.
Late in his tenure, the company also produced the Intel 8080—the company’s second 8-bit microprocessor, which first appeared in April 1974. Within a couple of years of that, the manufacturer was rolling out the Intel 8086, a 16-bit microprocessor.
During his illustrious career, Robert Noyce amassed 12 patents for various creations and was honored by three different US presidents for his work on integrated circuits and the massive global impact they had.
ENIAC: Marching off to war
It seems overly dramatic, but in 1943, the fate of the world truly was hanging in the balance. The outcome of World War II (1939-1945) was still very much undecided, and both Allies forces and Axis forces were eagerly scouting any kind of technological advantage to gain leverage over the enemy.
Computer devices were still in their infancy when a project as monumental in its way as the Manhattan Project was created. The US government hired a group of engineers from the Moore School of Electrical Engineering at the University of Pennsylvania. The mission called upon them to build an electronic computer capable of calculating yardage amounts for artillery-range tables.
The project was led by John Mauchly and J. Presper Eckert, Jr. at the military’s request. Work began on the project in early 1943 and didn’t end until 3 years later.
The creation produced by the project—dubbed ENIAC, which stood for “Electronic Numerical Integrator and Computer”—was a massive installation requiring 1,500 sq. ft. of floor space, not to mention 17,000 glass vacuum tubes, 70,000 resistors, 10,000 capacitors, 6,000 switches and 1,500 relays. In 2024 currency, the project would have cost USD 6.7 million.
It could process up to 5,000 equations per second (depending on the equation), an amazing quantity as seen from that historical vantage point. Due to its generous size, the ENIAC was so large that people could stand within the CPU and program the machine by rewiring connections between functional units in the machine.
ENIAC was used by the US Army during the rest of WWII. But when that conflict ended, the Cold War began and ENIAC was given new marching orders. This time it would perform calculations that would help enable the building of a bomb with more than a thousand times the explosive force of the atomic weapons that ended WWII: the hydrogen bomb.
UNIVAC: Getting back to business
Following WWII, the two leaders of the ENIAC project decided to set up shop and bring computing to American business. The newly dubbed Eckert-Mauchly Computer Corporation (EMCC) set out to prepare its flagship product—a smaller and cheaper version of the ENIAC, with various improvements like added tape drives, a keyboard and a converter device that accepted punch-card use.
Though sleeker than the ENIAC, the UNIVAC that was unveiled to the public in 1951 was still mammoth, weighing over 8 tons and using 125 kW of energy. And it was still expensive: around USD 11.6 million in today’s money.
For its CPU, it contained the first CPU—the UNIVAC 1103—which was developed at the same time as the rest of the project. The UNIVAC 1103 used glass vacuum tubes, making the CPU large, unwieldy and slow.
The original batch of UNIVAC 1s was limited to a run of 11 machines, meaning that only the biggest, best-funded and best-connected companies or government agencies could gain access to a UNIVAC. Nearly half of those were US defense agencies, like the US Air Force and the Central Intelligence Agency (CIA). The very first model was purchased by the U.S. Census Bureau.
CBS News had one of the machines and famously used it to correctly predict the outcome of the 1952 US Presidential election, against long-shot odds. It was a bold publicity stunt that introduced the American public to the wonders that computers could do.
Transistors: Going big by going small
As computing increasingly became realized and celebrated, its main weakness was clear. CPUs had an ongoing issue with the vacuum tubes being used. It was really a mechanical issue: Glass vacuum tubes were extremely delicate and prone to routine breakage.
The problem was so pronounced that the manufacturer went to great lengths to provide a workaround solution for its many agitated customers, whose computers stopped dead without working tubes.
The manufacturer of the tubes regularly tested tubes at the factory, subjecting tubes to different amounts of factory use and abuse, before selecting the “toughest” tubes out of those batches to be held in reserve and at the ready for emergency customer requests.
The other problem with the vacuum tubes in CPUs involved the size of the computing machine itself. The tubes were bulky and designers were craving a way to get the processing power of the tube from a much smaller device.
By 1953, a research student at the University of Manchester showed you could construct a completely transistor-based computer .
Original transistors were hard to work with, in large part because they were crafted from germanium, a substance which was tricky to purify and had to be kept within a precise temperature range.
Bell Laboratory scientists started experimenting with other substances in 1954, including silicon. The Bell scientists (Mohamed Italia and Dawn Kahng) kept refining their use of silicon and by 1960 had hit upon a formula for the metal-oxide-semiconductor field-effect transistor (or MOSFET, or MOS transistor) modern transistor, which has been celebrated as the “ most widely manufactured device in history ,” by the Computer History Museum. In 2018 it was estimated that 13 sextillion MOS transistors had been manufactured.
The advent of the microprocessor
The quest for miniaturization continued until computer scientists created a CPU so small that it could be contained within a small integrated circuit chip, called the microprocessor.
Microprocessors are designated by the number of cores they support. A CPU core is the “brain within the brain,” serving as the physical processing unit within a CPU. Microprocessors can contain multiple processors. Meanwhile, a physical core is a CPU built into a chip, but which only occupies one socket, thus enabling other physical cores to tap into the same computing environment.
Here are some of the other main terms used in relation to microprocessors:
- Single-core processors: Single-core processors contain a single processing unit. They are typically marked by slower performance, run on a single thread and perform the CPU instruction cycle one at a time.
- Dual-core processors: Dual-core processors are equipped with two processing units contained within one integrated circuit. Both cores run at the same time, effectively doubling performance rates.
- Quad-core processors: Quad-core processors contain four processing units within a single integrated circuit. All cores run simultaneously, quadrupling performance rates.
- Multi-core processors: Multi-core processors are integrated circuits equipped with at least two processor cores, so they can deliver supreme performance and optimized power consumption.
Leading CPU manufacturers
Several companies now create products that support CPUs through different brand lines. However, this market niche has changed dramatically, given that it formerly attracted numerous players, including plenty of mainstream manufacturers (e.g., Motorola). Now there’s really just a couple of main players: Intel and AMD.
They use differing instruction set architectures (ISAs). So, while AMD processors take their cues from Reduced Instruction Set Computer (RISC) architecture, Intel processors follow a Complex Instruction Set Computer (CISC) architecture.
- Advanced Micro Devices (AMD): AMD sells processors and microprocessors through two product types: CPUs and APUs (which stands for accelerated processing units). In this case, APUs are simply CPUs that have been equipped with proprietary Radeon graphics. AMD’s Ryzen processors are high-speed, high-performance microprocessors intended for the video-game market. Athlon processors was formerly considered AMD’s high-end line, but AMD now uses it as a general-purpose alternative.
- Arm: Arm doesn’t actually manufacture equipment, but does lease out its valued processor designs and/or other proprietary technologies to other companies who make equipment. Apple, for example, no longer uses Intel chips in Mac CPUs, but makes its own customized processors based on Arm designs. Other companies are following suit.
- Intel: Intel sells processors and microprocessors through four product lines. Its premium line is Intel Core, including processor models like the Core i3. Intel’s Xeon processors are marketed toward offices and businesses. Intel’s Celeron and Intel Pentium lines (represented by models like the Pentium 4 single-core CPUs) are considered slower and less powerful than the Core line.
Understanding the dependable role of CPUs
When considering CPUs, we can think about the various components that CPUs contain and use. We can also contemplate how CPU design has moved from its early super-sized experiments to its modern period of miniaturization.
But despite any transformations to its dimensions or appearance, the CPU remains steadfastly itself, still on the job—because it’s so good at its particular job. You know you can trust it to work correctly, each time out.
Smart computing depends upon having proper equipment you can rely upon. IBM builds its servers strong, to withstand any problems the modern workplace can throw at them. Find the IBM servers you need to get the results your organization relies upon.
More from Cloud
Serverless use cases: how enterprises are using the technology to let developers innovate.
6 min read - Serverless, or serverless computing, is an approach to software development that empowers developers to build and run application code without having to worry about maintenance tasks like installing software updates, security, monitoring and more. With the rise of cloud computing, serverless has become a popular tool for organizations looking to give developers more time to write and deploy code. Despite its name, a serverless framework doesn’t mean computing without servers. In a serverless architecture, a cloud service provider (CSP) handles…
Reduce downtime and increase agility: Mainframe observability with OpenTelemetry
3 min read - Imagine your enterprise’s critical online services are suddenly down, and the IT operations team is working to identify the cause. Minutes turn into hours, and every second of downtime costs the company revenue and customer trust. In a rush to recover the systems, it is critical that your technical experts can isolate and resolve the real problem—or better yet, the ability to get ahead of growing issues and avoid the outage altogether. This is where an effective cross-platform end-to-end observability…
Harnessing XaaS to reduce costs, risks and complexity
3 min read - To drive fast-paced innovation, enterprises are demanding models that focus on business outcomes, as opposed to only measuring IT results. At the same time, these enterprises are under increasing pressure to redesign their IT estates in order to lower cost and risk and reduce complexity. To meet these challenges, Everything as a Service (XaaS) is emerging as the solution that can help address these challenges by simplifying operations, reducing risk and accelerating digital transformation. According to an IDC white paper…
IBM Newsletters
If you're seeing this message, it means we're having trouble loading external resources on our website.
If you're behind a web filter, please make sure that the domains *.kastatic.org and *.kasandbox.org are unblocked.
To log in and use all the features of Khan Academy, please enable JavaScript in your browser.
Computers and the Internet
Course: computers and the internet > unit 2.
- What are the parts of a computer?
CPU, memory, input & output
- Input & output devices
- Central Processing Unit (CPU)
- Computer memory
- Secondary memory
- Computer components
- Exploring microcomputers
Want to join the conversation?
- Upvote Button navigates to signup page
- Downvote Button navigates to signup page
- Flag Button navigates to signup page

Video transcript
Talk to our experts
1800-120-456-456
- Coding for Kids
Central Processing Uinit
What is cpu (central processing unit) | computer basics.
A Central Processing Unit, or CPU, is functionally the most important component of a computer system. Without a CPU, any computer is more or less non-functional. It is generally referred to as the ‘brain’ of the computer due to the vast number of functions it performs.
A CPU is essentially a hardware that performs functions related to input and output, processing and storage of data for a computer system. It is the main control center for all operations that happen in a computer system.
A CPU can be installed or inserted into a CPU socket. These sockets are usually located on the motherboard. Further, a CPU is provided with a heat sink. This heat sink helps in absorbing and dissipating heat. This helps in keeping the CPU cool and functioning smoothly. A CPU performs several essential features. Some of those features are:
It can perform various types of data processing operations.CPU can store data, instructions, programs, and intermediate results.
It controls the functions of all the significant parts of a computer.
The central processing unit has three significant parts. And those parts of CPU are:
Storage unit or memory.
Control unit.
ALU (Arithmetic Logic Unit)
The most basic function of a CPU is to act on commands that are programmed into it through the RAM or the Random Access Memory of the computer system. When the CPU receives an instruction presented in binary form, the instruction is converted into signals that each part of the processor can work on. Finally, after the instruction is decoded, it is executed.
In the past, most CPUs had a single processing core. This made them considerably slower. Today, almost all CPUs work with multiple cores, which makes them more efficient and able to perform a greater volume of work.
What are the Different Parts of the CPU?
A CPU has various components which are dedicated to performing certain specific functions. The various components are:
The Storage or the Memory Unit:
As per its name, this unit is dedicated to storing all information and data that is saved on the computer system. This data is supplied whenever the user needs it. It is also sometimes referred to as the internal storage unit.
There are also two types of memories in a computer, including primary memory and secondary memory. Some functions that are performed by the memory unit are:
It is used for storing intermediate results of processing.
It can store all the data and instructions that are required for processing.All inputs and outputs are transmitted with the help of the main memory.
It helps in storing the final results of processing. This is done before these results are released to an output device.
The Control Unit:
This part of the CPU is responsible for handling all operations of the system. But does not actually carry out specific functions related to data processing. This unit uses electrical signals to execute all processes for the system. It controls the transfer of data, input/output functions and coordinates all internal working of the hardware.
Arithmetic Logic Unit (ALU):
As the name indicates, this unit mainly consists of two subsections. The first is the arithmetic section, and the second is the logic section. The function of the arithmetic section is to perform various arithmetic operations. Some arithmetic operations that are usually performed include addition, division, multiplication, and subtraction.
You should note that all complex operations are performed by making repetitive use of the operations that are mentioned above. The logic section, on the other hand, performs the function of carrying out logic operations. Some logic operations are comparing, merging, selecting, and matching data.
The Types of CPU
If we look at the market's current statistics, then it is not difficult to deduce that AMD and Intel manufacture most CPUs. Both of these manufacturers have built their CPUs. This is not to say that there are no other types of CPUs in the market. In this section, we will learn just what those different types of CPUs are.
We have created a list of those different types of CPUs. And that list is mentioned below.
Single Core CPU
This is the oldest type of computer CPUs. These CPUs were used during the 1970s. As the name indicates, these types of CPUs only have a single core that processes different operations.This means that the CPU can only process one operation at a time. The CPU continuously switches between different sets of data streams whenever more than one program is started. This is why this type of CPU is not suitable for multitasking. This is because this would reduce the quality of performance of the CPU.
It is almost essential to note that these CPUs are primarily dependent on the clock speed. These CPUs are also used in various devices to the present day. For example, these CPUs are used in modern smartphones.
Dual-Core CPU
Dual-Core CPUs contain two cores within a single Integrated Circuit (IC). Each core also has its cache and controller. These controllers and cache are linked together to work as a single unit. This is why these CPUs can work faster than the single-core processors. These types of CPUs are better at handling multitasking more efficiently in comparison to single-core processors.
Quad-Core CPU
Quad-Core CPUs come with two dual-core processors present within a single integrated circuit (IC) or chip. This means that a quad-core processor contains a chip with four independent units, also known as cores.These cores are capable of reading and executing various instructions provided by the CPU.
The cores can also run multiple instructions at the same time. This increases the overall speed for programs that are compatible with parallel processing.
Readers might be interested to learn that quad-core CPUs use a technology that allows all the four independent processing units or cores to run parallelly on a single chip. This integrates the multiple cores within a single CPU. And it results in higher performance that can be generated without even boosting the overall clock speed.
The History of CPU
The CPU history had hit many vital milestones since 1823 when Baron Jons Jakob Berzelius discovered silicon, which is used as the main component for producing CPUs to this day.
Another significant milestone was achieved in 1903 when Nikola Tesla got gates, also known as switches, patented. These gates are used as electrical logic circuits. In December of 1947, John Bardeen, Walter Brattain, and William Shockley also invented the first transistor. This was done at the Bell Laboratories and was patented in 1948.
Further, in 1958, the first working integrated circuit was built by Robert Noyce and Jack Kilby. In 1960, IBM established the first facility used for the mass-production of transistors. This was done in New York.
Another significant milestone was achieved when Robert Noyce and Gordon Moore founded Intel Corporation in 1968. AMD or Advanced Micro Devices were launched in May of 1969. And Intel introduced its first microprocessing, called the Intel 4004, in 1971. This was done with the help of Ted Hoff.
Intel was responsible for another victory when it introduced its 8008 processor in 1972, Intel 8086 in 1976, and Intel 8088 in June 1979. Also, during 1979, a 16 / 32-bit processor called the Motorola 68000 was released. This processor was later used for the Apple Macintosh and Amiga computers.
The SPARC processor was also introduced by the Sun in 1987. In March 1991, AMD introduced the AM386 microprocessor family. Intel did not say far behind as it released the Pentium processor in March 1993.
!995 also saw the release of the Cx5x86 processor by Cyrix. This processor gave great competition to the Intel Pentium processors. In January 1999, Intel introduced the Celeron 366 MHZ and 400 MHz processors.
AMD came back in April 2005 with its first dual-core processor. Intel also produced the Core 2 Dual processor in 2006. Intel also introduced the first series of Intel Atom processors, the Z5xx series, in April 2008. These were single-core processors that had a 200 MHz GPU.
Intel did not stop there and released the first Core i5 desktop processor with four cores in September of 2009. In January 2010, Intel released many other processors like Core 2 Quad processor Q9500, the first Core i3 and i5 mobile processors, first Core i3 and i5 desktop processors. In the same year, in July, they also released the first Core i7 desktop processor that had six cores!
In June 2017, Intel introduced its first Core i9 desktop processor, and in April 2018, Intel released its first Core i9 mobile processor. However, this is not where everything ends. The history of CPUs is still being written as you read this.
FAQs on Central Processing Uinit
1. What is the CPU?
A CPU is also known as the Central Processing Unit. CPUs carry out all the computer's primary functions as it receives instructions from both hardware and the active software. CPUs use this information to produce the required output.
2. What are the CPU Types?
There are mainly three different types of CPUs. Those three types of CPUs are:
Single Core: These are the oldest types of CPUs. They have a single core that is used for processing all instructions and information.
Dual-Core: These CPUs contain two cores within an available Integrated Circuit (IC).
Quad-Core: These types of CPUs have two dual-core processors within a single integrated circuit.
3. What is the difference between CPU and software?
The term hardware indicates to all physical components of a computer system. This includes the CPU, the keyboard, monitor and so on. The motherboard and chips of the system located inside the CPU are also examples of hardware. In very simple terms, as long as the component is tangible, it is a hardware. In contrast to this, if the components are programmed. It is called software. They are not tangible and cannot be seen or felt. A software, down to its core, is simply a set of instructions that is programmed to run by a hardware.
4. Is a CPU the same as a microprocessor?
Sometimes, the terms CPU and microprocessor are considered to mean the same thing. This is not totally correct, because there are minute differences between the two. The best way to understand this is that all CPUs are microprocessors, however, all microprocessors are not necessarily CPUs. A microprocessor works on the assumption of a single-chip implementation in place of using an actual CPU. Therefore, a microprocessor can perform all functions that a CPU does, and in addition, it can also perform operations like addition, subtraction and comparison of numbers and data analysis.
5. Is it possible to run a computer without the CPU?
No, this is not possible. A CPU is the most integral part of the computer and thus without this, the system will not even boot. Just like if the brain is removed from a body, the body will not work, the same logic applies to a computer system. Since none of the functions that a computer can perform will be possible to execute without a CPU, the most that someone can get if they do not use a CPU is their system light turning on. The motherboard needs to be activated for the system to function, and for the motherboard to be activated, the CPU needs to be active too.
6. What are CPUs made of?
As the most important component of a computer system, it is important that the CPU be built with considerable resilience, so that it does not power down when the system is used for extended periods of time. Most CPUs are made with silicon. This is a semiconductor metal. CPUs tend to get very warmed up since all functions of the hardware take place inside it, and while there are internal ventilation and filtration systems, it needs to be made with a material that has a high resistance to heat.
7. What is the difference between RAM and ROM?
RAM stands for Random Access Memory. This is a more volatile memory and it only temporarily stores data based on the activities performed on the computer. In contrast to this, ROM stands for Read Only Memory. This is used to store data permanently in the computer. ROM is already recorded into the system and this data helps the computer in boot time. Memory capacity of these two are also vastly different. RAM is high-speed memory, while ROM is considerably slower in comparison.

How To Build a Computer: A Step By Step PC-Building Infographic
We’ve been working on something for all our readers who want to know what exactly is involved in building your own computer from scratch.
We wanted to create something a bit more user-friendly than an in-depth video or text-heavy instruction list, so we’ve created a step-by-step computer assembly infographic to show you how to assemble your own PC, complete with pictures for each step along the way.
Perhaps you have never built a PC before in your life…
Or maybe you are just looking to brush up on what’s involved in assembling a computer from parts.., either way, we are sure that our diy computer assembly infographic will have you covered..
It’s perfect for those who want to get an idea of what they might be getting themselves into if they decided to attempt a PC build, or even for those after a quick refresher!
Feel free to skip ahead to your area of interest if you need to, and at the bottom of the infographic you’ll find some more in-depth text explaining each step and key things to look out for.

We get questions all the time from people who have never built a computer before, but it’s really not that difficult as long as you know how.
So if you’ve ever found yourself asking questions like any of the following…
What do I need to know to build my own computer? What’s involved in assembling a computer from scratch? Am I going to be getting in over my head? Is it risky to build your own computer? Is it possible to accidentally break parts? How do I build a fully customized computer from parts?
… then we think our step-by-step illustrated infographic may help you get a quick overview of the entire PC build process!
So if you are new to PC assembly and are interested in getting involved, please check out out our infographic below for a step-by-step guide in pictures of how to build your own computer.
We’ve also gone into slightly more detail in the written text which you’ll find below the image.
Be sure to let us know what you think by leaving us a comment below!

DIY Computer Assembly: An Infographic
Planning your build (safety first).
If this is the first computer you’ve built, it can pay to make sure you do a bit of forward planning.
- Have a suitable work area, with good lighting and plenty of space.
- Ensure you have all required tools on hand for easy access. Consider keeping a container nearby to hold loose parts like screws.
- Have a guide/reference material nearby (this guide, or an instructional video). You may also want to quickly skim over the relevant sections of the manuals for the individual parts you’re about to assemble. These are typically included as a paper insert in the product packaging.
- Ensure your area is not at risk of static electricity, which has the potential to damage your parts.
- Be aware of safety precautions.
Surprisingly, you don’t need many tools to put a PC together.
- Screwdriver (Philips head) – Used for nearly all screws including case and various component mounting screws
- Screwdriver (Flat head) – You may need this for installing your CPU cooler, so it’s best to have one on hand just in case
Optional extras include:
- Anti-Static Wrist strap – If you are worried about static damaging your parts, you can opt to use an anti-static wrist strap
- Cable ties – A must for cable management (unless your case has some included with it). These will keep all cabling in your case nice and neat
- Scissors – For cutting excess length off cable ties and making short work of any pesky plastic packaging on your computer parts
- Flashlight – In case you need a little extra light to see what you’re doing
Electrostatic Discharge (ESD) and Your Computer Parts
You may have heard about electrostatic discharge (ESD), or simply ‘static’ being harmful to computer parts. If you’ve ever shocked yourself from static when touching a metal object, that’s what this is referring to.
ESD can occasionally be thousands of Volts which has the potential to cause damage to computer parts.
Generally though, it’s pretty rare. By following good practice (I.e. Grounding yourself to remove any static build-up), it’s very unlikely that you’ll have any issues with ESD.
To ground yourself, simply touch the metal casing of your computer case to bring yourself to the same electrical potential as it. You can do this often throughout the assembly process to discharge any electrical potential you may have built up.
Avoid building up any charge on your body by limiting how much you move around or what you touch (e.g. you don’t want to be shuffling your feet on a carpeted surface on a dry day while you are building your new PC). If you get worried, simply discharge yourself to the computer case by touching it with your bare hands again.
If you’re still concerned about static, you can get yourself an anti-static wrist strap, which simply keeps your body in contact with the case of the computer at all times while you are building your PC.
About Our Step-by-step Guide to Building Your Own Computer
There are a few different ways you can tackle building a computer, and when it comes down to it, take the one you feel most comfortable with.
The process we’ve outlined in our computer build infographic is just one of the ways we prefer to build PCs, but there is some flexibility around it.
For instance, you could easily switch around steps (and in fact, we did when we went through our detailed build guide), or even do what’s called an ‘out of the case’ build.
Over the internet you’ll find opinions everywhere, and the truth is, nearly all of the different methods are justifiable with their own pros and cons. Examples of other build orders that can work and some popular ‘build methods’ are:
1. Building Outside of the Case:
This method involves partially assembling the motherboard and associated units (CPU, CPU cooler, and RAM) outside of the case, then transplanting this whole unit to within the case before continuing with the build assembly.
- When outside of the case, you’ve plenty of ‘working space’ to mount the CPU, cooler and RAM
- You have better visibility to ensure components are mounted correctly
- Mounting the components on the motherboard without it suitably supported has the potential to cause damage
- Trying to install the motherboard into the case with components like the CPU cooler already mounted to it may be difficult depending on where the motherboard mounts are located. Sometimes you may not be able to fit your screwdriver where it needs to be if other parts like the CPU cooler or RAM get in the way.
- If you have an aftermarket CPU cooler it may have a back bracket that needs to be fixed to the read of the motherboard. In this case, install hardware on the motherboard before mounting the motherboard into the case (though some cases may have a cutout in the motherboard mounting plate that allows you to access this section of the motherboard – depending on your case).
2. Changing Up the Order of Mounting Components
Whether you choose to build ‘inside the case’ or ‘outside the case’, you can still assemble individual parts in nearly any order you choose.
- Power supply -> Motherboard -> CPU -> RAM -> Graphics card -> Storage and optical drives
- Motherboard -> Power supply -> Storage and optical drives -> CPU -> RAM -> Graphics card
- It’s up to you! However, if you’re new we suggest following a build guide until you get an idea of your personal preferences when it comes to build order.
- Depending on the order of assembly, some parts can get in the way of other parts when trying to mount them, or result in less working space/room inside the case for installing other parts.
- Be careful as there are some items which must be installed in a certain order (for instance, you cannot install the CPU cooler without first installing the CPU).
- If you are deviating from the suggested order, be sure to think ahead, as sometimes you may not be able to access fastening points (for example, some graphics card/motherboard combinations can result in not being able to release the RAM fastening clips once the graphics card is installed; in which case you would need to install your RAM before your graphics card).
Computer Assembly Steps
Step 1: open case.
- Remove the back screws
- Take side cover off
Its easiest to work on your PC with it laying sideways on a flat surface, so the open side is facing up. Don’t forget to ground yourself (by touching the case) before working on assembling parts.
Keep any screws which were supplied with the case separate and take note of the different types. Most cases will come with a few different packets of screws and they may have different sizes or threads, so make sure to match them up with the correct mounting locations as best as possible. If in doubt, refer to the documentation which came with your computer case.
Step 2: Mount Motherboard
- Screw motherboard standoffs into the case
- Punch out rear I/O plate from the case (if existing) and replace it with the motherboard I/O plate
- Fasten the motherboard in place on top of the mounting standoffs
There a few different sizes (also known as ‘form factors’) of motherboard commonly available, so most cases have screw positions that will accommodate the various sizes of motherboard. You don’t need to install mounting standoffs in all of them; just the ones that match your motherboard will be fine.
The I/O plate is an input-output plate which is simply a metal cover that is customized to your particular motherboard. You’ll need to remove the default I/O plate that may have been supplied with your case and swap it out for the one that came with your motherboard.
Screws and standoffs are often supplied with your computer case, however sometimes screws may be supplied with a motherboard.
Step 3: Mount Processor (CPU)
- Locate the CPU socket holder on the motherboard
- Lift up the latch lever to release and hinge open the CPU socket cover.
- Holding the CPU by its sides, line up any alignment notches or the triangle marked on the corner of the CPU to the triangle marked on the motherboard. Gently place it straight down into the motherboard socket to seat the CPU
- Lower the CPU socket cover over the CPU and lower the latch lever closed again to secure the CPU socket holder closed
Don’t apply force to seat the CPU. Avoid touching of pressing down on the back of the CPU with your fingers, as any residue from your hands can destroy the heat transfer surface for the cooler which will be mounted next.
Another important thing to note is to remove any plastic packaging around the CPU socket cover before installing your CPU and cooler. Usually there is a piece of removable hard plastic somewhere around the CPU socket cover which serves to protect the CPU terminal pins on the motherboard. Be sure to remove and discard this as you install your CPU.
Step 4: Install CPU Cooler
Make sure the CPU cooler is installed directly to the back of the CPU metal housing. We’ve heard stories of installations where the plastic packaging on the CPU socket cover (which is meant to be discarded after CPU installation) was not removed, and the CPU cooler was mistakenly mounted to the plastic. Don’t make this expensive mistake, as this will cause overheating and damage to your CPU.
- If required, apply thermal paste to the back of the CPU
- Seat CPU heatsink/cooler and fix in position.
- Plug the power cable attached to the cooler fan into the motherboard connector.
Some CPU coolers do come with a thermal pad already applied, in which case you can skip step 1. If yours doesn’t, you will need to apply thermal paste to the CPU surface before seating the CPU cooler in position.
Cable headers on motherboards vary in their location depending on what motherboard you have. To identify the correct header, look for the labeling on the motherboard; they are always labeled next to the header with the intended connection, for example:
- CPUFAN = CPU fan
- SYS_FAN1 = System fan (any general fan can be plugged in here)
- SYS_FAN2 = System fan (any general fan can be plugged in here)
Step 5: Install Power Supply (PSU)
- Mount the power supply and fasten with screws to the case mounting points
- Plug the largest cabling connector from the power supply cabling into the motherboard power connector.
- Plug the 8-pin cabling connector from the power supply cabling into the CPU power connector
Most power supplies will have a whole bunch of cabling and connectors coming out of the rear. Others may have sockets for cables to be plugged in. We find it easiest to connect the power cabling for each hardware component to the power supply as you assemble the PC (rather than waiting until the all parts are assembled and plugging in all power cables at once); we do it this way so that you won’t accidentally forget to connect power to any device.
Step 6: Mount Memory (RAM)
- Press to open the clips at both ends of the RAM mounting slots
- Line up the notch on the RAM stick with the mounting slot
- Seat the RAM and press it firmly down into the slot. The tabs should automatically latch closed as you press the RAM down, securing the RAM in place
- Install any other RAM sticks using the same process
Most motherboards will have multiple RAM mounting slots. If you are installing pairs of RAM sticks, mount them in the same color slots on the motherboard.
When pressing the RAM into the motherboard mounting slots, you’ll often have to use a fair amount of force to ensure it is seated properly. Be careful not to flex the motherboard too much when doing this – it can help to support the edge of the board if necessary with your spare hand to avoid bending the motherboard too much as you press down on the back of the RAM stick.
Step 7: Install Graphics Card
Not all computers have a dedicated graphics card. If you have decided to use the on-board graphics of your motherboar instead of installing a dedicated graphics card, you can skip this section.
- Remove the expansion slot covers from the rear of your case where the graphics card will sit
- The graphics card slots into a PCI expansion slot on the lower half of the motherboard. Line it up and press down firmly to seat the card.
- Put in the screws to hold the graphics card in place
- Plug in the power connector cables from your power supply into the graphics card power connector (if existing – not all graphics cards required external power)
When you plug in your display monitor, always use the output ports of the graphics card frist (if you have one installed) and not the output ports of the motherboard itself. This ensures you are actually using your graphics card!
Step 8: Mount Storage Drives
Storage drives come in two main sizes: a 3.5″ form factor or 2.5″ form factor. Due to their smaller size, 2.5″ drives may need an adapter plate to mount them within your PC case. The exact mounting strategy for storage drives will vary from computer case to computer case.
Sometimes, you may need to refer to the manual for your case in order to fit drives into the drive bays.
Update: A smaller form-factor storage drive has also become more popular and available recently – the M.2 storage drive . If you have one of these drives, you won’t need to use the drive bays on your case, and you’ll simply plug the connector tab of the M.2 storage drive (which looks like a card) directly into the appropriate M.2 port on your motherboard, no cables needed.
- Mount storage drives in the case drive bays. Fix the drive in place with screws through the case frame into the case mounting holes located on the storage drive
- Connect the drive to the motherboard using a SATA cable
- Plug in power cabling to the storage drive
- Mount any other storage drives in the same way
External storage drives will typically come with two connections that you need to make: power and data; which is why we plug in two separate cables to each drive. The data connection cable is a SATA cable which connects between the motherboard and the storage drive. The power connection cable supplies power to the drive, and plugs into the drive from the power supply.
Step 9: Mount Optical Drive
Optical drives are optional and only required if you wish to read or write CDs, DVDs, or Bluray discs. Some people choose not to include an optical drive in their PC build if they don’t plan on using optical discs.
- Remove any front panels from the computer case where the optical drive will sit.
- Mount optical drive in the case by fixing with screws through the case frame into the case mounting holes located on the optical drive
- Connect the optical drive to the motherboard using a SATA cable
- Plug in power cabling from your power supply to the optical drive
Just like external storage drives that we connected in Step 8, optical drives also require two connections: power and data. Again, the data connection cable is a SATA cable which connects the optical drive to the motherboard. The power connection cable supplies power to the drive, and plugs into the drive from the power supply
Step 10: Connect case fans and front panel connectors
Some computer cases come with case fans already installed/mounted within the case. However, you will still need to plug the power cables of these fans into a header port located on your motherboard. This supplies the fan with power which is required for it to operate.
In other cases you might need to mount your own case fans, or you may even choose to run your computer without any case fans at all.
Front panel connections may vary according to your case, but typically comprise of the same components: audio, USB, and power/reset/lights etc. These will be present in the form of cables that come from the front panel; the ends of which will be hanging loose in your case. You’ll need to hook these up to the appropriate locations on your motherboard.
- Mount any case fans within your case as required using the supplied screws or clips
- Connect any case fan power connectors to the multiple fan headers located at various places on the motherboard.
- Identify the cabling from the front panel ports of your PC. These front panel connectors will need to be plugged into the motherboard so that buttons and inputs/outputs (I/O) on your case front panel will work
- Connect any front panel audio connectors to the the motherboard front audio header
- Connect any front panel USB connectors to the motherboard USB headers
- Connect the front panel case connectors to the motherboard front panel I/O headers
Different computer cases may have slightly different I/O connections, but generally both the connectors and motherboard headers are labelled, so use these to your advantage when working out where to plug each cabling connector! If in doubt, refer to the documentation which came with your motherboard, which should tell you exactly where to connect these items.
Step 11: Close Case and Connect Peripherals
Before closing up your case completely, you may wish to do some ‘cable management’, which means tucking away, rerouting, or removing and securing any loose slack from cables which would otherwise be hanging around loose in your case.
We recommend using cable ties to neatly secure cables in bundles and away from any moving parts (such as fans).
- Place the side cover back on
- Secure the side panel with case screws
- Connect peripheral devices including mouse, monitor, keyboard, speakers etc.
Connecting Peripherals
Connecting peripherals to your computer once it is all assembled is a matter of simply making sure everything you want to use with your computer (like keyboard, mouse, speakers etc) is plugged in to the right spot. Use the following list as a guide for what goes where:
Plug into USB ports:
- Wireless network dongle

Plug into 2.5mm sockets:
- Line-in/line-out devices
Plug into ethernet ports:
- Internet connection
- Local area network (LAN) cables
Plug into display ports:
- Monitor / screens
- Be sure to plug into the correct display ports: always plug into the graphics card display output (if you have one installed) instead of the motherboard display ports.
- If you don’t have a dedicated graphics card, then plug into the motherboard’s display output ports.
Build Complete!
Congratulations, if you’ve made it this far you should have a fully assembled computer! After a final check to ensure there are no loose screws floating around in your case, and that all cables are clear of any moving parts, it’s time to power on your new computer.
If you’re new to building computers, it can also help to have a video to follow along to, so you can actually see what parts go where.
Need more help or want to see more in-depth instructions for each step? The below video from Newegg TV is an excellent guide to building a PC and indexed into easy-to-follow sections.
39 Comments
What a wonderful blog article on “How To Build a Computer: A Step By Step PC-Building Infographic”. Your insights really made my day.
Very useful, I as a student can understand the ways of putting a computer together, Thanks alot
You’re welcome – thanks for leaving a comment!
I built two computers 13 years ago and am rebuilding one now. I wish this video would have been available for my first builds, but it is very helpful now, after so many years, to review the process and see some techniques that I discovered by trial and error, as well as some that I hadn’t discovered. Thank you, much appreciated!
You’re welcome Reed, thanks for sharing and good luck with your build! I’m sure you would have noticed a few things that have changed technology-wise in that time frame – but most of the underlying basics are still much the same. On that note, we probably need to update our infographic to include details on options like M2 storage drives which are becoming more popular these days too (thanks for the reminder)!
Really liked the graphics and all the steps, good job, I’m proud of you all.
Thanks Chris, appreciate the feedback and your support!
You are the best
Thanks Mohammed, appreciate your support!
Your infographics are very useful, and I found another source for those people who love to read. https://www.techshok.com/
Your infographics are very useful, and I found another source for those people who love to read.
Simplified procedural notes. Thanks so much
I also found a relevant article on https://www.techshok.com/
This is completely wrong. First take your motherboard and items out of the motherboards box and then place the motherboard that box. Now install all your ram (while it’s out of the case), next install all your m.2 drives , while it’s outside of the case , now place the Cpu correctly into the socket (still outside of the case)
From here everyone has their own way. I personally hook up the psu to the board and (if it’s a new board ,plug in your usb drive with updated bios you downloaded prior to all of this ) and I flash the bios. All of this can be done before windows or anything is installed.
Now you install the motherboard raisers , and make sure your Cpu cooler doesn’t have a bracket that needs to connect to the back of the motherboard. If you did it the way they suggested, you would know have to uninstall everything , just to take out the motherboard so you can install the coolers rear mounting bracket. This is why you try and do as much as possible outside of the case. Installing the motherboard should never be the first step. Usually installing the ram is the first step , and then m.2 drives. From there it’s up to you.
Hi John, thanks for your comment here and for the tip that some CPU coolers require a bracket connection to the rear of the motherboard. We’ll look into this and update the article to include this.
Back in my mind: computer come in different models therefore, procedures may differ from one model to another
Quite true Jeff. A certain part of it is also up to personal taste, everyone is likely to have their own preferred way to complete a PC build so it’s a matter of figuring out what works best for you. There are pros and cons to these as well. As the saying goes: there’s more than one way to skin a cat..
For ever greatfull for sharing your knowledge, easy to understand for us common person…. God bless… Looking forward for other future knowledge sharing.
Thanks for the feedback Harry!
THANK YOU SO MUCH! MY STUDENTS WILL LEARN A LOT FROM THIS. GOD BLESS AND MORE POWER!
Awesome! Thanks Venz!
just passed my comptia a plus and can honestly say ,i found this very useful and will use this for any assignments.
I appreciate all of your tips and steps for how to put together a computer. My brother is wanting to get some new computer parts and this article will be super useful to him. I will make sure to pass along this information about hot to assemble a computer to help him put his new parts together when he gets them.
Thanks for the feedback Charlotte!
am so great full on this information given.
You’re very welcome Janie! Thanks for the feedback!
Hey, this helped a lot but i have a question, do I need the Optical Drive? Thx.
Hi Sebastian, You don’t need an optical drive – it’s becoming more and more common for PCs not to have one these days, as a lot of software is now available on USB stick or by download over the internet. I’d suggest taking a look at what you might use the optical drive for (whatever programs you might need to install or run) and if they are available through other means, then you probably can save some cash by leaving out the optical drive. Good luck!
I appreciate the step by step written out instead of watching a video, but this is the wrong way to build a PC fast and easy, if you want the stress of trying to assemble all of this inside the case then enjoy, but if not install everything you can on the Motherboard before putting the motherboard into the case, also do not, and I repeat do not install the PSU to the motherboard before getting everything connected and put together first.
Hi Tyler, thanks for the feedback! There are pros and cons to each build strategy and the ‘out of the box’ build that you described is another popular method. People should definitely go with a build strategy that they feel most comfortable with. We personally prefer the ‘in the box’ build described in this guide because it means the motherboard is well supported by the case while connecting all the other parts, and it’s easier to get to the motherboard mounting screws (which can be a problem if you’ve got larger CPU coolers etc. that might block screw access when you drop the whole assembly in as one piece).
Regarding the PSU connection, why do you recommend not connecting the PSU to the motherboard before all other parts?
Great information. keep it up
this GUIDE was really helpfull for me
THANKS A LOT
Thanks sks! Glad to hear you found it useful!
bro please give a textual backlink from your articles. https://www.techshok.com/
awesome guide !!
Thanks Vanitha, glad you liked it!
What a guide and very informative.
Thanks Shakeel! Hope you found it useful.
Leave a Reply Cancel reply
Your email address will not be published.
Save my name, email, and website in this browser for the next time I comment.
I accept the Privacy Policy
Copyright © 2024 | WordPress Theme by MH Themes

- Privacy Overview
- Strictly Necessary Cookies
This website uses cookies so that we can provide you with the best user experience possible. Cookie information is stored in your browser and performs functions such as recognising you when you return to our website and helping our team to understand which sections of the website you find most interesting and useful.
Strictly Necessary Cookie should be enabled at all times so that we can save your preferences for cookie settings.
If you disable this cookie, we will not be able to save your preferences. This means that every time you visit this website you will need to enable or disable cookies again.
Navigation Menu
Search code, repositories, users, issues, pull requests..., provide feedback.
We read every piece of feedback, and take your input very seriously.
Saved searches
Use saved searches to filter your results more quickly.
To see all available qualifiers, see our documentation .
- Notifications You must be signed in to change notification settings
Are you looking for NPTEL Week 1 assignment answers for 2024 for July Dec Session ! If you’re enrolled in any of the NPTEL courses, this post will help you find the relevant assignment answers for Week 1. Ensure to submit your assignments by August 8, 2024.
nptel-assignment-answers/NPTEL-Week-1-Assignment-Answers-and-Solutions-2024
Folders and files.
| Name | Name | |||
|---|---|---|---|---|
| 2 Commits | ||||
Repository files navigation
Nptel-week-1-assignment-answers-and-solutions-2024, 1. artificial intelligence search methods for problem solving nptel week 1 assignment answers 2024.
Link: https://progiez.com/artificial-intelligence-search-methods-for-problem-solving-week-1
2. Cloud Computing Nptel Week 1 Assignment Answers 2024
Link: https://progiez.com/cloud-computing-week-1-assignment-1-nptel-answers
3. Computer Architecture Nptel Week 1 Assignment Answers 2024
Link: https://progiez.com/computer-architecture-nptel-week-1-assignment-1-answers
4. Cyber Security and Privacy Nptel Week 1 Assignment Answers 2024
Link: https://progiez.com/cyber-security-and-privacy-week-1-nptel-assignment
5. Data Base Management System Nptel Week 1 Assignment Answers 2024
Link: https://progiez.com/data-base-management-system-nptel-assignment-1-answers
6. Data Science for Engineers Nptel Week 1 Assignment Answers 2024
Link: https://progiez.com/data-science-for-engineers-week-1-assignment-nptel
7. Data Structure and Algorithms using Java Nptel Week 1 Assignment Answers 2024
Link: https://progiez.com/data-structure-and-algorithms-using-java-week-1-nptel
8. Deep Learning for Computer Vision Nptel Week 1 Assignment Answers 2024
Link: https://progiez.com/deep-learning-for-computer-vision-week-1-nptel-answers
9. Deep Learning IIT Ropar Nptel Week 1 Assignment Answers 2024
Link: https://progiez.com/deep-learning-iit-ropar-week-1-assignment-1-nptel
10. Ethical Hacking Nptel Week 1 Assignment Answers 2024
Link: https://progiez.com/ethical-hacking-nptel-week-1-assignment-1-answers
11. Introduction to Internet of Things Nptel Week 1 Assignment Answers 2024
Link: https://progiez.com/introduction-to-internet-of-things-week-1-nptel-answers
12. Introduction to Machine Learning IITKGP Nptel Week 1 Assignment Answers 2024
Link: https://progiez.com/introduction-to-machine-learning-iitkgp-week-1-nptel
13. Introduction to Machine Learning Nptel Week 1 Assignment Answers 2024
Link: https://progiez.com/introduction-to-machine-learning-week-1-nptel-answers
14. Introduction to Operating Systems Nptel Week 1 Assignment Answers 2024
Link: https://progiez.com/introduction-to-operating-systems-week-1-assignment-1
15. Machine Learning and Deep Learning Fundamentals and Applications Nptel Week 1 Assignment Answers 2024
Link: https://progiez.com/machine-learning-and-deep-learning-fundamentals-and-applications-week-1
16. Programming Data Structures and Algorithms using Python Nptel Week 1 Assignment Answers 2024
Link: https://progiez.com/programming-data-structures-and-algorithms-using-python-week-1
17. Programming in Modern C++ Nptel Week 1 Assignment Answers 2024
Link: https://progiez.com/programming-in-modern-cpp-week-1-assignment-1-nptel
18. Problem Solving Through Programming in C Nptel Week 1 Assignment Answers 2024
Link: https://progiez.com/problem-solving-through-programming-in-c-week-1-nptel
19. Python for Data Science Nptel Week 1 Assignment Answers 2024
Link: https://progiez.com/python-for-data-science-week-1-assignment-1-nptel
20. Software Engineering Nptel Week 1 Assignment Answers 2024
Link: https://progiez.com/software-engineering-week-1-assignment-1-nptel-answers
21. Software Testing Nptel Week 1 Assignment Answers 2024
Link: https://progiez.com/software-testing-week-1-assignment-1-nptel-answers
22. Soft Skill Development Nptel Week 1 Assignment Answers 2024
Link: https://progiez.com/nptel-soft-skill-development-week-1-assignment-1-nptel-answer
23. Soft Skills Nptel Week 1 Assignment Answers 2024
Link: https://progiez.com/soft-skills-week-1-assignment-1-nptel-answers
24. Theory of Computation Nptel Week 1 Assignment Answers 2024
Link: https://progiez.com/theory-of-computation-week-1-assignment-1-nptel-answers
25. The Joy of Computing Using Python Nptel Week 1 Assignment Answers 2024
Link: https://progiez.com/the-joy-of-computing-using-python-week-1-nptel-answers
26. Digital Circuits Nptel Week 1 Assignment Answers 2024
Link: https://progiez.com/digital-circuits-week-1-assignment-1-nptel-answers
27. Programming in Java Nptel Week 1 Assignment Answers 2024
Link: https://progiez.com/programming-in-java-week-1-assignment-1-nptel-answers
28. Introduction to Industry 4.0 and Industrial Internet of Things Nptel Week 1 Assignment Answers 2024
Link: https://progiez.com/nptel-introduction-to-industry-4-assignment-1-week-1
Submission Deadline
Don’t forget to submit your assignments by August 8, 2024!
By following the links above, you can easily find and complete your Week 1 assignments for various NPTEL courses. Ensure that your submissions are accurate and submitted before the deadline to avoid any penalties.
Stay tuned for more updates and guides on upcoming assignments and course material.
How-To Geek
Building a pc here's how to save on the cpu.

Your changes have been saved
Email is sent
Email has already been sent
Please verify your email address.
You’ve reached your account maximum for followed topics.
The 7 Battery Questions People Always Ask Me
Intel is finally fixing its crashing cpus, i would trust this huge backup battery to keep my home going during an emergency, quick links, consider refurbished or used cpus, get an older cpu, buy a cpu that comes with (or without) a cooler, ignore the brand, skip (or get) integrated graphics, hunt for bundles and sales, account for future-proofing, key takeaways.
- Consider buying used or refurbished CPUs for significant savings without sacrificing performance and longevity.
- Opt for slightly older CPU models for substantial value and performance while saving money.
- Don't focus on brand; compare performance and price for the best CPU option.
The CPU is the main processing unit of your computer, so you want to get a decent one that can serve you for years to come. That being said, it's easy to overspend on the CPU, so I'll share with you a few tips on how to buy the best CPU for the least amount of cash.
One of the best ways to save hundreds of dollars on your CPU is to buy a used one. Enthusiasts who always want the latest and greatest flood the used market with previous-gen CPUs en masse when a new generation drops. This is a great opportunity for you, as you can get a slightly older CPU for pennies on the dollar.
Used CPUs are generally a safe purchase , as CPUs can easily outlast their usefulness. Generally speaking, if a CPU works out of the box and doesn't have a factory error, it'll continue to work for many years to come. Even if the CPU was overclocked, a mild overclock is unlikely to have done any permanent damage. I've been rocking overclocked CPUs since 2017, and I have yet to see one die on me.
This being said, if you have a chance to test the CPU in person before purchasing it, do so by running a stress test and monitoring the temperature. You can never know if someone is trying to sell you a broken chip.
Refurbished chips are slightly safer, but they're not without issues. I once purchased a refurbished AMD Ryzen 7 2700X, and it arrived with a bunch of bent pins, as AMD CPUs used the PGA layout up to the Ryzen 7000 Series . Fortunately, I was able to ship it back and get my money back the same day. Your mileage may vary. Just make sure the CPU you're buying is compatible with your system .

If you don't want to deal with the headache that comes with buying a used CPU, consider purchasing a new CPU from an older generation. You can realistically go one, two, or even three CPU generations back in time and still get a processor that can handle modern games and typical office workloads. These older CPUs typically provide 70–90% of the performance of the latest-gen CPU at a fraction of the price.
My current favorite CPUs that provide excellent value for the money are the following models:
- Intel Core i5-12400 ($137)
- AMD Ryzen 5 5600 ($126)
- AMD Ryzen 5 5500 ($87)
- Intel Core i3-12100F ($84)
All of these models are perfectly capable of handling gaming and office work. They're two or three years old, so they're in high supply and readily available at most retailers. This is because people buying new CPUs and computers want the latest and greatest, not realizing that they could get a much better deal on an older CPU.
Did you know that you can now buy some CPU models without the stock cooler? Aftermarket CPU coolers have trickled down from the enthusiast market to the mainstream, so AMD and Intel sell CPUs without the stock cooler at a slightly lower price. This is common with high-end CPUs, but some cheaper models are also available without a cooler, like the AMD Ryzen 5 7600X and Intel Core i5-12600K .

Now, whether a CPU with or without a cooler is a better deal is up to you. If you already have a compatible aftermarket cooler or plan to buy one, it makes sense to skip the cooler. However, if you have no plans of upgrading or buying a cooler separately, a CPU with a stock cooler is often your best option, as you'd have to spend an extra $20–40 plus shipping to get a mediocre CPU cooler.
Unless you're buying a new CPU for an existing computer, don't pay too much attention to whether you're getting AMD or Intel. Both CPU manufacturers have a rich selection of amazing CPUs, so disregarding either will halve your options for no good reason.
AMD CPUs used to be better valued because their CPUs cost less and had better cross-generational motherboard compatibility, but Intel has caught up in both areas thanks to aggressively priced CPUs and BIOS updates on old motherboards.
Instead of looking at the brand, make a list of all CPUs that fall within your budget. Look at some CPU benchmarks relevant to your use case (e.g. gaming or productivity), and buy the CPU that performs the best. Of course, if the price and performance difference is minimal, you have the luxury of choice. Also, don't forget about CPU temperatures and power draw when looking at benchmarks!

If you plan on using a dedicated GPU, you don't really need integrated graphics . Just like with stock CPU coolers, both AMD and Intel offer CPUs that come without integrated graphics. You can identify these models by the "F" suffix in their names. It's worth noting that some CPUs don't have integrated graphics, but they lack the "F" suffix, like the AMD Ryzen 5000 Series and older, so check the product description.
Conversely, if you're building an office PC and don't need a powerful GPU, get a CPU with integrated graphics, as it's significantly cheaper than a dedicated GPU. CPUs with integrated GPUs have the "G" suffix, but just like the "F" situation, not all of them have the letter, which means you have to check the specs online. AMD uses "G" for its APUs , whereas Intel seems to have retired the suffix in desktop CPUs for the time being.
If you need a motherboard, CPU cooler, or some other random bits of hardware along with the CPU, bundles are a great way to save some cash. CPU+motherboard pairings in particular are quite popular among online retailers, so it's always worth checking the deals before you make a decision. For example, Newegg has a "Combo Up" section that allows me to bundle items together and maximize my savings.
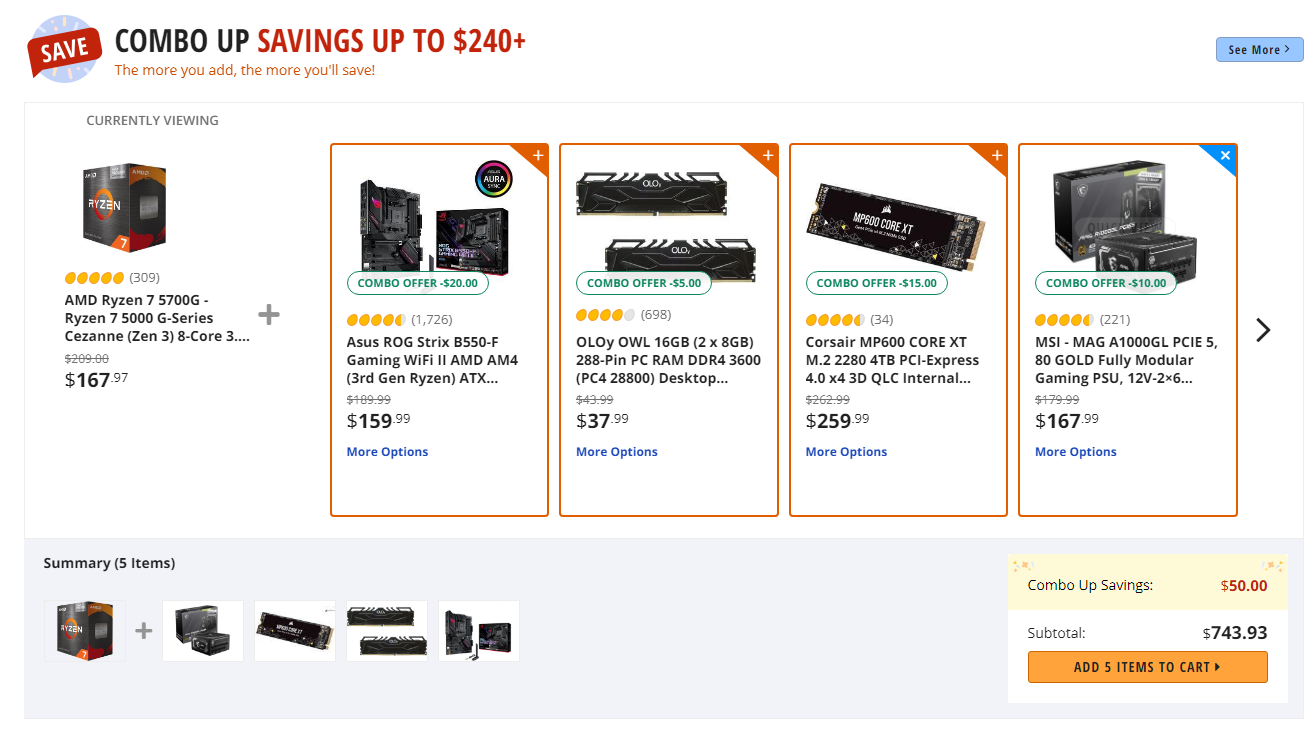
Just make sure that the deal you're getting through the bundle is actually saving you money. In addition to bundles, pay attention to sales. Retailers frequently run random sales. So, keep an eye on CPU prices with a price tracker if you're not in a hurry to build a new system.
It's a good idea to account for future-proofing when building a new system. This simply means that you have a way to upgrade parts of your PC without changing the whole system; you can keep the motherboard, power supply, RAM, fans, storage, etc.
For example, if you're building an AMD system, it could make more sense to buy a Ryzen 7000 Series CPU and AM5 motherboard than a previous-gen Ryzen 5000 Series and AM4 motherboard. Even though you're paying slightly more for the AM5 CPU and motherboard today, you'll have a clear upgrade path when the next generation of Ryzen CPUs drops.

All it takes is a simple BIOS update , and your existing system will be ready for a new generation of CPUs. Just note that not all motherboards and CPUs are compatible just because they use the same socket, so do some research before making the final decision.
Buying a new CPU is never easy, but hopefully, I've cleared up some misconceptions. If you want to get the best value for your money, it's worth doing some research to see what CPU is the best within your budget. Lastly, don't forget to account for future-proofing as well if you plan to upgrade the system over the following years.
- Trending Now
- Foundational Courses
- Data Science
- Practice Problem
- Machine Learning
- System Design
- DevOps Tutorial
Computer Memory
A computer is an electronic device and that accepts data, processes on that data, and gives the desired output. It performs programmed computation with accuracy and speed. Or in other words, the computer takes data as input and stores the data/instructions in the memory (use them when required). After processes the data, it converts into information. Finally, gives the output.
Here, input refers to the raw data that we want the machine to process and return to us as a result, output refers to the response that the machine provides in response to the raw data entered and the processing of data may involve analyzing, searching, distributing, storing data, etc. Thus, we can also call a computer data processing system.
What is Computer Memory?
Computer memory is just like the human brain. It is used to store data /information and instructions . It is a data storage unit or a data storage device where data is to be processed and instructions required for processing are stored. It can store both the input and output can be stored here.
Characteristics of Computer Memory
- It is faster computer memory as compared to secondary memory.
- It is semiconductor memories.
- It is usually a volatile memory, and main memory of the computer.
- A computer system cannot run without primary memory.
How Does Computer Memory Work?
When you open a program, it is loaded from secondary memory into primary memory. Because there are various types of memory and storage, an example would be moving a program from a solid-state drive (SSD) to RAM. Because primary storage is accessed more quickly, the opened software can connect with the computer’s processor more quickly. The primary memory is readily accessible from temporary memory slots or other storage sites.
Memory is volatile, which means that data is only kept temporarily in memory. Data saved in volatile memory is automatically destroyed when a computing device is turned off. When you save a file, it is sent to secondary memory for storage.
There are various kinds of memory accessible. It’s operation will depend upon the type of primary memory used. but normally, semiconductor-based memory is more related with memory. Semiconductor memory made up of IC (integrated circuits) with silicon-based metal-oxide-semiconductor (MOS) transistors.
Types of Computer Memory
In general, computer memory is of three types:
- Primary memory
- Secondary memory
- Cache memory
Now we discuss each type of memory one by one in detail:
1. Primary Memory
It is also known as the main memory of the computer system. It is used to store data and programs or instructions during computer operations . It uses semiconductor technology and hence is commonly called semiconductor memory. Primary memory is of two types:
- S RAM (Static RAM): S RAM uses transistors and the circuits of this memory are capable of retaining their state as long as the power is applied. This memory consists of the number of flip flops with each flip flop storing 1 bit. It has less access time and hence, it is faster.
- D RAM (Dynamic RAM): D RAM uses capacitors and transistors and stores the data as a charge on the capacitors. They contain thousands of memory cells. It needs refreshing of charge on capacitor after a few milliseconds. This memory is slower than S RAM.
- MROM(Masked ROM): Hard-wired devices with a pre-programmed collection of data or instructions were the first ROMs. Masked ROMs are a type of low-cost ROM that works in this way.
- PROM (Programmable Read Only Memory): This read-only memory is modifiable once by the user. The user purchases a blank PROM and uses a PROM program to put the required contents into the PROM. Its content can’t be erased once written.
- EPROM (Erasable Programmable Read Only Memory): EPROM is an extension to PROM where you can erase the content of ROM by exposing it to Ultraviolet rays for nearly 40 minutes.
- EEPROM (Electrically Erasable Programmable Read Only Memory): Here the written contents can be erased electrically. You can delete and reprogramme EEPROM up to 10,000 times. Erasing and programming take very little time, i.e., nearly 4 -10 ms(milliseconds). Any area in an EEPROM can be wiped and programmed selectively.
2. Secondary Memory
It is also known as auxiliary memory and backup memory. It is a non-volatile memory and used to store a large amount of data or information . The data or information stored in secondary memory is permanent, and it is slower than primary memory. A CPU cannot access secondary memory directly. The data/information from the auxiliary memory is first transferred to the main memory, and then the CPU can access it.
Characteristics of Secondary Memory
- It is a slow memory but reusable.
- It is a reliable and non-volatile memory.
- It is cheaper than primary memory.
- The storage capacity of secondary memory is large.
- A computer system can run without secondary memory.
- In secondary memory, data is stored permanently even when the power is off.
Types of Secondary Memory
1. Magnetic Tapes: Magnetic tape is a long, narrow strip of plastic film with a thin, magnetic coating on it that is used for magnetic recording. Bits are recorded on tape as magnetic patches called RECORDS that run along many tracks. Typically, 7 or 9 bits are recorded concurrently. Each track has one read/write head, which allows data to be recorded and read as a sequence of characters. It can be stopped, started moving forward or backward, or rewound.
2. Magnetic Disks: A magnetic disk is a circular metal or a plastic plate and these plates are coated with magnetic material. The disc is used on both sides. Bits are stored in magnetized surfaces in locations called tracks that run in concentric rings. Sectors are typically used to break tracks into pieces.
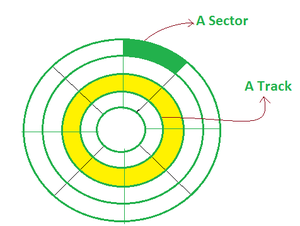
Hard discs are discs that are permanently attached and cannot be removed by a single user.
3. Optical Disks: It’s a laser-based storage medium that can be written to and read. It is reasonably priced and has a long lifespan. The optical disc can be taken out of the computer by occasional users.
Types of Optical Disks
CD – ROM
- It’s called compact disk. Only read from memory.
- Information is written to the disc by using a controlled laser beam to burn pits on the disc surface.
- It has a highly reflecting surface, which is usually aluminium.
- The diameter of the disc is 5.25 inches.
- 16000 tracks per inch is the track density.
- The capacity of a CD-ROM is 600 MB, with each sector storing 2048 bytes of data.
- The data transfer rate is about 4800KB/sec. & the new access time is around 80 milliseconds.
WORM-(WRITE ONCE READ MANY)
- A user can only write data once.
- The information is written on the disc using a laser beam.
- It is possible to read the written data as many times as desired.
- They keep lasting records of information but access time is high.
- It is possible to rewrite updated or new data to another part of the disc.
- Data that has already been written cannot be changed.
- Usual size – 5.25 inch or 3.5 inch diameter.
- The usual capacity of 5.25 inch disk is 650 MB,5.2GB etc.
- DVDR (writable)
- DVDRW (Re-Writable)
- DVD-ROMS (Digital Versatile Discs) : These are read-only memory (ROM) discs that can be used in a variety of ways. When compared to CD-ROMs, they can store a lot more data. It has a thick polycarbonate plastic layer that serves as a foundation for the other layers. It’s an optical memory that can read and write data.
- DVD-R : DVD-R is a writable optical disc that can be used just once. It’s a DVD that can be recorded. It’s a lot like WORM. DVD-ROMs have capacities ranging from 4.7 to 17 GB. The capacity of 3.5 inch disk is 1.3 GB.
3. Cache Memory
It is a type of high-speed semiconductor memory that can help the CPU run faster. Between the CPU and the main memory, it serves as a buffer. It is used to store the data and programs that the CPU uses the most frequently.
Advantages of Cache Memory
- It is faster than the main memory.
- When compared to the main memory, it takes less time to access it.
- It keeps the programs that can be run in a short amount of time.
- It stores data in temporary use.
Disadvantages of Cache Memory
- Because of the semiconductors used, it is very expensive.
- The size of the cache (amount of data it can store) is usually small.
FAQs on Computer Memory
Q.1: what is volatile and non volatile memory.
Volatile memory is used to store information based on power supply. If the power supply is off, all the data and information on this memory will be lost. For example, RAM (Random Access Memory). Whereas non-volatile memory is used to store information even when the power supply is off. For example, ROM (Read Only Memory).
Q.2: How many 128 * 8 memory chips are required for a memory capacity of 4096*16?
Number of chips required = Required RAM size/ Available chip capacity = (4096 * 16)/(128 * 8) = 64
Q.3: Explain any four differences between RAM and ROM?
RAM ROM It stands for Random access memory. It stands for read only memory. It is the fastest memory. It is slower memory as compare to RAM. It is volatile memory. It is non-volatile memory. In this memory, data will erase when the power is off In this memory, data will not erase even if the power is off
Q.4: How to erase data in EPROM?
In EPROM , using ultraviolet rays we can easily erase data.
Please Login to comment...
Similar reads.
- School Learning
- School Programming
Improve your Coding Skills with Practice
What kind of Experience do you want to share?

IMAGES
VIDEO
COMMENTS
A CPU is hardware that performs data input/output, processing, and storage functions for a computer system. A CPU can be installed into a CPU socket. These sockets are generally located on the motherboard. CPU can perform various data processing operations. CPU can store data, instructions, programs, and intermediate results.
Central Processing Unit (CPU) Google Classroom. The CPU is the brain of a computer, containing all the circuitry needed to process input, store data, and output results. The CPU is constantly following instructions of computer programs that tell it which data to process and how to process it. Without a CPU, we could not run programs on a computer.
A central processing unit (CPU) is the primary functional component of a computer. The CPU is an assemblage of electronic circuitry that run a computer's operating system and apps and manage a variety of other computer operations. A CPU is, essentially, the active brain of the computer. The CPU is the invisible manager inside the computer ...
A single modern CPU typically has multiple cores. Each core is its own processor. Simultaneous multi-threading, called Hyper-Threading by Intel, splits each physical core into two logical processors. Each logical processor lets your operating system run two separate tasks. For example, an eight-core CPU appears as a single CPU with 8 cores and ...
CPU stands for Central Processing Unit. This is the part of a computer that handles the data and activities of the various physical components of the computer. It transfers instructions between a ...
Conclusion. The Central Processing is also known as the Processor. It is the area where all processing activities are carried out. The CPU has three elements namely Control Unit, Arithmetic and logic unit and the Registers. The Directs the ALU to perform the necessary processing, Alu performs calculation and comparisons while Registers hold ...
CPU stands for Central Processing Unit; it is also known as "the brain of the computer". A CPU is a primary component of a computer that performs most of the processing and controls the operation of all components running inside a computer. The key components of a CPU are the Control Unit, ALU and Memory. The alignment and integration of key ...
May 20, 2024 By Phill Powell 10 min read. The central processing unit (CPU) is the computer's brain. It handles the assignment and processing of tasks, in addition to functions that make a computer run. There's no way to overstate the importance of the CPU to computing. Virtually all computer systems contain, at the least, some type of ...
There are input devices that take input from the outside world and convert it into binary information. There's memory to store this information. There's a central processing unit, or CPU, where all the calculations are done. And finally, there are output devices that take information and convert it into physical output.
A Central Processing Unit, or CPU, is functionally the most important component of a computer system. Without a CPU, any computer is more or less non-functional. It is generally referred to as the 'brain' of the computer due to the vast number of functions it performs. A CPU is essentially a hardware that performs functions related to input ...
CS 1104: Computer Systems - Assignment Unit 5. University of the People. Introduction. The CPU (Central Processing Unit or simply Control Unit) is considered the primary component of any computer. The main objective of this unit is to gather the power of its internal processing chips, process input data from a given device and produce output ...
Computer hardware includes the physical parts of a computer, such as a case, central processing unit (CPU), random access memory (RAM), monitor, and mouse which processes the input according to the set of instructions provided to it by the user and gives the desired output. The computer has mainly has two major components:
CPU Scheduling is a process that allows one process to use the CPU while another process is delayed (in standby) due to unavailability of any resources such as I / O etc, thus making full use of the CPU. The purpose of CPU Scheduling is to make the system more efficient, faster, and fairer. CPU scheduling is a key part of how an operating ...
Simple CPU Design. Simple CPU Instruction Set Design. It actually takes very little hardware to implement a simple CPU. Today in class we built a CPU with the very basics: An instruction fetch unit, which grabs the next instruction. The bits of the instruction are what activate different parts of the CPU circuit to make things happen.
Multi-Threaded CPU. Besides multi-core CPUs, there are also multi-threaded CPUs, first introduced by Intel in 2002.This feature, dubbed Hyper-threading by Intel and Simultaneous Multi-Threading (SMT) by AMD, works identically wherever implemented.. While it doesn't make the real-time processing power of a CPU any greater, it does increase the bandwidth available for tasks and instructions ...
You will assemble a computer virtually by drag-and-dropping the components to the corresponding red sections.In the CPU section, you will need to place the i...
Step 3: Mount Processor (CPU) Locate the CPU socket holder on the motherboard. Lift up the latch lever to release and hinge open the CPU socket cover. Holding the CPU by its sides, line up any alignment notches or the triangle marked on the corner of the CPU to the triangle marked on the motherboard.
Unit 7 Assignment Solution. In the first problem we needed to implement a 'for' loop using the assembler available in the Hack system. The example in Assembler has a lot of comments designed to help you understand the program. First, everything to the right of the // is actually a comment. The only code is actually to the left of the //.
Are you looking for NPTEL Week 1 assignment answers for 2024 for July Dec Session ! If you're enrolled in any of the NPTEL courses, this post will help you find the relevant assignment answers for Week 1. Ensure to submit your assignments by August 8, 2024.
Computer Organization and Architecture is used to design computer systems. Computer Architecture is considered to be those attributes of a system that are visible to the user like addressing techniques, instruction sets, and bits used for data, and have a direct impact on the logic execution of a program, It defines the system in an abstract ...
Press CTRL + Shift + Esc to open Task Manager.; Click the Performance tab.This tab displays your system's RAM, CPU, GPU, and disk usage, along with network info. To view RAM usage, select the ...
Buy a CPU That Comes With (Or Without) a Cooler Did you know that you can now buy some CPU models without the stock cooler? Aftermarket CPU coolers have trickled down from the enthusiast market to the mainstream, so AMD and Intel sell CPUs without the stock cooler at a slightly lower price. This is common with high-end CPUs, but some cheaper models are also available without a cooler, like the ...
Functionalities of Computer. Any digital computer performs the following five operations: Step 1 − Accepts data as input. Step 2 − Saves the data/instructions in its memory and utilizes them as and when required. Step 3 − Execute the data and convert it into useful information. Step 4 − Provides the output.
The idea of slowing your computer down isn't popular for obvious reasons, especially if you paid a premium for a high-end CPU. But it needs to be considered in the proper context.
To review your CPU usage for any unusual activity on Windows, press Ctrl+Shift+Esc at the same time. In the left-side column, select Performance > CPU. For Mac users, you can view your GPU ...
Cache memory is a special type of high-speed memory located close to the CPU in a computer. It stores frequently used data and instructions, So that the CPU can access them quickly, improving the overall speed and efficiency of the computer. It is a faster and smaller segment of memory whose access time is as close as registers. In a hierarchy of m