Stack Exchange Network
Stack Exchange network consists of 183 Q&A communities including Stack Overflow , the largest, most trusted online community for developers to learn, share their knowledge, and build their careers.
Q&A for work
Connect and share knowledge within a single location that is structured and easy to search.

Put chrome in presentation Mode, but not maximized
I'd like to put one window of chrome into "presentation mode" (no ui elements, omnibox, etc), but not maximized. Is that possible, and if, so, how? Chrome on Win 7 Pro.
- google-chrome
- google-chrome-extensions
- Is this for Google Slides? Other applications? – rahi Commented Apr 22, 2015 at 10:48
- Actually for Pandora, but I've often wanted it for other applications. – Marc Commented Apr 22, 2015 at 13:25
The Picture in Picture Viewer Google Chrome extension might do the job for you.
- Go to chrome://flags/#enable-panels and enable panels
- Relaunch Chrome
Assuming the web application you're using has an option to go full screen, or go into presentation mode
Navigate to a website of your choice
Activate the Picture in Picture Viewer extension
- This should open the website in a panel
From within the panel, toggle the presentation mode for the website you're on
(Optional) Resize the panel to suit your needs
- It still has the title bar, and f11 (presenttion mode) doens't appear to do anything, but it's 95% of what I wanted. Thanks!!! – Marc Commented Apr 22, 2015 at 16:25
- Glad to hear, and you're right. The title bar persists and the F11 doesn't do anything. This extension works well for websites that have some option to trigger the full screen from the page itself. – rahi Commented Apr 22, 2015 at 16:34
You must log in to answer this question.
Not the answer you're looking for browse other questions tagged windows-7 google-chrome google-chrome-extensions ..
- The Overflow Blog
- Where does Postgres fit in a world of GenAI and vector databases?
- Featured on Meta
- We've made changes to our Terms of Service & Privacy Policy - July 2024
- Bringing clarity to status tag usage on meta sites
Hot Network Questions
- Story where character has "boomerdisc"
- My school wants me to download an SSL certificate to connect to WiFi. Can I just avoid doing anything private while on the WiFi?
- What prevents a browser from saving and tracking passwords entered to a site?
- Using "no" at the end of a statement instead of "isn't it"?
- Can a rope thrower act as a propulsion method for land based craft?
- How does the summoned monster know who is my enemy?
- What to call a test that consists of running a program with only logging?
- Why does a halfing's racial trait lucky specify you must use the next roll?
- Unsure about reduced state of entangled bits after measurement in different basis
- Has the US said why electing judges is bad in Mexico but good in the US?
- A very interesting food chain
- Series with odd numbers
- Using Thin Lens Equation to find how far 1972 Blue Marble photo was taken
- Completely introduce your friends
- How long does it take to achieve buoyancy in a body of water?
- A View over java.lang.String - improved take II
- Looking for the meaning of a word in first verse of Rig Veda
- Why did General Leslie Groves evade Robert Oppenheimer's question here?
- "TSA regulations state that travellers are allowed one personal item and one carry on"?
- Parse Minecraft's VarInt
- Is it possible to have a planet that's gaslike in some areas and rocky in others?
- Why there is no article after 'by'?
- Topology on a module over a topological ring
- What would be non-slang equivalent of "copium"?
- My extensions & themes
- Developer Dashboard
- Give feedback
Fullscreen Interactive Google Slides(TM)
View fullscreen Slides while staying in edit mode
Present your slides fullscreen and edit your slides at the same time! Slides remain interactive and editable while viewed fullscreen. This extension is great for using Slides for instruction during a Meet, or for presenting on projector. This extension is especially useful for Educators during remote instruction. Your Meet attendees can see your slides clearly, while you maintain the ability to manipulate and edit the slides. Navigate through your presentation using your arrow keys, or the scroll wheel on your mouse. Once you're finished, reload the page to exit. (Ctrl+R) Developed by Andrew Ranallo and Noreen Ranallo This extension does not collect any personal information and does not have any access to your Slides.
3.8 out of 5 9 ratings Google doesn't verify reviews. Learn more about results and reviews.
LAURA WOODS Apr 22, 2024
I can't get this to work!
Kristina Sarti Mar 5, 2024
Its not presentation mode! do not get
Martin Andries Jul 19, 2022
Very usefull feature
- Version 0.1
- Updated April 26, 2023
- Report a concern
- Offered by Noreen Ranallo
- Size 8.86KiB
- Languages English (United States)
- Developer Email [email protected]
- Non-trader This developer has not identified itself as a trader. For consumers in the European Union, please note that consumer rights do not apply to contracts between you and this developer.
This developer declares that your data is
- Not being sold to third parties, outside of the approved use cases
- Not being used or transferred for purposes that are unrelated to the item's core functionality
- Not being used or transferred to determine creditworthiness or for lending purposes
- Shop Now: Amazon Labor Day Tech Sale
- Get These 12 Student Discounts!
How to Activate Full-Screen Mode in Google Chrome
Hide distractions and see more of the page
:max_bytes(150000):strip_icc():format(webp)/ScottOrgera-f7aca23cc84a4ea9a3f9e2ebd93bd690.jpg)
- Chrome For macOS
- Chrome for Windows
What Is Chrome Full-Screen Mode?
- How to Zoom In and Out
- Frequently Asked Questions
What to Know
- Mac: Select the green circle in the upper-left corner of Chrome, or use the keyboard shortcut Ctrl + Command + F .
- Windows: Press F11 , or select the three dots in the upper-right corner and click the square icon in the Zoom section.
- To make text larger, hold down the Ctrl or Command key and press plus ( + ) or minus ( - ) on the keyboard.
This article explains how to use full-screen mode on Google Chrome for Windows and macOS.
Enable and Disable Chrome Full-Screen Mode in macOS
For Chrome on macOS, in the upper-left corner of Chrome, select the green circle to go to full-screen mode, and select it again to return to the full-size screen.
There are two other options to activate full-screen mode:
- From the menu bar, select View > Enter Full Screen .
- Use the keyboard shortcut Ctrl + Command + F .
To exit full-screen mode, repeat this process.
Enable and Disable Full-Screen Mode in Chrome for Windows
The quickest way to get Chrome in full-screen mode in Windows is to press F11 on the keyboard. The other way is through the Chrome menu:
In the upper-right corner of Chrome, select the menu (three-dot) icon.
In the Zoom section, select the square icon on the right.
To return to the standard view, press F11 or hover near the top of the screen and select the X button that appears.
Google Chrome full-screen mode hides distractions on your desktop, including the bookmarks bar, menu buttons, open tabs, and the operating system clock and taskbar. When you use full-screen mode, Chrome occupies all the space on the screen.
How to Zoom In and Out in Chrome
Full-screen mode displays more of the page, but it doesn't make the text larger. To make text larger, use the Zoom setting.
Go to Zoom and select + to enlarge the page contents or select - to reduce the size.
Alternatively, use keyboard shortcuts to modify the size of the page contents. Hold down the Ctrl key (or the Command key on a Mac) and press the plus or minus keys on the keyboard to zoom in and out, respectively.
If you want more screen space using the Chrome browser on an iPad, swipe up from the bottom of the page; this causes the toolbar to disappear, giving you more screen real estate. If you swipe down on the screen, the toolbar will reappear, and your screen will revert out of full-screen mode.
To clear the cache in Google Chrome , use the keyboard shortcut Ctrl + Shift + Del (Windows) or Command + Shift + Delete (Mac). Or, select Chrome's menu (three vertical dots) from the top-right and choose Settings > Advanced > Clear Browsing Data . Check Cached images and files and select Clear Data .
Favorites are called Bookmarks in Google Chrome. To bookmark a web page, go to the web page and select the Star in the address bar. Or, select menu (three dots) > Bookmarks > Bookmark This Tab .
Get the Latest Tech News Delivered Every Day
- How to Turn on Dark Mode in Google Chrome on Any Device
- The 14 Best Plugins (Extensions) for Chrome in 2024
- How to Screenshot a Whole Page in Chrome
- How to Show the Home Button in Google Chrome
- How to Use Picture-in-Picture in Chrome
- How to Change the Default Search Engine in Chrome for iOS
- How to Fix a Google Chrome Black Screen Issue
- How to Create Google Chrome Themes
- Chrome Remote Desktop Review
- The 22 Best Chrome Extensions for Chromebooks in 2024
- How to Enable Chrome Reader Mode
- How to Use Google Chrome Clipboard Sharing With Android
- Chrome vs. Chromium: What's the Difference?
- What Is the Google Chrome Browser?
- How to Use Incognito Mode in Google Chrome
- Microsoft Edge vs. Google Chrome
Put Chrome & other browsers in full screen (Edge, Firefox, and Opera)

When browsing the internet, you ideally want as much screen space as possible allocated to website contents. Especially when your monitor is small, an extra inch can make a world of difference. Well, we have good news. You can extend the space used by the browser content by going full-screen. In this article, we show you how to run Google Chrome, Microsoft Edge, Mozilla Firefox, and Opera in full-screen mode:
Skip to chapter
What happens when you run a web browser in full-screen mode, how to run google chrome in full-screen mode, how to run microsoft edge in full-screen mode, how to run mozilla firefox in full-screen mode, how to run opera in full-screen mode, how do you like the full-screen mode.
Running a web browser in full-screen, as opposed to window mode, means that the content occupies all the screen. You do not see any part of your desktop, and there is no taskbar displayed. Going full screen also means that the web browser no longer shows its title bar, navigation tools, and buttons like Back , Forward, or Home . That means that you likely have to use touch (if you have a touchscreen), the buttons found on the websites that you visit, mouse gestures, or keyboard shortcuts to navigate.
To give you an example, here's a side-by-side illustration of what the Digital Citizen website looks like in Microsoft Edge in window mode versus full-screen. The areas marked in red on the left side disappear when you go full screen (the right side):
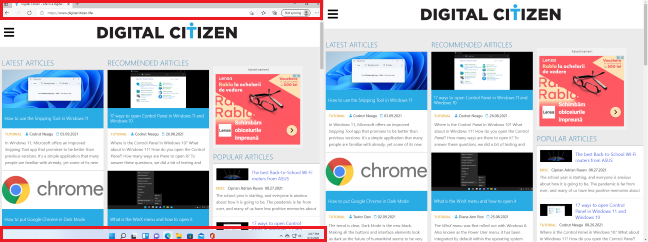
Window view (left) versus full screen view (right)
The fastest way to run Google Chrome in full-screen mode is to press the F11 key on your keyboard. If you use a laptop or convertible device with an Fn key on the keyboard, you might have to press Fn + F11 instead of F11 .
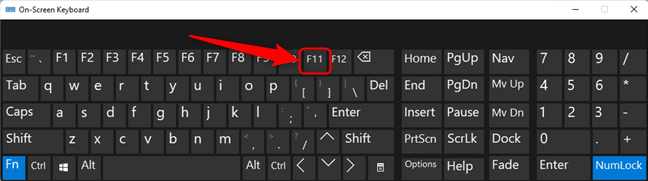
Locating the F11 button on the keyboard
An alternative way to get into full-screen mode in Google Chrome is to open its menu from the top-right side of the window. Click the “Customize and control Google Chrome ” button (the one with three dots) and then the Full screen button highlighted below, next to the Zoom option.
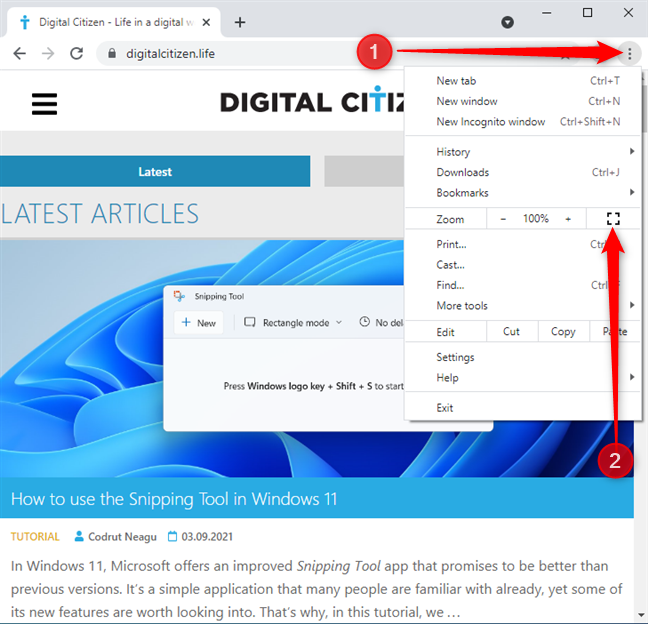
Set Google Chrome to run in full screen
Regardless of the method you choose, when you want to go back to the regular window mode, press the F11 key (or Fn + F11 ) on your keyboard.
On Windows 10 and Windows 11, the easiest method to make Microsoft Edge full-screen is by pressing the F11 key on your keyboard. Or, if you use a laptop or a device with the Fn key on its keyboard, use the Fn + F11 keys.
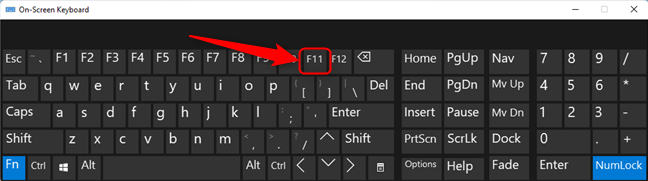
Locating F11 button on the keyboard
You can also use the mouse or touch: click or tap the three dots button ( Settings and more ) from the top-right corner of the window and then click or tap the “Enter Full Screen” button, near the Zoom option.
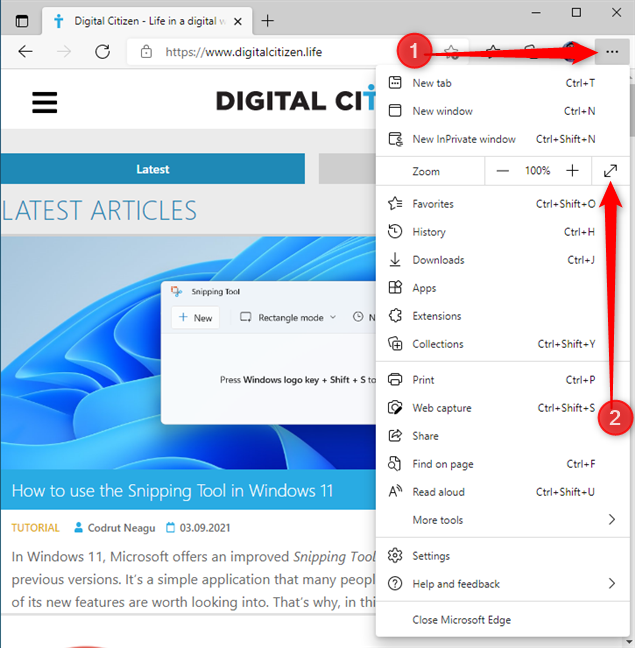
Set Microsoft Edge to run in full screen
To go back to the standard window view mode, press F11 (or the Fn + F11 ) key on your keyboard.
If you want to run Mozilla Firefox in full-screen mode, the easiest way is to press the F11 key on your keyboard. Or, if you use a laptop or a device with the Fn key on its keyboard, press the Fn + F11 keys.
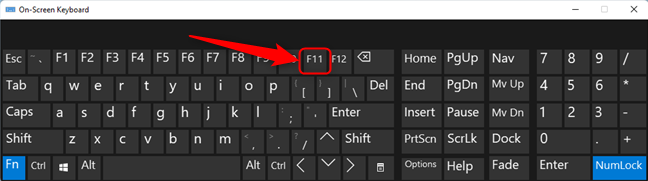
An alternative method to run Mozilla Firefox in full-screen mode is to use its menu. First, click or tap on the "hamburger" button ( Open application menu ) from the top-right corner of the window and then click or tap the “Display the window in full screen” button, near the Zoom option.
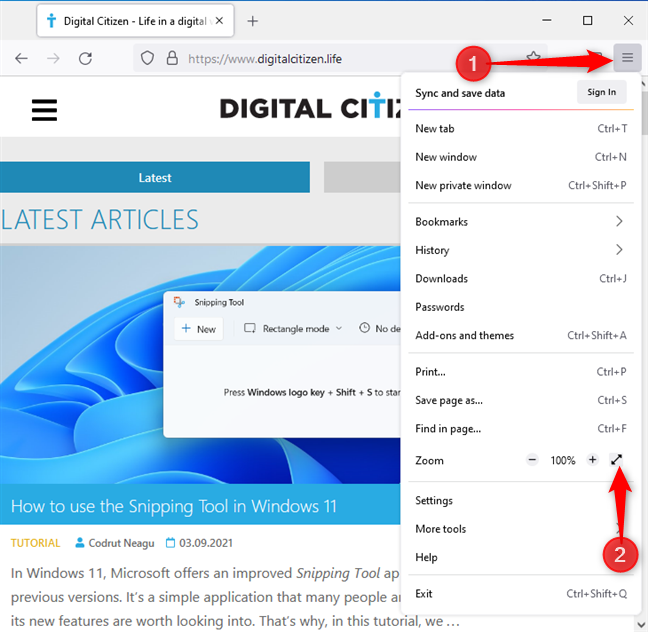
Set Firefox to run in full screen
To exit full-screen mode in Mozilla Firefox, press F11 key (or Fn + F11 ) on your keyboard.
In Opera, if you want to go full screen, the easiest way is to press the F11 key on your keyboard. Or, if you have a compact keyboard like the ones usually found on laptops and convertibles, press the Fn + F11 keys.
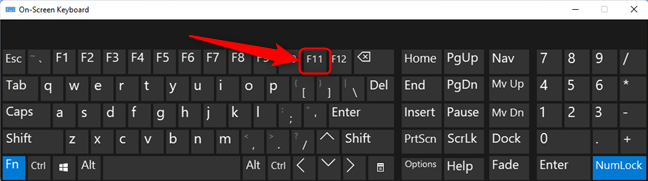
Another way to go full screen is to use Opera's menu: click or tap on the “Customize and control Opera” button located in the top-left corner of the window, go to Page and then click or tap “ Full screen” .
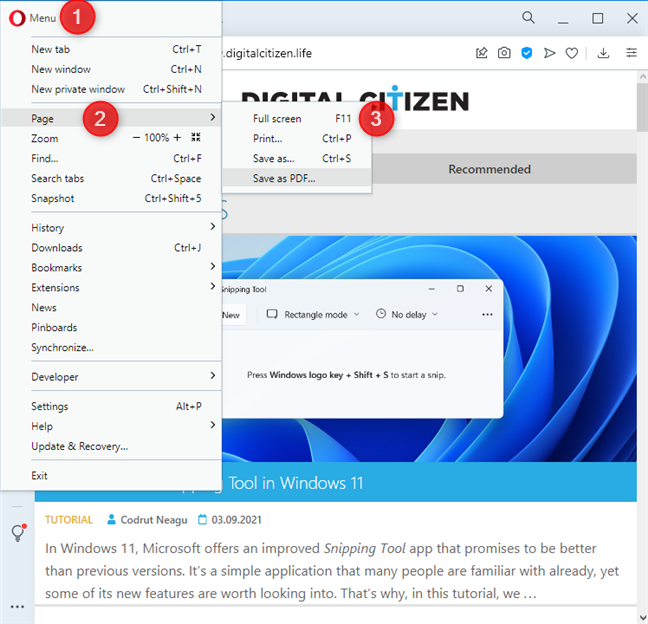
Set Opera to run in full screen
To go back to the window mode in Opera, just like with the other browsers, press the F11 key (or Fn + F11 ) on your keyboard again.
Now you know how to run Google Chrome and all other major web browsers in full-screen, and also how to exit full-screen mode. If you haven’t already tried your favorite web browser in this mode, you should. It’s very simple to activate and deactivate it, and it might save you some time and some scrolling. After you test full-screen mode, let us know in the comments section below which mode you prefer and why.
- Subscribe to newsletter.
Receive our daily newsletter. You may unsubscribe at any time. For details read the Privacy policy.
Check this box if you agree to receive our emails.
You are subscribed to www.digitalcitizen.life .
Receive our weekly newsletter. You can unsubscribe at any time. For details, read our Privacy policy.
Related articles

How to mute a tab in Chrome, Firefox, Microsoft Edge, and Opera
How to zoom in and zoom out in your web browser, how do i make the text bigger in chrome, edge, firefox, and opera, how to use the mobile browser emulator in chrome, firefox, edge, opera.
Entering Full Screen in Chrome for Google Slides Presentation Mode
Step-by-step guide to hiding the search bar in Chrome while in Google Slides presentation mode, including tips for viewing speaker notes in full screen
- Click on the slide where you want your song to start playing.
- Click on "Insert" from the top menu, then select "Audio".
- Choose the audio file you want to play.
- After you've inserted your audio file, you will see a new "Format options" pane on the right side of your screen. If you don't, right-click on the audio icon and select "Format options".
- Under the "Audio playback" section, select "Automatically" in the "Start playing" dropdown menu. This will make your audio file start playing automatically when you reach this slide during your presentation.
- Also in the "Audio playback" section, select "Stop on slide change" in the "Stop playing" dropdown menu. This will make your audio file stop playing when you change slides.
Create PPT using AI
Just Enter Topic, Youtube URL, PDF, or Text to get a beautiful PPT in seconds. Use the bulb for AI suggestions.
character count: 0 / 6000 (we can fetch data from google)
upload pdf, docx, .png
less than 2 min
Sanskar Tiwari
Founder at MagicSlides
Stunning presentations in seconds with AI
Install MagicSlides app now and start creating beautiful presentations. It's free!

Get AI-Generated Presentations Ready in Seconds
Free AI PPT Tools
- Slidesgo School
- Google Slides Tutorials
How to Use the Presenter View in Google Slides

Google Slides, like PowerPoint, has different presentation modes that can come in handy when you’re presenting and you want your slideshow to look smooth. Whether you’re looking for slides only, speaker notes or the Q&A feature, in this new Google Slides tutorial, you’ll learn about these and their respective settings. Ready? Then let’s explore the presenter view!
Types of presentation modes in Google Slides
Presenter view, start from beginning, present on another screen.
There are three presentation modes in Google Slides.
If you click the “Slideshow” button or press Ctrl/Cmd + F5, your presentation will start directly without any speaker notes. This is the most widely used and the simplest option.
Next to the “Slideshow” button, there’s a drop-down arrow. Click on it to see the different presentation modes:
In this mode, you’ll be able to see the speaker notes, check the timer and adjust other settings, such as questions from the audience. For more information about the speaker notes, please refer to this Google Slides tutorial .
To view the different tools, after clicking “Presenter View”, move your mouse to the lower left-hand corner of the screen. You’ll see the slide number, previous and next slide arrows and three dots. Click on the dots and here are your options:
Open speaker notes
This enables the speaker notes and makes them visible. If you click this button, you might exit fullscreen mode. To go back to fullscreen, press Ctrl/Cmd + Shift + F or click the “Fullscreen” button. For more information, please refer to this Google Slides tutorial .
Turn on the laser pointer
You’ll see a red dot on the screen, which you can move around to point out any element from your presentation.
Full screen
Click this button (or press Ctrl+Shift+F) to enter or exit fullscreen mode.
Click this button to finish the presentation or just press Esc.
If you click on “Auto-play,” more options will appear: Click “Play” and the slides will advance automatically (by default, every two seconds, but there are other options available. You can also choose to play the slideshow on a loop).
Captions preferences
If you have a mic set up, you can enable captions. Click the drop-down arrow to adjust the size of the text and its position on the screen.
If you click on “more”, you can enable the Audience Q&A panel by clicking on the first option that appears. For more information, please refer to this Google Slides tutorial .
More: Downloads, printing, info and options
Under the “More” tab, you can also choose different download formats for your slideshow or print it out. This tab also contains a handy list of keyboard shortcuts (if you prefer handling keys to using your mouse) and the possibility to report problems.
Your presentation will begin from the first slide (Ctrl/Cmd + Shift + F5).
Your presentation will be shown on a different screen via a media display device, such as Chromecast. This option will be available only if there’s another screen available.

Now you’ve mastered the presenter view in Google Slides, which, with a bit of practice, will be a game-changer! Not only will it make you look like a presentation pro, but it will also streamline the process of nailing those crucial talking points. So go out there and strut your stuff – with presenter view on your side, you are unstoppable! And if you’ve found this tutorial helpful, check out more of them on our blog !
Do you find this article useful?
Related tutorials.

Top 10 tips and tricks for creating a business presentation!
Slidesgo is back with a new post! We want your presentations and oral expositions to never be the same again, but to go to the next level of presentations. Success comes from a combination of two main ingredients: a presentation template suitable for the topic and a correct development of the spoken part. For templates, just take a look at the Slidesgo website, where you are sure to find your ideal design. For tips and tricks on how to make a presentation, our blog contains a lot of information, for example, this post. We have focused these tips on business presentations, so that, no matter what type of company or...

How to present survey results in PowerPoint or Google Slides
A survey is a technique that is applied by conducting a questionnaire to a significant sample of a group of people. When we carry out the survey, we start from a hypothesis and it is this survey activity that will allow us to confirm the hypothesis or to see where the problem and solution of what we are investigating lies.We know: fieldwork is hard work. Many hours collecting data, analyzing and organizing it until we have our survey results.Well, we don't want to discourage you (at Slidesgo we stand for positivism) but this is only 50% of the survey work....

Best 10 tips for webinar presentations
During the last couple of years, the popularity of webinars has skyrocketed. Thousands of people have taken advantage of the shift to online learning and have prepared their own webinars where they have both taught and learned new skills while getting to know more people from their fields. Thanks to online resources like Google Meet and Slidesgo, now you can also prepare your own webinar. Here are 10 webinar presentation tips that will make your speech stand out!

How to create the best presentation for an onboarding process
Slidesgo was once a small project with a handful of people working on it. We’re not making this up! But our passion and effort has brought us to where we are today. In the process, our staff has also grown, and let us tell you: it has grown a lot!Do you remember that time when you were the newly-hired employee? You went to the office and thought that everything was too much for you to handle. Lots of faces you’ve never seen before. Lots of tasks that are suddenly your responsibility. Nearly as much new information as a library could...
- Help Center
- Google Docs Editors
- Privacy Policy
- Terms of Service
- Submit feedback
- Tools and animations
Keyboard shortcuts for Google Slides
Use keyboard shortcuts in Google Slides to navigate, format, and edit.
Note: Some shortcuts might not work for all languages or keyboards.
To open a list of keyboard shortcuts in Google Slides, press Ctrl + / (Windows, Chrome OS) or ⌘ + / (Mac).
Tool finder (formerly search the menus), press Alt + / (Windows, Chrome OS) or Option + / (Mac).
You can also use menu access keys. Open any application menu using the keyboard, then type the underlined letter for the item you'd like to select. For example, to open the Insert menu on a Mac, press Ctrl + Option + i . To select "Image," type the underlined letter i .
| Common actions | |
|---|---|
| New slide | |
| Duplicate slide | |
| Undo | |
| Redo | |
| Copy | |
| Cut | |
| Paste | |
| Copy formatting of the selected text or shape | |
| Paste formatting of the selected text or shape | |
| Insert or edit link | |
| Open link | |
| Delete | |
| Select all | |
| Select none | holding , press then |
| Find | |
| Find and replace | |
| Find again | |
| Find previous | |
| Open... | |
| Save | |
| Show common keyboard shortcuts | |
| Tool finder (formerly Search the menus) | |
| Hide or show menus (compact mode) | |
| Turn on captions while presenting | |
| Alt text | |
| Film strip actions | |
| Move to previous slide | |
| Move to next slide | |
| Move focus to first slide | |
| Move focus to last slide | |
| Move slide up | |
| Move slide down | |
| Move slide to beginning | |
| Move slide to end | |
| Select previous slide | |
| Select next slide | |
| Select first slide | |
| Select last slide | |
| Navigation | |
| Zoom in | |
| Zoom out | |
| Zoom 100% | |
| Move to filmstrip | |
| Move to canvas | |
| Open speaker notes panel | |
| Change to HTML view of presentation | |
| Open animations panel | |
| Continue in animation preview | |
| Open Explore | |
| Go to side panel | |
| Open dictionary | |
| Open revision history panel | |
| Open cell border selection (for tables) | holding , press then |
| Play the selected video | |
| Present slides | |
| Exit the current mode | |
| Menus | |
| Context menu | |
| File menu | |
| Edit menu | |
| View menu | |
| Insert menu | |
| Format menu | |
| Tools menu | |
| Help menu | |
| Accessibility menu | |
| Input tools menu | |
| Toggle input controls | |
| Comments | |
| Insert comment | |
| Enter current comment | holding |
| Move to next comment in the presentation | holding , press then |
| Move to previous comment in the presentation | holding , press then |
| When focus is on comment, move to next comment | |
| When focus is on comment, move to previous comment | |
| When focus is on comment, reply to comment | |
| When focus is on comment, resolve comment | |
| Open comment discussion thread | |
| Use keyboard shortcuts on selected comments | |
| Reply to current comment | R |
| Move to next comment | J |
| Move to previous comment | K |
| Resolve current comment | E |
| Exit current comment | U |
| Hide comment | |
| Text | |
| Bold | |
| Italic | |
| Underline | |
| Subscript | |
| Superscript | |
| Strikethrough | |
| Clear formatting | |
| Increase font size | |
| Decrease font size | |
| Left align | |
| Right align | |
| Center align | |
| Justify | |
| Move paragraph down | |
| Move paragraph up | |
| Increase indent | |
| Decrease indent | |
| Bulleted list | |
| Numbered list | |
| Select list item | holding , press then |
| Select list items at current level | holding , press then |
| Move to next text formatting change | holding , press then |
| Move to previous text formatting change | holding , press then |
| Move to next misspelling | |
| Move to previous misspelling | |
| Move and arrange objects | |
| Duplicate | |
| Group | |
| Ungroup | |
| Send backward | |
| Bring forward | |
| Send to back | |
| Bring to front | |
| Select next shape | |
| Select previous shape | |
| Nudge up, down, left, or right | |
| Nudge one pixel at a time | |
| Rotate counterclockwise by 1° | |
| Rotate clockwise by 1° | |
| Rotate counterclockwise by 15° | |
| Rotate clockwise by 15° | |
| Resize larger horizontally | |
| Resize larger vertically | |
| Resize smaller | |
| Resize larger | |
| Resize smaller vertically | |
| Resize smaller horizontally | |
| Exit crop mode | |
| Suppress guides | Move with mouse |
| Duplicate | Move with mouse |
| Resize from center | Resize with mouse |
| Constrain to vertical or horizontal movements | Move with mouse |
| Constrain to object's aspect ratio | Resize with mouse |
| Constrain to 15° rotation increments | Rotate with mouse |
| Presenting | |
| Stop presenting | |
| Next | |
| Previous | |
| Go to specific slide (7 followed by Enter goes to slide 7) | |
| First slide | |
| Last slide | |
| Open speaker notes | |
| Open audience tools | |
| Toggle laser pointer | |
| Toggle captions (English only) | |
| Toggle full screen | |
| Show a blank black slide | or |
| Return to the presentation from a blank black slide | Press any key |
| Show a blank white slide | or |
| Return to the presentation from a blank white slide | Press any key |
| Video Player | |
| Toggle play/pause | |
| Rewind 10 seconds | |
| Fast forward 10 seconds | |
| Previous frame (while paused) | |
| Next frame (while paused) | |
| Decrease playback rate | |
| Increase playback rate | |
| Seek to specific point in the video (Shift+7 advances to 70% of duration) | |
| Toggle captions on/off | |
| Toggle full screen | |
| Toggle mute | |
| Screen reader support | |
| Verbalize selection | |
| Enable screen reader support | |
| Enable braille support | |
| Verbalize from cursor location | |
| Announce formatting at cursor location | holding , press then |
| Common actions | |
|---|---|
| New slide | |
| Duplicate slide | |
| Undo | |
| Redo | |
| Copy | |
| Cut | |
| Paste | |
| Copy formatting of the selected text or shape | |
| Paste formatting of the selected text or shape | |
| Insert or edit link | |
| Open link | |
| Delete | |
| Select all | |
| Select none | holding ⌘, press then |
| Find | |
| Find and replace | |
| Find again | |
| Find previous | |
| Open... | |
| Save | |
| Show common keyboard shortcuts | |
| Tool finder (formerly Search the menus) | Ctrl + ~ |
| Hide or show menus (compact mode) | |
| Turn on captions while presenting | |
| Alt text | |
| Film strip actions | |
| Move to previous slide | |
| Move to next slide | |
| Move focus to first slide | |
| Move focus to last slide | |
| Move slide up | |
| Move slide down | |
| Move slide to beginning | |
| Move slide to end | |
| Select previous slide | |
| Select next slide | |
| Select first slide | |
| Select last slide | |
| Navigation | |
| Zoom in | |
| Zoom out | |
| Zoom 100% | |
| Move to filmstrip | |
| Move to canvas | |
| Open speaker notes panel | |
| Change to HTML view of presentation | |
| Open animations panel | |
| Continue in animation preview | |
| Open explore tool | |
| Define selected word in explore tool | |
| Go to side panel | |
| Open revision history panel | |
| Open cell border selection (for tables) | holding , press then |
| Play the selected video | |
| Present slides | |
| Present slides from beginning | |
| Exit the current mode | |
| Menus | |
| Context menu |
|
| File menu | |
| Edit menu | |
| View menu | |
| Insert menu | |
| Slide menu | |
| Format menu | |
| Arrange menu | |
| Tools menu | |
| Help menu | |
| Input tools menu | |
| Toggle input controls | |
| Comments | |
| Insert comment | |
| Enter current comment | holding |
| Move to next comment in the presentation | holding press then |
| Move to previous comment in the presentation | holding press then |
| When focus is on comment, move to next comment | |
| When focus is on comment, move to previous comment | |
| When focus is on comment, reply to comment | |
| When focus is on comment, resolve comment | |
| Open comment discussion thread | |
| Use keyboard shortcuts on selected comments | |
| Reply to current comment | R |
| Move to next comment | J |
| Move to previous comment | K |
| Resolve current comment | E |
| Exit current comment | U |
| Hide comment | |
| Text | |
| Bold | |
| Italic | |
| Underline | |
| Subscript | |
| Superscript | |
| Strikethrough | |
| Clear formatting | |
| Increase font size | |
| Decrease font size | |
| Left align | |
| Right align | |
| Center align | |
| Justify | |
| Select paragraph above | |
| Select paragraph below | |
| Increase indent | |
| Decrease indent | |
| Bulleted list | |
| Numbered list | |
| Select list item | holding press then |
| Select list items at current level | holding press then |
| Move to next text formatting change | holding press then |
| Move to previous text formatting change | holding press then |
| Move to next misspelling | |
| Move to previous misspelling | |
| Move and arrange objects | |
| Duplicate | |
| Group | |
| Ungroup | |
| Send backward | |
| Bring forward | |
| Send to back | |
| Bring to front | |
| Select next shape | |
| Select previous shape | |
| Nudge up, down, left, or right | |
| Nudge one pixel at a time | |
| Rotate counterclockwise by 1° | |
| Rotate clockwise by 1° | |
| Rotate counterclockwise by 15° | |
| Rotate clockwise by 15° | |
| Resize larger horizontally | |
| Resize larger vertically | |
| Resize smaller | |
| Resize larger | |
| Resize smaller horizontally | |
| Exit crop mode | |
| Suppress guides | Move with mouse |
| Duplicate | Move with mouse |
| Resize from center | Resize with mouse |
| Constrain to vertical or horizontal movements | Move with mouse |
| Constrain to object's aspect ratio | Resize with mouse |
| Constrain to 15° rotation increments | Rotate with mouse |
| Presenting | |
| Stop presenting | |
| Next | |
| Previous | |
| Go to specific slide (7 followed by Enter goes to slide 7) | |
| First slide | |
| Last slide | |
| Open speaker notes | |
| Open audience tools | |
| Toggle laser pointer | |
| Toggle captions (English only) | |
| Toggle full screen | |
| Show a blank black slide | or . |
| Return to the presentation from a blank black slide | Press any key |
| Show a blank white slide | or |
| Return to the presentation from a blank white slide | Press any key |
| Video Player | |
| Toggle play/pause | |
| Rewind 10 seconds | |
| Fast forward 10 seconds | |
| Previous frame (while paused) | |
| Next frame (while paused) | |
| Decrease playback rate | |
| Increase playback rate | |
| Seek to specific point in the video (Shift+7 advances to 70% of duration | |
| Toggle captions on/off | |
| Toggle full screen | |
| Toggle mute | |
| Screen reader support | |
| Verbalize selection | |
| Enable screen reader support | |
| Enable braille support | ⌘ |
| Verbalize from cursor location | |
| Announce formatting at cursor location | holding press then |
| Common actions | |
|---|---|
| New slide | |
| Duplicate slide | |
| Undo | |
| Redo | |
| Copy | |
| Cut | |
| Paste | |
| Copy formatting of the selected text or shape | |
| Paste formatting of the selected text or shape | |
| Insert or edit link | |
| Open link | |
| Delete | |
| Select all | |
| Select none | holding , press then |
| Find | |
| Find and replace | |
| Find again | |
| Find previous | |
| Open... | |
| Save | |
| Show common keyboard shortcuts | |
| Tool finder (formerly Search the menus) | |
| Hide or show menus (compact mode) | |
| Turn on captions while presenting | |
| Alt text | |
| Film strip actions | |
| Move focus to previous slide | |
| Move focus to next slide | |
| Move focus to first slide | |
| Move focus to last slide | |
| Extend selection to previous slide | |
| Extend selection to next slide | |
| Move slide up | |
| Move slide down | |
| Move slide to beginning | |
| Move slide to end | |
| Navigation | |
| Zoom in | |
| Zoom out | |
| Zoom 100% | |
| Move to filmstrip | |
| Move to canvas | |
| Open speaker notes panel | |
| Change to HTML view of presentation | |
| Open animations panel | |
| Continue in animation preview | |
| Open explore tool | |
| Define selected word in explore tool | |
| Go to side panel | |
| Open cell border selection (for tables) | holding , press then |
| Present slides | |
| Exit the current mode | |
| Context menu |
|
| File menu | |
| Edit menu | |
| View menu | |
| Insert menu | |
| Format menu | |
| Tools menu | |
| Help menu | |
| Accessibility menu | |
| Input tools menu | |
| Toggle input controls | |
| Comments | |
| Insert comment | |
| Enter current comment | |
| Move to next comment in the presentation | holding , press then |
| Move to previous comment in the presentation | holding , press then |
| When focus is on comment, move to next comment | |
| When focus is on comment, move to previous comment | |
| When focus is on comment, reply to comment | |
| When focus is on comment, resolve comment | |
| Open comment discussion thread | |
| Use keyboard shortcuts on selected comments | |
| Reply to current comment | R |
| Move to next comment | J |
| Move to previous comment | K |
| Resolve current comment | E |
| Exit current comment | U |
| Hide comment | |
| Text | |
| Bold | |
| Italic | |
| Underline | |
| Subscript | |
| Superscript | |
| Strikethrough | |
| Clear formatting | |
| Increase font size | |
| Decrease font size | |
| Right align | |
| Center align | |
| Justify | |
| Increase indent | |
| Decrease indent | |
| Bulleted list | |
| Numbered list | |
| Select list item | holding , press then |
| Select list items at current level | holding , press then |
| Move to next text formatting change | holding , press then |
| Move to previous text formatting change | holding , press then |
| Move to next misspelling | |
| Move to previous misspelling | |
| Move and arrange objects | |
| Duplicate | |
| Group | |
| Ungroup | |
| Send backward | |
| Bring forward | |
| Send to back | |
| Bring to front | |
| Select next shape | |
| Select previous shape | |
| Nudge up, down, left, or right | |
| Nudge one pixel at a time | |
| Rotate counterclockwise by 1° | |
| Rotate clockwise by 1° | |
| Rotate counterclockwise by 15° | |
| Rotate clockwise by 15° | |
| Resize larger horizontally | |
| Resize larger vertically | |
| Resize smaller | |
| Resize larger | |
| Resize smaller vertically | |
| Resize smaller horizontally | |
| Exit crop mode | |
| Duplicate | |
| Resize from center | |
| Constrain to vertical or horizontal movements | |
| Constrain to object's aspect ratio | |
| Constrain to 15° rotation increments | |
| Add to selection | |
| Presenting | |
| Stop presenting | |
| Next | |
| Previous | |
| Go to specific slide (7 followed by Enter goes to slide 7) | |
| First slide | |
| Last slide | |
| Open speaker notes | |
| Open audience tools | |
| Toggle laser pointer | |
| Toggle captions (English only) | |
| Toggle full screen | |
| Show a blank black slide | or |
| Return to the presentation from a blank black slide | Press any key |
| Show a blank white slide | or |
| Return to the presentation from a blank white slide | Press any key |
| Video Player | |
| Toggle play/pause | |
| Rewind 10 seconds | |
| Fast forward 10 seconds | |
| Previous frame (while paused) | |
| Next frame (while paused) | |
| Decrease playback rate | |
| Increase playback rate | |
| Seek to specific point in the video (Shift+7 advances to 70% of duration) | |
| Toggle captions on/off | |
| Toggle full screen | |
| Toggle mute | |
| Screen reader support | |
| Verbalize selection | |
| Enable screen reader support | |
| Enable braille support | |
| Verbalize from cursor location | |
| Announce formatting at cursor location | holding , press then |
Related articles
Learn more about Tool finder for Docs, Sheets & Slides
Need more help?
Try these next steps:.
Using Google products, like Google Docs, at work or school? Try powerful tips, tutorials, and templates. Learn to work on Office files without installing Office, create dynamic project plans and team calendars, auto-organize your inbox, and more.

How to Use Present and Edit Modes in Google Slides
Whether you’re new to Google Slides , or already have some tricks up your sleeves like adding fancy fonts and adding backgrounds , it’s important to understand presenter view and edit mode. Just like any digital tool, knowing the best way to use each of these will make your teacher life easier.
Present or Edit: That Is the Question
Edit mode in google slides.
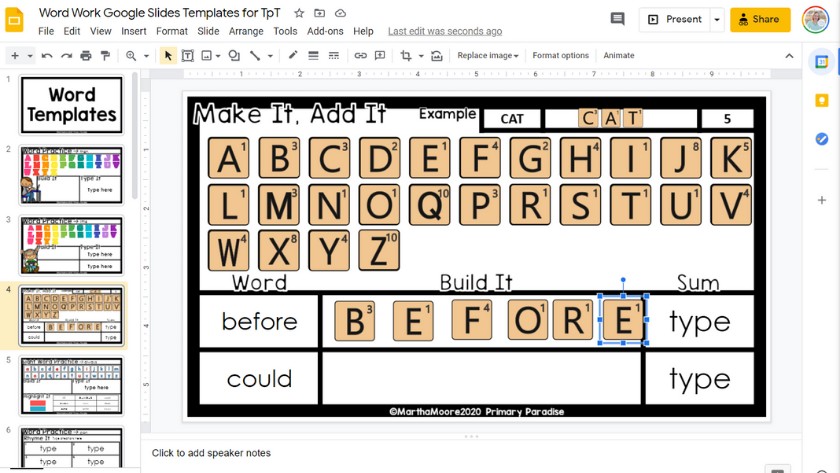
So, what’s the difference between these two options in Google Slides? The answer is pretty simple. “Edit” mode allows you to create and make changes to the slides. This mode isn’t just for you as a teacher though. If you want students to complete any activity, move pieces, or type on a Google Slides presentation, they need to be in Edit mode. (With one exception, but I’ll get to that in a moment.)
Edit mode is the default mode when you create a new slideshow. It’s also the default when you are sharing a presentation with students. Typically, if you want your students to DO anything with the presentation, they will be working in Edit Mode.

Presentation Mode in Google Slides
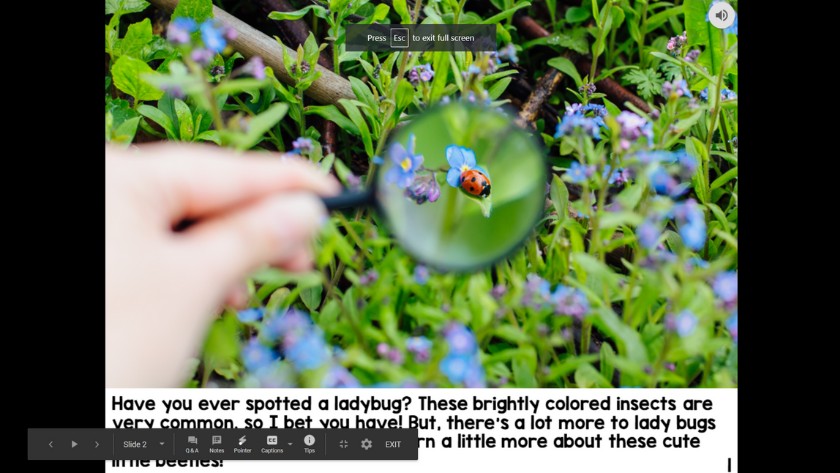
Presentation mode is exactly what it sounds like. It’s where information is presented full screen. You can play videos and listen to audio through presentation mode, but students can’t complete any activities in present mode. (With one exception, but we’ll talk about that next.)
Presentation mode is great if you want to share information with your students. And, if you are sending them a presentation, you can share it with them so they can’t edit it. Here’s how.
- Copy the share link (in the top, right hand corner of your Google Slideshow.
- Paste it into the address bar.
- Close to the end of the URL, you’ll see the word “edit”. Remove the word edit and replace it with “present”.
- Copy the new URL, and share it with your students.
When students open the URL, it will automatically open in present mode. Be sure not to change any other part of the URL, or it won’t work. Also, I always recommend testing your URL before sending it out to students.
Presentation Mode Exception
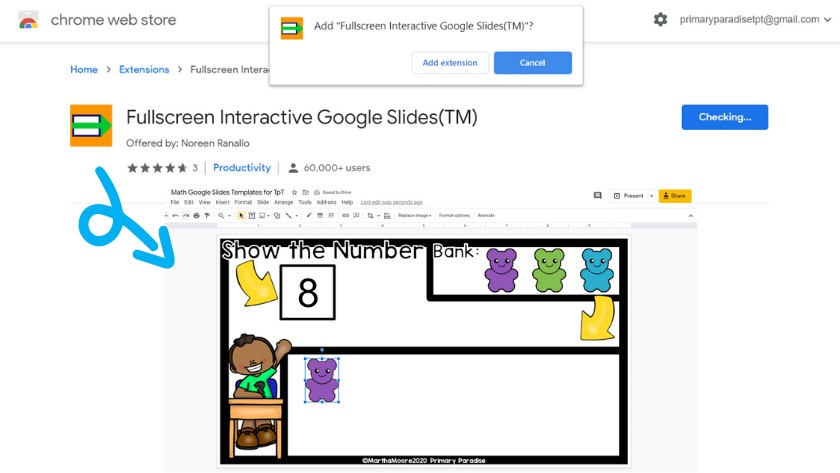
I’ve said that you can’t edit activities in presentation mode, but there is one exception. In the Chrome Web Store, there’s a chrome extension (meaning, students will need to be using the Chrome Web Browser), called Fullscreen Interactive Google Slides (TM) . This extension allows students to edit Google Slides activities in present mode! The benefits of this extension is that it removes all of the things from the sides, which makes it less distracting for your students. However, if they’re doing just fine working in edit mode, it’s probably not necessary.
Feel free to join my FREE Facebook Club for k-2 teachers here!
Find me on Instagram , Facebook , Twitter , and Pinterest !
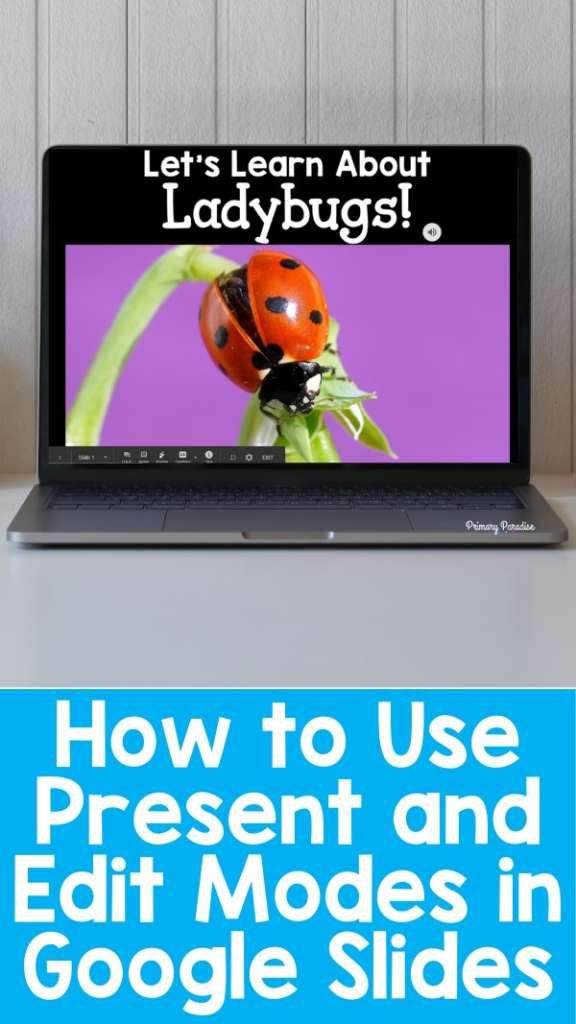
- Google Slides
Primary Paradise
You may also like.

How to Add Hyperlinks in Google Slides

3 Easy Steps to Quickly Digitize a Worksheet You Already Have

How to Add Multiple Backgrounds at Once to Google Slides
How to Share Google Slides in Presentation Mode: A Step-by-Step Guide
Sharing Google Slides in presentation mode is a handy skill to master, especially if you have a presentation coming up. You might be thinking, how do I do that? Don’t worry, it’s easier than you think. In a nutshell, you’ll be opening your Google Slides, clicking on the "Present" button, and then sharing the link with your audience. That’s it, you’re ready to present!
Step by Step Tutorial on How to Share Google Slides in Presentation Mode
Before we dive into the nitty-gritty, let’s first understand what we’re aiming to achieve here. By following these steps, you’ll be able to present your Google Slides to an audience, no matter where they are, as long as they have the link to your presentation.
Step 1: Open your Google Slides
Open the Google Slides presentation you want to share.
This is the easiest part. Just navigate to Google Drive, find your presentation, and open it up.
Step 2: Click on "Present"
Click on the "Present" button located at the top-right corner of the screen.
Once you’re in your presentation, look to the top-right corner. You’ll see a button that says "Present." Click it, and your presentation will go into full-screen mode.
Step 3: Copy the Presentation Link
- Copy the presentation link from the address bar.
While in presentation mode, simply copy the URL from the address bar. This is the link you’ll share with your audience.
Step 4: Share the Link
- Share the link with your audience.
You can send this link via email, messaging apps, or however you prefer to communicate with your audience. As soon as they click the link, they’ll see your presentation in full-screen mode.
After completing these steps, your audience will be able to view your Google Slides presentation in real-time. As you advance through the slides on your end, they’ll see the changes on theirs. It’s like magic, but better because it’s technology.
Tips for Sharing Google Slides in Presentation Mode
- Make sure you have a stable internet connection before presenting.
- Test the link before the actual presentation to ensure it works.
- Notify your audience that they should not click or type anything once they open the link to avoid interruptions.
- If you’re presenting to a large group, consider using a platform that allows for audience interaction, like Google Meet.
- Always have a backup plan in case of technical difficulties.
Frequently Asked Questions
How do i make sure my audience can only view and not edit the presentation.
Make sure you’ve set the sharing settings to "View" before sending the link.
When you’re sharing the link, Google Slides will ask you what permissions to give people. Make sure you select "View" so that your audience can’t make any changes to your presentation.
Can I use this method to present to an audience in a different location?
Yes, this method is perfect for presenting to people who are not in the same place as you.
As long as your audience has access to the link and an internet connection, they can view your presentation from anywhere.
What should I do if someone accidentally exits the presentation mode?
They just need to click the link again to re-enter the presentation mode.
Mistakes happen, and if someone exits the presentation mode, they can always click the link again to get back on track.
Can I track who viewed my presentation?
Google Slides does not provide viewer tracking for presentations in presentation mode.
Unfortunately, Google Slides doesn’t have a feature to track who views your presentation. However, you can use third-party tools or platforms that offer this feature if it’s important for your presentation.
Is there a limit to how many people can view my presentation at once?
There is no set limit, but having too many people might affect performance.
Google doesn’t specify a limit, but keep in mind that network and server limitations might affect the performance if too many people are viewing the presentation simultaneously.
- Open your Google Slides presentation.
- Click on the "Present" button.
There you have it, a simple guide on how to share Google Slides in presentation mode. Whether you’re a student, a teacher, or a professional, mastering this skill can take your presentations to a whole new level. It’s not just about sharing information; it’s about creating an engaging and interactive experience for your audience. And with these easy steps, you’ll be able to do just that.
Remember, the key to a successful presentation is not just in the content, but also in the delivery. By sharing your Google Slides in presentation mode, you’re ensuring that your audience gets the full experience, no matter where they are. So the next time you have an important presentation, don’t just send out a PDF or a static slideshow—bring your presentation to life by sharing it in presentation mode.
Now that you’ve learned how to share google slides in presentation mode, why not give it a try? Grab your slides, share that link, and watch as your audience becomes more engaged than ever before. Happy presenting!

Kermit Matthews is a freelance writer based in Philadelphia, Pennsylvania with more than a decade of experience writing technology guides. He has a Bachelor’s and Master’s degree in Computer Science and has spent much of his professional career in IT management.
He specializes in writing content about iPhones, Android devices, Microsoft Office, and many other popular applications and devices.
Read his full bio here .
Share this:
- Click to share on Twitter (Opens in new window)
- Click to share on Facebook (Opens in new window)
- Click to email a link to a friend (Opens in new window)
- Click to share on LinkedIn (Opens in new window)
- Click to share on Reddit (Opens in new window)
- Click to share on Pinterest (Opens in new window)
- Click to share on Tumblr (Opens in new window)
Related posts:
- How to Share Google Slides in Presentation Mode Like a Pro
- How to Put Canva Slides into Google Slides: A Step-by-Step Guide
- How to Change Slide Dimensions in Google Slides
- How to Hide a Slide in Google Slides
- How to Duplicate a Slide on Google Slides
- How to Import Slides in Google Slides: A Step-by-Step Guide
- How to Delete Multiple Slides in Google Slides
- Importing Keynote Presentations to Google Slides: A Step-by-Step Guide
- How to Make Cute Google Slides: A Step-by-Step Guide
- How to Make Google Slides Play Automatically: A Step-by-Step Guide
- How to Make Columns in Google Slides
- How to Number Slides in Google Slides
- How to Delete a Slide on Google Slides
- How to Get Google Slides to Play Automatically: A Step-by-Step Guide
- How to make Google Slides automatically transition: A step-by-step guide
- How to Put YouTube Videos in Google Slides
- How to Insert Videos in Google Docs
- How to Turn a PowerPoint into Google Slides: A Step-by-Step Guide
- How to Print Two Slides Per Page in Google Slides
How-To Geek
How to autoplay and loop a google slides presentation.

Your changes have been saved
Email is sent
Email has already been sent
Please verify your email address.
You’ve reached your account maximum for followed topics.
YouTube is Losing The War Against Adblockers
Why it feels like ads are listening to your conversations (when they aren't), 5 things i never back up to the cloud, quick links, set up autoplay and loop when presenting, set up autoplay and loop when publishing to the web.
If you don't want to worry about clicking through your slideshow, you can set up Google Slides to play your presentation automatically. Plus, you can have the slideshow loop, so it starts over at the beginning when it ends.
You might be playing your slideshow at a kiosk, during a conference, or publishing it to the web. These are the ideal times to use AutoPlay and Loop in Google Slides . You can automatically present the show and choose the timing between slides. Then, restart the presentation at the beginning each time it ends.
If you plan to start the slideshow and then let it play, you can set up AutoPlay and Loop , or simply one or the other.
Related: How to Loop a PowerPoint Presentation
Start the presentation by clicking "Slideshow" at the top of Google Slides. You can also use the arrow to pick either "Presenter View" or "Start From Beginning" per your preference.
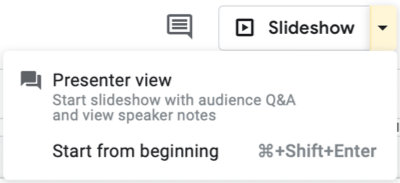
When the slideshow opens, display the Presenter Toolbar by hovering your cursor over the bottom left corner of the presentation.
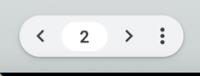
Click the three dots on the right of the Presenter Toolbar, then move to AutoPlay. You'll see a pop-out menu that lets you select the advance timing for the slides. You can pick from every second up to every minute.
If you also want to loop the slideshow, select "Loop" at the bottom of the pop-out menu.
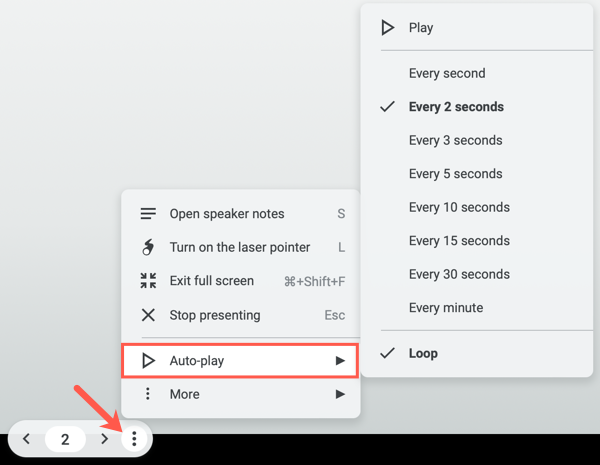
When you finish, click "Play" to automatically play your presentation.
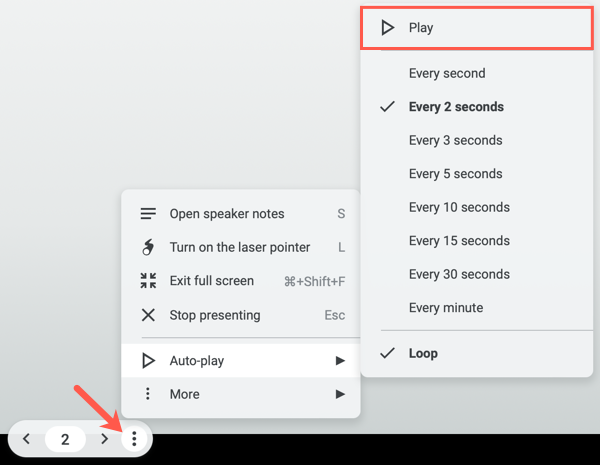
To stop the slideshow, simply click on a slide. You can then resume AutoPlay from the Presenter Toolbar by selecting "Play" again.
Maybe you plan to publish your slideshow to the web or embed it on a website rather than play it locally. You can set up AutoPlay and Loop as part of the publish settings.
Related: How to Share a Google Docs, Sheets, or Slides File as a Web Page
Go to File > Publish to the Web in the menu.
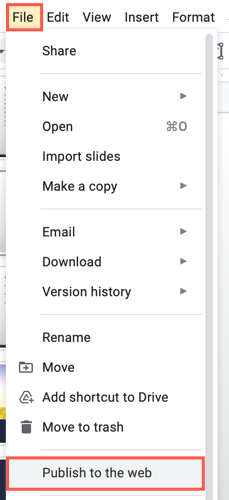
Choose either "Link" or "Embed" per your intent. Then use the Auto-Advance Slides drop-down box to choose the timing for the slides. Here again, you can pick from every second up to every minute.
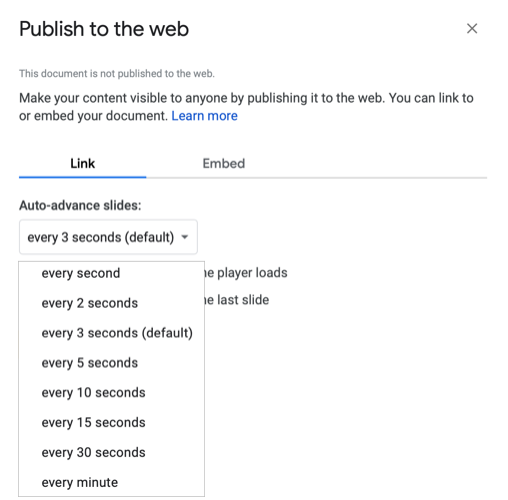
To loop the slideshow, check the box for Restart the Slideshow After the Last Slide.
You can then mark the checkbox for Start Slideshow as Soon as the Player loads if you like, so that the viewer doesn't have to take any action to begin the presentation.
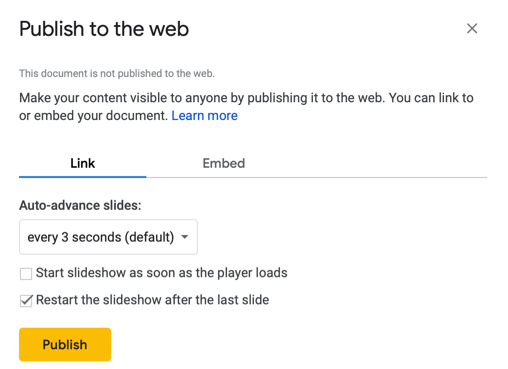
When you finish, click "Publish" and confirm to obtain the link or embed code for the slideshow.
To share a Google Slides presentation that doesn't require you to walk viewers through it, remember these steps to automatically play and loop the slideshow.
- Google Slides
- Start the presentation and see your notes in Presenter view Article
- Add speaker notes to your slides Article
- Rehearse and time the delivery of a presentation Article
- Record a slide show with narration and slide timings Article
- Print your PowerPoint slides, handouts, or notes Article
- Create a self-running presentation Article

Start the presentation and see your notes in Presenter view
Using Presenter view is a great way to view your presentation with speaker notes on one computer (your laptop, for example), while only the slides themselves appear on the screen that your audience sees (like a larger screen you're projecting to).
If you're using a newer version of PowerPoint, just connect the monitors and PowerPoint automatically sets up Presenter View for you.
If Presenter view appears on the wrong screen, you can swap the display quickly .
Turn off Presenter view if you prefer not to use it.

Start presenting
On the Slide Show tab, in the Start Slide Show group, select From Beginning .

Use the controls in Presenter view
To move to the previous or next slide, select Previous or Next .

To view all the slides in your presentation, select See all slides .

Tip: You’ll see thumbnails of all the slides in your presentation (as shown below), making it easy to jump to a specific slide in the show.

To view a detail in your slide up close, select Zoom into slide , and then point to the part you want to see.

For more details on zooming in, see Zoom in to part of a slide .
To point to or write on your slides as you present, select Pen and laser pointer tools .

Press the Esc key when you want to turn off the pen, laser pointer, or highlighter.
To hide or unhide the current slide in your presentation, select Black or unblack slide show .

You can use PowerPoint on your smartphone as a remote control to run your presentation and view your speaker notes. See Using a laser pointer on your smartphone when presenting in PowerPoint for more information, including a brief video.
Swap the Presenter view and Slide view monitors
To manually determine which screen shows your notes in Presenter view and which shows only the slides themselves, on the task bar at the top of Presenter view, select Display Settings , and then select Swap Presenter View and Slide Show .

What the notes look like in Presenter view
Tip: You can add notes either while you’re presenting, directly from Presenter view, or as you’re editing your presentation. For information on how to add speaker notes to your presentation see Add speaker notes to your slides.

The notes appear in a pane on the right. If you need to add or delete something, simply click in the text box to edit it. The text wraps automatically, and a vertical scroll bar appears if necessary. You can change the size of the text in the Notes pane by using the two buttons at the lower left corner of the Notes pane:

To change the size of the panes in Presenter View, point your mouse at the vertical line that separates them, then click and drag.
Tip: If you don't need to see the current slide in Presenter View at all, and would like your notes to be larger, drag that vertical separator line all the way to the left.
Turn off Presenter view
If you want Presenter view turned off while you are showing your presentation to others:
On the Slide Show tab of the ribbon, clear the check box named Use Presenter View .

Keep your slides updated
If you're working with a team of people to create your slide deck it may be that changes are being made to the slides right up to the last minute. Traditionally once you've started your presentation your slides wouldn't update. If you're using PowerPoint for Microsoft 365 you have the option to let your slides be updated by your team even as you're presenting so that you always have the up-to-the-minute changes.
You can turn this on by going to the Slide Show tab of the ribbon, selecting Set Up Slide Show , and checking the box for Keep slides updated .

If you've already started your presentation and you want to make sure that setting is on, you can do that from Presenter view. Select the More slide show options button (which looks like three dots) and on the menu make sure Keep Slides Updated is checked.

Using a laser pointer on your smartphone when presenting in PowerPoint
To start using Presenter view, select Slide Show > Presenter View .

To move to the previous or next slide, select the Previous or Next arrow.

To turn off the pen, laser pointer, or highlighter, press the Esc key.
To make the screen black or to un-black the screen, Press b on the keyboard.

Extend your Mac desktop to the second monitor
On the Apple menu, select System Preferences .
Open the Displays app.
Click the Arrangement tab in the dialog box.
Clear the Mirror Displays check box.
By doing this process, you now have a two-monitor setup. You can present a PowerPoint slide show on one screen while having other applications open on the other screen, keeeping those other apps private to yourself.
To manually determine which screen shows your notes in Presenter view and which shows only the slides themselves, on the task bar at the top left of Presenter view, select Swap Displays .
When your computer is connected to a projector and you start Presenter View, it appears on your computer's screen, while only the slides appear on the projector screen.

The notes appear in a pane on the right:
The text wraps automatically, and a vertical scroll bar appears if necessary.
You can edit the text in the Notes pane.
You can change the size of the text in the Notes pane by using the two buttons at the lower left corner of the Notes pane:

You can adjust the size of the current slide, and notes and next slide panels, by using your mouse to grab and drag the vertical line that separates the two panels.
Turn off Presenter view before a presentation begins
On the PowerPoint menu, select Preferences .
In the PowerPoint Preferences dialog box, under Output and Sharing , click Slide Show .

In the Slide Show dialog box, clear the Always start Presenter View with 2 displays check box.

Close the dialog box.
Turn off Presenter view during a presentation
At the top of the Presentation view window, click Use Slide Show .

This button closes Presenter view. As a result, both your personal computer screen and the projector screen show the slide show.
If you're working with a team of people to create your slide deck it may be that changes are being made to the slides right up to the last minute. Traditionally once you've started your presentation your slides wouldn't update. If you're using PowerPoint for Microsoft 365 for Mac you have the option to let your slides be updated by your team even as you're presenting so that you always have the up-to-the-minute changes.
You can turn this on by going to the Slide Show tab of the ribbon, and checking the box for Keep Slides Updated .

Create a self-running presentation
Record your slide show
Keep slides updated

Need more help?
Want more options.
Explore subscription benefits, browse training courses, learn how to secure your device, and more.

Microsoft 365 subscription benefits

Microsoft 365 training

Microsoft security

Accessibility center
Communities help you ask and answer questions, give feedback, and hear from experts with rich knowledge.

Ask the Microsoft Community

Microsoft Tech Community

Windows Insiders
Microsoft 365 Insiders
Was this information helpful?
Thank you for your feedback.
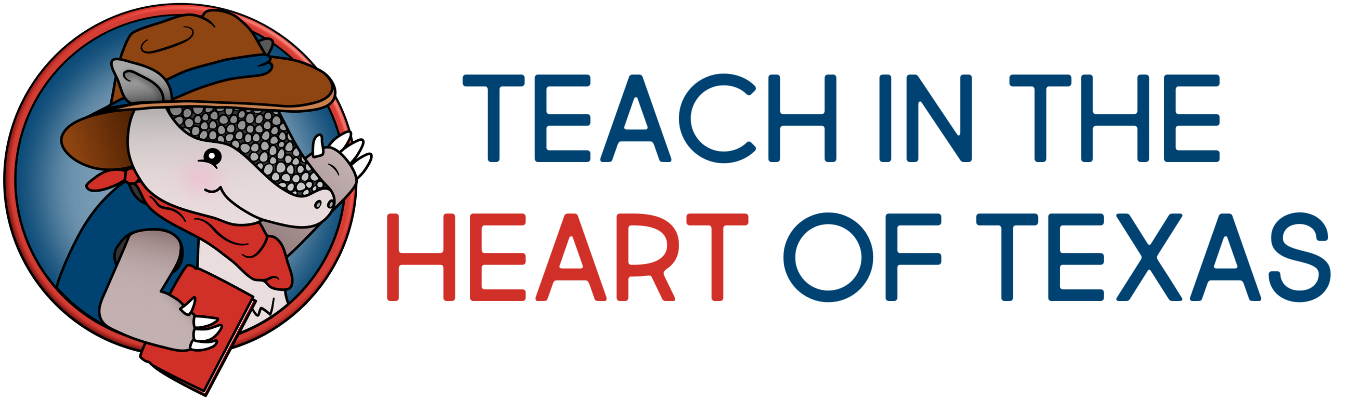
This Awesome Extension Lets You Use Google Slides with Movable Pieces in Present Mode
by Creation Castle | Technology
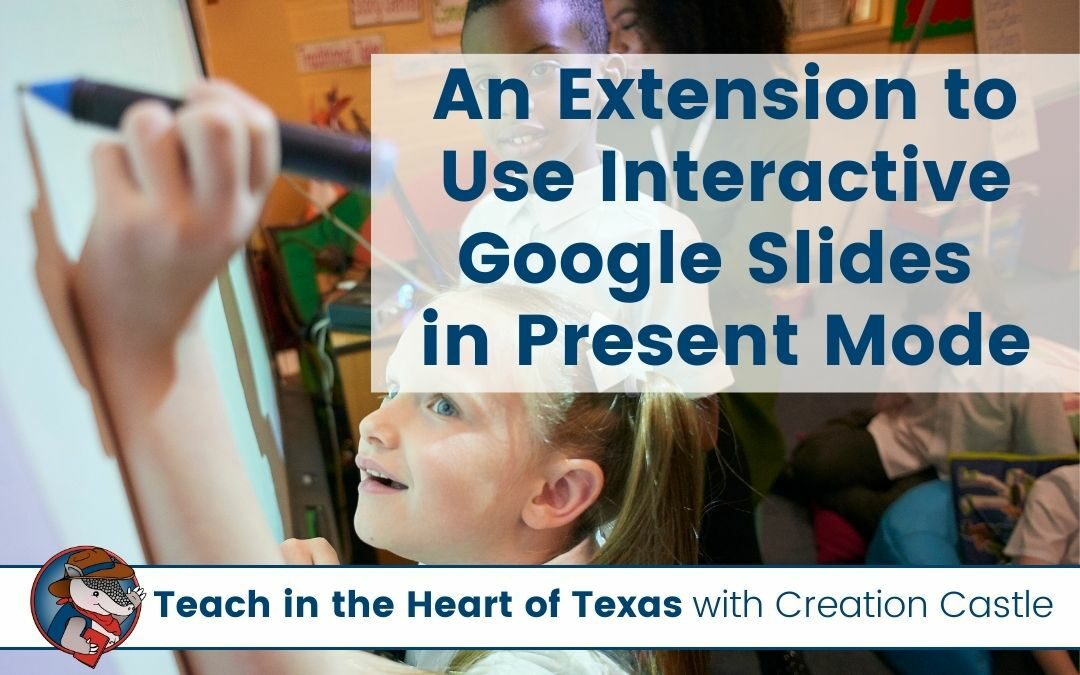
If you spent any time working in Google Slides this past year, you may have noticed that in order to utilize Google Slides with movable pieces, you need to be working in edit mode . This can be a frustrating realization when you are trying to work on an activity as a whole group.
Well, today I’ve got a solution to that problem – and the answer is easy… as long as you are using the Chrome browser . But first, let’s talk about the differences between the two modes of Google Slides.
Quick Links
Google slides edit mode.
Anytime you open a “presentation” in Google Slides, you are in edit mode . The only exception to this is if you have access to view something, but cannot work with it. In that case, you still see edit mode, but you are unable to actually make any changes.
So what can you do in edit mode ? Well, simply put, you can edit. This means you can create a new presentation, make revisions to an existing presentation, or likely in your case, have students work within a premade presentation.
For any work that your students are completing that requires them to move pieces or type answers, they will be working in edit mode . Unless you use the handy Chrome extension that we will talk about in a minute.
So, if you’ve got some Google Slides with movable pieces, this is probably where your students will be working. But, what if you want to do something as a class?
Google Slides Present Mode
In the top right-hand corner of edit mode , there is a button that says present. This opens a new full screen window or present mode .
Most often this mode would be used if you were sharing information with your students, but not expecting them to interact with the slides.
Another way you might use present mode is if you have created or purchased an activity that relies on clicking buttons to navigate through the presentation. This is more like a rudimentary version of Boom Cards .
As you can see here, a resource that is based in Google Slides with movable pieces will not work as you expect it to (without this powerful extension!)
Google Slides Extension
Now for the good stuff… the real reason, you’re here. If you are using the Chrome browser , you can add extensions to your browser. While other browsers offer extensions or add-ons, I’m not aware of any with these capabilities at this time.
The Fullscreen Interactive Google Slides extension offered by Noreen Ranallo presents your slides full screen and allows you to edit them at the same time. Essentially you are looking at edit mode while in present mode . It’s pretty handy when you want to do whole group activities with an interactive Google Slides resource.
After you add the extension to your browser, you can pin the extension next to your toolbar by clicking on the puzzle piece, finding the extension name, and clicking the pushpin icon.
To utilize the extension, simply open the Google Slides resource you want to use in this way. Then instead of clicking on that present button , use the button on your toolbar (orange with green arrow) to open the presentation in the full screen, interactive mode.
Try out this extension today to test some Google Slides with movable pieces and pick up one of these free sentence building activities:
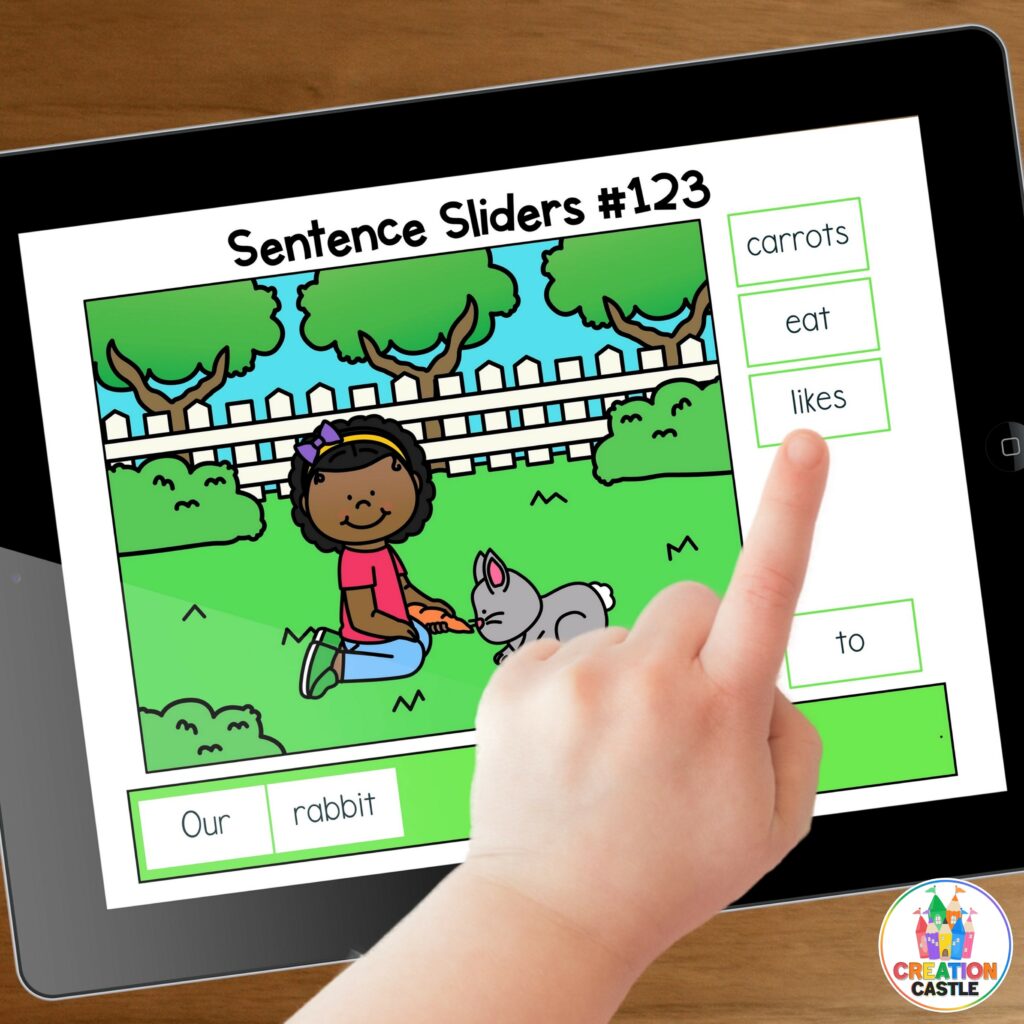
Creation Castle
Heather is the author of Creation Castle. She has experience with general education, special education, and ESL students in kindergarten through fifth grade. She specializes in early elementary math and literacy, as well as organization.
- Why Reading Logs are Actually Perfect for Goal-Oriented Students
- Why Student Memory Books are the Best Way to End the School Year
- 10 Essential Pages for the Best End Of Year Memory Books
- A Useful Guide To Kindergarten Assessments With A New Freebie
Recent Posts
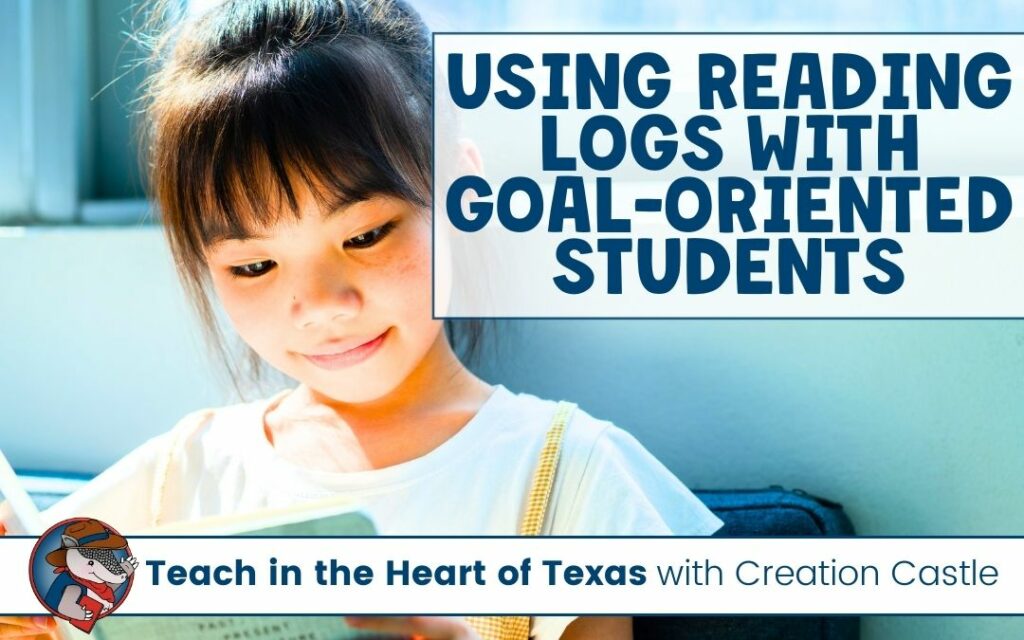

IMAGES
VIDEO
COMMENTS
Learn how to present a Slides presentation within a Chrome Tab to assist when you're presenting something with sound within a Google Meet.
Relaunch Chrome; Use. Assuming the web application you're using has an option to go full screen, or go into presentation mode. Navigate to a website of your choice. Activate the Picture in Picture Viewer extension. This should open the website in a panel; From within the panel, toggle the presentation mode for the website you're on
Present your slides fullscreen and edit your slides at the same time! Slides remain interactive and editable while viewed fullscreen. This extension is great for using Slides for instruction during a Meet, or for presenting on projector. This extension is especially useful for Educators during remote instruction.
Equipped with a nearly 360-degree hinge, the Galaxy Chromebook works as a tablet, laptop and anything in-between. When you need to be on your feet, you can f...
The present mode gives you a full-screen view of PDFs in your browser, making it easier to focus on details, read books and manuals, and present to others.In...
For Chrome on macOS, in the upper-left corner of Chrome, select the green circle to go to full-screen mode, and select it again to return to the full-size screen. There are two other options to activate full-screen mode: From the menu bar, select View > Enter Full Screen. Use the keyboard shortcut Ctrl + Command + F.
Ctrl+1-8: Use this keyboard combo to switch to a specific tab--numbered from the left. It only works for the first 8 tabs open. Ctrl+9: No matter how many tabs you have open, this will take you to the tab farthest from the left. Ctrl+Tab or Ctrl+Page Down: Switches to the next tab to the left.
Locating the F11 button on the keyboard. An alternative way to get into full-screen mode in Google Chrome is to open its menu from the top-right side of the window. Click the "Customize and control Google Chrome " button (the one with three dots) and then the Full screen button highlighted below, next to the Zoom option.
Fire up Chrome, and then navigate to a web page that you want to visit in full-screen mode. Click the menu button, and then click on the full-screen mode icon (the empty square) located next to Zoom mode about halfway down the menu. Alternatively, press the F11 key on your keyboard to activate full-screen mode (if you're using a Chromebook ...
Use the pen tool during a slideshow. On your browser, open a presentation in Google Slides. At the top right corner, click Slideshow . At the bottom left, click Options Enable pen tool. To draw or annotate, click and drag on your slide. Optional: To change the pen color, at the bottom, click Pen tool Select a color.
Click on the slide where you want your song to start playing. Click on "Insert" from the top menu, then select "Audio". Choose the audio file you want to play.
Start the Slideshow. As a refresher, you can start your Google Slides presentation in a couple of different ways. After opening your slideshow, click View > Present from the menu, or use the Present drop-down in the upper-right corner and choose "Present From Beginning." With your slideshow ready to go, move your cursor to the bottom-left ...
If you click the "Slideshow" button or press Ctrl/Cmd + F5, your presentation will start directly without any speaker notes. This is the most widely used and the simplest option. Next to the "Slideshow" button, there's a drop-down arrow. Click on it to see the different presentation modes: Presenter View.
Alt + z (Google Chrome) Hide or show menus (compact mode) Ctrl + Shift + f: Turn on captions while presenting: Ctrl + Shift + c: Alt text: Ctrl + Alt + y: Film strip actions. Move to previous slide: Page Up ... Return to the presentation from a blank black slide: Press any key: Show a blank white slide: w or , Return to the presentation from a ...
Here's how. Copy the share link (in the top, right hand corner of your Google Slideshow. Paste it into the address bar. Close to the end of the URL, you'll see the word "edit". Remove the word edit and replace it with "present". Copy the new URL, and share it with your students. When students open the URL, it will automatically open ...
Step 2: Click on "Present". Click on the "Present" button located at the top-right corner of the screen. Once you're in your presentation, look to the top-right corner. You'll see a button that says "Present." Click it, and your presentation will go into full-screen mode.
Go to File > Publish to the Web in the menu. Choose either "Link" or "Embed" per your intent. Then use the Auto-Advance Slides drop-down box to choose the timing for the slides. Here again, you can pick from every second up to every minute. To loop the slideshow, check the box for Restart the Slideshow After the Last Slide.
Start presenting. On the Slide Show tab, in the Start Slide Show group, select From Beginning. Now, if you are working with PowerPoint on a single monitor and you want to display Presenter view, in Slide Show view, on the control bar at the bottom left, select , and then Show Presenter View.
1. Open the Windows Mobility Center (mblctr.exe). 2. Click/tap on the available Turn on or Turn off button for Presentation Settings. (see screenshots below) 3. When finished, you can close the Windows Mobility Center if you like. OPTION TWO.
Check out today's special tech deals:https://amzn.to/2WtiWdo*Use the above Amazon affiliate link to check out the latest deals on tech products. If you make ...
Select your logo, click on Open. Your logo appears in place of the button. With the logo button still selected, choose Insert>Action. Select Hyperlink to: and type in your choice of search engine. Close Slide Master view. Go into Slide Show mode. Click on the logo on any slide that displays the master graphics.
Open online in edit mode and resize the window. Run the show which will open full screen. CTRL T to open a new Tab (adjust for Mac) Switch back to the show Tab. Thanks for your feedback, it helps us improve the site. Replies (3) . Question Info.
Google Slides Edit Mode. Anytime you open a "presentation" in Google Slides, you are in edit mode. The only exception to this is if you have access to view something, but cannot work with it. In that case, you still see edit mode, but you are unable to actually make any changes. So what can you do in edit mode? Well, simply put, you can edit.